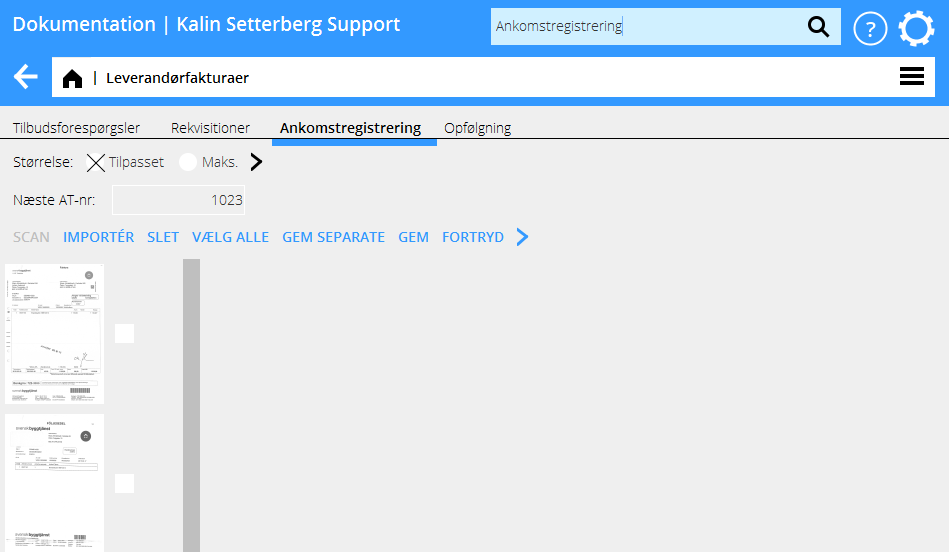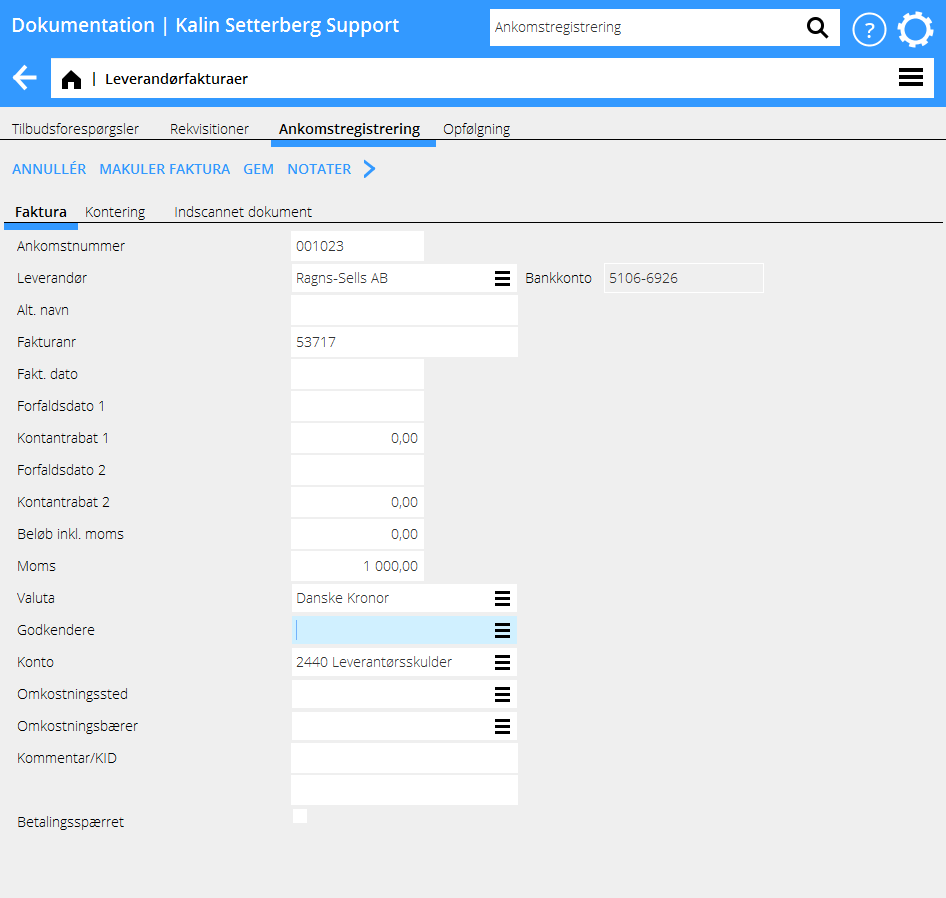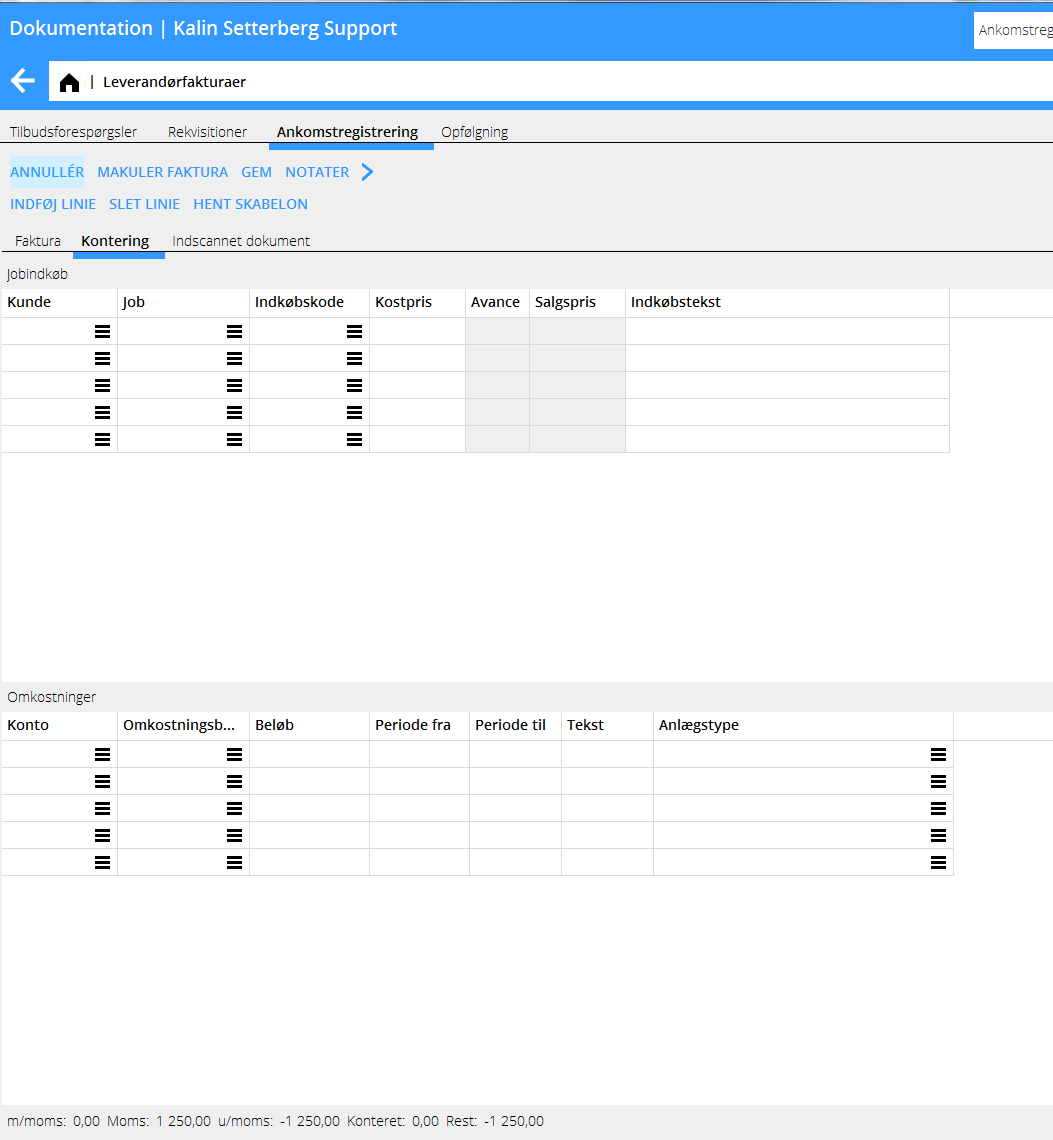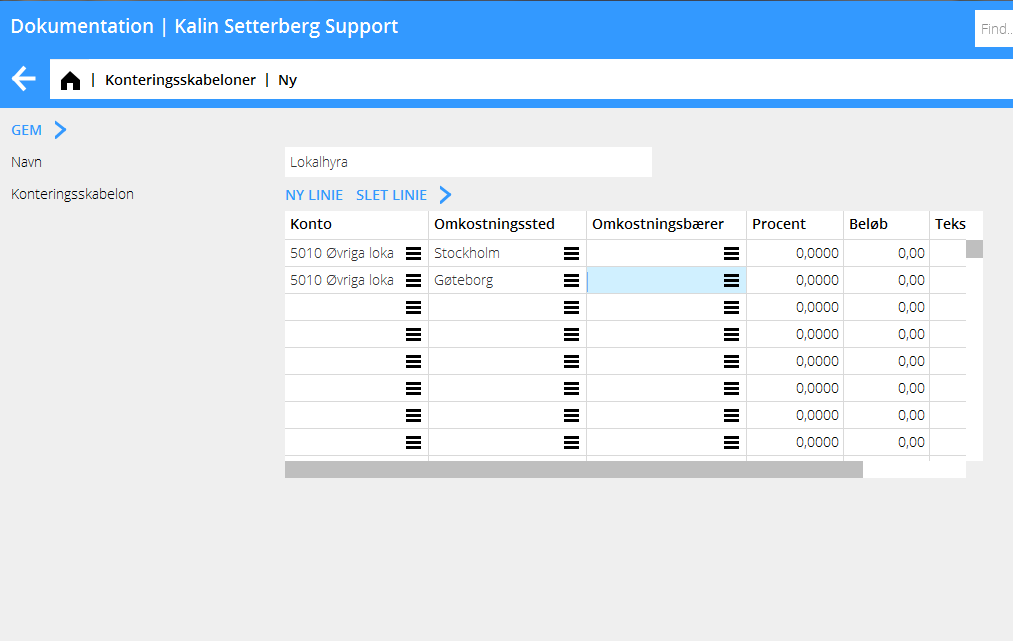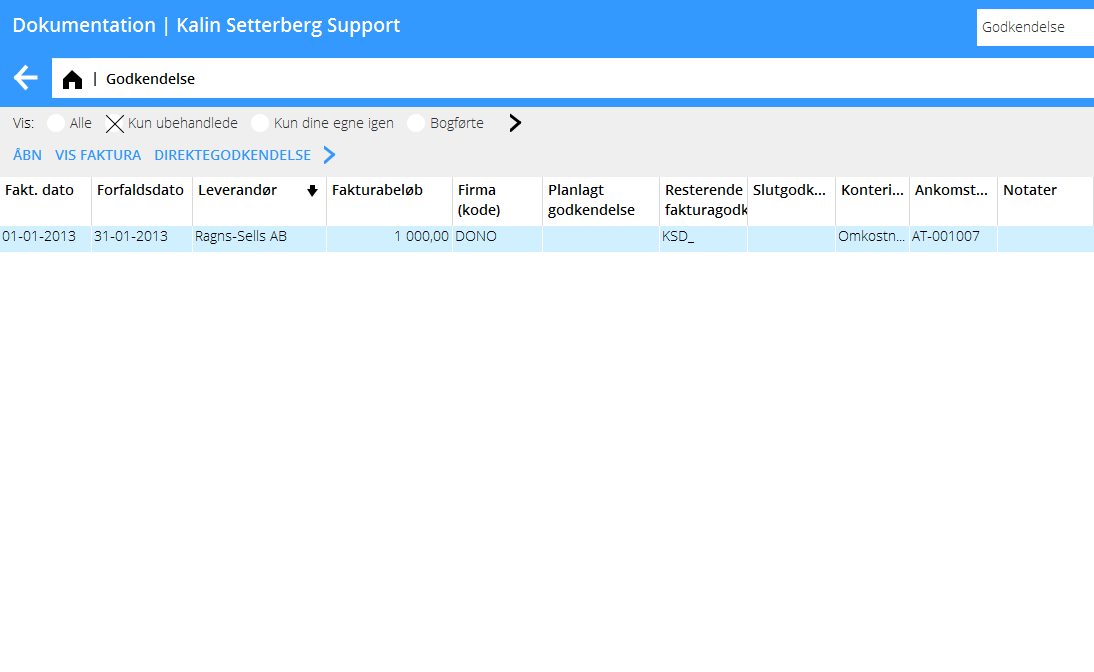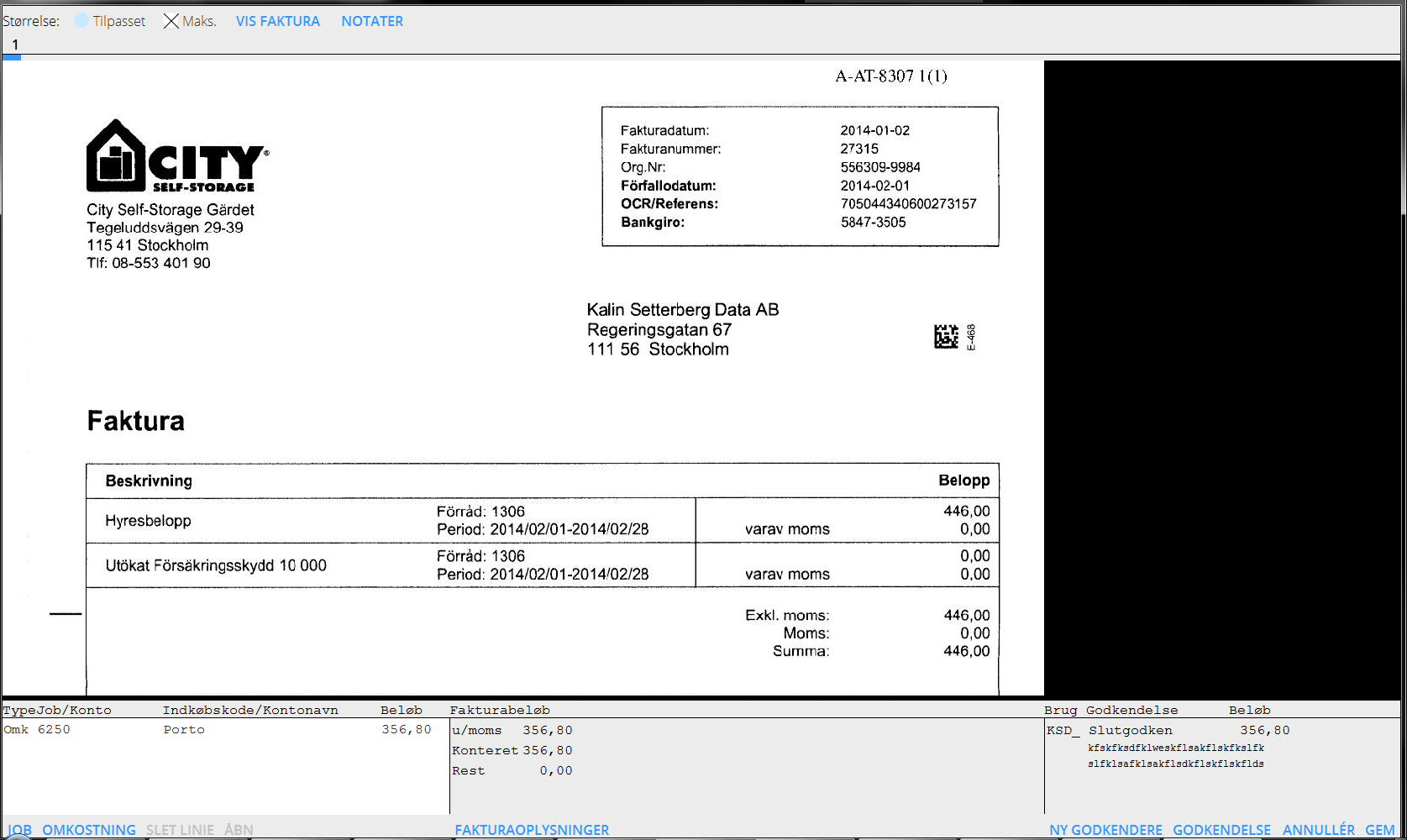Difference between revisions of "Enter and approval of supplier invoices/da"
(Created page with "== Fakturaopfølgning ==") |
(Created page with "Modulet anvendes kun af regnskabsafdelingen. Her vises en liste på alle fakturaer, der er blevet ankomstregistrerede, men endnu ikke bogførte. Listen kan begrænses på føl...") |
||
| Line 91: | Line 91: | ||
== Fakturaopfølgning == |
== Fakturaopfølgning == |
||
| + | Modulet anvendes kun af regnskabsafdelingen. Her vises en liste på alle fakturaer, der er blevet ankomstregistrerede, men endnu ikke bogførte. Listen kan begrænses på følgende måder: |
||
| − | The watch list module is only used by the accounting department. The list shows all preliminary entered, but not booked invoices. List selections: |
||
{| class=mandeflist |
{| class=mandeflist |
||
Revision as of 16:39, 15 February 2016
Contents
Generelt
Da Marathons godkendelsesfunktion anvendes, skal leverandørfakturaer registreres i Økonomi: Leverandørfakturaer.
Blandt fanerne findes Ankomstregistrering, Godkendelse og Fakturaopfølgning.
Ankomstregistrering – scanning
Registreringen af fakturaer begynder ved at fakturadokumenterne scannes ind i Økonomi: Leverandørfakturaer/Ankomstregistrering. Vælg Scanning. Læg et bundt fakturaer i scanneren og vælg Scan. Hvis scanneren ikke er koblet til Marathon kan en anden enhed bruges for indscanning for derefter at blive hentet til Marathon med funktionen Importér.
Kontrollér kvaliteten på den indscannede faktura ved at klikke på miniaturen til venstre i billedet. Markér fakturaen ved at afkrydse feltet ved siden af miniaturen og Gem. Hvis fakturaen indeholder flere sider, afkrydses siderne i tur og orden og gemmes sammen. Mærk originalfakturaen med det AT-nummer, der vises ved feltet Næste AT-nummer.
For at fjerne en indscanned faktura, klik på funktionen Slet. Med funktionen Vælg alle markeres alle indscannede dokument. Klik på Fortryd for at lægge igen indscannede og gemte, men ikke endnu registrerede fakturaer.
Ankomstregistrering
Vælg Ny i ankomstregistreringen. Systemet foreslår automatisk næste ankomstnummer, men du kan angive et andet nummer. Ankomstnummer er det nummer, fakturaen blev tildelt ved indscanningen. Sammenlign den indscannede faktura i fanen Indscannet dokument med den oprindelige faktura og kontrollér, at alt er i orden. Udfyld oplysninger om leverandør, fakturanummer, datum og fakturabeløb inklusive moms. (Momsbeløbet kan udregnes automatisk med elle ruden decimaler med en parameterindstilling i Basisregister/Kre/Parametre, fanen Fakturaer, feltet Beregning af momsbeløb.) Vælg én eller flere godkendere og gem, eller gå videre til Kontering.
Kontering
Fakturaen kan allerede nu konteres i fanen Kontering.
Kontering af jobindkøb foretages i den øvre tabel. Ved kontering av jobindkøb angives ingen konto, fordi det allerede er forindstillet i parametrene. Hvis I har bruget rekvisition, angiv det i feltet Rekvisition; resterende oplysninger om kunde, job, indkøbskode og kostpris hentes da automatisk fra rekvisitionen. Hvis ikke, angiv disse oplysninger. Hent da kostprisen fra registreringen af fakturaen. Hent pålægget på kostprisen fra indkøbskoden i System: Basisregister/Job/Omkostningskoder (og i visse fald fra jobbet), og salgsprisen vil blive automatisk udregnet. Systemet kan indstilles sådan, et den foreslåede avance ikke er mulig at ændre. Gør indstillingen i System: Basisregister/Job/Parametre, fanebladet Indkøb og Øvrigt, feltet Ændr indkøbstillæg. Under fanebladet Justering findes yderligere en parameter, som påvirker håndteringen af forandringer i avance og salgspris. Den hedder "Afvigende indkøbsbrutto som justering". Hvis den er aktiveret, vil forskellen mellem den gamle og den nye salgspris blive en justering.
Ved kontering af omkostninger skal kontoen angives i den nedre tabel. Omkostningssted og omkostningsbærer kan angives, men kun hvis kontoen i kontoplanen tillader det. Hvis omkostningen skal periodiseres, angives kun omkostningskontoen og periode fra samt periode til. Balancekontoen for periodiseringer hentes fra parametrene.
Konteringen for jobindkøb eller omkostninger kan også foretages i fakturavalutaen i feltet Beløb fakturavaluta. Dette forenkler opdelingen af udenlandske fakturaer på flere forskellige jobs eller kontoer.
Med Hent skabelon kan Konteringsskabeloner, der er skabte i System: Basisregister/Kre/Konteringsskabeloner bruges, se beskrivelse under Skab konteringsskabelon.
Da alle indscannede fakturaer er blevet ankomstregistrerede, sendes de til dem, der skal godkende fakturaerne. Anvend funktionen Send e-mail i Økonomi: Leverandørfakturaer/Fakturaopfølgning. Mailet sendes til alle godkendere på endnu ikke godkendte fakturaer.
Hvis godkenderen har fået et mail om denne faktura tidligere, kommer den ikke med i sendingen næste gang du taster Send e-mail. Alle fakturaer vises dog i Jobs: Fakturagodkendelse hos hver godkendere, selv om du ikke sender e-mail.
Skab konteringsskabelon
Konteringsskabeloner skabes i system: Basisregister/Kre/Konteringsskabeloner. Vælg Ny, og giv skabelonen et navn. Angiv konto og eventuel omkostningsbærer/omkostningssted forudsat at kontoen tillader det. Angiv enten en procentuel del af et beløb, eller et beløb i din egen valuta. Hvis du har valgt en procentuel del vil du ved brug af skabelonen få et spørgsmål over beløbet i alt, hvorefter den regner andelen ud med hjælp af procentsatsen.
Godkendelse
I Job: Godkendelse kan den, der skal godkende fakturaer åbne, godkende og kontere fakturaerne.
Med Vis faktura kan fakturadokumentet vises. Med Direktegodkendelse kan fakturaen godkendes uden, at skulle behøve åbnes, dette er dog adgangsstyret.
| Alle | Viser alle fakturaer, også de, der mangler godkendere |
|---|---|
| Kun ubehandlede | Viser alle fakturaer, der ikke endnu er blevet godkendte |
| Kun dine egne igen | Viser kun de fakturaer, hvor bare du er resterende godkender |
| Bogført | Viser alle bogførte fakturaer |
Markér en faktura og vælg Åbn.
Hvis fakturaen allerede er konteret på forhånd vises det med ét eller flere linier i afdelingen nederst til venstre. Type Job er jobindkøb og type Omk er omkostninger. I afdelingen Fakturabeløb vises en sammenfatning af fakturaen med fakturabeløb, hvad der er konteret og hvor meget der er igen at kontere. Information om øvrige oplysninger finder du under funktionen Fakturaoplysninger, eller ved at afchecke det indscannede fakturadokument. Klik på Vis faktura for at se hele fakturaen. I Notater kan du læse alt, der har blevet noteret vedrørende fakturaen. Her kan du også lægge til flere notater.
For at kontere et jobindkøb, vælg Ny linie Job. Hvis I har bruget rekvisition, angiv det i feltet Rekvisition; resterende oplysninger om kunde, job, indkøbskode og kostpris hentes da automatisk fra rekvisitionen. Hvis ikke, angiv disse oplysninger. Hent da kostprisen fra registreringen af fakturaen. Hent pålægget på kostprisen fra indkøbskoden i System: Basisregister/Job/Omkostningskoder (og i visse fald fra jobbet), og salgsprisen vil blive automatisk udregnet. Du kan angive beløbet i fakturavalutaen, hvilket forenkler håndteringen dersom en udenlandsk faktura skal fordeles på flere jobs. Systemet kan indstilles sådan, et den foreslåede avance ikke er mulig at ændre. Gør indstillingen i System: Basisregister/Job/Parametre, fanebladet Indkøb og Øvrigt, feltet Ændr indkøbstillæg. Under fanebladet Justering findes yderligere en parameter, som påvirker håndteringen af forandringer i avance og salgspris. Den hedder "Afvigende indkøbsbrutto som justering". Hvis den er aktiveret, vil forskellen mellem den gamle og den nye salgspris blive en justering.
For at kontere en omkostningsfaktura, vælg Ny rad Omk.. Omkostningssted og omkostningsbærer kan angives, men kun hvis kontoen i kontoplanen tillader det. Hvis omkostningen skal periodiseres, angives kun omkostningskontoen og periode fra samt periode til. Balancekontoen for periodiseringer hentes fra parametrene.
For siden at godkende vælger du Godkendelse. Derefter kan du vælge hvis det drejer sig om en præliminær godkendelse, slutgodkendelse, en faktura som ikke må betales, eller én der kun en del af beløbet skal betales. Du kan komplettere valget af godkendelse med en kommentar, vælg derefter Gem godkendelse. Hvis du vil lægge yderligere en godkender til fakturaen, vælg funktionen Ny godkender. Gem derefter hele fakturaen med funktionen Gem.
Fakturaopfølgning
Modulet anvendes kun af regnskabsafdelingen. Her vises en liste på alle fakturaer, der er blevet ankomstregistrerede, men endnu ikke bogførte. Listen kan begrænses på følgende måder:
| All (1) | Shows all invoices regardless of approval status |
| Finished | Shows fully approved invoices |
| Not finished | Shows invoices with at least one remaining approver |
| All (2) | Shows all project- and cost invoices |
| Pro | Shows all project invoices |
| Cost | Shows all cost invoices |
| Rem. appr | You can select a specific approver's unapproved invoices |
| Reminder mail | Selected invoices will be sent as reminders to the approver |
| Book | Book one or several selected invoices that are fully posted and approved. Today's date is suggested as accounting date. |
| Show invoice | Shows the scanned invoice document |
| Scan | Possibility to add documents to the invoice |
| Invoice | Shows invoice information. You can also edit the information here |
| Posting | Shows posting. You can change posting here |
| Notes | Shows notes, possibility to add notes |
Move the mouse pointer over the Posting pro/cost field to see more detailed information. Move the pointer over the employee code to see how much that has been approved and possible comments. If a final approval or a posting is red and in parenthesis it indicates that the whole amount not is approved or that the approver has written a comment.
After booking project related purchases they need to be updates ti the project accounting in Backoffice: Project accounting /Update, tab Purchases. That can also be done automatically; the parameter is in Backoffice: Base registers/Pro/Parameters, tab Purchase and Other. Note that possible existing purchases must be updated manually at the time you check the parameter box.
Bookkeping trail
The trail shows the booked invoices. It shows also time and approver and what type of approval it was in the columns Final approval and Pre-approval. Select an invoice and click Open. The same invoice picture and invoice information as in the approval will be shown. It is also possible to read notes here.