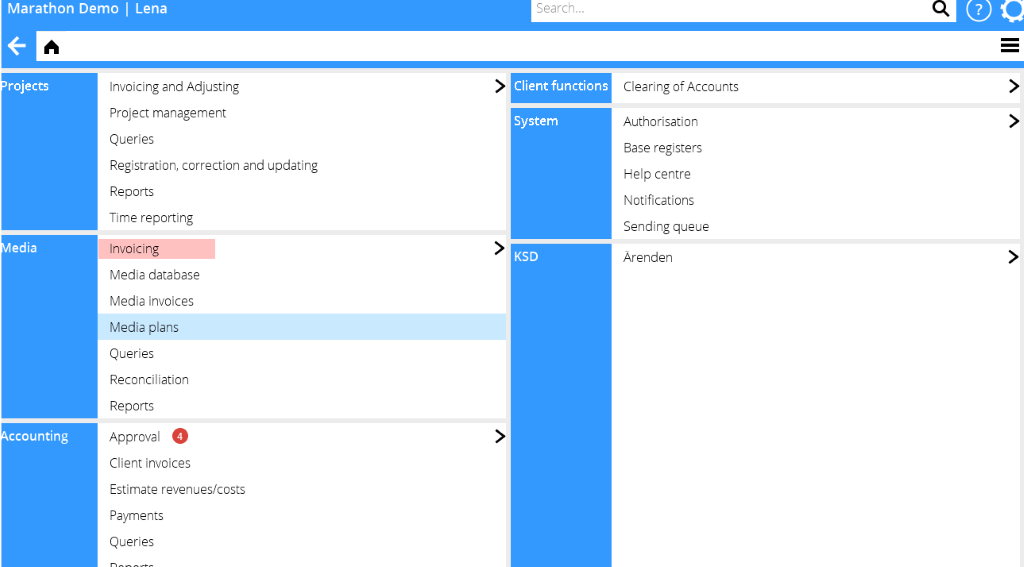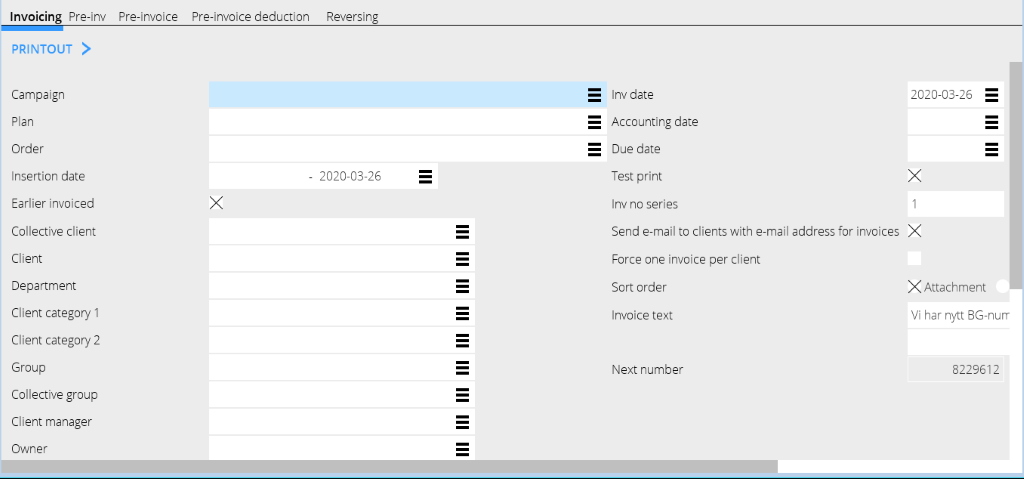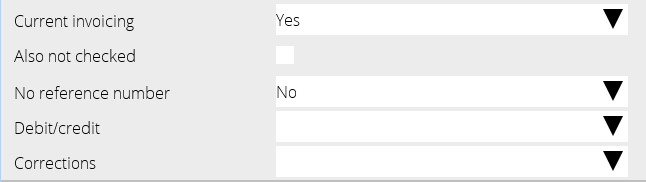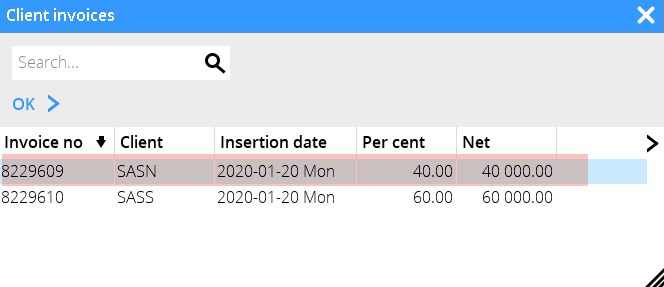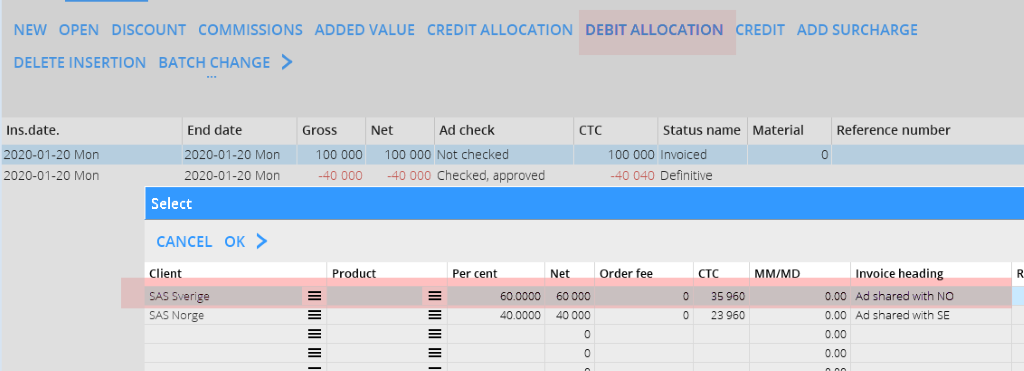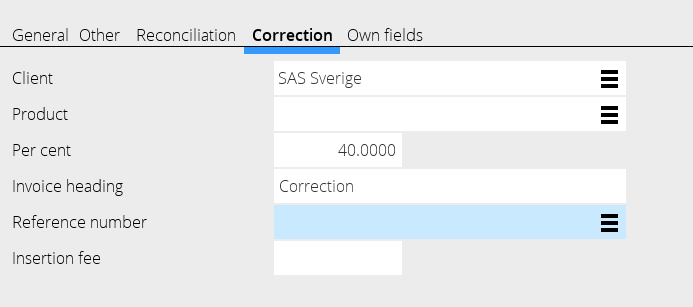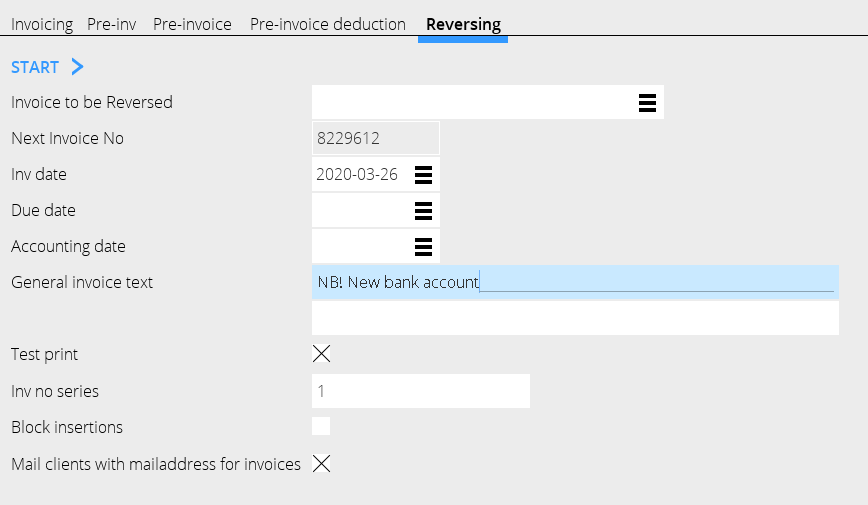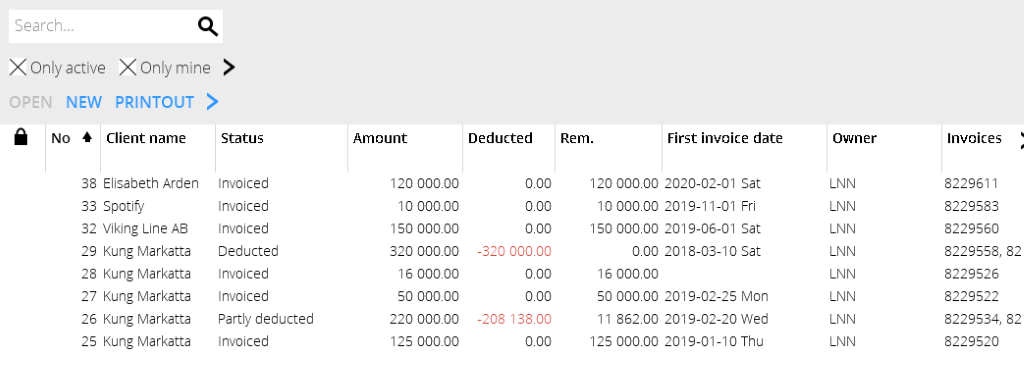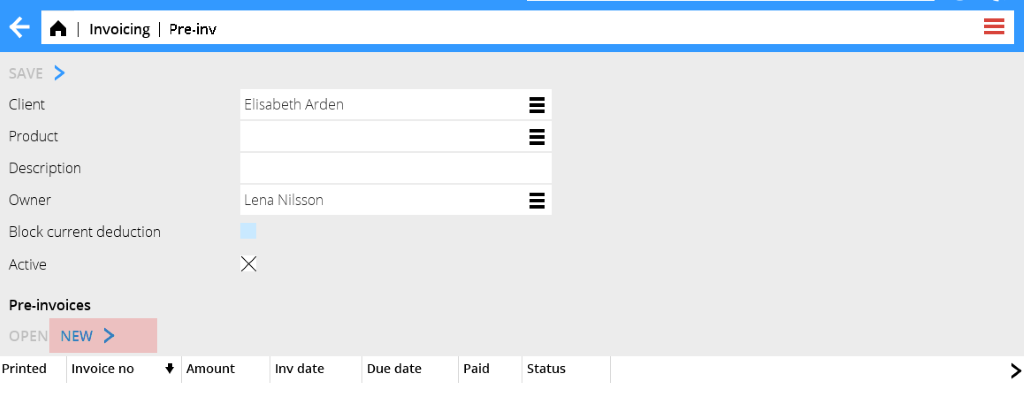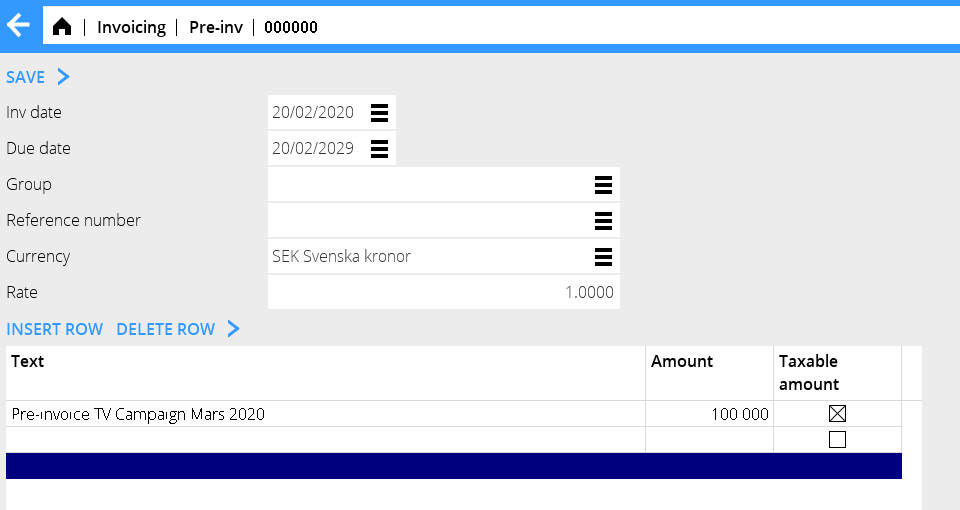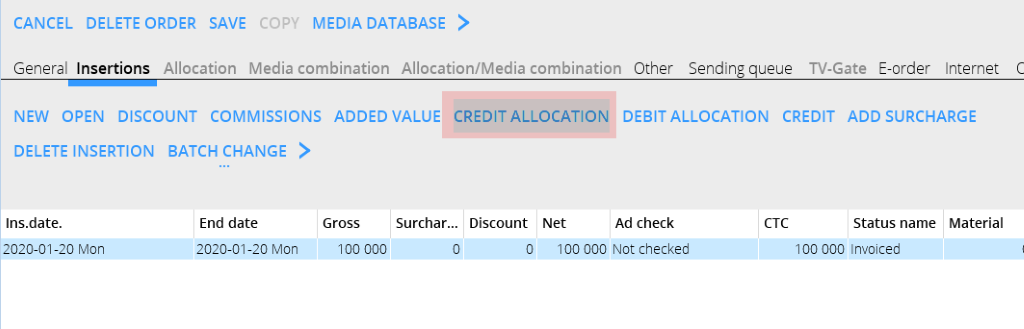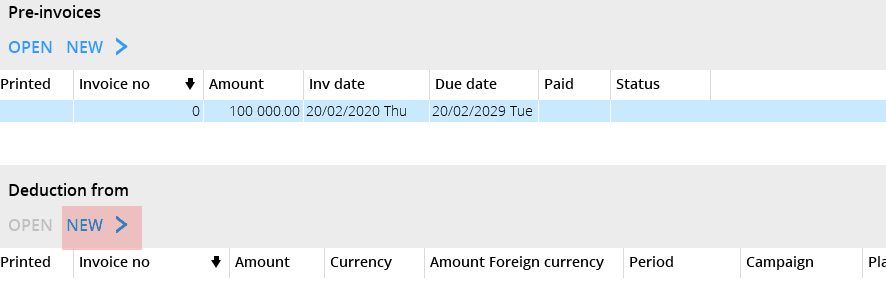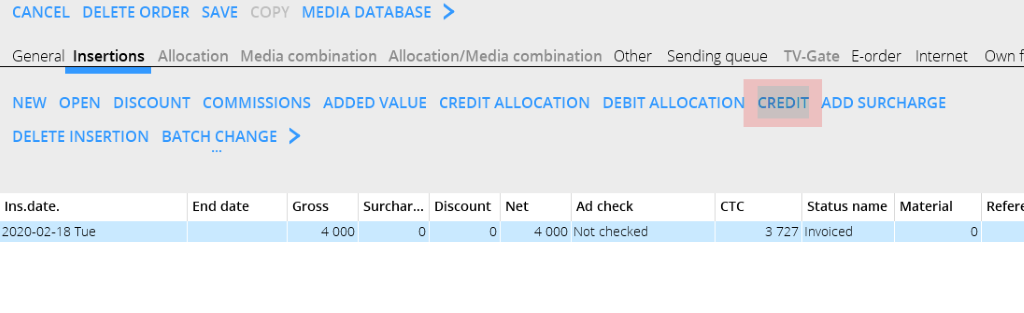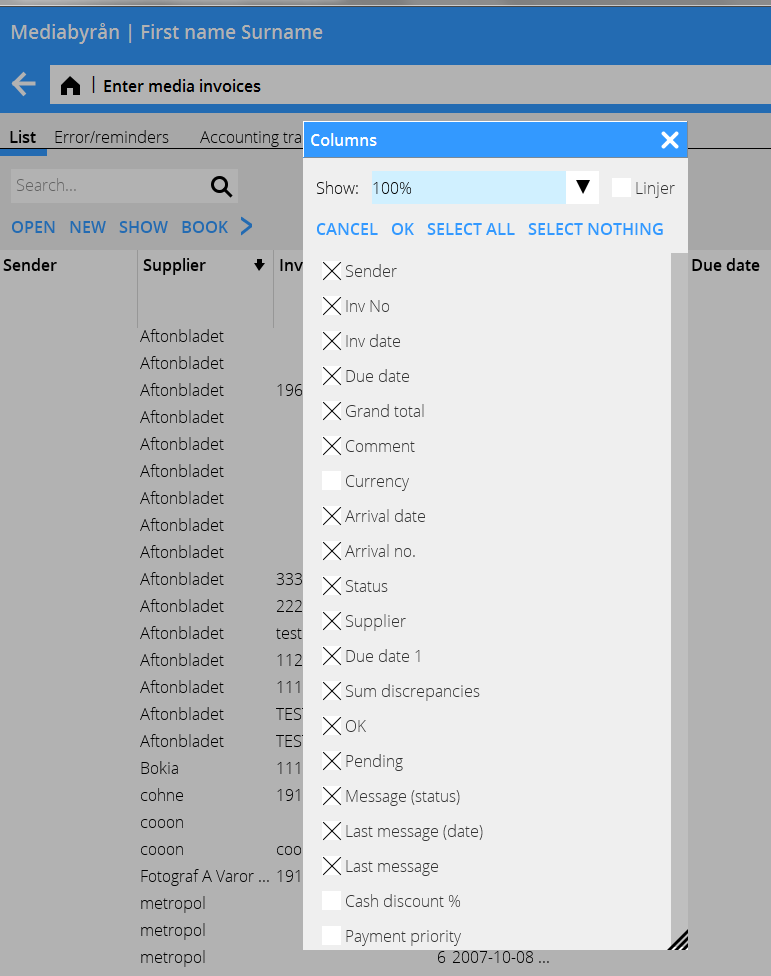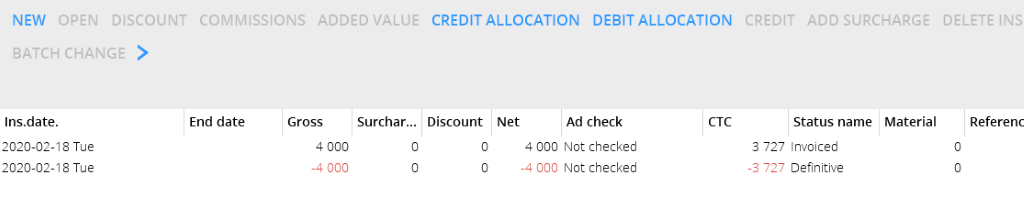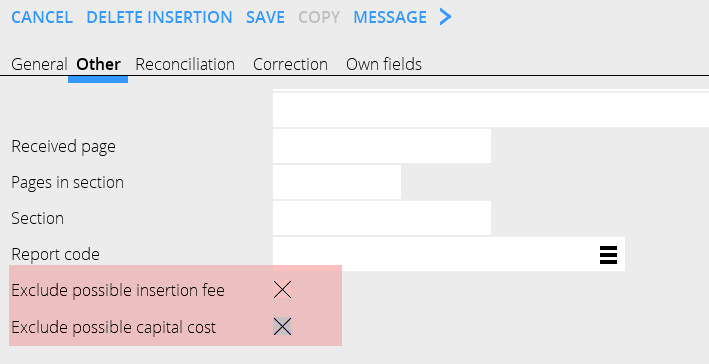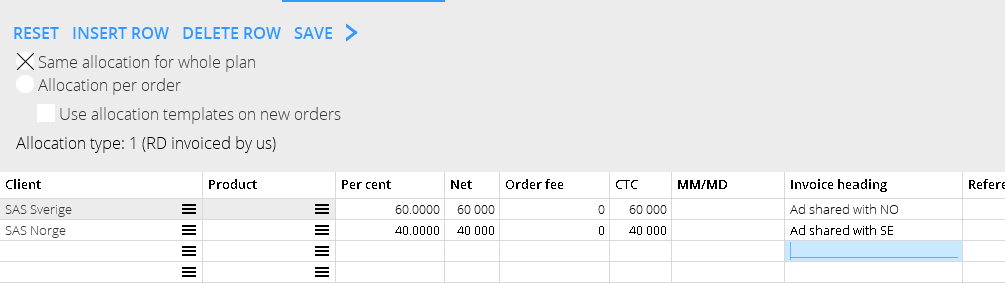Difference between revisions of "Media accounting/sv"
(Created page with "== Vänd del av faktura ==") |
(Created page with "I 08-70-14 kan man välja att vända en del av en faktura. Ange fakturanummer och tryck Enter. Här kommer alla införanden upp och genom att markera med * (mellanslagstangent...") |
||
| Line 94: | Line 94: | ||
== Vänd del av faktura == |
== Vänd del av faktura == |
||
| + | I 08-70-14 kan man välja att vända en del av en faktura. Ange fakturanummer och tryck Enter. Här kommer alla införanden upp och genom att markera med * (mellanslagstangenten) väljer man vilka som skall vändas, det vill säga krediteras. |
||
| − | Use program 08-70-14 to reverse part of an invoice. Write invoice number and press Enter. All insertions are shown. Press the space key to select an insertion (marked with an asterisk*) that shall be credited. |
||
{{ExpandImage|MED-EK-EN-Bild13.png}} |
{{ExpandImage|MED-EK-EN-Bild13.png}} |
||
Revision as of 08:19, 23 August 2016
Contents
Fakturering
Faktureringen sker i Classic, 08-70-10.
Olika selekteringar kan göras på införingsdatum, plannummer, kund, kundkategori osv.
| Löpande fakturering | Om man sätter blankt kommer allt ut oavsett om avtalet har "Löpande fakturering"eller ej. Vill man bara fakturera ut de planer/ordrar som enligt avtal har "löpandefakturering skall valet vara J. |
|---|---|
| Även ej kontroll | Sätter man J kommer införande med även om de inte är annonskontrollerade under förutsättning att man anger plan eller ordernummer. |
| Ref-nr saknas | Om N så faktureras ordrar där ett referensnummer ligger inlagt - då parametern på kunden "Fakturera bara ordrar med ref. nr" är ikryssad. |
Ref-nr saknas = J så faktureras alla planer/ordrar där referensnummer är blankt och där man dessutom på kunden har sagt att det måste anges.
Om Ref. nr saknas = blankt kommer allt ut men endast vid provutskrift.
I Basregister på kunden finns en parameter "Fakturera bara ordrar med ref. nr". När denna är vald måste parametern vara J. Vid felaktig kombination av val kommer följande felmeddelande upp och fakturering tillåts inte.
| Debet/kredit | 0 = allt faktureras ut. 1 = bara debetfakturor skrivs ut. 2 = endast kreditfakturor skrivs ut.S = debet-och kreditposter faktureras ut på separata fakturor. | |
|---|---|---|
| Korrigeringar | Införanden som markerats med korrigering (x) kan faktureras ut separat. | J = tag med korrigeringar. N = tag inte med korrigeringar S = fakturera ordinarie fakturering och korrigeringar på separata fakturor. |
| Tvinga fram en faktura/kund | Genom att sätta J överstyr man kundens minibelopp för faktura. |
Allmän fakturatext kan man skriva in inför varje fakturering men om det är en text som skall vara en längre tid kan man lägga in den i 08-70-11.
Kreditera faktura
Om hela fakturan blivit fel kan den krediteras (vändas) i Classic 08-70-12.
| Stoppa inf. för fakt. | innebär att vid vändning av fakturan så stoppas alla införande för fakturering. Vid N blir införandena definitiva och kan korrigeras samt faktureras igen. |
|---|---|
| Maila kunder med mailadress för fakturor | Fungerar ej. För att mejla fakturor gå till Ekonomi: Fakturadistribution (se separat manual). |
Kreditera införanden
Öppna order och införande. Markera det införande som skall krediteras och använd knappen Kreditera.
Införandet vänds, det vill säga läggs som ett kreditförande och får en korrigeringsmärkning. Den innebär att man kan välja att fakturera ut denna kredit separat i den löpande faktureringen
Denna kreditering innebär att hela införandet inkl. ev. Införingsavgift och kapitalkostnad krediteras.
För att kreditera ett införande utan att ta med införingsavgift och kapitalkostnad kan man undertrycka dessa avgifter.
Undertryck (välj bort) införingsavgift och /eller kapitalkostnad under fliken Övrigt inne på införandet.
Kreditera del av fördelning
Exempel:
Kunden Sas Norge skall krediteras och istället debiteras kunden SAS Sverige.
1. Öppna ordern och markera det införande som skall korrigeras. Använd Kreditera fördelning.
2. Markera den faktura som skall krediteras och tryck OK.
3. Markera införandet som skall debiteras. (ursprungliga införandet, ej krediteringen)
4. Använd Debitera fördelning.
5. Markera den post som skall debiteras på nytt och OK. (SAS Norge-delen)
6. Markera det nya debetinförandet och öppna. Under fliken korrigering skall kund ändras till SAS Sverige och en ev. fakturakommentar kan läggas till.
Spara och 2 nya fakturor skrivs ut vid nästa fakturering. En kredit till SAS Norge och en ny debitering till SAS Sverige.
Vänd del av faktura
I 08-70-14 kan man välja att vända en del av en faktura. Ange fakturanummer och tryck Enter. Här kommer alla införanden upp och genom att markera med * (mellanslagstangenten) väljer man vilka som skall vändas, det vill säga krediteras.
NB! These credits are visible only in Classic.
Pre-invoicing
There are two ways of pre-invoicing:
1. The client is pre-invoiced, later a deduction (settlement) is made.
- Release a pre-invoice in Classic 08-70-20. State client, invoice date, due date and then select 3 3=Change settl agnst. State the same client code and make possible restrictions of records to settle with help of plan- and order numbers. Note, that you cannot make a settlement to another client.
- Register pre-invoice text and amount in 08-70-21.
- Print out the pre-invoice in 08-70-23.
- The settlement is then made in 08-70-24. Write the pre-invoice number that shall be deducted. If there is discrepancies, those are invoiced as debit- or credit invoices and the pre-invoice wil be settled.
2. The client is pre-invoiced and the deduction is made currently as ads has been inserted and checked.
- Select Y on “Current pre-invoice deduction” on the agreement.
- Release a pre-invoice in 08-70-20. Select client, invoice date and due date.Select function 3= Change settle agnst. Write the same client code, make possible restrictions and enter period and/or plan- or order number. Note, that a pre-invoice cannot be deducted from another client.
- Write pre-invoice text and amount in 08-70-21.
- Print the pre-invoice in 08-70-23.
- When invoicing in 08-70-10, pre-invoiced will be automatically deducted. The part that possibly not is deducted will be saved for the next time that something concerning the pre-invoice shall be invoiced.
| Keep in mind: |
|---|
When invoicing clients in 08-70-10, who have “Current pre-invoicing” in their agreements, the system always starts with the oldest pre-invoice. If nothing matches the terms of it, it goes to the second pre-invoice.
A problem that can occur is if you have general pre-invoices (not pointing at any specific plan or order) and pre-invoices connected to certain plans. Regarding the general accounts, the system deducts from everything possible, regardless if the pre-invoice is connected to a plan or not.
Use the list in 08-70-26 to see the actual deductions/settlements status. Select Y on Details.
Reconciliation of discrepancies/ Discrepancies
Book away discrepancies in Media: Reconciliation.
Make a selection in the screen with reconciliation code, owner, client, date, etc. You can save your selection for coming uses.
| Discr Net /Discr Net-net | State how big discrepancies you wish to see in the list. If you don't want to see all insertions, write at least 1-999 999 999 in Discr. Net- net. The setting is that both fields should have 0-999 999 999. |
|---|
The amount in the list showing Discr Net-net is reconciled with the media deduction account. Select only “to booking date” if you want to reconcile with the deduction account.
Adjust the columns such that you see the information that is relevant for you. Select columns with the > symbol furthest to the right in the heading row.
Open
| Create corrections | Creates a new insertion of the selectedinsertion's net-net discrepancy, depending on the discrepancy either a negative or a positive one. The new insertion can later be invoiced to client. |
|---|---|
| Book away | See below. |
| Reconciling code | Changeable. |
| Reconciling comment | Possibility to add or edit comments. |
| Change order number/ins. date | Possibility to move the media invoice of the insertion to another insertion. See further description below. |
| Change owner/client | Change owner or client, if the parameter has been set to allow it. |
| Show invoice | Shows an invoice copy as PDF. |
| Printout | Prints the reconciling list. Requires a special print template. |
Book away discrepancies
Select one or several rows and click on BOOK AWAY.
| Note, that you cannot undo this action! |
|---|
Update the book-away to G/L in Classic 08-80-22.
The voucher is booked directly on the accounts stated in the media parameters under the Reconciliation tab.
Move media invoice to another order or insertion date.
Use the function CHANGE ORDER NUMBER/INSERTION DATE to move an invoice that was incorrectly registered.
Select order and click on the function.
Fetch the media invoice (from the search box) and enter order number + insertion date of the media invoice's destination.
If only a part of the invoice shall be moved, write amount.
Agency settlement
Some clients have an agreement that the advertising agency shall have part of commissions and fees. This is done by making an agency settlement and send it to the advertising agency. When you print out the settlement, a supplier's invoice is created in the purchase ledger and will be paid out to the agency.
- Enter the agency in System: Base registers/MED/Clients/Agencies.
- Then state the agency in the client record in System: Base registers/MED/Clients/Clients, tab Parameters 1.
- In the agreement in System: Base registers/MED/Clients/Agreements, set percentages of insertion fees, agency commissions and capital costs to be forwarded to the agency.
- Print the invoice and the agency settlement in 08-71-10.
Select client and accounting date, or another selection if you for example want to deduct only one certain media on a plan.
| Paid invoices | Y = Settles only paid client invoices. |
|---|---|
| Already updated | Y= Possibility to reprint specification. |
You can edit amounts that has yet not been settled in 08-71-20.Select agency and press Enter. Press the F1 -key to edit. This corrects the booking of the client invoice.
Invoice projects together with the media invoice in 08-70-10.
Check the parameter Include invoices made in PRO in System: Base registers/Parameters, tab Invoicing
The media invoice template must be updated such that it fetches information from the Project accounting.
Create an invoice as normally in Project: Adjusting/invoicing and connect it to the media plan in the tab Parameters.
The invoice is printed out in Classic 08-70-10. The bottom part of the invoice shows the project.
Enter media invoices
Register incoming media invoices in Media: Enter media invoices.
Search by order number and/or media, supplier, client or insertion date.
If the media is connected to a supplier in the base registers, it will be fetched from there. If not, fill in supplier info in the Registration part.
If the media has another currency, all amounts shall be entered in it.
You can write the invoice number here or when saving the invoice.
All matching insertions are shown. Select columns wih the > sign furthermost to the right in the heading bar.
If there is discrepancy between insertion and invoice, you can correct it directly on the insertion. Select insertion, open it and write invoice amount in the column This invoice.
In the fields to the left you can add a discount – or surcharge code. The fields will then be open for you to enter amounts.
If you want to send a reclamation (claim) of an erroneous invoice, use the function SAVE AND CLAIM.
The orders will be marked with an X when they are corrected and saved. You can mark an order as correct directly, if you can see that it is OK.
All marked orders will be included in the invoice. If the invoice is OK, save it.
| Cancel | Return to previous view |
|---|---|
| Save | Select invoice number and accounting date in order to save the invoice. The voucher number will be given after saving. |
| Create order | If an order not is entered but you still want to include it in the invoice, click on CREATE ORDER and select an insertion date. |
This order gets a temporary order number (900000-series) when the invoice is saved. It can thereafter be changed to a real order number in Reconciliation of media invoices with the function CHANGE ORDER NUMBER/INSERTION DATE.
| Insert order | If you cannot find an order or the order hasn't been included in the selection, you can insert it to the invoice. Click INSERT ORDER and write order number and insertion date, then click OK. |
|---|---|
| Find order | Search order with order number. |
| Save as pending | You can suspend the registration of an invoice that you have started with. |
When you want to continue, click Pending invoices instead of Search and select the invoice from the list shown.
| Claim | You can send a claim (reclamation) directly from the program after your correction. |
|---|
If you have a text that shall be shown automatically, you can write it (or several texts for different types of claims) in System: Base registers/Parameters, tab Claims. Use IMPORT TEXT and select from the list.
Before sending the claim you can check it with the function SHOW. Use SEND to email/fax the claim to the supplier.