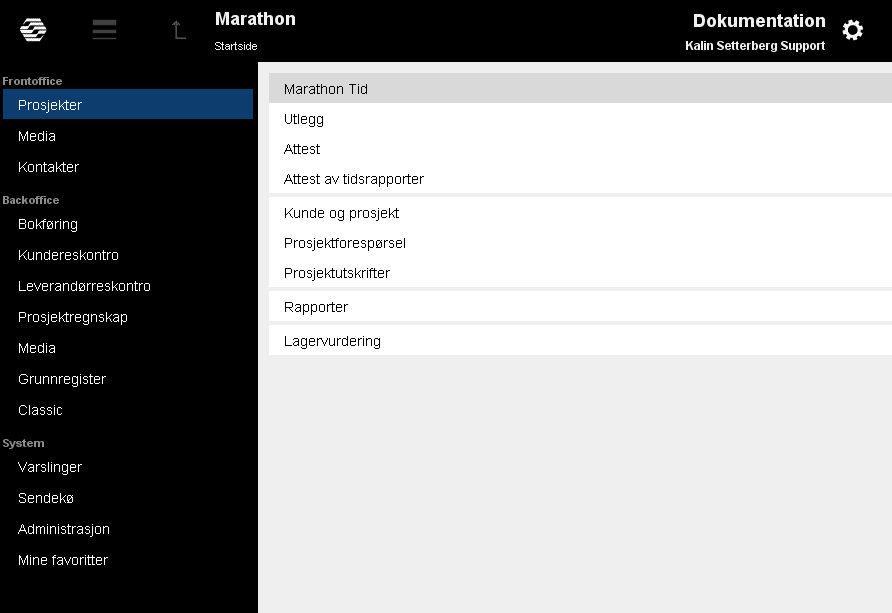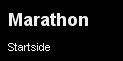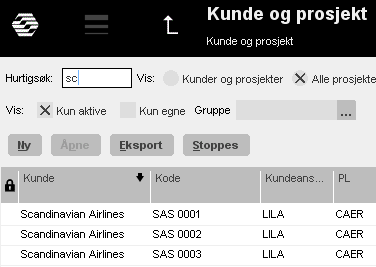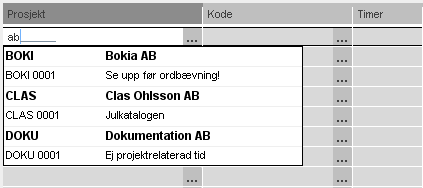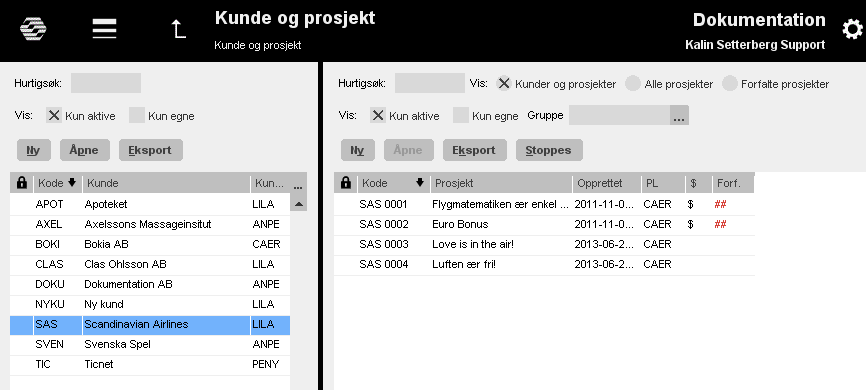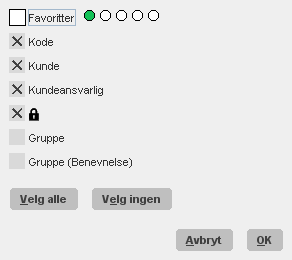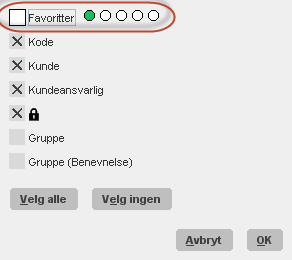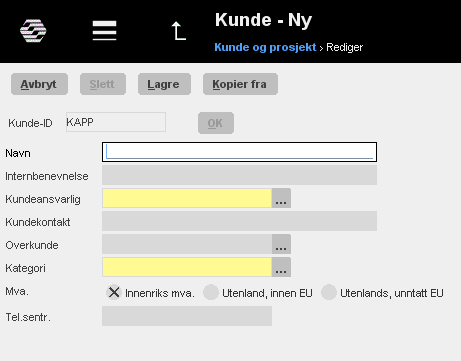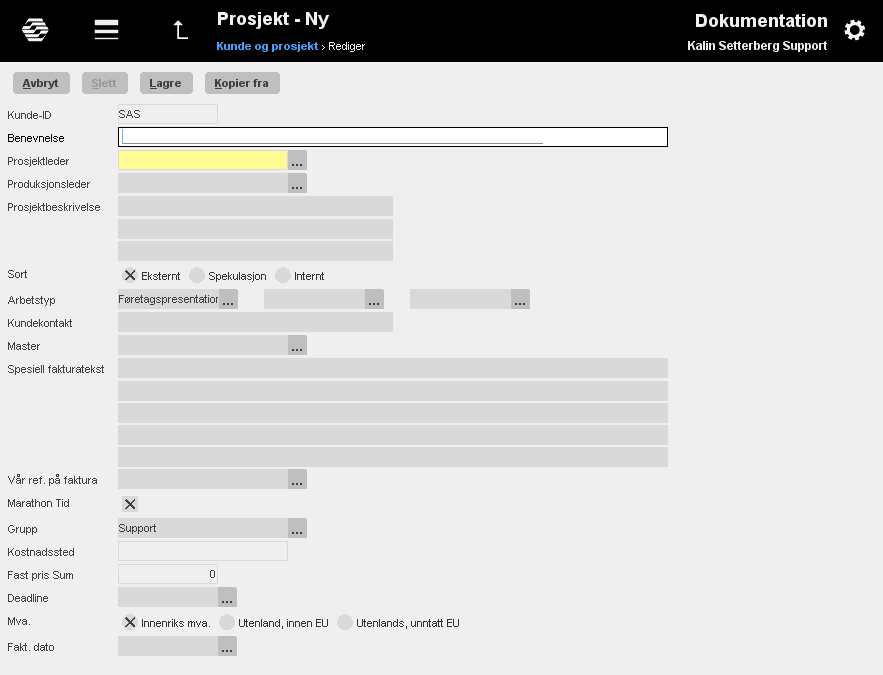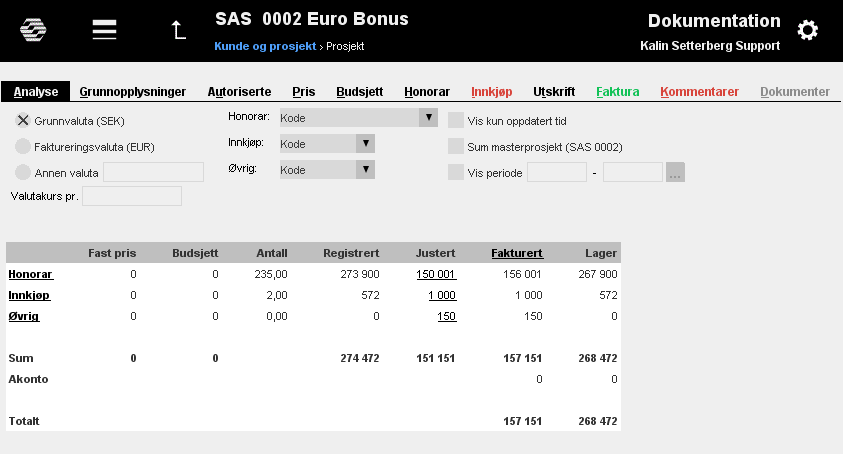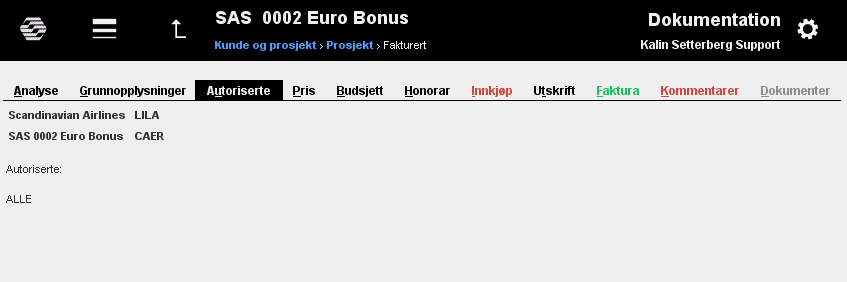Difference between revisions of "Client and Project/nb"
(Created page with "Velg en rapport og klikk på Skriv ut.") |
(Created page with "{{ExpandImage|PRO-PL-NO-grafik22.png}}") |
||
| Line 867: | Line 867: | ||
Velg en rapport og klikk på Skriv ut. |
Velg en rapport og klikk på Skriv ut. |
||
| − | {{ExpandImage|PRO-PL- |
+ | {{ExpandImage|PRO-PL-NO-grafik22.png}} |
Make |
Make |
||
Revision as of 14:16, 10 August 2015
Contents
- 1 Startsiden
- 2 Funksjoner
- 3 Tabeller i Marathon
- 4 Favoritter i Marathon
- 5 Kunde og Prosjekt
- 6 Prosjektutskrifter
- 7 Rapporter
Startsiden
Marathon er oppdelt i Frontoffice og Backoffice. De delsystemer eller underliggende delsystemer som en medarbeider ikke har tilgang til er deaktiverte. Ved å klikke på Kalin Setterberg - logotypen oppe i venstre hjørnet kommer du alltid tilbake til Startsiden.
| Innstillinger | Generelle systeminnstillinger. Innstillingene gjelder kun brukeren din. |
| Nytt passord | Anvendes for å endre passord til Marathon. |
| Bytt firma | Anvendes for å skifte til et annet firma på samme Marathoninstallasjon |
| Support | Supportformular for spørsmål rørende Marathon, sendes til supportavdelingen på Kalin Setterberg. |
| Dokumentasjon | Link til docs.kase.se – Kalin Setterberg sin dokumentasjonsside, der du kan lese om alle nyheter i Marathon. |
| Utskrift | Anvendes for å lage en utskrift av aktuell skjermebilde til en fysisk skriver. |
| Anvendes dersom du vil lage en utskrift av aktuell skjermbilde i PDF - format. | |
| Nytt vindu | Velg Nytt vindu for å åpne et nytt Marathonvindu. |
| Legg til som favoritt | Når du er på en side som du vil merke opp som favoritt, klikk da på Legg til favoritt, så ender den automatisk under Mine favoritter på startsiden. |
| Logg ut | Anvendes for å logge av Marathon |
Lengst nede til høyre vises med rød tekst hvis det finnes urapporterte dager i Marathon Tid, fakturaer å attestere eller sendte faks/e-post i Marathons sendekø. Ved å klikke på teksten flyttes du enten till Marathon Tid, Marathon attest eller Sendekøen.
Funksjoner
Tabeller i Marathon
Tabellkolonnene i Marathon kan avpasses; i hvilken rekkefølge de skal være, hvilken bredde de skal ha og hvordan tabellen skal sorteres.
Klikk på ruten med tre prikker oppe til høyre i tabellen og velg Kolonner. Da vises en liste med valgbare kolonner som du kan krysse av eller fjerne kryss fra dersom du ikke vil at de skal være med i tabellen
For å bytte plass på tabellene i listen, dra en kolonne til det andre stedet. Kolonnebredden kan justeres ved å ta i kanten på kolonnen og dra till rett sted
Når du klikker på en kolonnerubrikk, ser du en pil som enten viser nedad – da viser tabellen de laveste tallene øverst, eller oppad da de høyeste vises øverst.
Favoritter i Marathon
Favorittfunksjonen er tilgjenglig i de fleste tabeller i Marathon og betyr at hver bruker selv kan markere favorittene sine. Ved å høyreklikke på tabellen og velge kolonnen Favoritter vises favorittkolonnen. Innstill de forskjellige fargene ved å klikke en eller flere ganger i de hvite sirklene.
Opprett en ny favoritt ved å markere en rad og klikke i favorittkolonnen. Favoritten markeres med en sirkel. For å skifte mellom å kun vise favoritter eller alle rader, klikk i favorittkolonnen sin (tomme) overskriftsfelt. Alle utvalgsparametrer virker parallelt, også hurtigsøk. Man kan f eks altså hurtigsøke blant favorittene sine
Kunde og Prosjekt
I grunnvyen for Kunde og Prosjekt vises til venstre de kunder, som er lagt inn i systemet. Da du markerer en kunde, ser du alle prosjektene til kunden til høyre i bildet, hvis du avkrysser feltet Kunder og Prosjekt,
Dersom du avkrysser feltet Alle prosjekter, vil alle prosjekter vises i samme liste, uansett kunde
| Forfalne prosjekter | Hvis det finnes prosjekter som har nået Deadline (dagens dato) vil de vises under Forfalne prosjekter. Også prosjekter med innlagt fakturadato, hvor ingen faktura er blitt utskrevet med den datoen eller etter den, vises her. Informasjonen vises kun for prosjekt- og produksjonsledere. |
| Kun aktive | Både på kunde- og prosjektsiden er det mulig å velge kun aktive prosjekter/kunder. |
| Kun egne | Kun egne kunder er kunder, der du er kundeansvarlig. Kun egne prosjekter er prosjekter der du er enten kundeansvarlig, prosjekt- eller produksjonsleder. |
| Eksport | Velg Eksport for å gjøre utskrift til Excel. Avkryss de kriterier som du vil ha med i utskriften. Alle poster utskriver alt, meden i følge utvalg kun skriver i følge din selektering (kun aktive, kun egne). |
| Stoppes | Stoppes gir en indikasjon til økonomiavdelingen/faktureringen, som avslutter prosjektet. |
Høyreklikk i listen på søkeruten [...] eller klikk med høyre museknapp i listen for å velge kolonner og deretter hvilken informasjon som skal vises i kolonnene. Valgene lagres på brukernavnet ditt.
Kolonner i kundelisten:
| Favoritter | Ofte brukte kunder kan markeres som favoritter |
| Kode | Kundens unike identitet. |
| Kunde | Kundenavnet. |
| KA | Medarbeiderkoden til den person som er kundeansvarlig. |
| Et lås | Et lås betyr at kunden er stoppet. En stoppet kunde har ikke noen aktive prosjekter og er ikke heller åpen for registrering av nye. |
| Gruppe | Gruppe kan brukes f eks når kunder har felles prosjektregnskap for flere selskaper |
Kolonner i prosjektlisten:
| Favoritter | Ofte brukte prosjekter kan markeres som favoritter |
|---|---|
| Kode | Prosjektet sitt unike identitet. Består av kundekode og et løpenummer. |
| Prosjekt | Prosjektnavnet. |
| Opprettet | Prosjektet sin oppretningsdato. |
| PL | Prosjektlederen sin medarbeiderkode. |
| Et lås | Et lås betyr at prosjektet er avsluttet. |
| Forf. | Rød markering viser at det finnes forfallne fakturaer på prosjektet.(én markering vises dersom fakturaen er forfalt med 8 dage, to markeringer med 31 dage) |
| Produksjonsleder | Medarbeiderkoden til produksjonslederen |
| Fakt.tekst opprettet | Dersom denne er markert betyr det at det finnes en fakturatekst inne i fakturafliken på prosjektet. |
| Produksjonsleder | Medarbeiderkoden til produksjonslederen |
| Lager | Viser hva som ligger i lager på prosjektet. |
| Valuta | Viser basisvaluta på prosjektet. Brukes kun ved flervalutahåndtering. |
| Prosjektsort | I kolonnen vises prosjektsorten (E=eksternt, I=internt, 9=ikke prosjektrelatert, G=Gruppefelles, J=spekulasjon.) |
| Budsjett | Markering viser at et budsjett finnes på prosjektet. |
| Stoppes | Et kryss i kolonnen viser at prosjektet er ferdig til å avsluttes (Gir indikasjon til økonomiavdelingen, at de kan lukke prosjektet.) |
| Lager Honorar | Viser beløp honorarslager |
| Lager Innkjøp | Viser beløp innkjøpslager |
| Lager Øvrigt | Viser beløp øvrigtlager |
| Fast pris | Viser beløp, dersom prosjektet er blitt tildelt en fast pris. |
| Deadline | Viser dato, dersom prosjektet har en sluttdato. |
| Fakt. dato | Dersom fakturadato skrives inn på prosjektet, vises datoen her (aktiveres i Grunnregister/Pro/Kunder og Prosjekt) |
| Fakturert | Viser hva som er fakturert på prosjektet (inkl. akonto ) |
| Marathon Tid | Avkryss, dersom prosjektet må være med i Marathon Tid. |
| Lokalt navn | Lokalt navn- dersom registrert på prosjektet. |
| Referansenummer | Referansenummer -dersom registrert på prosjektet. |
| Stoppdato | Vises, dersom prosjektet er stoppet. |
| Startdato | Startdato- dersom registrert på prosjektet . |
For å vise kolonnene i en annnen rekkefølge , kan du dra dem med musepekeren og slippe, der du vill ha kolonnen. Klikk i overskriften på den kolonne som skal styre sorteringen.
Oprettelse av kunder og prosjekter
I kunde- og prosjektlisten kan du opprette nye kunde og prosjekter.
Dette forutsatt at økonomiavdelingen har aktivert funksjonen.
Det er også de som bestemmer hvilke felter som skall utfylles, derfor kan deres registreringsbilde skille seg fra manualen sine eksempel.
Ny kunde
Klikk på knappen Ny ovenfor kundelisten Angi Kunde-ID og klikk på OK.
| Kunde-ID | Den unike kundeidentiteten kan bestå av opp til fire tegn. |
| Navn | Fullstendig kundenavn (vises på bl.a fakturaer) |
| Intern benevnelse | Den interne benevnelsen kan brukes for å identifisere kunden med en egen benevnelse, som vises som kundenavn i Marathon men på fakturaer til kunden vises i stedet kunden sitt fullstendige navn |
| Kundeansvarlig | Systemet foreslår automatisk den innloggete som kundeansvarlig men det går selvfølgelig å endre medarbeider. |
| Kundekontakt | Navn på kontaktperson hos kunden. |
| Overkunde | For bedre å kunne trekke statistikk kan du knytte kunder sammen med overkunder. F eks kan Volvo være overkunde for Volvo Norge og Volvo Sverige |
| Kategori | Kundekategori kan brukes til å kategorisere kundene for statistik. |
| Mva. | For at Mva - beregningen i systemet må fungere må du utfylle rett mva - type for kunden. |
- Innenriks Ordinær mva - sats for kunder innen for landet.
- Utenlands Mva - fritt for kunder uten for EU.
| Vat | Kunder med mva -kode Utenlands må ha Vat - nummer. |
Ved å klikke på Kopier fra, kan du hente inn opplysninger fra en allerede registrert kunde. Observer at hvis du har skrevet noen tekst før du kopierer, vil det bli overskrevet med den nye informasjonen.
Nytt prosjekt
Marker kunden og klikk på Ny i prosjektdelen.
Angi prosjektnummer dersom dere bruker manuelle prosjektnummer. Ellers får prosjektet automatisk et nummer når den lagres. Nummerfeltet er i så fall ikke aktivt.
| Kunde-ID | Den kunde du har markert skrives inn med automatikk. |
| Benevnelse | Prosjektet sitt navn. |
| Prosjektledere | Systemet foreslår automatisk den innloggete som prosjektleder, men det går selvfølgelig å endre. |
| Produksjonsledere | Som oven. |
| Prosjektbeskrivelse | Prosjektbeskrivelse kan vises på prosjektet |
| Sort: | |
| Eksternt | Prosjekter for eksterne kunder (debiterbare) |
| Spekulasjon | Pitch/spekulasjon. Dersom oppdraget blir sikkert, kan prosjektet merkes igjen til Eksternt. |
| Internt | Internt, ikke debiterbart prosjekt |
| Gruppe | Eksternt prosjekt innen for konsernet |
| Arbeidssort | Du kan angi opp til tre forskjellige arbeidssorter. |
| Kundekontakt | Kontaktperson hos kunden. |
| Masterprosjekt | Prosjekter kan knyttes sammen med hverandre for bedre å kunne trekke ut statistikk. F eks kan prosjektet SAS 0002 være masterprosjekt for SAS 0004 og SAS 0005. På den måten kan prosjektene analyseres enten hvert for seg eller sammen alle tre. |
| Særskilt fakturatekst | Du kan skrive inn en tekst som skal vises på alle fakturaer til prosjektet. Teksten kommer som forslag men du kan velge å fjerne den ved selve faktureringen. |
| Vår ref på faktura | Angis dersom en annen referanse enn prosjektlederen skal stå på fakturaen |
| Marathon Tid | Genom att kryssa i rutan aktiveras projektet för registrering av tid i Marathon Tid |
| Gruppe | Den prosjektgruppe som prosjektet tilhører |
| Kostnadssted | Dersom prosjektinntektene skal føres inn på en spesifikk resultatenhet |
| Fast pris | Skriv inn prisen dersom prosjektet har en fast pris. Du kan siden sammenligne registrert og fakturert pris med den faste prisen. |
| Deadline | Hvis prosjektet har en sluttdato, angi den her. Syns også i visse rapporter. |
| Mva. | Angi mva.-type for prosjektet. |
| Fakturadato | Dersom fakturadato angis, vises den på forfalte prosjekter i bunnen på Marathon-vinduet. |
| Kopiera från | Ved å klikke på Kopier fra kan du hente inn opplysninger fra et allerede registrert prosjekt. Observer at hvis du har skrevet noen tekst før du kopierer, vil det bli overskrevet med den nye informasjonen. |
Analyse
Under fliken Analyse kan du se aktuell status for prosjektet. Understrekede rubrikker indikerer at du kan fordype deg og klikke frem mer informasjon.
| Valuta | Marathon har støtte for håndtering av flere valutaer. Du kan velge en annen valuta enn den egne - beløpene regnes da om i følge angitt valutakurs i Grunnregister/Generellt/Valutaer. |
| Honorar/Innkjøp/Øvrigt | I rullegardinsmenyene kan du velge hvordan informasjonen presenteres når du fordyper deg via de understrekede overskriftene. |
Dersom du f eks velger Kat/Kode/Med når du kikker på Honorar, viser Marathon først all informasjon oppdelt pr. kategori, ved neste klikk pr kode og deretter pr. medarbeider. Ved å enda klikke på medarbeider sir du detaljer dvs. medarbeiderens tidsrapporteringsrader med kommentarer..
| Vis kun innlest tid | Dersom ruten ikke er markert, viser Marathon al tid som er innrapportert på prosjektet. marker ruten Dersom du kun vil se de timer, som er oppdaterte til økonomisystemet |
| Sum masterprosjekt | Viser statistikk for alle prosjekter som er sammenkoblet gjennom et masterprosjekt. Masterprosjekt presiseres eller endres i fliken Grunnopplysninger. |
| Vis periode | Under fliken analyse vises vanligvis prosjektets aktuelle status, men ved å klikke i ruten Vis periode og siden angi datointervall, vises data kun fra den perioden. Observer at Fakturert viser hva som ble fakturert av det som er registrert under valgt periode. |
| Fast pris | Fast pris kan skrives inn vid registrering av prosjektet eller i fliken Grunnopplysninger (dersom feltene er aktive). |
| Budsjett | Kolonnen viser totalsummer av budsjettet oppdelt på honorar, innkjøp og øvrigt. (Dersom parameteren Inkluder kun bekreftede budsjetter er påslaget, vise her kun bekreftete budsjetter.) |
| Antall | Viser antall rapporterte timer, antall innkjøp og antall øvrigtposter. |
| Registrert | Kolonnen viser verdien av opparbeidet honorar, innkjøp og øvrigt. |
Ved honorar bygger verdien på antall timer multiplisert med de timepriser (alt. Pris pr. kode) som foreligger i Marathon.
Ved innkjøp vises innprisen (kostnaden) pluss tillegg.
| Justert | Justeringer av det registrerte beløpet. Gjøres oftest i forhold til fakturering eller da prosjektet avsluttes. Klikk på understrekningen for å se justeringsdetaljer. |
| Fakturert | Kolonnen viser hva som hittil har blitt fakturert på prosjektet Se videre informasjon neden. |
| Lager | Det beløp som kan faktureres. Lagret avser registrert beløp pluss eventuelle justeringer minus fakturert beløp. |
| Akonto | Her ser du hvis der foreligger akontofakturert (dvs. ikke fakturert fra lager) som ennå ikke avregnets fra lagret. Da akontoen regnes av fra lager legges det fakturerte beløpet i kolonnen Fakturert. |
Klikk på kolonnerubrikken Fakturert. Du kan da se hva som er blitt fakturert. Bildet nedenfor vises
Her vises fakturaene bakom beløpene og hva de avser. Ved å klikke på fakturanummeret til venstre for datoen ser du hvilke poster som ligger til grunn for fakturaen. Klikk på arken til høyre for fakturaopplysningene så åpnes fakturaen i Pdf - format slik som ser ut hos kunden. Dersom der er en rød markering i kolonnen Forf er det en indikasjon på at fakturaen er forfallet.
Grunopplysninger
Her kan du se alle prosjektopplysninger som ble registrerte ved opplegget eller som er blitt kopiert fra kundeopplysningene.
Du kan endre opplysninger ved å klikke på Endre. Du kan endre på alt uten prosjekttypen og gruppetilhørigheten, de må gjøres ved økonomiavdelingen.
Dersom intet er registrert på prosjektet kan det slettes. Klikk på Slett.
Autoriserte
I fliken Autoriserte kan du se hvem som er prosjektledere og kundeansvarlig og hvilke som har adgang til å arbeide i prosjektet.
Pris
I fliken Pris vises hvordan prosjektet er satt pris på. Prisen vises oppdelt på honorar, innkjøp og øvrigt.
Dersom prosjektet har en fast pris står det øverst.
Siden vises avvikende timepris fra medarbeidernes ordinære timepriser. De avvikende timeprisene kan ikke endres her, uten endringer må gjøres i Backoffice.
****/*** betyder alle medarbeidere resp. alle arbeidskoder.
Eksempelet i bildet oven sier at alle medarbeidere koster 1 500 kr på alle koder unntatt Carl Eriksson som koster 1 200 normalt . Men på koden ”Informationsinsamling” koster han 1 000.
Dersom I bruker parameterinnstillingen pris pr. kode i stedet for pr. medarbeider vises her ikke noen pris, uten prisen hentes fra koden.
For innkjøp finnes faste tillegg pr. kode som brukes for å beregne prisen til kunden. Når det gjelder øvrigt hentes enhetsprisene fra øvrigtkodene.
Budsjett
Budsjett/-er til prosjektene lages i fliken Budsjett. Budsjett brukes som underlag til anbud.
| Bekreft | Du kan aktivere et budsjett ved å klikke på ruten Bekreft. Budsjettet får da en dato og blir merket med et navn. Det er mulig å parameterstyre slik, at et budsjett må være bekreftet før den tas med i analysefliken, rapporter, etc. |
| Fjern bekreftelse | En bekreftelse kan ikke fjernes, men den kan endres. Dersom du bekrefter budsjettet en gang til, vil den få ny dato og nytt navn. |
| Aktiver | Mulighet for å aktivere et deaktivert budsjett |
| Deaktiver | Dersom flere budsjetter foreligger på et prosjekt kan du atskille dem ved å deaktivere budsjetter som ikke skal tas med i prosjektanalyser, rapporter, etc. |
Nyt budsjett
Tast Ny for ny budsjett. Budsjettet har en flik for Honorar, innkjøp og øvrigt. Når du registrerer et budsjett finnes ikke noen direktiver over hva som ska inngå eller ikke, uten budsjettet kan lages på det detaljnivå som er nødvendig.
I fliken Tekst kan du skrive inn en passende overskrift og en løpende tekst. Dersom du vil at teksten skal vises etter selve budsjettet, skriv inn teksten i feltet Budsjettekst etter.
| Kopier fra | Når du danner et nytt budsjett kan du bruke ferdige maler eller et tidligere budsjett. Klikk på ruten Kopier fra for å se ruten. |
| Maler | Maler lages Backoffice/Prosjektregnskap/Budsjettmaler. Når du velger en tidligere mal, kan du gjøre endringer i den slik at den passer deg |
| Oppdater priser | Dersom et budsjett har blitt laget på medarbeidernivå og prisen dennes blir endret, klikk da på Oppdater pris, og den nye prisen hentes inn. |
| Hent team | Klikk på hent team dersom du vil hente alle medarbeidere som er registrerte som teammedlemmer for dette prosjekt |
Skriv ut budsjett
Da budsjettet er lagret kan du skrive den ut - klikk på Utskrift.
| Særskilt fakturatekst | Dersom du vil ha med prosjektets spesielle fakturatekst |
| Budsjettekst før | Dersom du vil ha med teksten du har skrevet inn i Tekst - fliken i feltet Budsjettekst før |
| Sideskift | Dersom du vil ha en side med prosjektinformasjon og de budsjetterte verdiene på en annen side. |
| Budsjettposter | Dersom du vil ha med budsjettpostene, dvs. det du har inntastet i flikene Honorar, Innkjøp og Øvrigt |
| Sideskift | Dersom du vil ha en ny side mellom budsjettpostene og teksten etter. |
| Budsjettekst etter | Dersom du vil ha med teksten du har skrevet inn i Tekst -fliken i feltet Budsjettekst etter |
| Honorar/Innkjøp/Øvrigt | Velg hvor detaljert du vil ha budsjettutskriften. |
| Vise timer | Dersom budsjettet skal vise antall timer for honorar. |
| Delsummer | Angi nivå på delsummene. Jo høyere sifre desto mer detaljert blir delsummeringen. |
| Vis nullrader | Dersom du også vil se rader med beløp 0 |
| Vis beløp på det… | Dersom du ikke vil spesifisere beløpet for hver post, uten kun den totale summen for honorar/innkjøp og øvrigt. |
| Skriv ut MVA | Dersom du vil at Mva: en skal skrives ut i budsjettsummeringen (verdiene er ellers uten Mva) |
| Språk | Du kan velge mellom flere språk (forutsatt at koderne er oversatte i Leksikon) |
| PDF/Kalkyle | Velg mellom å få utskriften i Pdf -format eller eksportert til Excel. |
| Utskriftsmaler | Dersom selskapet dit bruker flere forskjellige maler for utskrift av budsjetter, kan du velge mal her. |
Honorar
Under Honorar finnes to fliker, Avstemming og Resursplanlegging.Avstemmingen er den samme som i Marathon Tid. Medarbeidernes timer kan sjekkes enten pr. prosjekt eller totalt.
Den andre fliken er Resursplanlegging, som viser hvordan tiden er planlagt i Backoffice/Prosjektregnskap/Resursplanlegging. Du kan velger periode og sortere listen pr. medarbeider, kod eller dato. Du kan også velge å se en mer detaljert liste.
| Kun planlagt | Viser kun tiden som er planlagt for prosjektet |
| Datoer | Du kan begrense listen ved å angi datointervall. |
| Medarbeidere | Listen viser tiden pr. medarbeider |
| Kode | Listen viser tiden pr. kode |
| Dato | Listen viser tiden pr. dato |
| Detaljert | Listen viser detaljert informasjon om planleggingen |
Innkjøp
Her kan du sende tilbudsforespørsler til leverandører fra Marathon. De kan senere brukes som maler til rekvisisjoner. Du kan danne en rekvisisjon enten fra forespørsler -fliken eller i Rekvisisjoner.
Velg Ny for å skape et nytt forespørsel.
| Innkjøp av | Tekst, som vil synes i rekvisisjonen i Fritekstfeltet, og også i Marathon Attest. Dersom forespørselen rører noe som du allerede har bestilt før, kan du hente inn info fra ruten Foregående. |
| Innkjøpskode | Velg innkjøpskode |
| Anbudet innpris | Kan skrives inn når forespørselen er besvart og kan siden ses som en Marathonkolonne for å få et overblikk på hvilken leverandør bestillingen skal sendes til. Du kan også følge prisutviklingen på tidligere forespørsler. |
| Vår referanse | Person i det egne selskapet, som er ansvarlig for forespørselen. |
| Firma | Firmaet, som gjører innkjøpet |
| Leverandør | Angi/hent leverandør. Dersom leverandøren er blitt registrert sammen med adresse og betalingsvilkår, hentes informasjonen inn automatisk i de forskjellige feltene. |
| Leveranseadresse | Adresse, som leveransen skal gå til. Velg mellom den egne adressen, kundens adresse, eller skriv inn adressen manuelt. Du kan også hente tidligere brukte adresser m h a ruten Foregående. |
| Godsmerking | Leveransen kan merkes med en kommentar, f eks prosjektkoden. |
| Kopier fra | Du kan kopiere info fra en annen forespørsel |
| Skriv ut | Når forespørselen er lagret, kan du skrive ut den enten til pdf, eller sende den til leverandøren som e-post eller som faks. Etter utskrift endres forespørselens status til ikke aktivt. |
| Ny rekvisisjon | Velg en forespørsel og klikke på Ny rekvisisjon, Dersom du vil bruke den som rekvisisjon. Rekvisisjonen får et løpenummer. |
| Åpne rekvisisjon | Du kan åpne rekvisisjonen for å gjøre endringer/ tillegg. |
| Skriv ut rekvisisjon | Rekvisisjonen kan skrives ut til Pdf eller sendes til leverandøren som e-post eller faks. |
Å danne en rekvisisjon for et innkjøp underletter økonomiavdelingens arbeid, da det er nemmere å følge innkjøpet og at matche det senere med leverandørsfakturaen.
Dersom du har valgt Kun aktive, ser du kun de rekvisisjoner i listen, som ikke ennå er blitt matchede med leverandørsfakturaer. Velg en rekvisisjon og klikk Åpne, dersom du vil se nærmere på den.
I Backoffice/Leverandørsreskontro/Forespørsler og rekvisisjoner kan du se lister på alle forespørsler/rekvisisjoner uavhengig prosjekt, som er dannede i selskapet dit
Utskrift
Under fliken Utskrift kan du skrive ut status for prosjektet Tast Skriv ut for å starte utskriften. Klikk på Lagre valg dersom du vil at selekteringerne dine lagres til neste gang du logger inn. Observere at kun tider som er innleste til økonomisystemet syns i utskriften.
| Generelt | I prosjektets allmenne opplysninger finnes f eks oppretningsdato, prosjektleder og kundeansvarlig og visse parameterinnstillinger som er gjorte for prosjektet. |
| Totalt | Viser totalt prosjektstatus dvs. samme informasjon som du finner under fliken Analyse. |
| Spes honorar | Viser timer oppdelte etter hvordan du har valgt å sortere. |
| Liste honorar | Viser detaljert hvordan hver medarbeider har rapportert. Kan periodebegrenses. |
| Vis ikke beløper | Avkryss dersom du ikke vil se de beløper som timene genererer |
| Marker akk. prosjekttid | Dersom dere bruker akkumulert prosjekttid, kan du velge at få det markert i listen (vises innen for parentes etter timene). |
| Spes innkjøp | Viser innkjøp i følge sorteringsvalg |
| Lista innkjøp | Viser detaljert alle innkjøp. |
| Sum innkjøp uten lager | Summerer de innkjøp som allerede er fakturerte eller bortjusterte. |
|---|---|
| Lista rekvisisjoner | Viser en fortegnelse over prosjektets rekvisisjoner. |
| Spes øvrigt | Viser alt som er rapportert på Øvrigt i følge sorteringen din. |
| Lista øvrigt | Viser detaljert alle registrerte kostnader |
| Sum øvrigt uten lager | Summerer de øvrigtposter som allerede er fakturerte eller bortjusterte. |
| Lista fakturaer | Viser en liste på de fakturaer som gjorts på prosjektet |
| Fakturakonsept | Viser hva som ligger i lager for fakturering just nå. Jo høyere fakturanivå som er satt i Classic, desto mindre detaljert vises fakturaen. Observere at de numeriske koderne ikke vil komme med på den riktige fakturaen |
Faktura
I fliken Faktura bestemmer du hva som skal faktureres og hvordan fakturaen skal se ut.Det finns olika sätt att förbereda en faktura, nedan beskrivs tre olika sätt.
1. Ny faktura – kun tekst
Fakturateksten forberedes i Kunde og Prosjekt, selve faktureringen gjøres siden av økonomiavdelingen i Classic. De bruker teksten du har angitt og anvisninger du har gett. Velg Ny for at skape en faktura. Du kan skape flere fakturaer på samme prosjekt
Tekst
Under fliken Tekst skaper du en fakturatekst
| 'Skap tekst | For å fange opp det lagret som finnes på prosjektet eller for å fakturere fra budsjett, velger du Skap tekst. Velg først hvis beløpene skal baseres på budsjetterte (og i sådant fall hvilket budsjett) verdier eller på beløper som er opparbeidet i lager. |
| Detaljeringsnivå: | Her velger du hvor detaljert fakturaen skal være rørende honorar, innkjøp og øvrigt. Velg OK for å se resultatet. |
| Delsummer: | Bestem, hvis beløpene skal delsummeres. |
Forslaget kan endres. Du kan legge til egne rader og/eller delsummer og skrive inn ny tekst og nye beløper. Oppe til høyre synes en sammenstilling av beløpene og eventuell Akonto som skal regnes av.
| Anvisninger | Når du endrer beløper er det viktig at økonomipersonalet vet hva som skal justeres. Skriv da inn en anvisning i ruten nede til venstre. Anvisningene kommer ikke med på fakturaen, men delagres i fakturaopplysningene i Kunde- og Prosjektmodulen. |
| Hent tekst | Dersom fakturaen likner en annen, tidligere faktura, kan du hente inn gammel fakturatekst og redigere den |
| Fakturatekst ferdig | Når du er ferdig, avkryss Fakturatekst ferdig i det øvre høyre hjørnet. |
| Faktureringsgebyr | Dersom faktureringsgebyr er innstilt kan du her velge om den skal gjelde på denne faktura. |
| Planlagt fakturadato | Her kan en dato skrives inn |
| Utskrift | Når fakturaen lagres kan en testfaktura utskrives, velg utskriftsmal. |
2. Ny faktura – tekst og fakturainnhold
Fakturateksten og innholdet forberedes i Kunde & Prosjekt. Fakturaen skrives skrivs sedan ut av økonomipersonalet. Velg Ny for å skape en ny faktura. Det er mulig å skape flere fakturaer på et og samme prosjekt.
For å skape tekst, følg anvisningene under 1. Ny faktura – kun tekst i denne manual.
For å skape innhold, se separat manual for grafisk fakturering.
3. Ny faktura -samlefaktura
Samlefaktura innebærer at man fakturerer flere prosjekter på samme kunde på én og samme faktura. For dette kreves:
- At prosjektene har samme kundekode.
- At prosjektene har samme kundenummer.
- At samlefakturering er tillatt på prosjektene.
- At prosjektene har samme faktureringsvaluta ved tidspunktet for utskrift.
Gå inn på et av prosjektene som inngår i samlefakturaen, velg Fakturatype Samlefaktura. Hent deretter opp de prosjekter som må inngå i fakturaen under fliken Samlefaktura, ikke glem det prosjektet du er inne på. Under Innhold finner du nu alle inngående prosjekter og kan angi hva som må faktureres.
Fakturakunde
Dersom prosjektet har en annen faktureringsadresse enn den som er innlagt på kunden, kan du angi en fakturakunde på prosjektet. Under fliken Parametre kan du siden hente opp en fakturakunde for den bestemte kunden.
Noteringer
I denne fliken kan du og kollegene dine skrive inn kommentarer og antegninger som rører prosjektet. Alle noteringer stemples med navn og tidspunkt .
For å skrive inn en notering, klikk NY. Skriv rubrikk og tekst. Lagre. Alle med adgang til prosjektet kan nu lese den.
Dokumenter
Her kan man opprette en kopling mellom programmet og den ordinære filserveren. Slik kan du ha adgang til dokumenter som rører prosjektet. På filserveren lagres filene i en mappe pr. prosjekt. Kontakte os på Kalin Setterberg for mer informasjon.
Prosjektutskrifter
I denne modulen kan du skrive ut flere forskjellige sammenstillinger på et eller flere prosjekter samtidig. Programmet er i prinsipp den samme som fliken utskrift i Kunde og Prosjekt (se oven).
| Sjekk antall treff | Sjekk hvor mange prosjekter som stemmer overens med søkningen din |
| Skriv ut | Utskrift av valgt selektering |
| Lagre valg | Selekteringen lagres på brukeren |
| Master | Du kan velge Mastergruppering av prosjekter dersom dere har delt inn prosjektene i hode - og underprosjekter. |
| Status | Velg prosjekter med en viss status: |
Aktive - Åpne prosjekter som er aktive for registrering Hvilende Prosjekter som er stansede for registrering men som fortfarende kan ha inneværende lager.
Stoppede - Avsluttede prosjekter uten lager.
| Minste lagerbeløp | Kun de prosjekter som har lager større enn et vist beløp. |
| Kun Marathon Tid prosj. | Kun prosjekter som er åpne for registrering i Marathon Tid. |
| Sortering | Meny hvor du kan velge prosjektenes sorteringsorden, f eks prosjektnavn, prosjektledere eller opprettingsdato. |
Rapporter
I Rapportmodulen finnes visse standardrapporter. Her kan også nye rapporter lages. Kontakt Kalin Setterberg så sender vi en separat manual om hvordan man lager nye rapporter.
Skriv ut rapport
Velg en rapport og klikk på Skriv ut.
Make the selection on the left side. The selection possibilities may vary from onereport to another. The columns are already in the report template
| Summation | Summations (subtotals) determine how the report shall be presented. |
| Sorting | Sort order for summation levels. ngsordning för respektive summeringsnivåer kan väljas. Click Reversed if you want the biggest amounts to be presented on top. |
| Print destination | The report can be printed to Pdf or Spreadsheet. |
| No sums | Printout without summarizations |
| Start | Start printout |