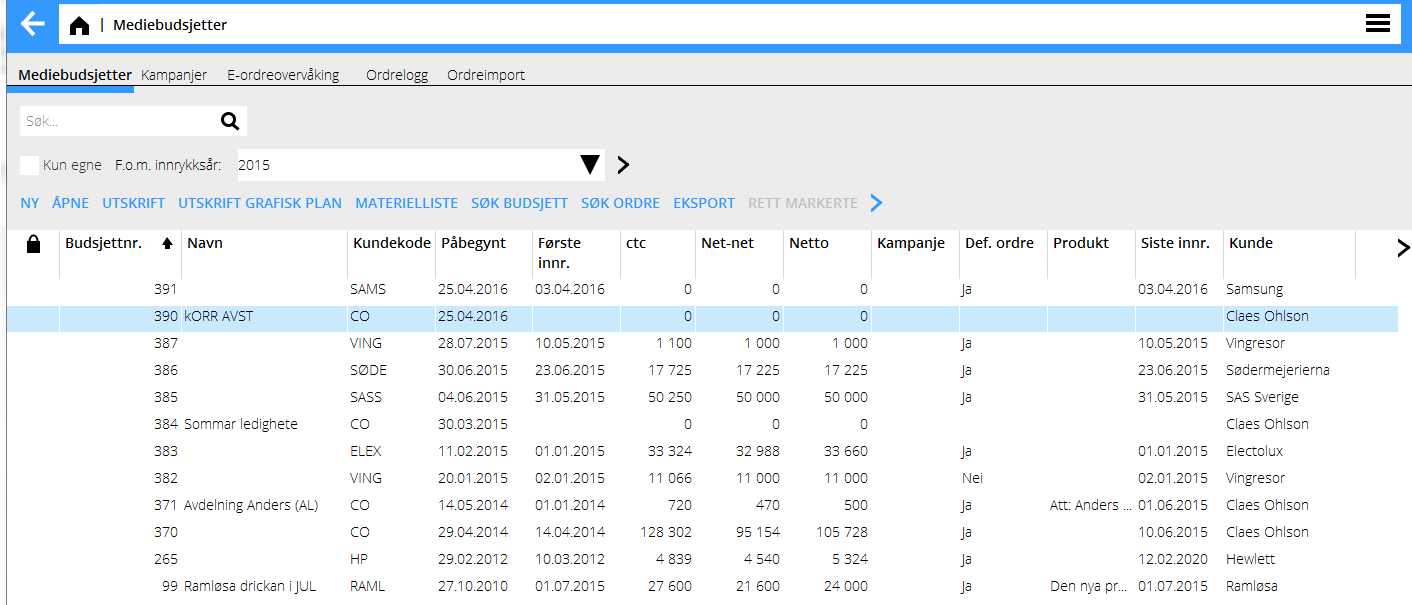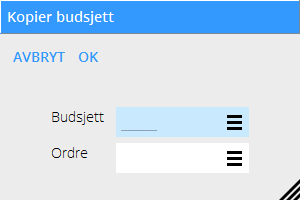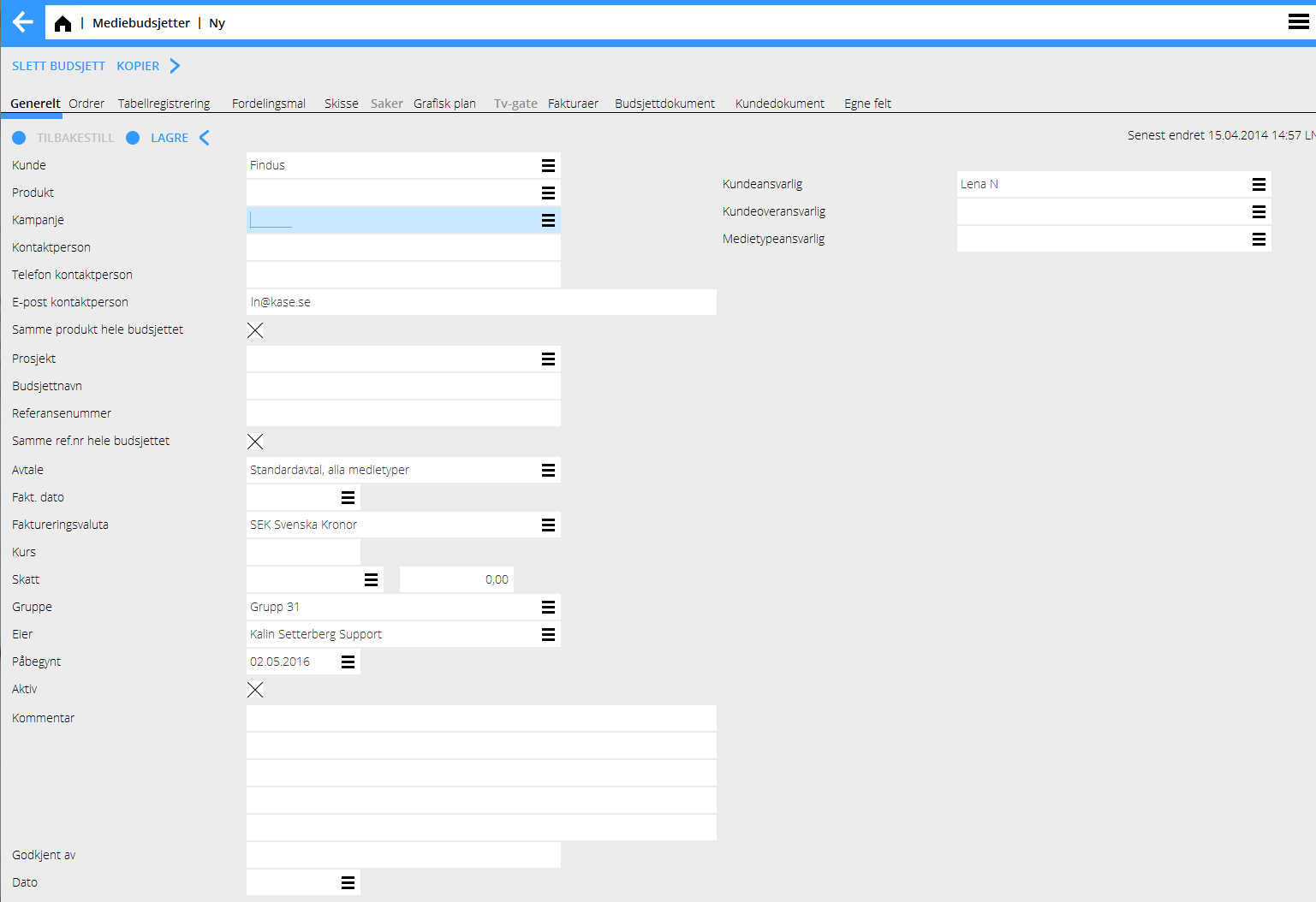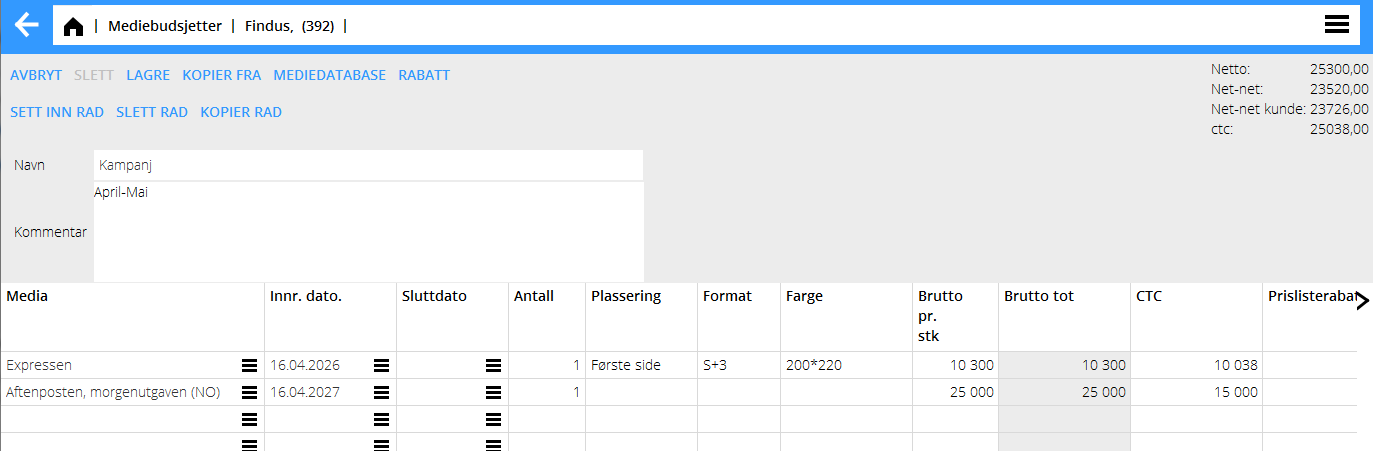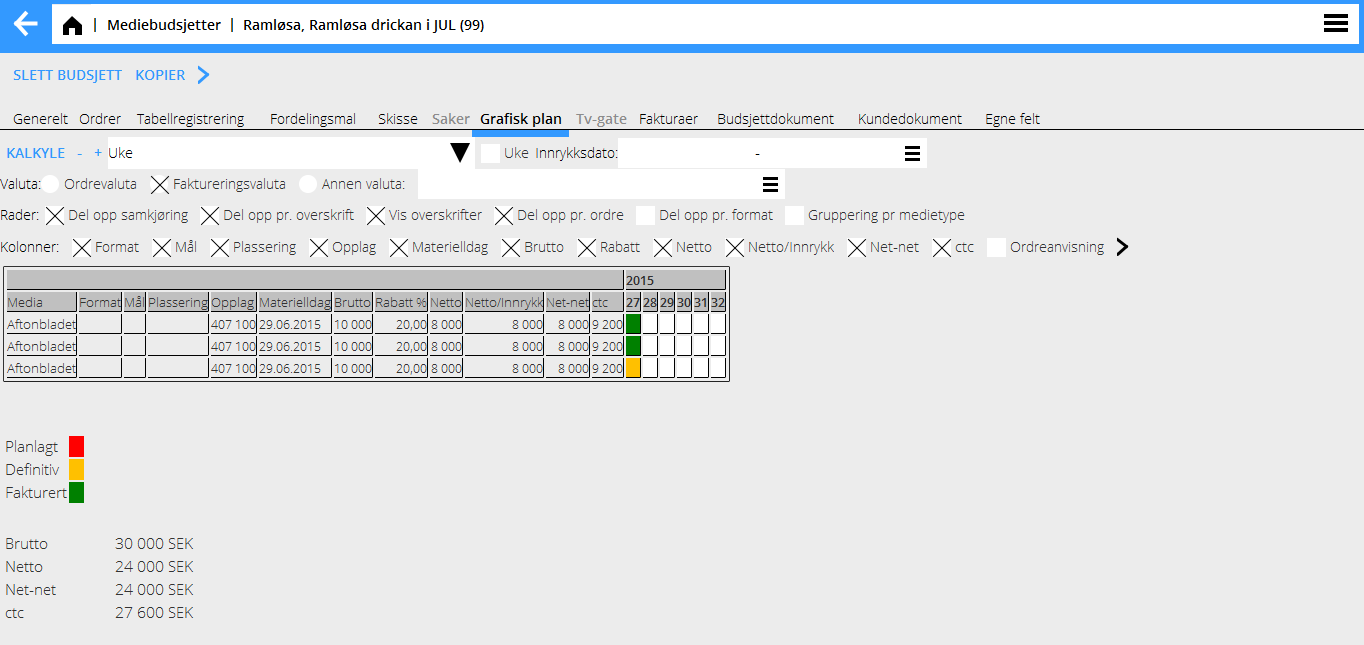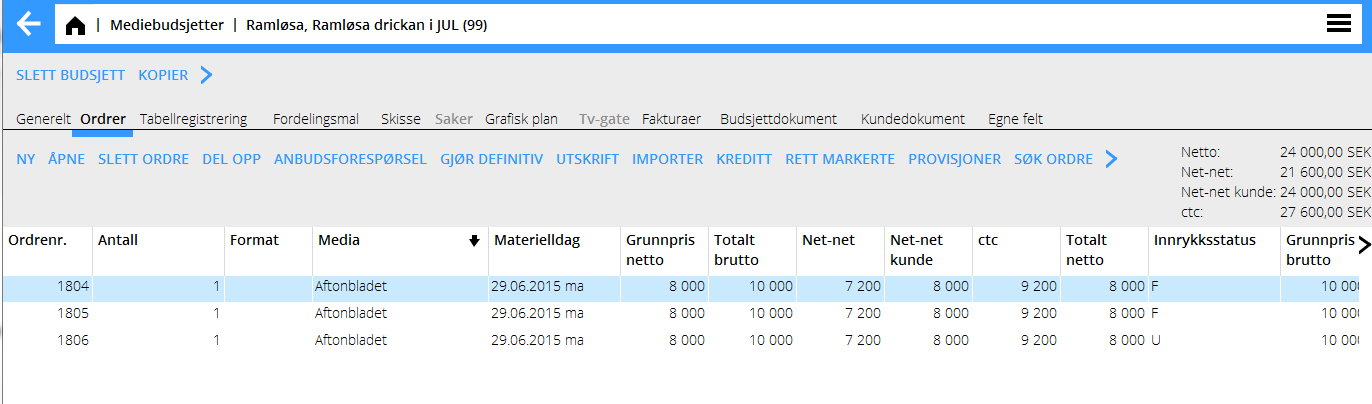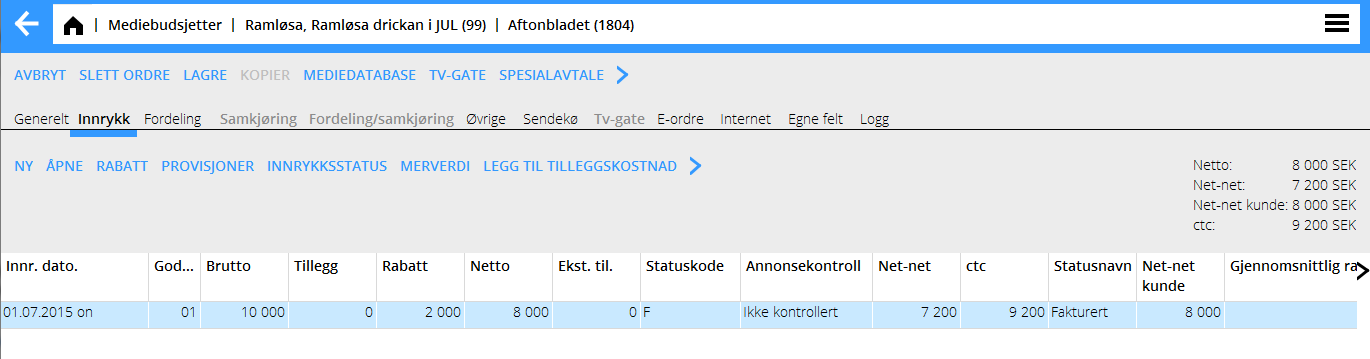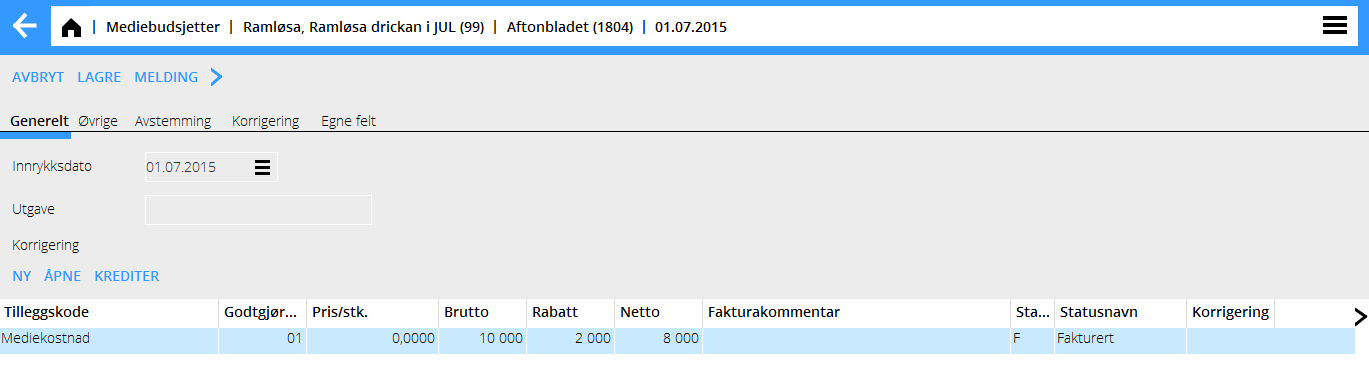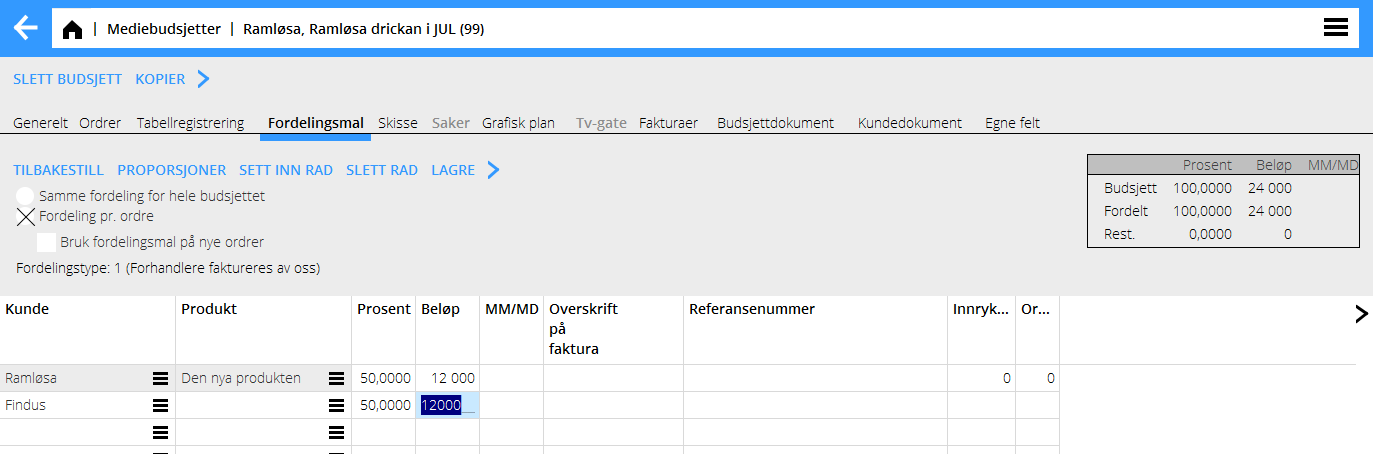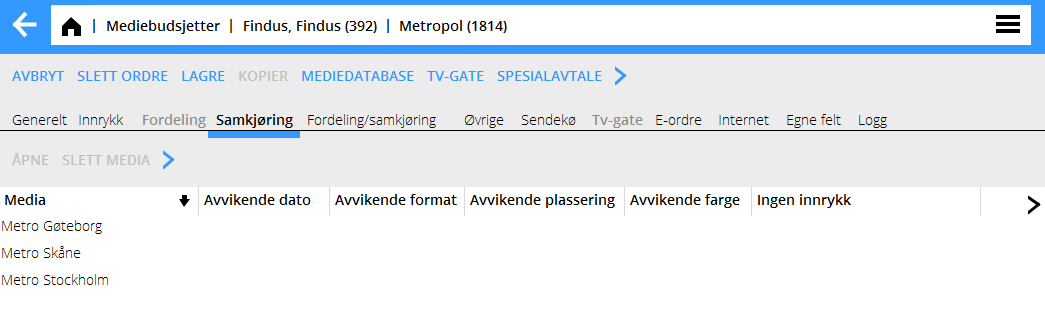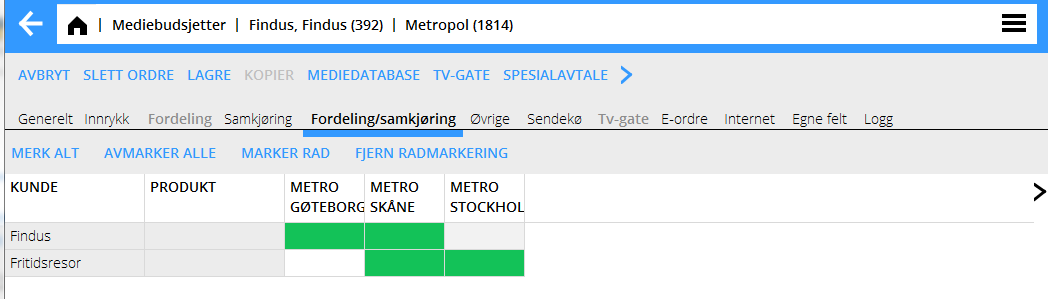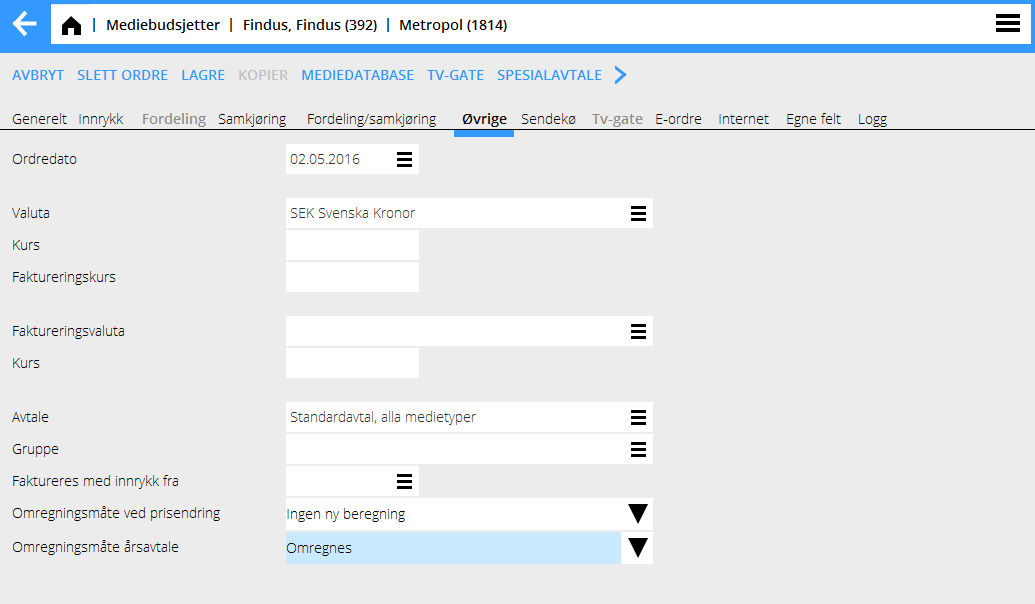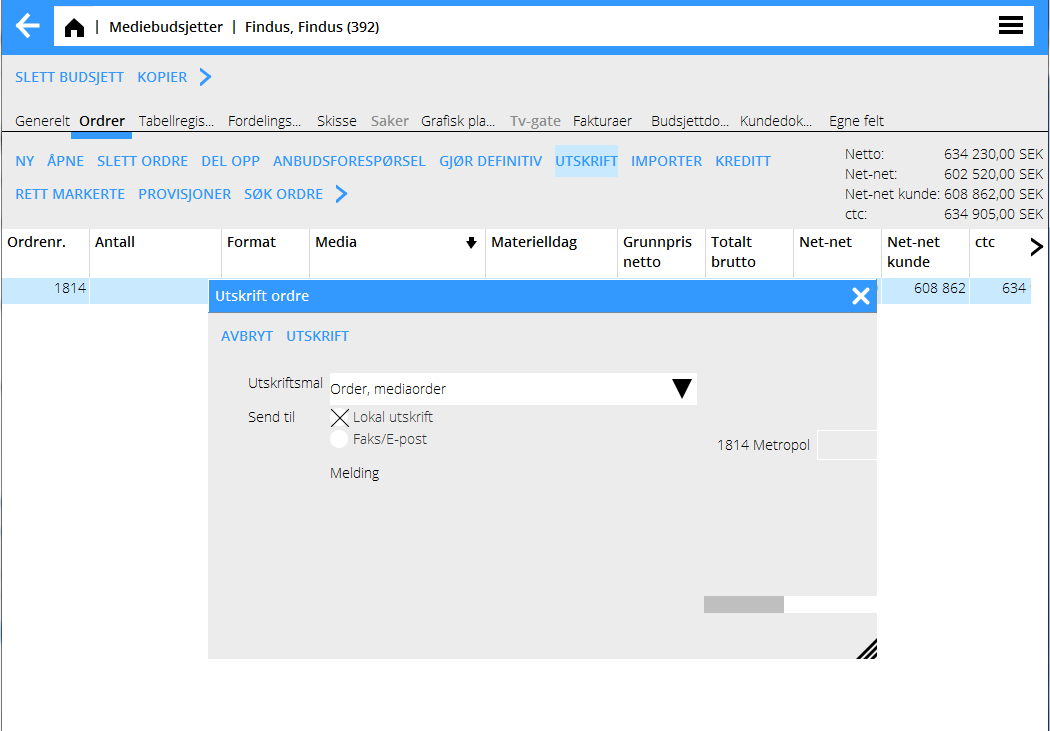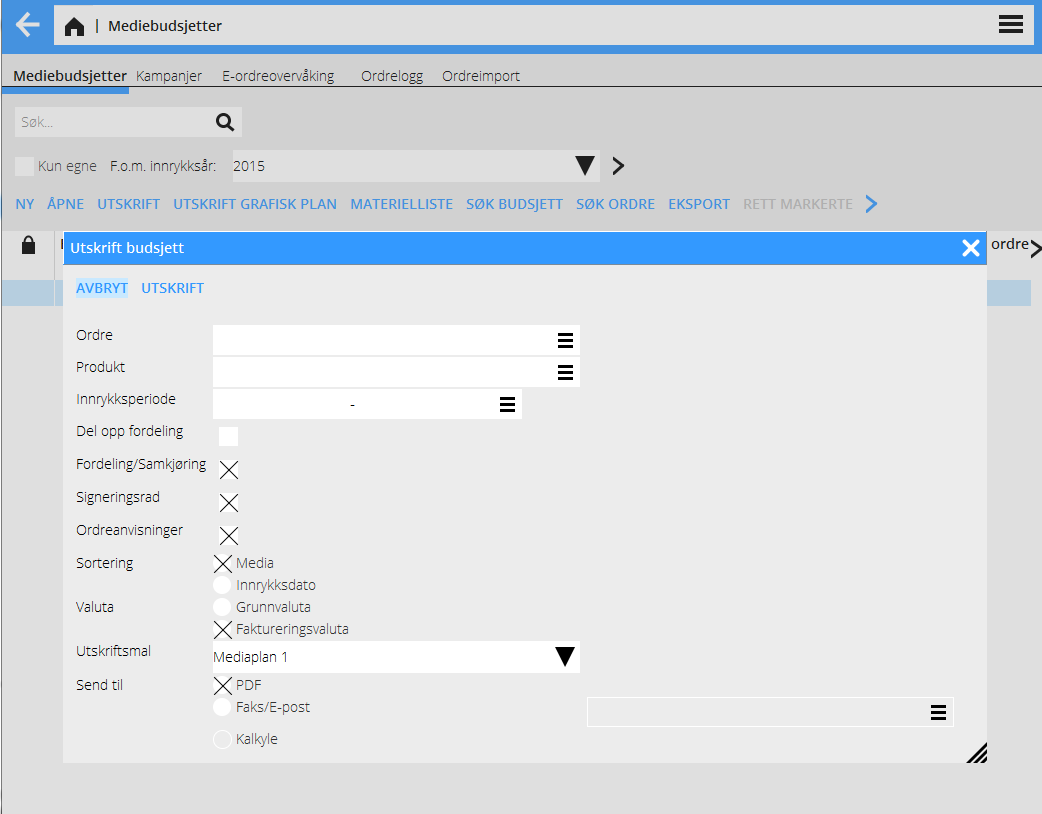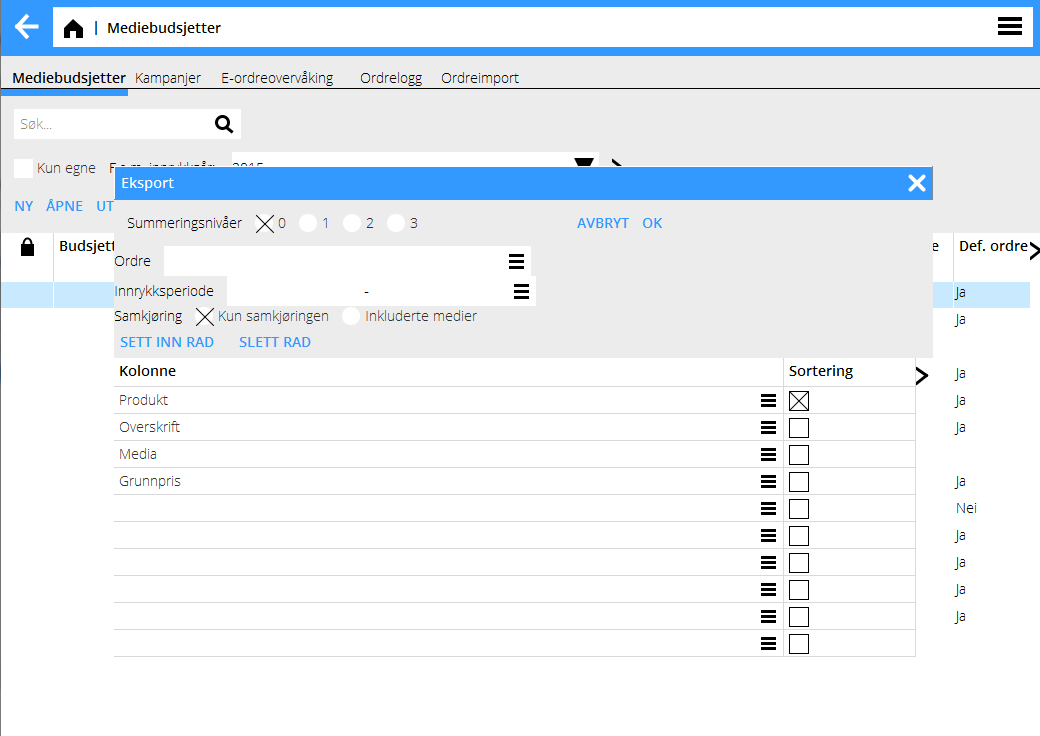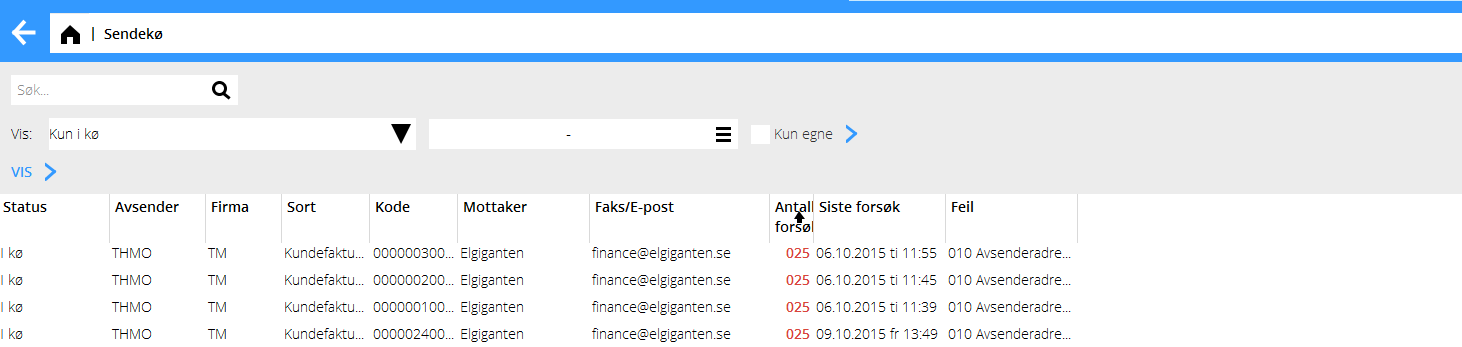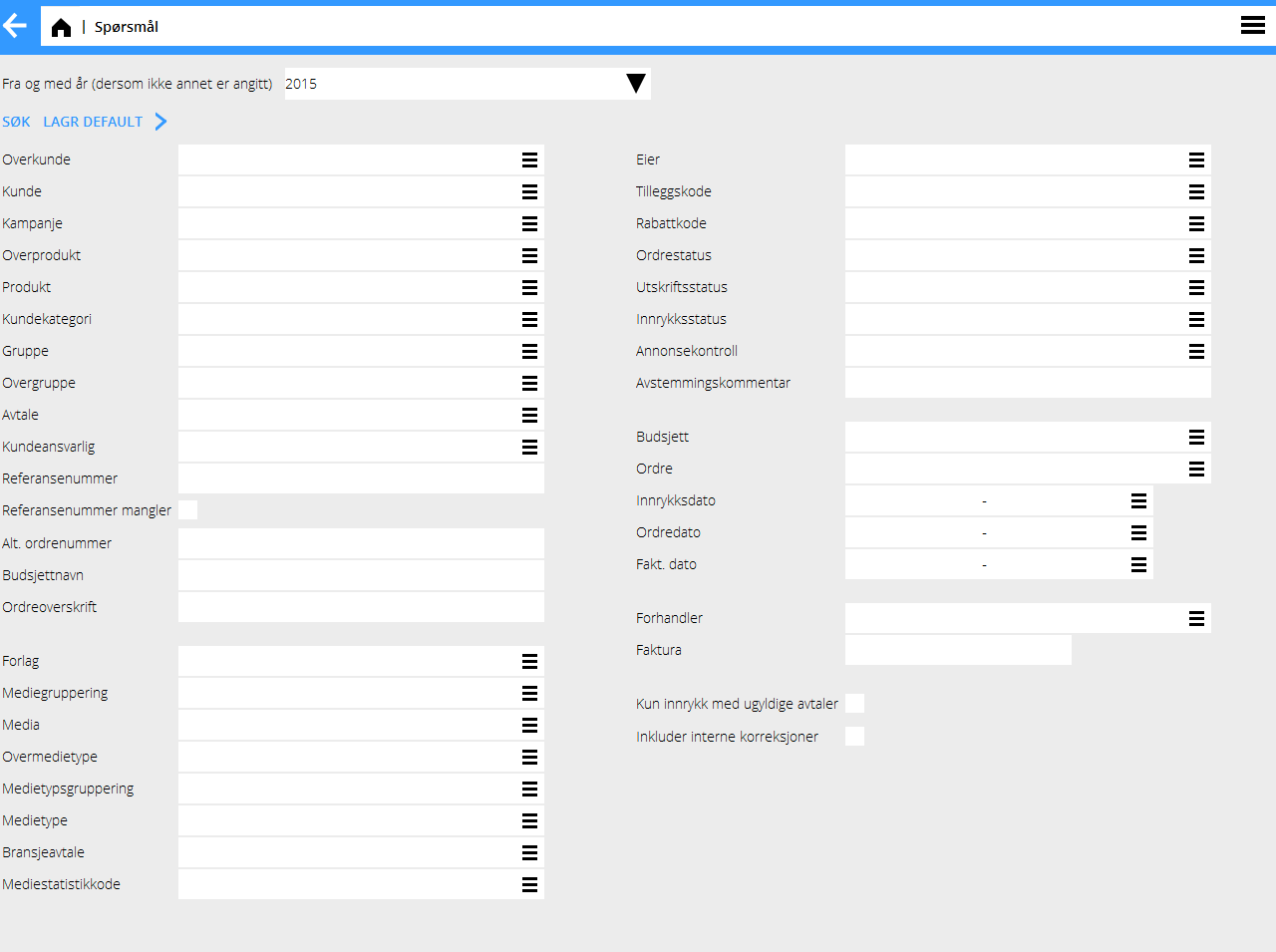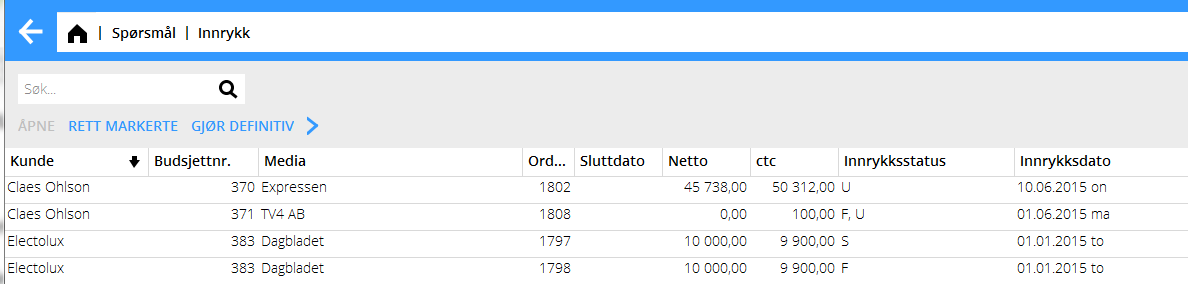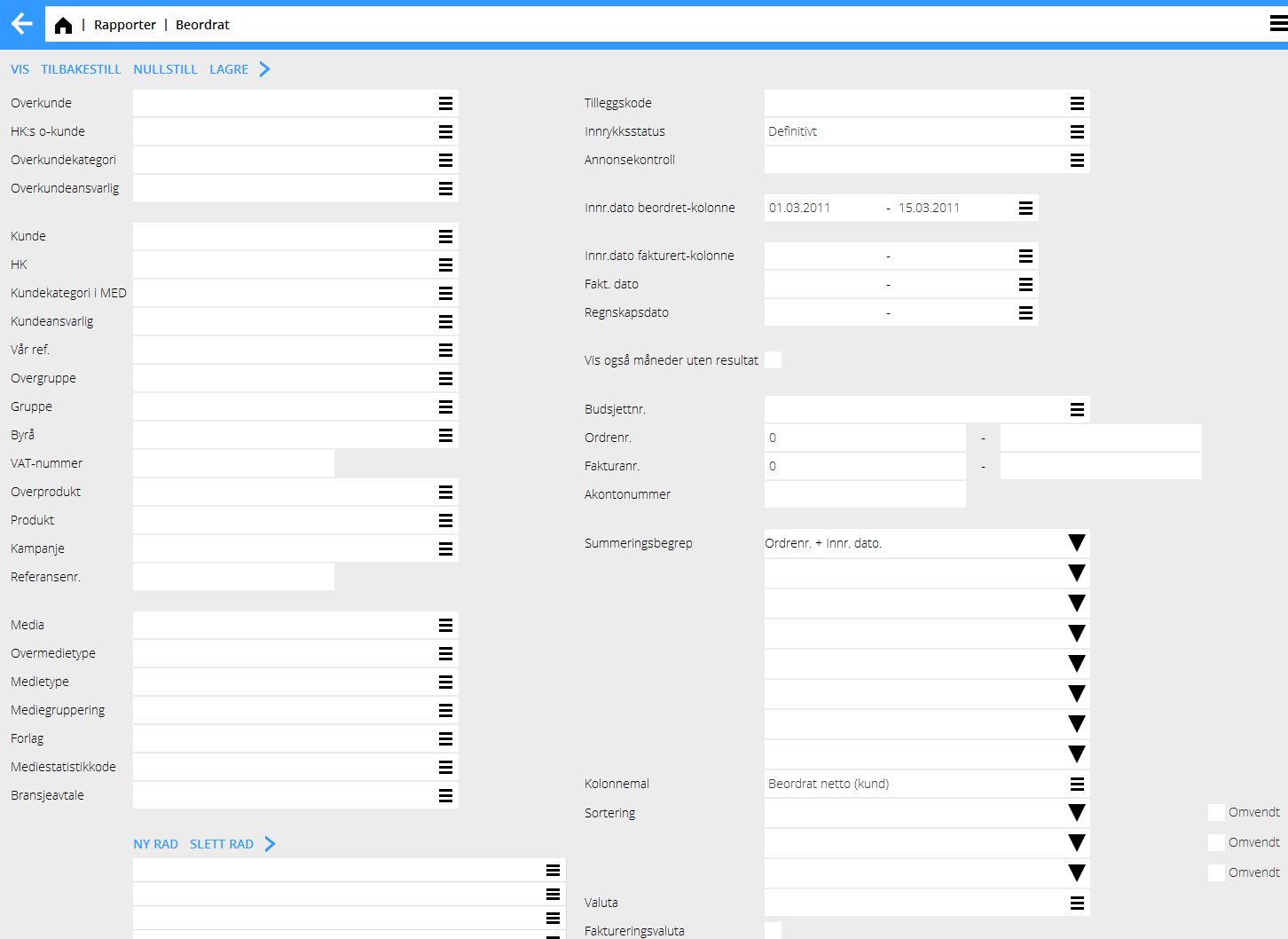Difference between revisions of "Media Plans and Orders/nb"
(Created page with "En grafisk plan er en utskrift som dere selve har designet. Den kan skrives ut som PDF eller eksporteres til Excel. Du kan velge blant annet mellem budsjett, kunde og ordre. D...") |
|||
| (87 intermediate revisions by 2 users not shown) | |||
| Line 11: | Line 11: | ||
| − | {{ExpandImage|MED-PLO-NO-Bildobjekt |
+ | {{ExpandImage|MED-PLO-NO-Bildobjekt 50.png}} |
{|class=mandeflist |
{|class=mandeflist |
||
| Line 33: | Line 33: | ||
|- |
|- |
||
!Eksport |
!Eksport |
||
| − | |Mulighet til å eksportere informasjonen i budsjettet til |
+ | |Mulighet til å eksportere informasjonen i budsjettet til Excel. |
| − | | |
+ | |- |
!F o m innr.år |
!F o m innr.år |
||
|Mulighet til å begrense budsjettlisten til de som har innrykk under det valgte året. |
|Mulighet til å begrense budsjettlisten til de som har innrykk under det valgte året. |
||
| Line 50: | Line 50: | ||
Når man velger å opprette et helt nytt budsjett skal budsjetthovedet utfylles. Her oppgis de generelle opplysningene for budsjettet med budsjettnavn, avtale og andre opplysninger. |
Når man velger å opprette et helt nytt budsjett skal budsjetthovedet utfylles. Her oppgis de generelle opplysningene for budsjettet med budsjettnavn, avtale og andre opplysninger. |
||
| − | Når alle grunnopplysninger er utfylte lagres budsjettet med valget Lagre. Budsjettet lagres og får et budsjettnummer. Tilbakestill = fortryd. |
+ | Når alle grunnopplysninger er utfylte lagres budsjettet med valget {{btn|Lagre}}. Budsjettet lagres og får et budsjettnummer. Tilbakestill = fortryd. |
| − | {{ExpandImage|MED-PLO-NO-Bildobjekt |
+ | {{ExpandImage|MED-PLO-NO-Bildobjekt 51.png}} |
{| class=mandeflist |
{| class=mandeflist |
||
| Line 60: | Line 60: | ||
Det finnes mulighet å kopiere et eksisterende budsjett. |
Det finnes mulighet å kopiere et eksisterende budsjett. |
||
| − | Når du velger Kopier kommer en søkeboks opp og du kan velge et budsjett. |
+ | Når du velger {{btn|Kopier}} kommer en søkeboks opp og du kan velge et budsjett. |
Å kopiere et eksisterende budsjett innebærer at alt som er registrert på budsjettet vil kopieres. |
Å kopiere et eksisterende budsjett innebærer at alt som er registrert på budsjettet vil kopieres. |
||
| Line 71: | Line 71: | ||
|} |
|} |
||
| − | Når du velger å skape en ny budsjett kommer du til fliken Hoved. Her angir du de allmenne opplysningene for budsjettet. |
+ | Når du velger å skape en ny budsjett kommer du til fliken {{flik|Hoved}}. Her angir du de allmenne opplysningene for budsjettet. |
Etter å ha opprettet et budsjett kan du enten gå videre med å skape en skisse eller direkte opprette ordrer. |
Etter å ha opprettet et budsjett kan du enten gå videre med å skape en skisse eller direkte opprette ordrer. |
||
| − | {{ExpandImage|MED-PLO-NO- |
+ | {{ExpandImage|MED-PLO-NO-Bild52.png}} |
{|class= mandeflist |
{|class= mandeflist |
||
| Line 105: | Line 105: | ||
|- |
|- |
||
!Eier |
!Eier |
||
| − | |Budsjetteier, valget ”kun egne” fastsettes styrs av planägare og |
+ | |Budsjetteier, valget ”kun egne” fastsettes styrs av planägare og er også et søkekriterium i f eks avstemming mediefakturaer. |
|- |
|- |
||
!Aktiv |
!Aktiv |
||
| − | |Fjern merkingen for å deaktivere budsjettet. Det innebærer kun at budsjettet vises ved valget |
+ | |Fjern merkingen for å deaktivere budsjettet. Det innebærer kun at budsjettet vises ved valget {{kryss|kun aktive}} og påvirker ikke fakturering eler annet. |
| − | | |
+ | |- |
!Kommentar |
!Kommentar |
||
|Kun en intern kommentar, som vises inne på budsjetthovedet. |
|Kun en intern kommentar, som vises inne på budsjetthovedet. |
||
|- |
|- |
||
!Godkjent av og dato |
!Godkjent av og dato |
||
| − | |Informasjon om hvem hos kunden som har godkjent budsjettet og |
+ | |Informasjon om hvem hos kunden som har godkjent budsjettet og datoen for det. Vises kun i budsjetthovedet. |
|- |
|- |
||
!Kredittberegne planlagte ordrer |
!Kredittberegne planlagte ordrer |
||
| Line 120: | Line 120: | ||
|- |
|- |
||
!Budsjettmerking 1,2,3 |
!Budsjettmerking 1,2,3 |
||
| − | | |
+ | |Egne, valgfrie merkinger for budsjetter. Vises i rapporter. |
|- |
|- |
||
!Tabellregistrering |
!Tabellregistrering |
||
| Line 138: | Line 138: | ||
| − | {{ExpandImage|MED-PLO-NO-Bildobjekt |
+ | {{ExpandImage|MED-PLO-NO-Bildobjekt 53.png}} |
| − | Klikk på fliken Skisse. |
+ | Klikk på fliken {{flik|Skisse}}. |
| − | * Velg Ny og angi navn og eventuell kommentar . |
+ | * Velg {{btn|Ny}} og angi navn og eventuell kommentar . |
| − | * Velg media og klikk på Mediadatabase. Du får da opplysninger om plassering, format, farge, antall innrykk, eventuelle innrykksdatoer og Brutto. |
+ | * Velg media og klikk på {{btn|Mediadatabase}}. Du får da opplysninger om plassering, format, farge, antall innrykk, eventuelle innrykksdatoer og Brutto. |
| − | * Velg Oppdater ordre |
+ | * Velg {{btn|Oppdater ordre}} inne i Mediadatabasen. Opplysningene vill bli hentede til skissen. |
| − | * Den forhandlede rabatten kan skrives inn. Ved å klikke på knappen Rabatt vises tidligere rabatter hos mediet. |
+ | * Den forhandlede rabatten kan skrives inn. Ved å klikke på knappen {{btn|Rabatt}} vises tidligere rabatter hos mediet. |
| − | * Dersom det er TV, SØG, Internet |
+ | * Dersom det er TV, SØG, Internet registreres skissen manuellt. |
* Lagr. |
* Lagr. |
||
| Line 166: | Line 166: | ||
|} |
|} |
||
| − | Under Grafisk plan vises en oversikt over innrykk pr dag eller uke (innrykksdatoer må være angitte på skissen). Klikk på Kalkyle for å skrive ut. Kalkyle = Excel |
+ | Under Grafisk plan vises en oversikt over innrykk pr dag eller uke (innrykksdatoer må være angitte på skissen). Klikk på {{btn|Kalkyle}} for å skrive ut. Kalkyle = Excel |
{| class=mandeflist |
{| class=mandeflist |
||
| Line 175: | Line 175: | ||
Når alt er godkjent kan du skape ordrer av skissen ved å klikke Oprett ordrer. Dersom ordrer allerede eksisterer, kommer et varsel. |
Når alt er godkjent kan du skape ordrer av skissen ved å klikke Oprett ordrer. Dersom ordrer allerede eksisterer, kommer et varsel. |
||
| − | {{ExpandImage|MED-PLO-NO-Bildobjekt |
+ | {{ExpandImage|MED-PLO-NO-Bildobjekt 54.png}} |
== Registrer ordrer == |
== Registrer ordrer == |
||
| − | {{ExpandImage|MED-PLO-NO-Bildobjekt |
+ | {{ExpandImage|MED-PLO-NO-Bildobjekt 55.png}} |
En ordre består av forskjellige deler. |
En ordre består av forskjellige deler. |
||
| Line 191: | Line 191: | ||
|} |
|} |
||
| − | Funksjoner i Ordre-fliken: |
+ | Funksjoner i {{flik|Ordre}}-fliken: |
{| class=mandeflist |
{| class=mandeflist |
||
| Line 228: | Line 228: | ||
|} |
|} |
||
| − | Du kan fylle i alle opplysninger selv eller bruke |
+ | Du kan fylle i alle opplysninger selv eller bruke Mediedatabasen. Med den får du tilgang til selve medieprislisten og kan gjennom den søke blant aviser, format osv. |
Opplysningene fra Media ned til Farge kan du få hjelp til å fylle i via denne. |
Opplysningene fra Media ned til Farge kan du få hjelp til å fylle i via denne. |
||
| − | (Se separat manual over |
+ | (Se separat manual over Mediedatabasen.) |
| Line 238: | Line 238: | ||
{|class= mandeflist |
{|class= mandeflist |
||
!Produkt |
!Produkt |
||
| − | |Kommer fra produkt angitt på budsjettet men avvikende produkt |
+ | |Kommer fra produkt angitt på budsjettet men avvikende produkt kan angis. |
|- |
|- |
||
!Referansenummer |
!Referansenummer |
||
| − | |Kommer fra budsjettet men avvikende referansenummer kan |
+ | |Kommer fra budsjettet men avvikende referansenummer kan angis. |
|- |
|- |
||
!Alt. Ordrenummer |
!Alt. Ordrenummer |
||
| Line 253: | Line 253: | ||
|- |
|- |
||
!Anvisning på faktura |
!Anvisning på faktura |
||
| − | Oppgi dersom annet også skal utskrives på budsjett og faktura. |
+ | |Oppgi dersom annet også skal utskrives på budsjett og faktura. |
|- |
|- |
||
!Materielleveringsmåte |
!Materielleveringsmåte |
||
| Line 262: | Line 262: | ||
|- |
|- |
||
!Kopiere |
!Kopiere |
||
| − | |Kopierer opplysninger fra en annen ordre med Kopiere knappen. |
+ | |Kopierer opplysninger fra en annen ordre med {{btn|Kopiere}}- knappen. |
|- |
|- |
||
!Ordrestatus: |
!Ordrestatus: |
||
| Line 274: | Line 274: | ||
== Innrykk == |
== Innrykk == |
||
| − | Under fliken Innrykk kan man registrere ny, åpne eksisterende og legge inn rabatt på ett eller flere innrykk. Dersom man har brukt mediedatabasen kommer automatisk innrykkene inn her og ellers registrerer man dem |
+ | Under fliken {{flik|Innrykk}} kan man registrere ny, åpne eksisterende og legge inn rabatt på ett eller flere innrykk. Dersom man har brukt mediedatabasen kommer automatisk innrykkene inn her og ellers registrerer man dem manuellt. |
| − | {{ExpandImage|MED-PLO-NO-Bildobjekt |
+ | {{ExpandImage|MED-PLO-NO-Bildobjekt 56.png}} |
| − | For å legge inn en |
+ | For å legge inn en rabatt på flere innrykk markerer du dem ved å klikke på innrykkene og holde nede Ctrl-knappen. |
{| class=mandeflist |
{| class=mandeflist |
||
| Line 307: | Line 307: | ||
|} |
|} |
||
| − | Når du står i fliken Innrykk kan du registrere nye innrykk ved å velge Ny. |
+ | Når du står i fliken {{flik|Innrykk}} kan du registrere nye innrykk ved å velge {{btn|Ny}}. |
| − | Her angis innrykksdato og ev. |
+ | Her angis innrykksdato og ev. utgivelse på aviser. |
På øvrige medier kan man angi f.o.m. dato og t.o.m. dato som vises på den grafiske oversikten. F.o.m. datoen blir innrykksdato. |
På øvrige medier kan man angi f.o.m. dato og t.o.m. dato som vises på den grafiske oversikten. F.o.m. datoen blir innrykksdato. |
||
| Line 318: | Line 318: | ||
== Prisrad == |
== Prisrad == |
||
| − | For å manuelt registrere inn prisrader velger du Ny. Fyll i opplysningene for prisraden og velg Lagre. Fargetillegg og andre tillegg registreres på separate prisrader. |
+ | For å manuelt registrere inn prisrader velger du {{btn|Ny}}. Fyll i opplysningene for prisraden og velg {{btn|Lagre}}. Fargetillegg og andre tillegg registreres på separate prisrader. |
| − | Dersom du vil slette en prisrad åpner du prisraden og velger Slette prisrad. Er det et helt innrykk som du vil slette, velger du Slet innrykket inne i selve innrykket. |
+ | Dersom du vil slette en prisrad åpner du prisraden og velger {{btn|Slette prisrad}}. Er det et helt innrykk som du vil slette, velger du {{pth|Slet innrykket}} inne i selve innrykket. |
| − | Når du har registrert inn prisraderne, lagrer du innrykket med Lagre. |
+ | Når du har registrert inn prisraderne, lagrer du innrykket med {{btn|Lagre}}. |
== Fordeling == |
== Fordeling == |
||
| − | Dersom man har en fordeling pr. ordre innstilt på budsjettet så aktiveres fliken Fordeling og man kan styre hvordan kostnaden skal fordeles. |
+ | Dersom man har en fordeling pr. ordre innstilt på budsjettet så aktiveres fliken {{flik|Fordeling}} og man kan styre hvordan kostnaden skal fordeles. |
| − | Bruk fordelningsmal på nye ordrer |
+ | Bruk fordelningsmal på nye ordrer dersom du vil at fremtidige ordrer foreslås samme fordeling. |
| − | Et manuelt innrykksgebyr kan innlegges direkte i fordelingen, hvis avtalen ikke har innrykksgebyr eller |
+ | Et manuelt innrykksgebyr kan innlegges direkte i fordelingen, hvis avtalen ikke har innrykksgebyr eller hovedkunde og kunder i fordelingen har forskjellige gebyrer. |
Dette bestemmes fra kundeavtalen men kan midlertidig endres. |
Dette bestemmes fra kundeavtalen men kan midlertidig endres. |
||
| Line 336: | Line 336: | ||
Du kan også legge til referansenummer, overskrifter og andre gebyrer på fordelingen. |
Du kan også legge til referansenummer, overskrifter og andre gebyrer på fordelingen. |
||
| − | {{ExpandImage|MED-PLO-NO-Bildobjekt |
+ | {{ExpandImage|MED-PLO-NO-Bildobjekt 58.png}} |
== Samkjøring == |
== Samkjøring == |
||
| − | Ved en samkjøring aktiveres fliken Samkjøring. |
+ | Ved en samkjøring aktiveres fliken {{flik|Samkjøring}}. |
| − | {{ExpandImage|MED-PLO-NO-Bildobjekt |
+ | {{ExpandImage|MED-PLO-NO-Bildobjekt 59.png}} |
{| class=mandeflist |
{| class=mandeflist |
||
| Line 349: | Line 349: | ||
|- |
|- |
||
!Åpne |
!Åpne |
||
| − | |Rediger i et av mediene, f eks. avvikelse på format,overskrift, plassering, dato eller annonsekontroll pået spesifikkt innrykk. |
+ | |Rediger i et av mediene, f eks. avvikelse på format, overskrift, plassering, dato eller annonsekontroll pået spesifikkt innrykk. |
| − | |- |
+ | |- |
| − | !Slett media/Slett umarkerte |
+ | !Slett media/Slett umarkerte |
| + | |Mulighet å slette medier fra samkjøringen. |
||
|- |
|- |
||
!Rett markerte |
!Rett markerte |
||
| − | |Endre flere medier samtidig for avvikende format,plassering, dato eller intet innrykk. |
+ | |Endre flere medier samtidig for avvikende format, plassering, dato eller intet innrykk. |
|- |
|- |
||
|} |
|} |
||
| Line 360: | Line 361: | ||
'''Fordeling/Samkjøring''' |
'''Fordeling/Samkjøring''' |
||
| − | Under fliken Fordeling/samkjøring kan du fordele hvilke detaljister som skal være med i hvilken avis. |
+ | Under fliken {{pth|Fordeling/samkjøring}} kan du fordele hvilke detaljister som skal være med i hvilken avis. |
{{ExpandImage|MED-PLO-NO-Bildobjekt 63.png}} |
{{ExpandImage|MED-PLO-NO-Bildobjekt 63.png}} |
||
| Line 366: | Line 367: | ||
== Øvrig == |
== Øvrig == |
||
| − | Under |
+ | Under denne flik kommer du til valuta og øvrige opplysninger. |
{{ExpandImage|MED-PLO-NO-Bildobjekt 64.png}} |
{{ExpandImage|MED-PLO-NO-Bildobjekt 64.png}} |
||
| Line 383: | Line 384: | ||
|''See separate manual for currency handling.'' |
|''See separate manual for currency handling.'' |
||
|- |
|- |
||
| + | !Avtale |
||
| − | !Invoicing currency |
||
| + | |Angi hvis en annan avtale en den på planen skal brukes. |
||
| − | |The currency that is used when invoicing the client. |
||
|- |
|- |
||
| + | !Gruppe |
||
| − | !''Rate'' |
||
| + | |Angi hvis en annan gruppe en den på planen skal brukes. |
||
| − | |''See separate manual for currency handling.'' |
||
| − | |- |
||
| − | !Agreement |
||
| − | |In case another agreement than the one on the plan shall be used. |
||
| − | |- |
||
| − | !Group |
||
| − | |In case the order has another group than the plan. |
||
|- |
|- |
||
| + | !Fakturer med innrykk fra |
||
| − | !Invoice with insertions from |
||
| + | |Begrens faktureringen med en vis inrykksdato. |
||
| − | |The invoicing can be limited to a certain insertion date. |
||
|- |
|- |
||
| + | !Omregningsmåte ved prisendring |
||
| − | !Recalc. method/price changes |
||
| + | |Velg hvis det må gjøres en omregning hver gang prisene blir endret. |
||
| − | |Select between recalculation or no recalculation when price has been changed. |
||
|- |
|- |
||
| + | !Omregningsmåte ved årsavtale |
||
| − | !Recalc. method/yearly agreements |
||
| + | |Velg hvis det må gjøres en omregning hver gang årsavtalen blir endret |
||
| − | |Select between recalculation or no recalculation when the yearly agreement has been changed. |
||
|- |
|- |
||
|} |
|} |
||
| Line 411: | Line 406: | ||
Du kan skrive ut en ordre etter å ha gjort den definitiv. |
Du kan skrive ut en ordre etter å ha gjort den definitiv. |
||
| − | {{ExpandImage|MED-PLO- |
+ | {{ExpandImage|MED-PLO-NO-Bildobjekt 65.png}} |
{| class=mandeflist |
{| class=mandeflist |
||
| Line 433: | Line 428: | ||
| |
| |
||
|} |
|} |
||
| − | Dersom bokstavene er røde, har ordren ikke blitt sent. Åpn ordern og gå inn i fliken Sendekø for å finne ut hvorfor den ikke er sent. |
+ | Dersom bokstavene er røde, har ordren ikke blitt sent. Åpn ordern og gå inn i fliken {{flik|Sendekø}} for å finne ut hvorfor den ikke er sent. |
{| class=mandeflist |
{| class=mandeflist |
||
| Line 440: | Line 435: | ||
|} |
|} |
||
| − | Du kan skrive ut budsjetter, materialelister og eksportere |
+ | Du kan skrive ut budsjetter, materialelister og eksportere data til Excel fra et budsjett. |
| − | {{ExpandImage|MED-PLO- |
+ | {{ExpandImage|MED-PLO-NO-Bild66.png}} |
Forskjellige selekteringer kan velges. Eksempelvis hvis en ordreanvisning må skrives ut eller en signeringsrad, da budsjetten skal sendes til kunde. Velg også sorteringsorden. |
Forskjellige selekteringer kan velges. Eksempelvis hvis en ordreanvisning må skrives ut eller en signeringsrad, da budsjetten skal sendes til kunde. Velg også sorteringsorden. |
||
| Line 454: | Line 449: | ||
En grafisk plan er en utskrift som dere selve har designet. Den kan skrives ut som PDF eller eksporteres til Excel. Du kan velge blant annet mellem budsjett, kunde og ordre. Det er også mulig å skrive ut flere forskjellige budsjetter i samme grafiske plan. |
En grafisk plan er en utskrift som dere selve har designet. Den kan skrives ut som PDF eller eksporteres til Excel. Du kan velge blant annet mellem budsjett, kunde og ordre. Det er også mulig å skrive ut flere forskjellige budsjetter i samme grafiske plan. |
||
| − | Dersom du har flere |
+ | Dersom du har flere grafiske planer, velg den du vil bruke i feltet {{fld|Utskriftsmal}}. |
{| class=mandeflist |
{| class=mandeflist |
||
| + | !Eksport |
||
| − | !Export |
||
| |
| |
||
|} |
|} |
||
| + | Velg et eller flere budsjetter som du vil eksportere. Velg deretter hvilke kolonner du vil eksportere. Du kan selektere på ordre og innrykksperiode og også velge den kolonne, som skal styre sorteringen. |
||
| − | Select one or several plans that you want to export. Then choose which columns that shall be exported. You can select on order and insertion period and select what column the export should be sorted on. |
||
| − | {{ExpandImage|MED-PLO- |
+ | {{ExpandImage|MED-PLO-NO-Bild67.png}} |
| − | + | Eksporten sendes til Excel. |
|
{| class=mandeflist |
{| class=mandeflist |
||
| + | !Materialeliste |
||
| − | !Material list |
||
| |
| |
||
|} |
|} |
||
| + | Når du skriver ut en materialeliste kan du velge mellom flere valgmuligheter. De valgene du gjør lagres inntil du selv endrer noe. Utskriften gjørs til Excel, da det blir nemmere å redigere dokumentet så. |
||
| − | Yo can print a material list for one or several plans. You can also select so that th eprintout only concerns one order, some orders or a certain insertion period. |
||
| − | == |
+ | == Sendekø == |
| + | Under Sendekø har du mulighet til å se om dine ordrer og budsjetter har blitt sendt i vei via faks eller e-post. |
||
| − | Orders, plans and invoices that are sent (or faxed) from Marathon go through the Sending queue in System: Sending queue. Here you can see if they have been successfully sent or not. |
||
| − | {{ExpandImage|MED-PLO- |
+ | {{ExpandImage|MED-PLO-NO-Bildobjekt 69.png}} |
| − | {| |
+ | {|class= mandeflist |
!Status |
!Status |
||
| + | |Her ser du om faksen/mailen ligger i kø, er sendt eller er stoppet. |
||
| − | |Sending status; sent, waiting in queue or cancelled. |
||
|- |
|- |
||
| + | !Bruker |
||
| − | !User |
||
| + | |Her ser du hvem som har sendt i vei utskriften. |
||
| − | |User code of the sender. |
||
|- |
|- |
||
| + | !Selskap |
||
| − | !Company |
||
| + | |Fra hvilket selskap som utskriften er sendt. |
||
| − | |Sending company. |
||
|- |
|- |
||
!Type |
!Type |
||
| + | |Hvilken type av utskrift det er, Ordre eller Budsjett. |
||
| − | |What has been sent, for example order, alteration order, plan, reminder, invoice, claim, etc. |
||
|- |
|- |
||
| + | !Kode |
||
| − | !Recipient |
||
| + | |Identiteten på utskriften. Den består av ordre eller budsjettnr. + et løpenummer. |
||
| − | |Name of recipient. |
||
|- |
|- |
||
| + | !Mottager |
||
| − | !Fax/E-mail |
||
| + | |Her synes mottagerens navn, såfremt det finnes. |
||
| − | |Number/address of the recipient. |
||
|- |
|- |
||
| + | !Faks/e-post |
||
| − | !Attempts |
||
| + | |Her synes hvilket faksnr. eller adresse ordren eller budsjettet er sendt til. |
||
| − | |Amount of sending attempts. After 25 failed attempts, the status is changed to ”In queue”. |
||
|- |
|- |
||
| + | !Forsøk |
||
| − | !Latest attempt |
||
| + | |Antall ganger som systemet har forsøkt å sende i vei utskriften. |
||
| − | |Last time of attempted sending. |
||
|- |
|- |
||
| + | !Sendt |
||
| − | !Error |
||
| + | |Dato og klokkeslett for når utskriften ble sendt. |
||
| − | |If failed, the reason to it. |
||
| − | |- |
||
| − | !Created |
||
| − | |Time of latest attempt to send. |
||
|} |
|} |
||
| + | Du kan stoppe et dokument i køen fra sending ved å klikke på {{btn|Stanse}}. Klikk på {{btn|Starte om}} for å gjøre et nytt forsøk. Funksjonen {{btn|Vis}} viser hva som er sent med informasjon om sender og mottaker. |
||
| − | You can stop a certain document in the queue from being sent by selecting it and clicking on the function Cancel. Click Restart to make a new attempt to send. |
||
| − | The function Show shows an image of what has been sent with sender and recipient information. |
||
| − | == |
+ | == Spørsmål == |
| + | Under Mediespørsmål kan du analysere de budsjettene, ordrene og innrykkene som ligger i systemet. Ved å gjøre en selektering og klikke på {{btn|Søk}} får du opp en liste over de innrykkene som motsvarer din selektering og som du kan fordype deg på. |
||
| − | In Media: Queries, you can search information with different selections and pressing Search. The program shows a list og insertions and you can deepen into orders and plans. |
||
| − | {{ExpandImage|MED-PLO- |
+ | {{ExpandImage|MED-PLO-NO-Bild70.png}} |
{| class=mandeflist |
{| class=mandeflist |
||
| + | !Søk |
||
| − | !Search |
||
| + | |Søker i følge selekteringen din. |
||
| − | |Searches according to your selection. |
||
|- |
|- |
||
| − | ! |
+ | !Lagr default |
| + | |Lagrer valgene dine så at de foreslås neste gang du logger på. |
||
| − | |Saves selections as default so that they will be suggested next time you log in. |
||
|- |
|- |
||
| + | !Tilbakestill |
||
| − | !Reset |
||
| − | | |
+ | |Tilbakestiller verdier til default. |
|- |
|- |
||
| + | !Nulstill |
||
| − | !Reset to zero |
||
| + | |Nulstiller alle verdier. |
||
| − | |Resets all selections to zero. |
||
|- |
|- |
||
| + | !Lagr selektering |
||
| − | !Save selection |
||
| + | |Gi slekteringen et navn og hen den senere fra en liste. |
||
| − | |Save a selection with a name and fetch later from a list. |
||
|- |
|- |
||
| + | !Importer selektering |
||
| − | !Import selection |
||
| + | |Henter lagrede selekteringerne fra listen. |
||
| − | |Gets saved selections from the list. |
||
|- |
|- |
||
| + | !Fra år |
||
| − | !From year |
||
| + | |Velg fra hvilket år innrykkene skal hentes. |
||
| − | |Choose from what year insertions shall be shown. |
||
|} |
|} |
||
| − | |||
| − | {{ExpandImage|MED-PLO-EN-Bild3.png}} |
||
{| class=mandeflist |
{| class=mandeflist |
||
| + | !Åpn |
||
| − | !Open |
||
| + | |Åpn for å se et innrykk for å fordype deg. Dette er kun en lese-vy, du kan ikke lage endringer her. |
||
| − | |Open to see an insertion and deepening in it. This is a read -only view, no editing is possible. |
||
|- |
|- |
||
| + | !Rett merkerte |
||
| − | !Batch change |
||
| + | |Med denne fuksjon kan du endre innrykkstatus på en eller flere innrykk. Krever autorisasjon. |
||
| − | |This function allows to change insertion status on one or several insertions. Requires authorisation. |
||
|- |
|- |
||
| + | !Gjør definitiv |
||
| − | !Mae definitive |
||
| − | | |
+ | |Gjør en eller flere innrykker definitive. Krever autorisasjon. |
|} |
|} |
||
| + | Under fliken {{flik|Fakturaer}} har du mulighet til å se fakturaer som er sendt på den aktuelle ordren. |
||
| − | The Invoices tab shows what you have invoiced the client. Select an invoice and ckilck on Show. |
||
| + | Fliken {{flik|Mediefakturaer}} viser fakturaer du har fået fra mediet. Åpn en faktura for å se hvordan beløpene er forelt ved brutto, rabatter, netto, provisjoner og net-net. Dersom dere skanner mediefakturaer til Marathon kan du klikke på {{btn|Vis}} og se en kopi av fakturaen. Du kan også se fakturaoplysninger ved å eksportere til Excel. |
||
| − | The Media invoices tab shows invoices that you have received from the media. Open an invoice to see how the amounts are allocated concerning gross, discounts, net, commissions and net-net. If you scan media invoices into Marathon you can see acopy by pressing Show. You can also see the invoice amounts in Excel with the Export function. |
||
| − | {{ExpandImage|MED-PLO- |
+ | {{ExpandImage|MED-PLO-NO-Bild71.png}} |
| + | Under fliken {{flik|Avstemming}} har du mulighet til å kunne se om dere har fakturert kunden og i så fall med hvor mye. Du kan også se om dere har fået selve mediefakturaen. |
||
| − | In the Reconciliation tab you can see what has been invoiced from client versus what the media have been invoicing you. You can choose to see amounts for the insertion or the whole order of the insertion. |
||
| − | == |
+ | == Rapporter == |
| + | Rapporter kan utskrives fra {{pth|Media|Rapporter}}. Du kan lage samme utvalg som i Spørsmål, forskjellen er at hver medierapport er forinnstilt for å vise spesifikk informasjon. |
||
| − | Reports are printed from Media: Reports (see separate manual on building reports). You can make selections just as in Queries; the difference is that each media report is predefined to show certain information. |
||
| − | {{ExpandImage|MED-PLO- |
+ | {{ExpandImage|MED-PLO-NO-Bild73.png}} |
{| class=mandeflist |
{| class=mandeflist |
||
| + | !Vis |
||
| − | !Show |
||
| − | | |
+ | |Klikk {{btn|Vis}} for å se rapporten. Du kan se den direkte i Marathon, som PDF, eller i Excel. Velg i nedre høyre hjørnet. |
| + | |- |
||
| + | !Tilbakestill |
||
| + | |Tilbakestiller verdier til default. |
||
|- |
|- |
||
| + | !Nulstill |
||
| − | !Reset |
||
| + | |Nulstiller alle verdier. |
||
| − | |Resets all settings. If the selections are predefined in the reports, all info are reset to these. |
||
|- |
|- |
||
| + | !Lagr selektering |
||
| − | !Reset to zero |
||
| + | |Gi slekteringen et navn og hent den senere fra en liste. |
||
| − | |Resets the selections. |
||
|- |
|- |
||
| − | !Save |
||
| − | |Saves a copy of the report with current selections. The copy will be added to the list of reports. |
||
|} |
|} |
||
| − | + | Velg delsummeringer, f eks pr. ordre og innrykk, kunde, media, mediatype, etc. |
|
| − | [[Category:MED-PLO- |
+ | [[Category:MED-PLO-NO]] |
[[Category:Manuals]] |
[[Category:Manuals]] |
||
| + | [[Category:Media]] |
||
Latest revision as of 13:17, 19 July 2017
Contents
Mediebudsjetter og Ordrer
Denne manual gir en introduksjon på hvordan du skaper mediebudsjetter og ordrer i Marathon.
Mediebudsjetter
Under mediebudsjetter opprettes nye budsjetter og skisser, ordrer skapes og bookes direkte till mediene via e-post eller faks. Under startsiden gjøres forskjellige budsjettutskrifter og materielliste. Utskrift til PDF eller til Excel.
Klikk på Mediebudsjetter på startsiden.
| Ny | Skap en ny mediebudsjett. |
|---|---|
| Åpne | Åpne det markerte mediebudsjettet. |
| Utskrift | Mulighet til å skrive ut det/de markerte mediebudsjettene. |
| Materialliste | Eksport til Excel med selekteringsmulighet. |
| Søk budsjett | Mulighet til å lete etter en viss budsjett. |
| Søk ordre | Mulighet til å søke etter en viss ordre for lettere å finne rett budsjett. |
| Eksport | Mulighet til å eksportere informasjonen i budsjettet til Excel. |
| F o m innr.år | Mulighet til å begrense budsjettlisten til de som har innrykk under det valgte året. |
| Kun aktive | Kun aktive mediebudsjetter synes. |
| Kun egne | Du ser kun de mediebudsjettene som du eier. |
| Hurtigsøk | Hurtigsøking blant mediebudsjettene etter valgfri opplysning. |
Når man velger å opprette et helt nytt budsjett skal budsjetthovedet utfylles. Her oppgis de generelle opplysningene for budsjettet med budsjettnavn, avtale og andre opplysninger.
Når alle grunnopplysninger er utfylte lagres budsjettet med valget Lagre. Budsjettet lagres og får et budsjettnummer. Tilbakestill = fortryd.
| Kopier budsjett |
|---|
Det finnes mulighet å kopiere et eksisterende budsjett. Når du velger Kopier kommer en søkeboks opp og du kan velge et budsjett.
Å kopiere et eksisterende budsjett innebærer at alt som er registrert på budsjettet vil kopieres.
Det går også an å kopiere deler av budsjettet ved å først velge budsjett og siden en eller flere ordrer.
| Hoved |
|---|
Når du velger å skape en ny budsjett kommer du til fliken Hoved. Her angir du de allmenne opplysningene for budsjettet.
Etter å ha opprettet et budsjett kan du enten gå videre med å skape en skisse eller direkte opprette ordrer.
| Produkt | Budsjettutskrifter og fakturaer kan separeres pr. Produkt. Kan også brukes for statistikk |
|---|---|
| Kampanje | Mulighet til å knytte sammen flere budsjetter til en kampagne. |
| Kontaktperson | Opplysning kun i budsjetthovedet. Kan skrives ut i fakturaer. |
| Prosjekt | Dersom budsjettet skal knyttes sammen med et vist prosjekt, må prosjektet hentes opp. Ellers kan man koble budsjetter med prosjekter for felles statistikk. |
| Referansenummer | Skrivs ut på budsjett, fakturaen og i rapporter. |
| Avtale | Kundeavtale må angis på budsjettet. Denne avtale bestemmerhele budsjettets ordrer, dersom ingen avvikende avtale opprettespå respektive ordrer. |
| Fakt. Dato | |
| Faktureringsvaluta/Kurs | Se separat beskrivelse over hvordan valuta håndteres. |
| Gruppe | Dersom f eks inntekter redegjøres pr. gruppe (avdeling innen for selskapet) kan dette være en obligatorisk opplysning, dvs. den kan ikke lagres før gruppe er valgt. Gruppen kan også hentes som defaultopplysning fra kunderegistret. |
| Eier | Budsjetteier, valget ”kun egne” fastsettes styrs av planägare og er også et søkekriterium i f eks avstemming mediefakturaer. |
| Aktiv | Fjern merkingen for å deaktivere budsjettet. Det innebærer kun at budsjettet vises ved valget "kun aktive" og påvirker ikke fakturering eler annet. |
| Kommentar | Kun en intern kommentar, som vises inne på budsjetthovedet. |
| Godkjent av og dato | Informasjon om hvem hos kunden som har godkjent budsjettet og datoen for det. Vises kun i budsjetthovedet. |
| Kredittberegne planlagte ordrer | Velg hvis du vil at også planlagte ordrer regnes med i kredittkalkuleringen. |
| Budsjettmerking 1,2,3 | Egne, valgfrie merkinger for budsjetter. Vises i rapporter. |
| Tabellregistrering | Se separat manual. |
| Skisse |
|---|
Budsjettskissen henter informasjon fra Mediedatabasen og beregner CTC i følge de kundavtaler som er valgte på budsjetthovedet. Dette er en ren skisse og har ingen kobling til ordinarie bookinger i systemet.
Man kan parallelt opprette flere skisser som kampanjeforslag og siden automatisk omvandle skissen til ordrer på budsjettet uten å legge inn alt på nytt. Ordrene får status Planlagte. Skissen kan utskreves til PDF og Excel.
Slik lager du en skisse:
Klikk på fliken Skisse.
- Velg Ny og angi navn og eventuell kommentar .
- Velg media og klikk på Mediadatabase. Du får da opplysninger om plassering, format, farge, antall innrykk, eventuelle innrykksdatoer og Brutto.
- Velg Oppdater ordre inne i Mediadatabasen. Opplysningene vill bli hentede til skissen.
- Den forhandlede rabatten kan skrives inn. Ved å klikke på knappen Rabatt vises tidligere rabatter hos mediet.
- Dersom det er TV, SØG, Internet registreres skissen manuellt.
- Lagr.
| Utskrift |
|---|
Med skreddersydde utskriftsmaler kan du utskrive en detaljert økonomisk plan til PDF eller Excel.
| Grafisk plan |
|---|
Under Grafisk plan vises en oversikt over innrykk pr dag eller uke (innrykksdatoer må være angitte på skissen). Klikk på Kalkyle for å skrive ut. Kalkyle = Excel
| Oprett ordrer fra skisse |
|---|
Når alt er godkjent kan du skape ordrer av skissen ved å klikke Oprett ordrer. Dersom ordrer allerede eksisterer, kommer et varsel.
Registrer ordrer
En ordre består av forskjellige deler.
| Ordrehoved | Her oppgis den generelle informasjonen over ordren. |
|---|---|
| Innrykk | Her registreres innrykkene som i sin tur består av forskjellige prisrader. |
Funksjoner i Ordre-fliken:
| Ny | Oprett Ny ordre, . |
|---|---|
| Åpn | Åpn eksisterende ordrer |
| Slett | Slett ordre dersom den er planlagt. |
| Del opp | Dele opp en ordre till flere. |
| Gjør definitiv | Endr status til definitiv ordre. |
| Utskrift | Utskriften kan sendes direkte fra Marathon til mediet. |
| Import | Muligt at importere ordrer inn fra et annet budsjett. Noter at ordren då forsvinner fra originalbudsjettet. |
| Kreditt | Se hvor mye kreditlimiten er på kunden og hvor mye som hittil er forbrukt. |
| Rett markertr | Mulighet til å forandre en opplysning på flere ordrer samtidig. Kryss av feltene du ønsker å endre. |
| Provisjoner | Viser de ulike gottgjørelsene mediet gir på ordre. Provisjonene kan endres her. |
| Søk ordre | For å enkelt finne en ordre i en stor budsjett. |
Du kan fylle i alle opplysninger selv eller bruke Mediedatabasen. Med den får du tilgang til selve medieprislisten og kan gjennom den søke blant aviser, format osv.
Opplysningene fra Media ned til Farge kan du få hjelp til å fylle i via denne. (Se separat manual over Mediedatabasen.)
Beskrivelse av feltene i ordrehovedet:
| Produkt | Kommer fra produkt angitt på budsjettet men avvikende produkt kan angis. |
|---|---|
| Referansenummer | Kommer fra budsjettet men avvikende referansenummer kan angis. |
| Alt. Ordrenummer | Her kan man legge inn et mottatt ordrenummer for lettere matchning med mediefakturaen. |
| Overskrift | Skrivs ut på ordreseddelen, budsjett, faktura, avstemminger og rapporter. |
| Annet | Er en ordreanvisning til mediet og skrivs ut på ordreseddelen. |
| Anvisning på faktura | Oppgi dersom annet også skal utskrives på budsjett og faktura. |
| Materielleveringsmåte | Hvordan materiellet leveres. |
| Materielleverandør | Skrivs ut på ordren. Denne opplysning kan skrives på kunden og kommer då automatisk med ved opprettelse av ny order. |
| Kopiere | Kopierer opplysninger fra en annen ordre med Kopiere- knappen. |
| Ordrestatus: | P = Planlagt
|
Innrykk
Under fliken Innrykk kan man registrere ny, åpne eksisterende og legge inn rabatt på ett eller flere innrykk. Dersom man har brukt mediedatabasen kommer automatisk innrykkene inn her og ellers registrerer man dem manuellt.
For å legge inn en rabatt på flere innrykk markerer du dem ved å klikke på innrykkene og holde nede Ctrl-knappen.
| Inrykksstatus | Innrykk på en definitiv ordre kan endres til status S - må ikke faktureres eller A - A-conto. Økonomiavdelingen kan også hjelpe med å legge til nye statusar i Grunnregistrene System: Grunnregister/Med/Innrykksstatuskoder
|
|---|
Andra statuser er: P – Planlagt og I - Innstilt.
| Merverdi | Etter annonsekontrollen kan man her angi den plassering man fikk och regne ut eventuel merverdi. |
|---|---|
| Rapporteringskode | Du kan gi innrykket en kode for å bruke i rapporter. |
| Krediter fordeling | Se separat manual (Media Økonomi) |
| Debiter fordeling | Se separat manual (Media Økonomi) |
| Krediter | Se separat manual (Media Økonomi) |
| Legg till tilleggskode | Her kan du angi andre kostnader enn mediekostnad, som skal være på innrykket. |
Når du står i fliken Innrykk kan du registrere nye innrykk ved å velge Ny. Her angis innrykksdato og ev. utgivelse på aviser.
På øvrige medier kan man angi f.o.m. dato og t.o.m. dato som vises på den grafiske oversikten. F.o.m. datoen blir innrykksdato.
Under de andre flikene har du tilgang til blant annet annonsekontroll- og avstemmingsinformasjon.
Prisrad
For å manuelt registrere inn prisrader velger du Ny. Fyll i opplysningene for prisraden og velg Lagre. Fargetillegg og andre tillegg registreres på separate prisrader.
Dersom du vil slette en prisrad åpner du prisraden og velger Slette prisrad. Er det et helt innrykk som du vil slette, velger du Slet innrykket inne i selve innrykket.
Når du har registrert inn prisraderne, lagrer du innrykket med Lagre.
Fordeling
Dersom man har en fordeling pr. ordre innstilt på budsjettet så aktiveres fliken Fordeling og man kan styre hvordan kostnaden skal fordeles.
Bruk fordelningsmal på nye ordrer dersom du vil at fremtidige ordrer foreslås samme fordeling.
Et manuelt innrykksgebyr kan innlegges direkte i fordelingen, hvis avtalen ikke har innrykksgebyr eller hovedkunde og kunder i fordelingen har forskjellige gebyrer.
Dette bestemmes fra kundeavtalen men kan midlertidig endres.
Du kan også legge til referansenummer, overskrifter og andre gebyrer på fordelingen.
Samkjøring
Ved en samkjøring aktiveres fliken Samkjøring.
| Ny | Legg til media i samkjøringen |
|---|---|
| Åpne | Rediger i et av mediene, f eks. avvikelse på format, overskrift, plassering, dato eller annonsekontroll pået spesifikkt innrykk. |
| Slett media/Slett umarkerte | Mulighet å slette medier fra samkjøringen. |
| Rett markerte | Endre flere medier samtidig for avvikende format, plassering, dato eller intet innrykk. |
Fordeling/Samkjøring
Under fliken Fordeling/samkjøring kan du fordele hvilke detaljister som skal være med i hvilken avis.
Øvrig
Under denne flik kommer du til valuta og øvrige opplysninger.
| Ordredato | Datoen da ordren ble skapt. |
|---|---|
| Valuta | Ordrens valuta. |
| Kurs | Se separat manual for valutahåndtering. |
| Faktureringsvaluta | See separate manual for currency handling. |
| Avtale | Angi hvis en annan avtale en den på planen skal brukes. |
| Gruppe | Angi hvis en annan gruppe en den på planen skal brukes. |
| Fakturer med innrykk fra | Begrens faktureringen med en vis inrykksdato. |
| Omregningsmåte ved prisendring | Velg hvis det må gjøres en omregning hver gang prisene blir endret. |
| Omregningsmåte ved årsavtale | Velg hvis det må gjøres en omregning hver gang årsavtalen blir endret |
Når du har lagret ordren kommer du tilbake til budsjettet og kan legge opp neste ordre.
Gjør definitiv/Utskrift
Du kan skrive ut en ordre etter å ha gjort den definitiv.
| Lokal utskrift | Skriver til PDF. |
|---|---|
| Faks/E-post | Send via Marathon's sendekø som faks eller e-post. Adressen hentes direkte fra mediedatabasen. Det er også mulig å skrive inn adress manuellt. Alle brukte adresser lagres i systemet og kan hentes ved å klikke frem listen i adressefeltet. |
Kolonnen Utskreven viser følgende utskriftsstatus for ordren:
P = utskreven som PDF.
| |
|---|---|
F = fakset.
| |
M = sent som e-post.
| |
N = ikke utskreven.
|
Dersom bokstavene er røde, har ordren ikke blitt sent. Åpn ordern og gå inn i fliken Sendekø for å finne ut hvorfor den ikke er sent.
| Utskrifter |
|---|
Du kan skrive ut budsjetter, materialelister og eksportere data til Excel fra et budsjett.
Forskjellige selekteringer kan velges. Eksempelvis hvis en ordreanvisning må skrives ut eller en signeringsrad, da budsjetten skal sendes til kunde. Velg også sorteringsorden.
Skriv ut budsjettet som PDF eller send direkte som e-post eller faks.
| Skriv ut grafisk plan |
|---|
En grafisk plan er en utskrift som dere selve har designet. Den kan skrives ut som PDF eller eksporteres til Excel. Du kan velge blant annet mellem budsjett, kunde og ordre. Det er også mulig å skrive ut flere forskjellige budsjetter i samme grafiske plan. Dersom du har flere grafiske planer, velg den du vil bruke i feltet Utskriftsmal.
| Eksport |
|---|
Velg et eller flere budsjetter som du vil eksportere. Velg deretter hvilke kolonner du vil eksportere. Du kan selektere på ordre og innrykksperiode og også velge den kolonne, som skal styre sorteringen.
Eksporten sendes til Excel.
| Materialeliste |
|---|
Når du skriver ut en materialeliste kan du velge mellom flere valgmuligheter. De valgene du gjør lagres inntil du selv endrer noe. Utskriften gjørs til Excel, da det blir nemmere å redigere dokumentet så.
Sendekø
Under Sendekø har du mulighet til å se om dine ordrer og budsjetter har blitt sendt i vei via faks eller e-post.
| Status | Her ser du om faksen/mailen ligger i kø, er sendt eller er stoppet. |
|---|---|
| Bruker | Her ser du hvem som har sendt i vei utskriften. |
| Selskap | Fra hvilket selskap som utskriften er sendt. |
| Type | Hvilken type av utskrift det er, Ordre eller Budsjett. |
| Kode | Identiteten på utskriften. Den består av ordre eller budsjettnr. + et løpenummer. |
| Mottager | Her synes mottagerens navn, såfremt det finnes. |
| Faks/e-post | Her synes hvilket faksnr. eller adresse ordren eller budsjettet er sendt til. |
| Forsøk | Antall ganger som systemet har forsøkt å sende i vei utskriften. |
| Sendt | Dato og klokkeslett for når utskriften ble sendt. |
Du kan stoppe et dokument i køen fra sending ved å klikke på Stanse. Klikk på Starte om for å gjøre et nytt forsøk. Funksjonen Vis viser hva som er sent med informasjon om sender og mottaker.
Spørsmål
Under Mediespørsmål kan du analysere de budsjettene, ordrene og innrykkene som ligger i systemet. Ved å gjøre en selektering og klikke på Søk får du opp en liste over de innrykkene som motsvarer din selektering og som du kan fordype deg på.
| Søk | Søker i følge selekteringen din. |
|---|---|
| Lagr default | Lagrer valgene dine så at de foreslås neste gang du logger på. |
| Tilbakestill | Tilbakestiller verdier til default. |
| Nulstill | Nulstiller alle verdier. |
| Lagr selektering | Gi slekteringen et navn og hen den senere fra en liste. |
| Importer selektering | Henter lagrede selekteringerne fra listen. |
| Fra år | Velg fra hvilket år innrykkene skal hentes. |
| Åpn | Åpn for å se et innrykk for å fordype deg. Dette er kun en lese-vy, du kan ikke lage endringer her. |
|---|---|
| Rett merkerte | Med denne fuksjon kan du endre innrykkstatus på en eller flere innrykk. Krever autorisasjon. |
| Gjør definitiv | Gjør en eller flere innrykker definitive. Krever autorisasjon. |
Under fliken Fakturaer har du mulighet til å se fakturaer som er sendt på den aktuelle ordren.
Fliken Mediefakturaer viser fakturaer du har fået fra mediet. Åpn en faktura for å se hvordan beløpene er forelt ved brutto, rabatter, netto, provisjoner og net-net. Dersom dere skanner mediefakturaer til Marathon kan du klikke på Vis og se en kopi av fakturaen. Du kan også se fakturaoplysninger ved å eksportere til Excel.
Under fliken Avstemming har du mulighet til å kunne se om dere har fakturert kunden og i så fall med hvor mye. Du kan også se om dere har fået selve mediefakturaen.
Rapporter
Rapporter kan utskrives fra Media: Rapporter. Du kan lage samme utvalg som i Spørsmål, forskjellen er at hver medierapport er forinnstilt for å vise spesifikk informasjon.
| Vis | Klikk Vis for å se rapporten. Du kan se den direkte i Marathon, som PDF, eller i Excel. Velg i nedre høyre hjørnet. |
|---|---|
| Tilbakestill | Tilbakestiller verdier til default. |
| Nulstill | Nulstiller alle verdier. |
| Lagr selektering | Gi slekteringen et navn og hent den senere fra en liste. |
Velg delsummeringer, f eks pr. ordre og innrykk, kunde, media, mediatype, etc.