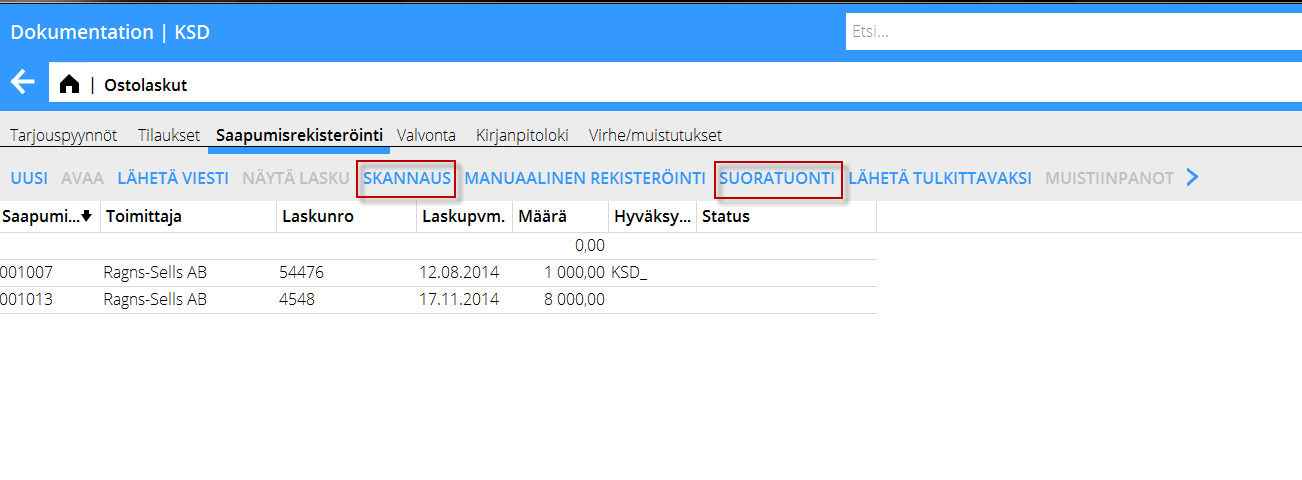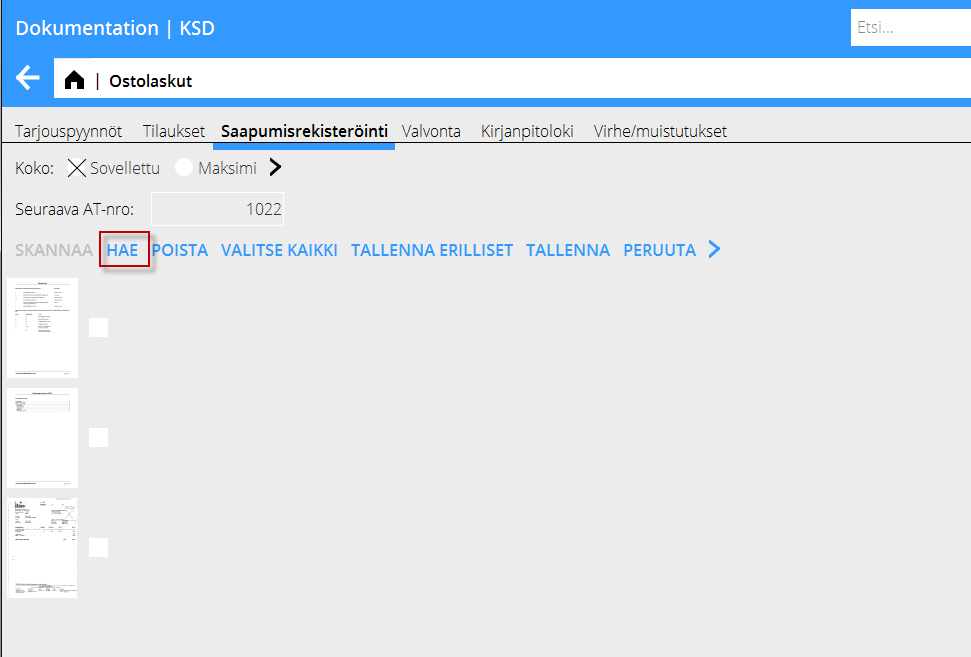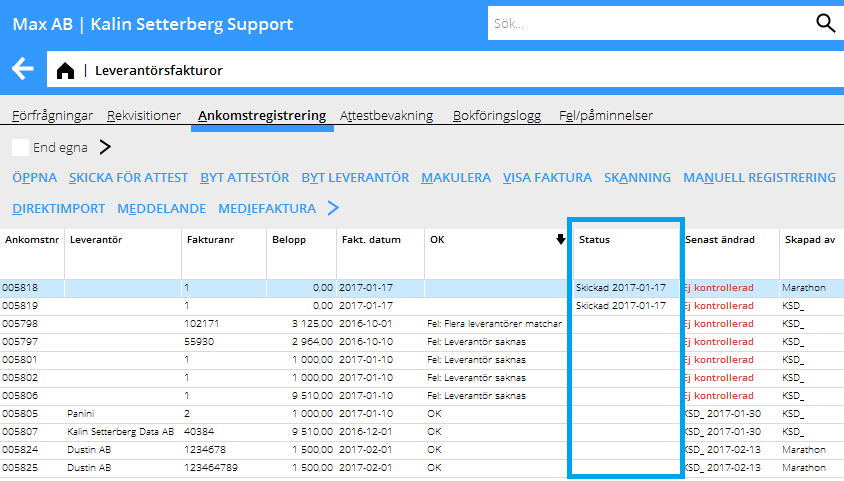Difference between revisions of "Scanning of suppliers' and media invoices"
(Created page with "__FORCETOC__ <translate> == Kululaskujen skannaus == Skannaustoiminto löytyy ohjelmasta {{pth|Taloushallinto|Ostolaskut}}. Skannauksen voi tehdä kolmella eri tavalla: {{E...") |
|||
| (11 intermediate revisions by the same user not shown) | |||
| Line 2: | Line 2: | ||
<translate> |
<translate> |
||
| + | == How to scan cost invoices == <!--T:1--> |
||
| − | == Kululaskujen skannaus == |
||
| + | <!--T:2--> |
||
| − | Skannaustoiminto löytyy ohjelmasta {{pth|Taloushallinto|Ostolaskut}}. Skannauksen voi tehdä kolmella eri tavalla: |
||
| + | The scanning function is available in {{pth|Accounting|Suppliers' invoices}}. There are three different ways to send invoices for interpretation: |
||
| + | <!--T:3--> |
||
{{ExpandImage|LEV-SCA-FI-Bild1.png}} |
{{ExpandImage|LEV-SCA-FI-Bild1.png}} |
||
| + | <!--T:4--> |
||
| − | Ensimmäinen ja yksinkertaisin tapa on lähettää laskut sähköpostina. Käytä osoitemuotoa: |
||
| + | The first and most simple way is to send the invoices (PDF) to an e-mail address with this format: p.[COMPANY CODE].[CLIENT ID] . Note that the e-mail only can contain pdf files, nothing else. Links, signatures, etc. have to be removed before sending the mail. You can only send one invoice per file. |
||
| − | <u>p.[YRITYSKOODI].[ASIAKAS-ID]</u>. |
||
| − | Huomioi, ettei viestissä saa olla mitään muuta kuin PDF-tiedostoja; kaikki linkit, sähköpostiallekirjoitukset ym. on poistettava ennen lähettämistä. |
||
| − | Jokaiselle laskulel on laitettava oma viesti; niitä ei voi lähettää useampia yhdessä. |
||
| + | <!--T:5--> |
||
| − | Toinen tapa on käyttää toimintoa {{btn|Skannaus}} ohjelmassa {{pth|Taloushallinto|Ostolaskut}}, välilehdellä {{flik|Saapumisrekisteröinti}}. |
||
| + | The second way is to use the function {{btn|Scanning}} in {{pth|Accounting/Suppliers' invoices}}, tab {{flik|Preliminary entering}} |
||
| − | Tee näin: |
||
| + | <!--T:6--> |
||
{{ExpandImage|LEV-SCA-FI-Bild2.png}} |
{{ExpandImage|LEV-SCA-FI-Bild2.png}} |
||
| + | <!--T:7--> |
||
| − | Klikkaa {{btn|Skannaus}}. Valitse {{btn|Tuo}} ja valikoi skannattavat tiedostot. Tuonnin jälkeen voit valita ne, jotka lähetetään tulkattavaksi rastittamalla laskun vierellä olevan ruudun. |
||
| + | Click on {{btn|Scanning}}. Import the files that shall be scanned. When they are imported, select which ones thatshall be sent for interpretation by checking the boxes beside the invoices. |
||
| − | Toiminnolla {{btn|Tallenna erilliset}} voit lähettää laskut erillisinä tiedostoina kun taas toiminta {{btn|Tallenna}} lähettää kaikki valitut laskut yhtenä tiedostona. |
||
| + | You can send the invoices as separate files with {{btn|Save separate}} or in a common file with {{btn|Save}}. |
||
| + | <!--T:8--> |
||
{{ExpandImage|LEV-SCA-FI-Bild3.png}} |
{{ExpandImage|LEV-SCA-FI-Bild3.png}} |
||
| + | <!--T:9--> |
||
| − | Kolmas tapa on toiminto {{btn|Suoratuonti}}. Valitse tiedostot, jotka lähetetään tulkattavaksi ja paina {{btn|Ok}}. |
||
| + | The third way is to use the function {{btn|Direct import}}. Select the files that shall be sent for interpretation and click {{btn|Ok}}. |
||
| + | <!--T:10--> |
||
{{ExpandImage|LEV-SCA-FI-Bild7.png}} |
{{ExpandImage|LEV-SCA-FI-Bild7.png}} |
||
| + | <!--T:11--> |
||
| − | Saapumisrekisteröinnissä on sarake, joka näyttää skannatun laskun tilan. Kun lasku lähetetään tulkattavaksi, status on ”Lähetetty” ja kun se on tullut takaisin Marathoniin, se on ”Ei tarkistettu”. |
||
| + | The status of the scanned invoice is shown in a column in the Preliminary invoicing. When an invoice is sent to interpretation, its status is ”Sent” and when it returns to Marathon it is blank and ready to process. |
||
| + | === Other functions in the Preliminary entering === <!--T:25--> |
||
| − | == Medialaskujen skannaus == |
||
| + | <!--T:26--> |
||
| − | Skannaustoiminto löytyy ohjelmasta {{pth|Media|Medialaskujen rekisteröinti}}. |
||
| + | {|class= mandeflist |
||
| − | Skannauksen voi tehdä kolmella eri tavalla: |
||
| + | !Open |
||
| + | |Shows the interpreted invoive information |
||
| + | |- |
||
| + | !Send for approval |
||
| + | |Sends a notification to the approver that they have invoices to approve. |
||
| + | !Change approver |
||
| + | |Possibility to change approver. |
||
| + | |- |
||
| + | !Change supplier |
||
| + | |Possibility to change supplier or add a new one to the suppliers' list. |
||
| + | |- |
||
| + | !Cancel |
||
| + | |The selected row will be cancelled. |
||
| + | |- |
||
| + | !Show invoice |
||
| + | |Shows the invoice in pdf format. |
||
| + | |- |
||
| + | !Manual registration |
||
| + | |Possibility to enter an invoice manually, without Kalin Setterberg's interpretation. |
||
| + | |- |
||
| + | !Message |
||
| + | |Possibility to write a message directly on a row and also read earlier messages concerning the invoice. The message can also be sent as a notification to your colleagues. |
||
| + | |- |
||
| + | !Media invoice |
||
| + | |The invoice is transformed to a media invoice and will be sent for interpretation in the media system. |
||
| + | |} |
||
| − | {{ExpandImage|LEV-SCA-FI-Bild8.png}} |
||
| + | === The OK column === <!--T:27--> |
||
| − | Ensimmäinen ja yksinkertaisin tapa on lähettää laskut sähköpostina. Käytä osoitemuotoa: |
||
| + | The OK column shows if there has been any errors in the check against the supplier register, approvers and other things. |
||
| − | <u>p.[YRITYSKOODI].[ASIAKAS-ID]</u>. |
||
| − | Huomioi, ettei viestissä saa olla mitään muuta kuin PDF-tiedostoja; kaikki linkit, sähköpostiallekirjoitukset ym. on poistettava ennen lähettämistä. |
||
| − | Jokaiselle laskulel on laitettava oma viesti; niitä ei voi lähettää useampia yhdessä. |
||
| + | <!--T:28--> |
||
| − | Toinen tapa on käyttää toimintoa {{btn|Skannaus}} ohjelmassa |
||
| + | {{ExpandImage|LEV-SCA-FI-Bild12.png}} |
||
| − | {{pth|Media|Medialskujen rekisteröinti}}, välilehdellä |
||
| − | {{flik|Saapumisrekisteröinti}}. |
||
| − | Tee näin: |
||
| + | <!--T:29--> |
||
| − | Samoin kun ostolaskujen kanssa, klikkaa {{btn|Skannaus}}. Valitse {{btn|Tuo}} ja valikoi skannattavat tiedostot. Tuonnin jälkeen voit valita ne, jotka lähetetään tulkattavaksi rastittamalla laskun vierellä olevan ruudun. |
||
| + | Tab {{flik|Errors/Reminders}} |
||
| + | <!--T:30--> |
||
| − | Toiminnalla {{btn|Tallenna erilliset}} voit lähettää laskut erillisinä tiedostoina kun taas toiminta {{btn|Tallenna}} lähettää kaikki valitut laskut yhtenä tiedostona. |
||
| + | This tab informs of possible reminders and invoices with errors. |
||
| + | Reminders have status ''Reminder'' whereas other erroneous invoices have status ''Rejected''. |
||
| + | === Other functions === <!--T:12--> |
||
| − | Kolmas tapa on toiminto {{btn|Suoratuonti}}. Valitse tiedostot, jotka lähetetään tulkattavaksi ja paina {{btn|Ok}}. |
||
| + | {|class=mandeflist |
||
| + | !Show |
||
| + | |Shows the reminder/rejected invoice in pdf format |
||
| + | |- |
||
| + | ! Confirm |
||
| + | |Confirms that you have checked the reminder or the rejected invoice. The confirmed invoice will threafter be transferred to the watch list. |
||
| + | |- |
||
| + | !Message |
||
| + | |Write an internal message and if you want, notify your colleagues with it. |
||
| + | |}a sisäisen kommentin ja myös lähettää sen kollelgoillesi ilmoituksena. |
||
| + | |} |
||
| + | == How to scan media invoices == |
||
| + | <!--T:13--> |
||
| − | {{ExpandImage|LEV-SCA-FI-Bild9.png}} |
||
| + | The scanning function is available in {{pth|Media|Enter media invoices}}. There are three different ways to send invoices for interpretation: |
||
| − | Medialistassa on sarake, joka näyttää skannatun laskun tilan. Kun lasku on lähetetty tulkittavaksi, status on ”Lähetetty” ja kun se tulee takaisin Marathoniin, sen tilan näkee sarakkeesta OK. |
||
| + | <!--T:15--> |
||
| − | {{ExpandImage|LEV-SCA-FI-Bild10.png}} |
||
| + | The first and most simple way is to send the invoices (PDF) to an e-mail address with this format: p.[COMPANY CODE].[CLIENT ID] . Note that the e-mail only can contain pdf files, nothing else. Links, signatures, etc. have to be removed before sending the mail. You can only send one invoice per file. |
||
| + | <!--T:16--> |
||
| − | {{ExpandImage|LEV-SCA-FI-Bild11.png}} |
||
| + | The second way is to use the function {{Skanning}} in {{pth|Media/Enter media invoices}}, tab {{flik|Preliminary entering}}. |
||
| + | <!--T:17--> |
||
| + | Click on {{btn|Scanning}}. Import the files that shall be scanned. When they are imported, select which ones thatshall be sent for interpretation by checking the boxes beside the invoices. |
||
| + | |||
| + | <!--T:18--> |
||
| + | You can send the invoices as separate files with {{btn|Save separate}} or in a common file with {{btn|Save}}. |
||
| + | |||
| + | <!--T:19--> |
||
| + | The third way is to use the function {{btn|Direct import}}. |
||
| + | |||
| + | <!--T:20--> |
||
| + | Select the files that shall be sent for interpretation and click {{btn|Ok}}. |
||
| + | |||
| + | <!--T:21--> |
||
| + | The status of the scanned invoice is shown in a column in the Media list. |
||
| + | |||
| + | <!--T:22--> |
||
| + | When an invoice is sent to interpretation, its status is ”Sent" |
||
| + | |||
| + | <!--T:23--> |
||
| + | When it returns to Marathon its status is shown in the OK column. |
||
| + | |||
| + | <!--T:24--> |
||
[[Category:LEV-SCA-FI]] |
[[Category:LEV-SCA-FI]] |
||
| + | |||
| + | [[Category:Accounting]] |
||
</translate> |
</translate> |
||
Latest revision as of 11:48, 22 May 2018
Contents
How to scan cost invoices
The scanning function is available in Accounting: Suppliers' invoices. There are three different ways to send invoices for interpretation:
The first and most simple way is to send the invoices (PDF) to an e-mail address with this format: p.[COMPANY CODE].[CLIENT ID] . Note that the e-mail only can contain pdf files, nothing else. Links, signatures, etc. have to be removed before sending the mail. You can only send one invoice per file.
The second way is to use the function Scanning in Accounting/Suppliers' invoices, tab Preliminary entering
Click on Scanning. Import the files that shall be scanned. When they are imported, select which ones thatshall be sent for interpretation by checking the boxes beside the invoices. You can send the invoices as separate files with Save separate or in a common file with Save.
The third way is to use the function Direct import. Select the files that shall be sent for interpretation and click Ok.
The status of the scanned invoice is shown in a column in the Preliminary invoicing. When an invoice is sent to interpretation, its status is ”Sent” and when it returns to Marathon it is blank and ready to process.
Other functions in the Preliminary entering
| Open | Shows the interpreted invoive information | ||
|---|---|---|---|
| Send for approval | Sends a notification to the approver that they have invoices to approve. | Change approver | Possibility to change approver. |
| Change supplier | Possibility to change supplier or add a new one to the suppliers' list. | ||
| Cancel | The selected row will be cancelled. | ||
| Show invoice | Shows the invoice in pdf format. | ||
| Manual registration | Possibility to enter an invoice manually, without Kalin Setterberg's interpretation. | ||
| Message | Possibility to write a message directly on a row and also read earlier messages concerning the invoice. The message can also be sent as a notification to your colleagues. | ||
| Media invoice | The invoice is transformed to a media invoice and will be sent for interpretation in the media system. |
The OK column
The OK column shows if there has been any errors in the check against the supplier register, approvers and other things.
Tab Errors/Reminders
This tab informs of possible reminders and invoices with errors. Reminders have status Reminder whereas other erroneous invoices have status Rejected.
Other functions
| Show | Shows the reminder/rejected invoice in pdf format |
|---|---|
| Confirm | Confirms that you have checked the reminder or the rejected invoice. The confirmed invoice will threafter be transferred to the watch list. |
| Message | Write an internal message and if you want, notify your colleagues with it. |
|}
How to scan media invoices
The scanning function is available in Media: Enter media invoices. There are three different ways to send invoices for interpretation:
The first and most simple way is to send the invoices (PDF) to an e-mail address with this format: p.[COMPANY CODE].[CLIENT ID] . Note that the e-mail only can contain pdf files, nothing else. Links, signatures, etc. have to be removed before sending the mail. You can only send one invoice per file.
The second way is to use the function Template:Skanning in Media/Enter media invoices, tab Preliminary entering.
Click on Scanning. Import the files that shall be scanned. When they are imported, select which ones thatshall be sent for interpretation by checking the boxes beside the invoices.
You can send the invoices as separate files with Save separate or in a common file with Save.
The third way is to use the function Direct import.
Select the files that shall be sent for interpretation and click Ok.
The status of the scanned invoice is shown in a column in the Media list.
When an invoice is sent to interpretation, its status is ”Sent"
When it returns to Marathon its status is shown in the OK column.