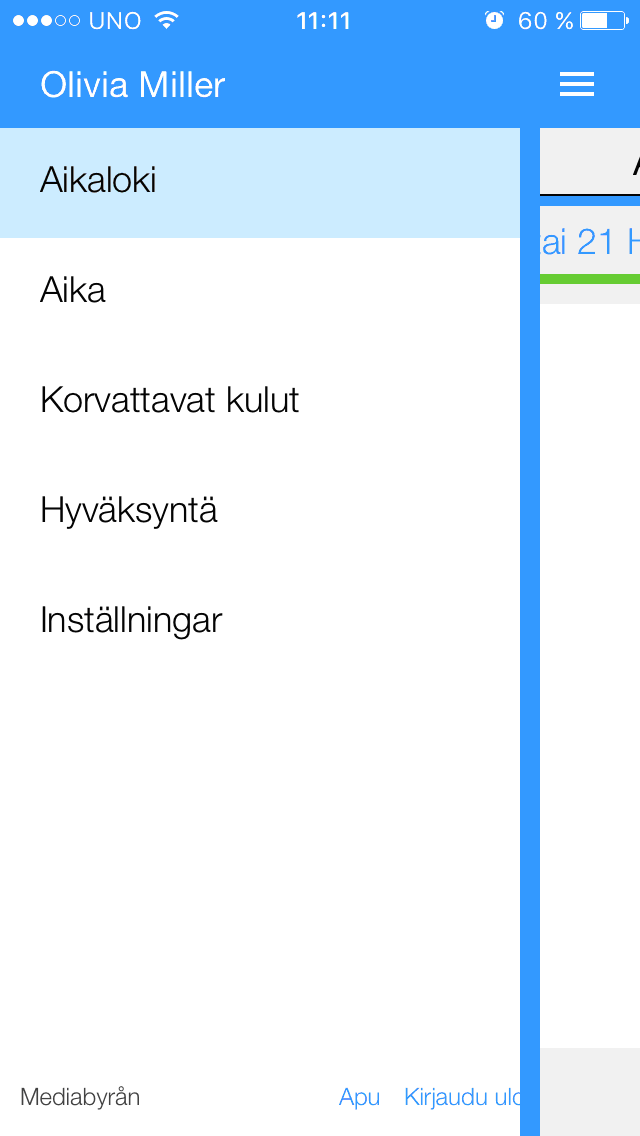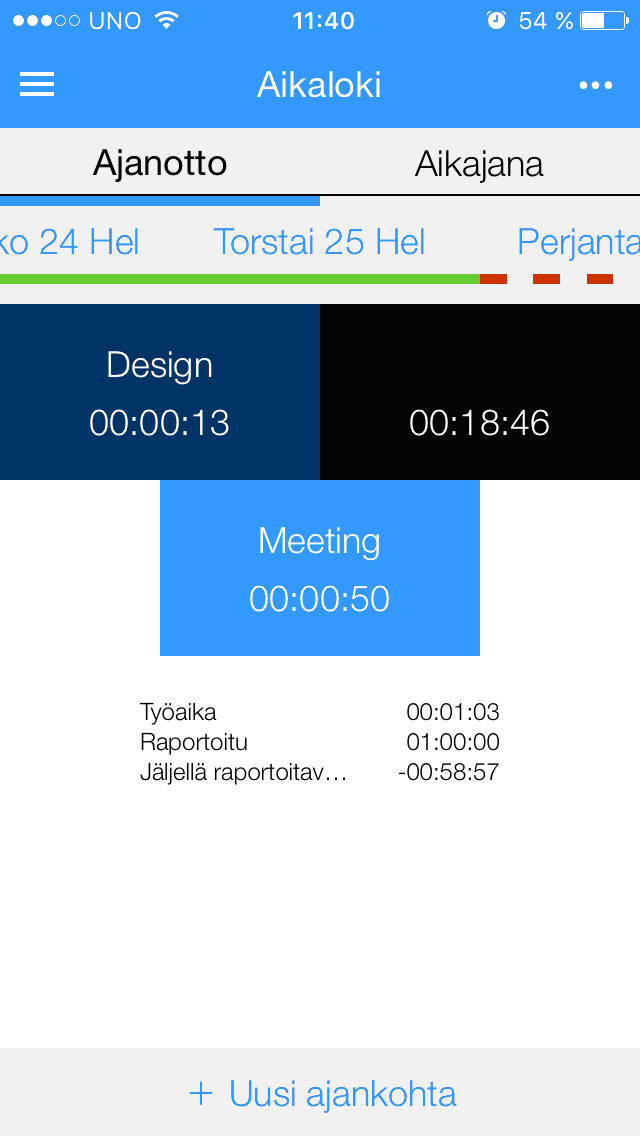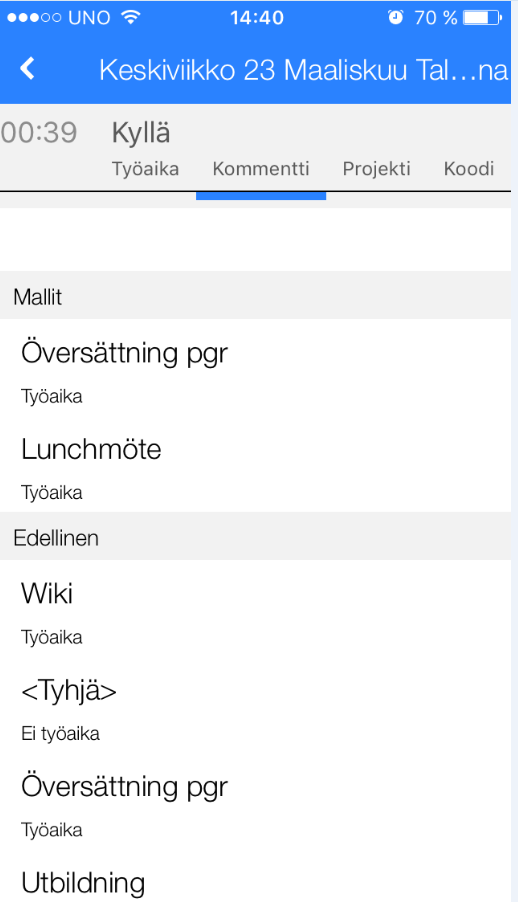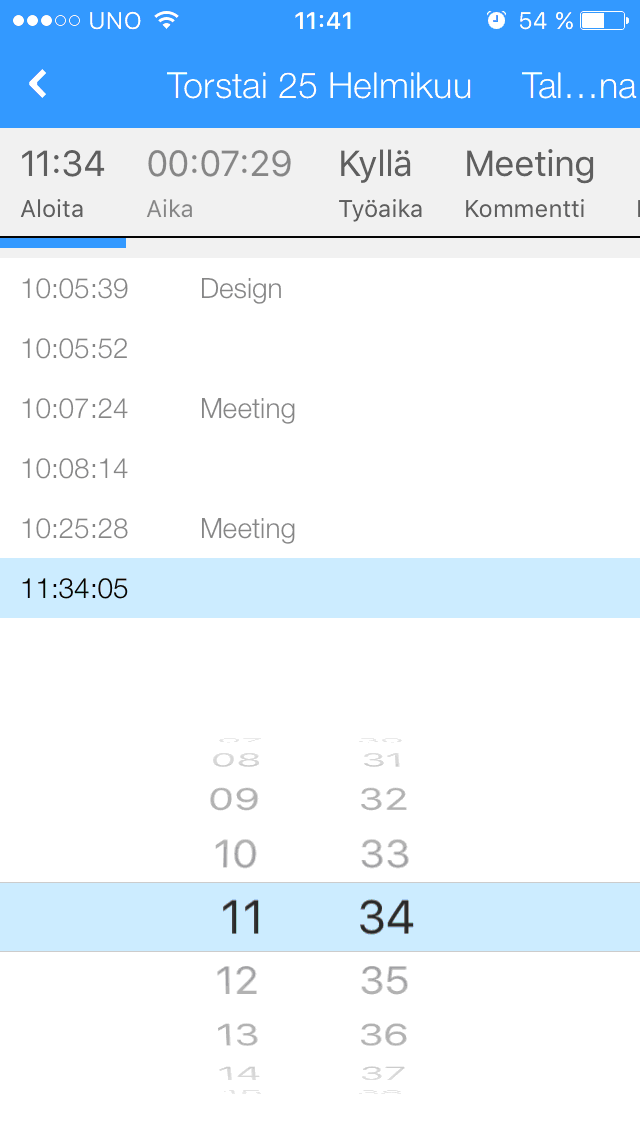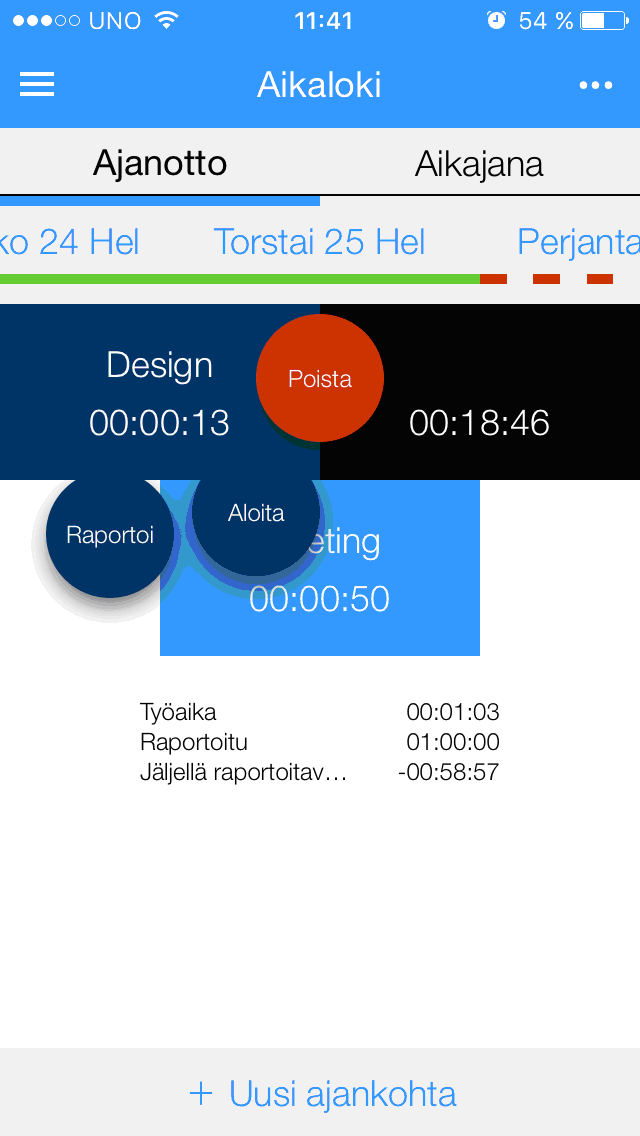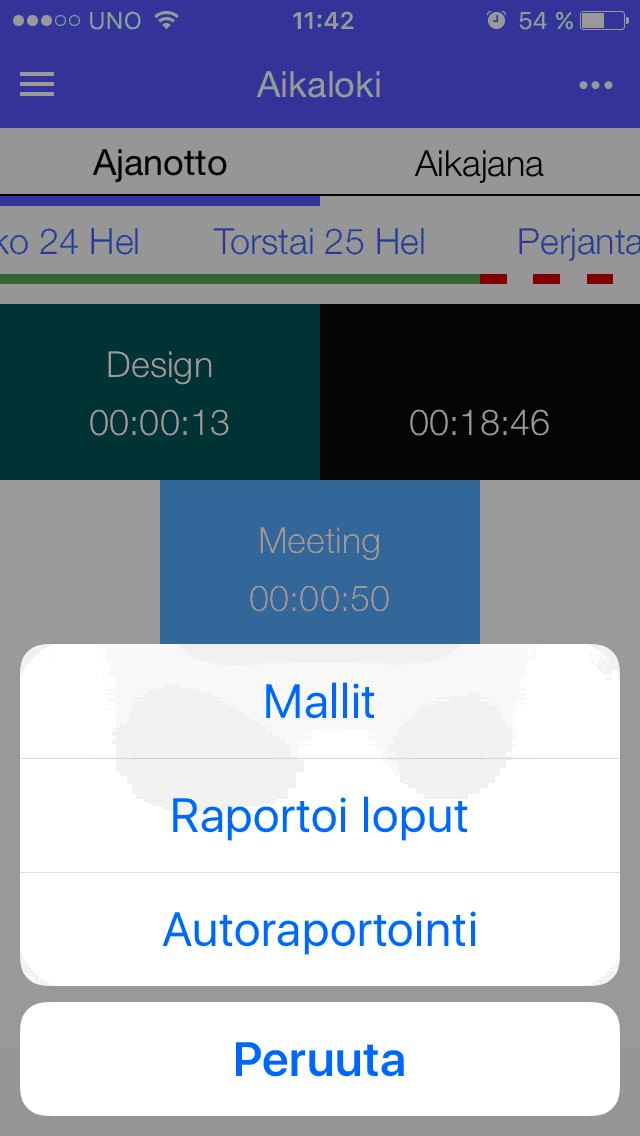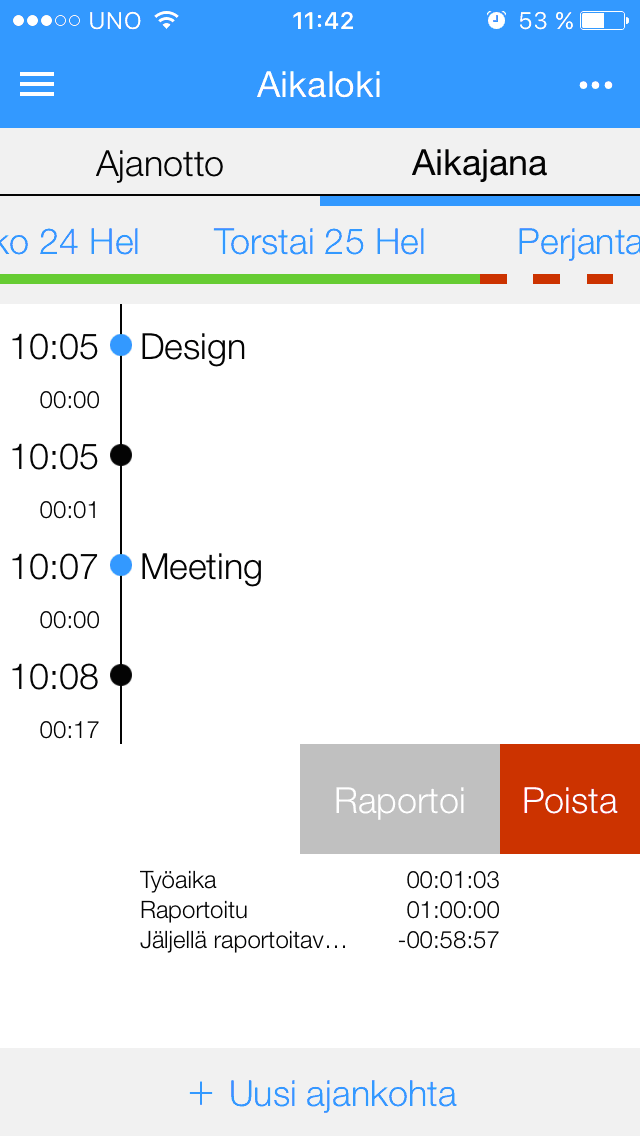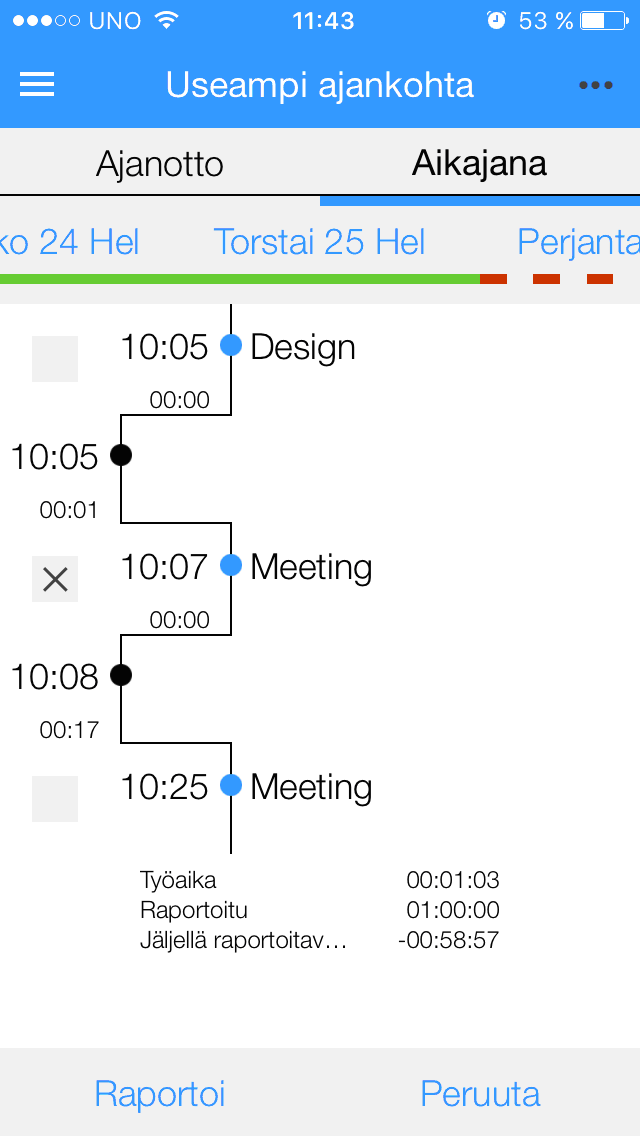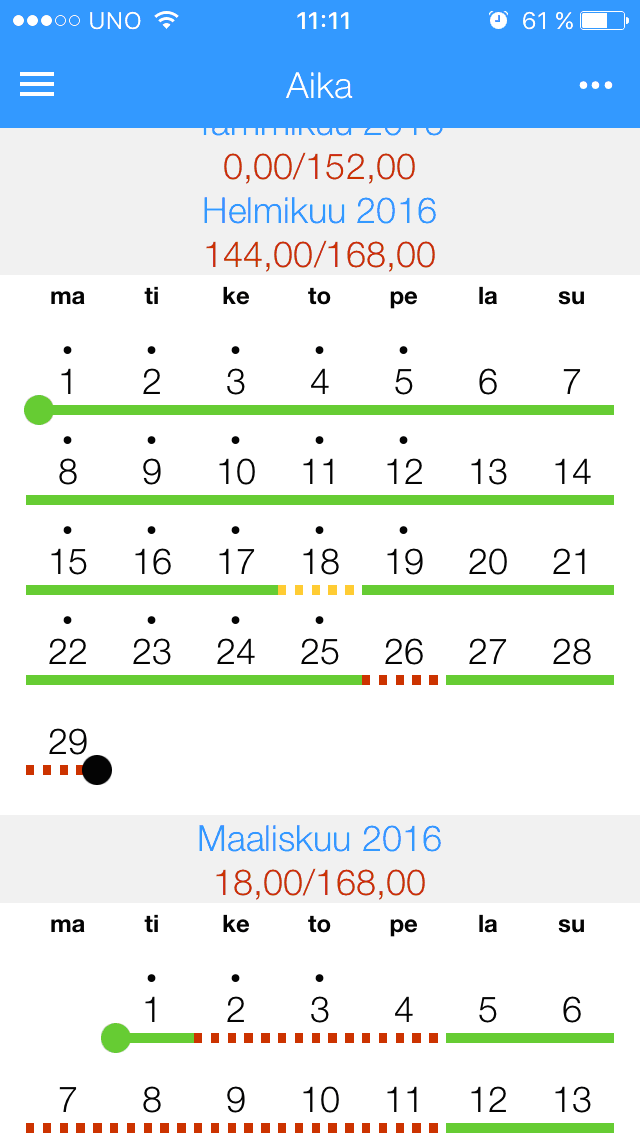Difference between revisions of "Pocket Time and Time log/fi"
(Created page with "Aikalokiin pääset päävalikosta. Liu'uta vasemmalta oikealle tai avaa valikko vasemmassa yläkulmassa olevan listasymbolin avulla.") |
|||
| (29 intermediate revisions by the same user not shown) | |||
| Line 8: | Line 8: | ||
= Aikaloki = |
= Aikaloki = |
||
| − | {{ExpandImage|MP-TID- |
+ | {{ExpandImage|MP-TID-FI-Bild21.png}} |
Aikalokiin pääset päävalikosta. Liu'uta vasemmalta oikealle tai avaa valikko vasemmassa yläkulmassa olevan listasymbolin avulla. |
Aikalokiin pääset päävalikosta. Liu'uta vasemmalta oikealle tai avaa valikko vasemmassa yläkulmassa olevan listasymbolin avulla. |
||
| + | Aikalokissa on kaksi näkymää. Ajanotto näyttää päivän raportoidun ajan kokonaismäärän |
||
| − | The time log has two views. The stop watch shows the total amount of time reported on each time step that day. The time line shows each registered start time for the time steps respectively as a list. |
||
| − | {{ExpandImage|MP-TID- |
+ | {{ExpandImage|MP-TID-FI-Bild22.png}} |
| + | Voit palata edellisiin päiviin liu'uttamalla oikealle. Vihreä viiva päivän alla tarkoittaa, että päivä on täysin raportoitu tai merkitty valmiiksi riippumatta siitä, oletko käyttänyt aikalokia tai et. Keltainen tarkoittaa keskeneräistä. Punainen viiva tarkoittaa, ettei päivä ole valmis tai merkitty valmiiksi. |
||
| − | You can go back to previous days by swiping to the right. A green line |
||
| − | under the day indicates that the day is fully reported and complete, whether completed with the time log or not. Yellow line means that a day is marked as not ready. A red line means that a day is not completed or reported at all. |
||
| + | Luo uusi ajankohta napauttamalla kuvaruudun alaosassa olevaa kenttää |
||
| − | Create a new time step by tapping the field on the bottom of the screen. |
||
| − | {{ExpandImage|MP-TID- |
+ | {{ExpandImage|MP-TID-FI-Bild23.png}} |
| + | Kirjoita kommentti. Kommentista tulee ajankohdan nimi, joka myös näkyy aikajanalla. Voit valita projektin ja koodin suoraan tai jättää ne varsinaiseen ajanraportointiin. |
||
| − | Write a comment. The comment will be the ID of the time step and will be shown in the stop watch and time line later. You can either select project and code directly or wait with it until the time for the actual time reporting. |
||
| + | Voit korjata aloitusajan, liu'uta valikkopalkkia oikealle. Aika, joka näkyy, on kokonaisaika alkuhetkestä tähän hetkeen. Voit helposti muuttaa aikaa napauttamalla kellonaikaa. |
||
| − | If you want to correct the start time, swipe to the right on the menu bar. The time shown is total time from the start moment until now and you can easily change to the correct start time , for example fifteen minutes earlier. |
||
| − | {{ExpandImage|MP-TID- |
+ | {{ExpandImage|MP-TID-FI-Bild24.png}} |
| + | Valitse, onko ajankohta työaikaa (Kyllä tai Ei). Tämä on tärkeää ajanraportoinnille myöhemmin. Ajankohdat, jotka eivät ole työaikaa, eivät tule aikaraporttiin eikä niille tarvitse ilmoittaa koodia tai projektia. Kun lopetat päivän työt, valitse työaika: Ei. |
||
| − | Select Yes or No on Working time. This is important for time reporting later on. Moments with work time: No will not be included when you report time via the time log and thus don't need to be labelled with client or project. When you finish time logging for a day, also tap Work time: No. |
||
| + | Liu'uta (Androidilla paina) ajankohtaa vasemmalle niin saat esiin muutaman vaihtoehdon. Napauta Aloita, jos haluat aloittaa ajankohdan ko. ajankohdasta. Näin voit vaihdella ajankohtien välillä. Toiminto Poista poistaa kaikki ajankohdat, jotka on rekisteröity erälle. Toiminta Raportoi vie tämän erän (ainoastaan) ajanraportointiohjelmaan |
||
| − | You can swipe (in Android: hold in) a record and see the menu to the left. Tap Start to create a new time step from ; that is how you shift between your time records. The function Delete deletes all time steps that have been registered for the time record. The function Report reports this very record and nothing more. |
||
| − | {{ExpandImage|MP-TID- |
+ | {{ExpandImage|MP-TID-FI-Bild25.png}} |
| + | Napauta ajankohtaa päästäksesi editoimaan sitä. Voit vaihtaa tietoja kyseiselle ajankohdalle, kuten myös aikaisemmille. |
||
| − | Click on a record to enter a editing view. Here you can change the information registered on the time record as well as on earlier time records. If you for example start a time step too late, you can adjust the clock backwards in the editing view. |
||
| + | Napauta kolmea pistettä ruudun yläkulmassa nähdäksesi aikalokitoimintoja. Voit ilmoittaa oletuskommentteja, jotka tulevat ehdotuksina kun aloitat uusia ajankohtia toiminnalla Mallit. |
||
| − | To see a list of functions in the time log, tap on “...” up right . You will see a menu on the left. You can set up default comments with the function Templates. They are shown as suggestions when you create new time records. An example of a common template is “Out of office” usable in logging lunch break, other breaks or finishing a working day. |
||
| − | {{ExpandImage|MP-TID- |
+ | {{ExpandImage|MP-TID-FI-Bild26.png}} |
| + | Raportoi loput avaa uuden ajankohdan siihen asti, että päivän odotteesi on täynnä. |
||
| − | The function Report auto transfers your logged time to Marathon's Time reporting. If you get a question about marking a day as not finished, you have one or several time records that lack either project or code. If you transfer the hours anyway, you will have to complete the time report later. Report remaining is for reporting the rest of the day until your required hours are full. |
||
| + | Autoraportointi vie kaiken lokiin kirjoitetun ajan Marathonin ajanraportointiin. Jos saat kysymyksen päivän merkitsemisestä keskeneräiseksi, raportissasi on yksi tai useampi ajankohta, josta puuttuu joko projekti tai koodi. Jos kuitenkin raportoit, päivä jää keltaiseksi ajanraportointiin ja sinun on täydennettävä se myöhemmin. |
||
| − | Note, that the remaining is based on what you already have |
||
| + | Aikajana näyttää rekisteröidyn ajan eritellymmin. Myös tässä voit luoda uusia ajankohtia ja editoida aiempia kohtia samalla tavalla kuin ajanotossa. Liu'uta vasemmalle jos haluat raportoida tai poistaa ajankohdan (Androidissa: paina). |
||
| − | The time line presents the registered information in a different and more detailed way. Also here you can create new time steps and edit previous records, just as in the stop watch. The difference is that what you do here concerns a specific time step. Swipe to left ( |
||
| − | Android: hold in) to see the menu of functions for the time step. |
||
| − | {{ExpandImage|MP-TID- |
+ | {{ExpandImage|MP-TID-FI-Bild27.png}} |
| + | Paina ”…” ylänurkassa jos haluat Useampia ajankohtia. Näin voit raportoida useita intervalleja samaan aikaan. Tosin intervallin on kuuluttava samalle projektille ja koodille. |
||
| − | Another function for the time line shows when you tap ”…” up right, Multiple time steps. Here you can report several intervals at oen time. Note, that entered project and code here is ignores, thus you can only report intervals coming on the same project and code. |
||
| − | {{ExpandImage|MP-TID- |
+ | {{ExpandImage|MP-TID-FI-Bild28.png}} |
| − | == |
+ | == Ajanraportointi == |
| + | Pääset päävalikkoon joko liu'uttamalla oikealle tai napauttamalla vasemman |
||
| − | Go to Time in the main menu. |
||
| − | {{ExpandImage|MP-TID- |
+ | {{ExpandImage|MP-TID-FI-Bild29.png}} |
| + | Liu'uta vasemmalta oikealle tai avaa valikko vasemmassa yläkulmassa olevan listasymbolin avulla. |
||
| − | Go to the menu by swiping to right or click the list symbol up left. |
||
| + | Skrollaa kuukausien välillä. Värit indikoivat raportointistatusta; valmis (vihreä), keskeneräinen (keltainen) ja ei valmis (punainen). Napauta päivää, johon haluat raportoida. Raportointi tässä toimii samalla tavalla kuin perinteisessä Marathonin ajanraportoinnissa, eli raportoit projektille ja koodille. Kun päivä on valmis, rastitat päivän valmiiksi (jos on tarve) tai keskeneräiseksi. |
||
| − | Swipe up and down between months. The colours indicate time reporting status ; complete (greem) , not ready (yellow) and incomplete (red). Tap on one day to make a time report on it. The registration here works as in Marathon Office; you report pre project and code and when you have set up all records for the day you mark it ready or not ready. |
||
{{ExpandImage|MP-TID-EN-Bild30.png}} |
{{ExpandImage|MP-TID-EN-Bild30.png}} |
||
| + | Voit myös raportoida useamman päivän kerralla. Napauta ”…” oikeassa yläkulmassa kalenterinäkymässä ja valitse Useampi päivä. Valitse kuukausi. Raportoi projekti ja koodi ja määrä tunteja per päivä. Kun olet valmis, tallenna raportti. |
||
| − | You can also report multiple days . Tap on ”…” up right while in the calendar view, select Multiple days. Select month. Report per project and code, nut number of hours can be edited for each day of the month. When you are ready, save the time reports, or cancel with the backwards arrow up left. |
||
{{ExpandImage|MP-TID-EN-Bild31.png}} |
{{ExpandImage|MP-TID-EN-Bild31.png}} |
||
| − | [[Category:MP-TID-EN]] |
+ | [[Category:MP-TID-EN]] [[Category: Manuals]] [[Category:Projects]] |
| − | Edit |
||
| − | Result |
||
| − | Files |
||
Latest revision as of 12:35, 4 July 2018
Johdanto
Ajanraportointi matkapuhelimessa toimii samalla periaatteella kuin raportointi tietokoneeltasi. Marathon Pocketissa on lisäksi aikalokitoiminto, joka tukee ja helpottaa ajanraportointia. Aikalokissa rekisteröit eri momenttien aloitusajat työpäiväsi aikana. Niin saat tarkemman ajanraportoinnin ja hyvän katsauksen siitä, paljonko aikaa olet käyttänyt määrättyyn projektiin, asiakkaaseen jne.
Marathon Pocket löytyy App Storesta ja Google Playstä. Kirjaudu sisään samalla tavalla kuin tavalliseen Marathon-tiliisi ja ilmoita yrityksesi nelikirjaiminen koodi (kysy järjestelmävastaavaltanne, ellet tiedä sitä).
Aikaloki
Aikalokiin pääset päävalikosta. Liu'uta vasemmalta oikealle tai avaa valikko vasemmassa yläkulmassa olevan listasymbolin avulla.
Aikalokissa on kaksi näkymää. Ajanotto näyttää päivän raportoidun ajan kokonaismäärän
Voit palata edellisiin päiviin liu'uttamalla oikealle. Vihreä viiva päivän alla tarkoittaa, että päivä on täysin raportoitu tai merkitty valmiiksi riippumatta siitä, oletko käyttänyt aikalokia tai et. Keltainen tarkoittaa keskeneräistä. Punainen viiva tarkoittaa, ettei päivä ole valmis tai merkitty valmiiksi.
Luo uusi ajankohta napauttamalla kuvaruudun alaosassa olevaa kenttää
Kirjoita kommentti. Kommentista tulee ajankohdan nimi, joka myös näkyy aikajanalla. Voit valita projektin ja koodin suoraan tai jättää ne varsinaiseen ajanraportointiin.
Voit korjata aloitusajan, liu'uta valikkopalkkia oikealle. Aika, joka näkyy, on kokonaisaika alkuhetkestä tähän hetkeen. Voit helposti muuttaa aikaa napauttamalla kellonaikaa.
Valitse, onko ajankohta työaikaa (Kyllä tai Ei). Tämä on tärkeää ajanraportoinnille myöhemmin. Ajankohdat, jotka eivät ole työaikaa, eivät tule aikaraporttiin eikä niille tarvitse ilmoittaa koodia tai projektia. Kun lopetat päivän työt, valitse työaika: Ei.
Liu'uta (Androidilla paina) ajankohtaa vasemmalle niin saat esiin muutaman vaihtoehdon. Napauta Aloita, jos haluat aloittaa ajankohdan ko. ajankohdasta. Näin voit vaihdella ajankohtien välillä. Toiminto Poista poistaa kaikki ajankohdat, jotka on rekisteröity erälle. Toiminta Raportoi vie tämän erän (ainoastaan) ajanraportointiohjelmaan
Napauta ajankohtaa päästäksesi editoimaan sitä. Voit vaihtaa tietoja kyseiselle ajankohdalle, kuten myös aikaisemmille.
Napauta kolmea pistettä ruudun yläkulmassa nähdäksesi aikalokitoimintoja. Voit ilmoittaa oletuskommentteja, jotka tulevat ehdotuksina kun aloitat uusia ajankohtia toiminnalla Mallit.
Raportoi loput avaa uuden ajankohdan siihen asti, että päivän odotteesi on täynnä. Autoraportointi vie kaiken lokiin kirjoitetun ajan Marathonin ajanraportointiin. Jos saat kysymyksen päivän merkitsemisestä keskeneräiseksi, raportissasi on yksi tai useampi ajankohta, josta puuttuu joko projekti tai koodi. Jos kuitenkin raportoit, päivä jää keltaiseksi ajanraportointiin ja sinun on täydennettävä se myöhemmin.
Aikajana näyttää rekisteröidyn ajan eritellymmin. Myös tässä voit luoda uusia ajankohtia ja editoida aiempia kohtia samalla tavalla kuin ajanotossa. Liu'uta vasemmalle jos haluat raportoida tai poistaa ajankohdan (Androidissa: paina).
Paina ”…” ylänurkassa jos haluat Useampia ajankohtia. Näin voit raportoida useita intervalleja samaan aikaan. Tosin intervallin on kuuluttava samalle projektille ja koodille.
Ajanraportointi
Pääset päävalikkoon joko liu'uttamalla oikealle tai napauttamalla vasemman
Liu'uta vasemmalta oikealle tai avaa valikko vasemmassa yläkulmassa olevan listasymbolin avulla.
Skrollaa kuukausien välillä. Värit indikoivat raportointistatusta; valmis (vihreä), keskeneräinen (keltainen) ja ei valmis (punainen). Napauta päivää, johon haluat raportoida. Raportointi tässä toimii samalla tavalla kuin perinteisessä Marathonin ajanraportoinnissa, eli raportoit projektille ja koodille. Kun päivä on valmis, rastitat päivän valmiiksi (jos on tarve) tai keskeneräiseksi.
Voit myös raportoida useamman päivän kerralla. Napauta ”…” oikeassa yläkulmassa kalenterinäkymässä ja valitse Useampi päivä. Valitse kuukausi. Raportoi projekti ja koodi ja määrä tunteja per päivä. Kun olet valmis, tallenna raportti.