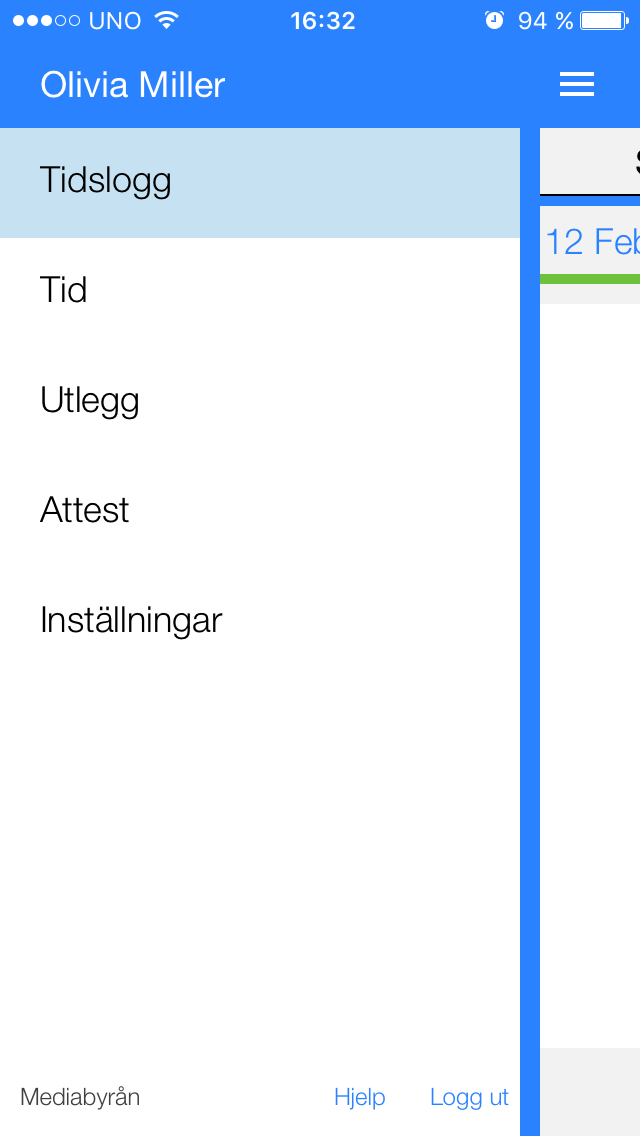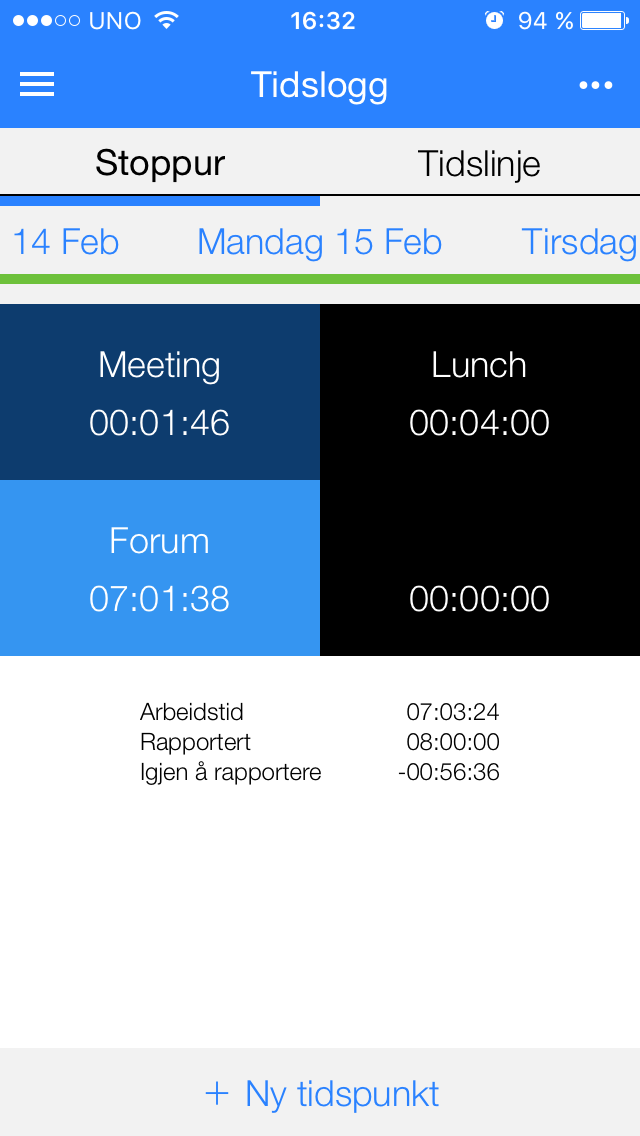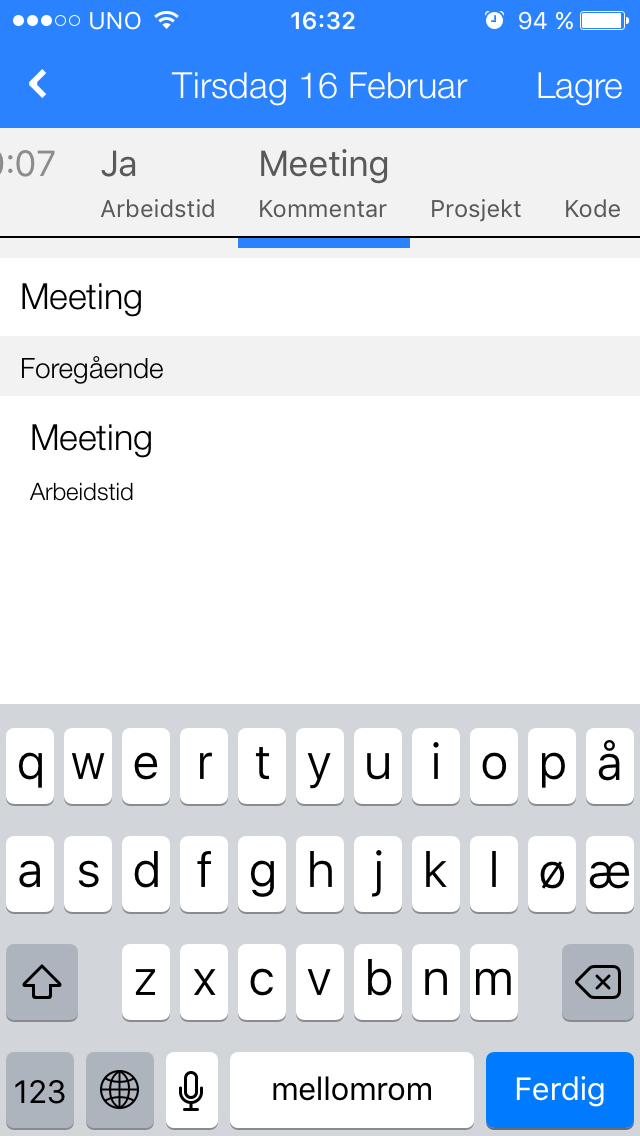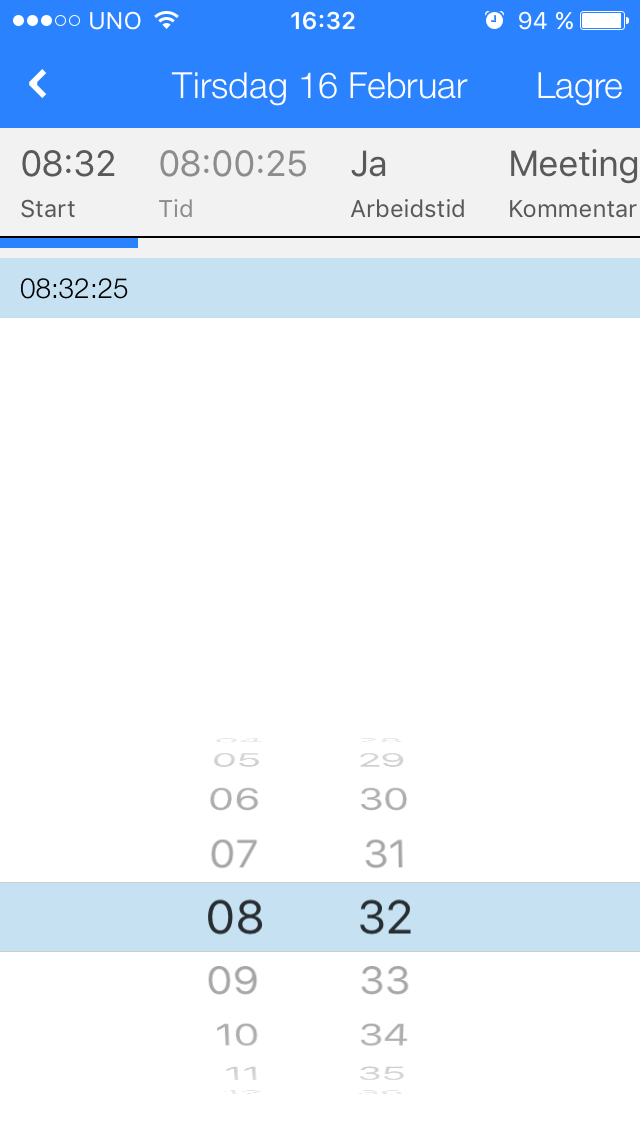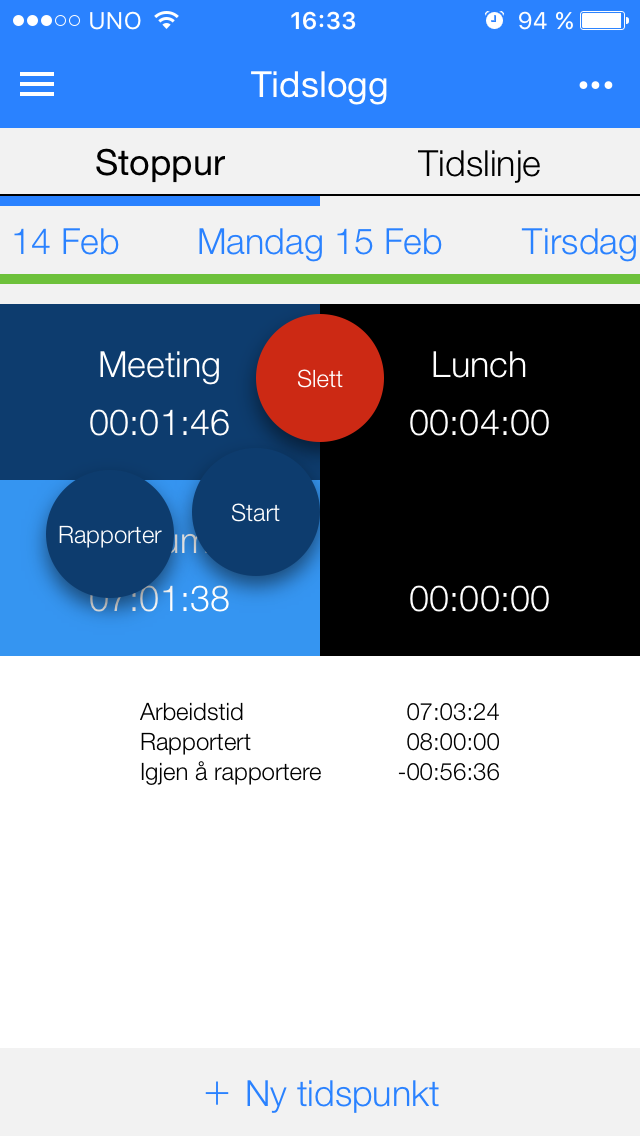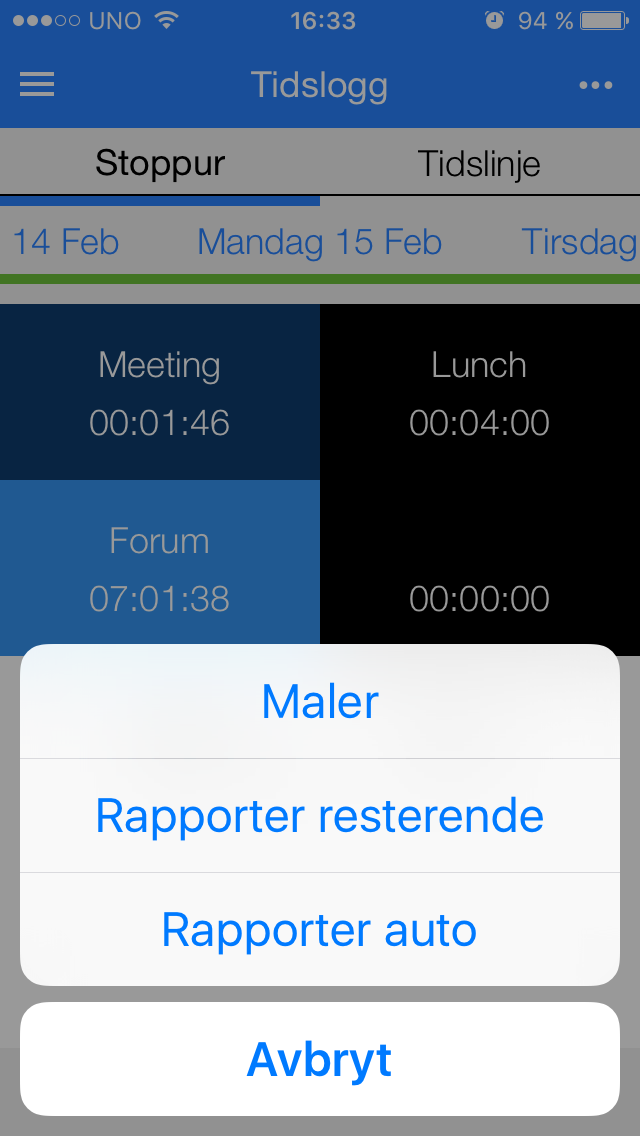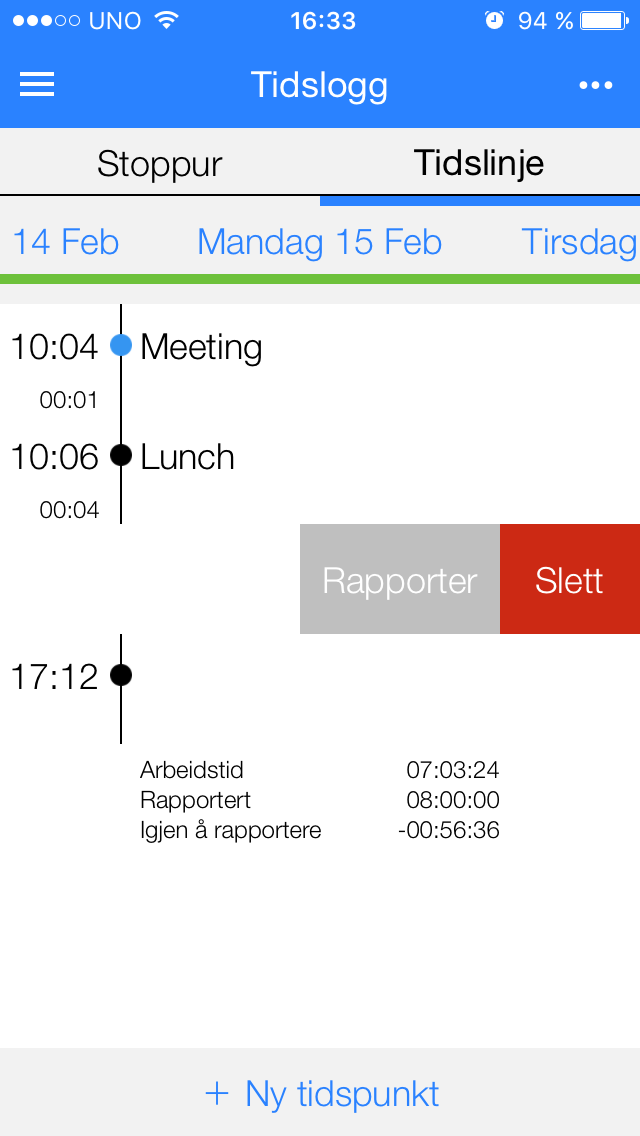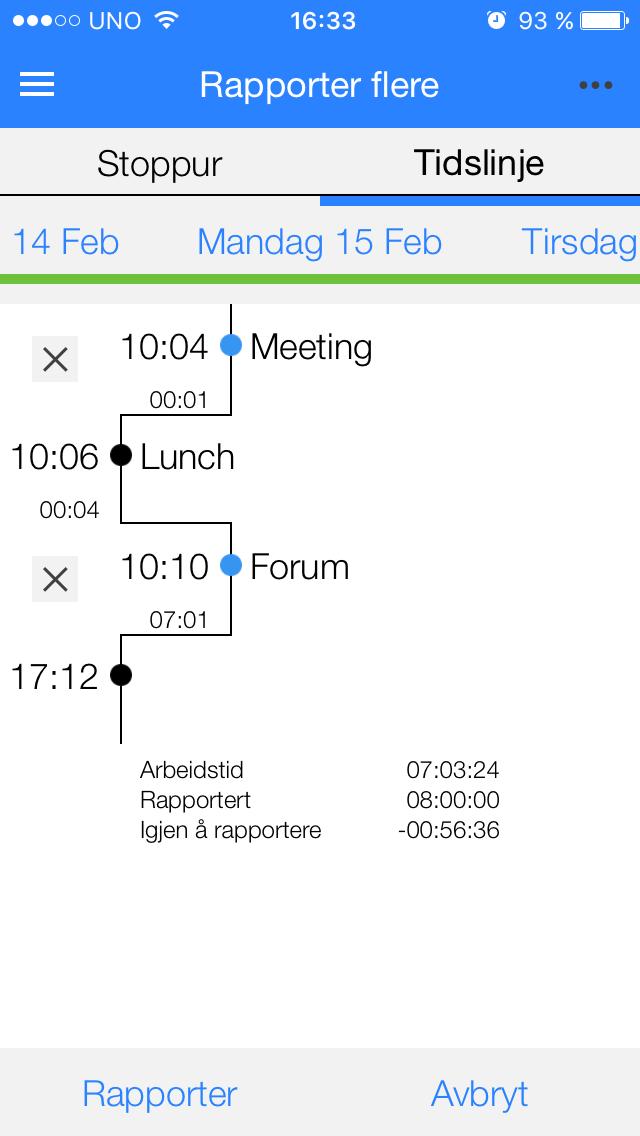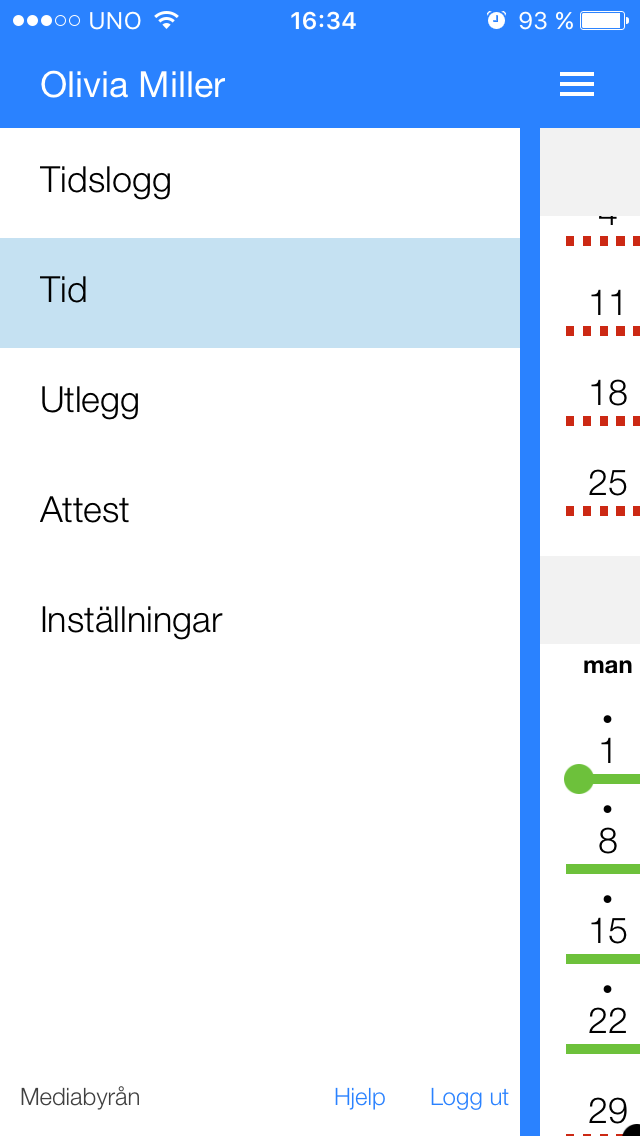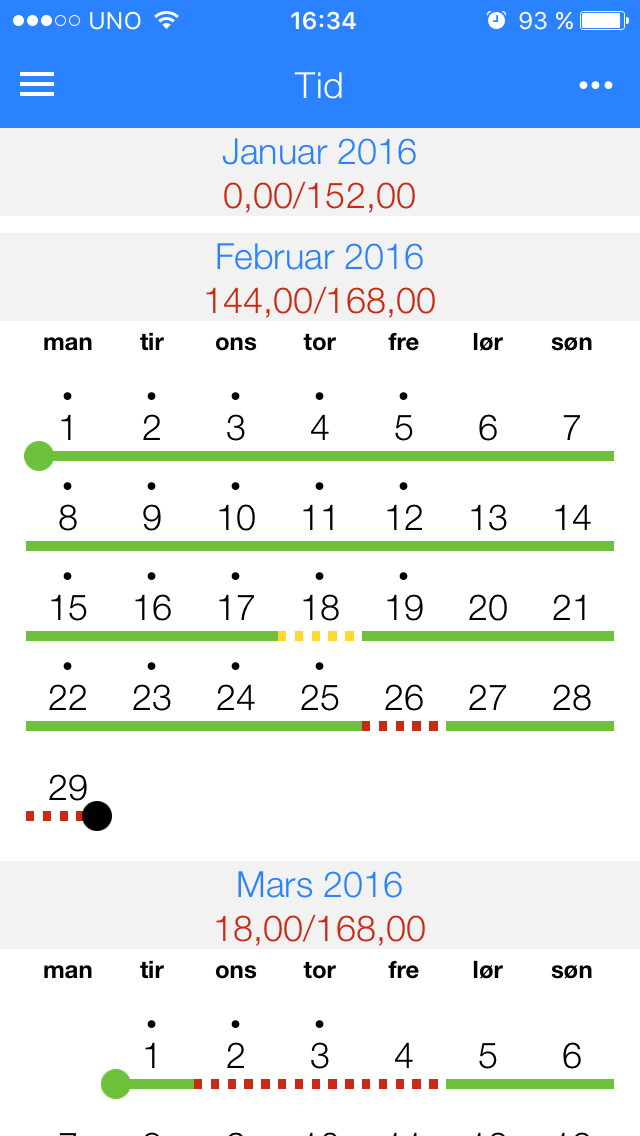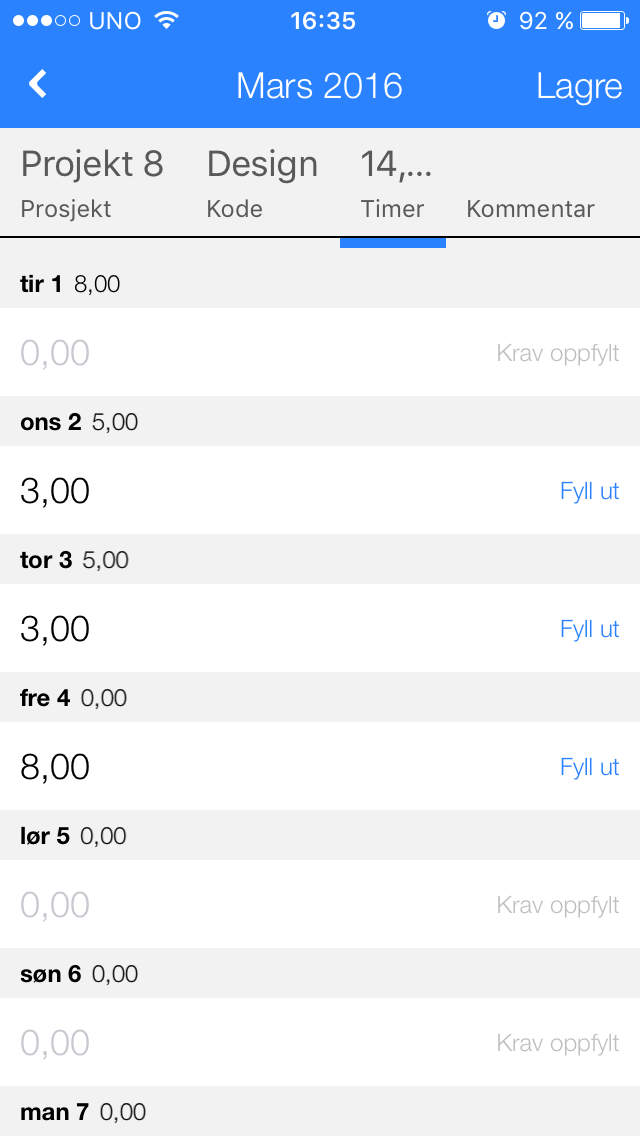Difference between revisions of "Pocket Time and Time log/nb"
(Created page with "Pocket Tid og Tidslogg") |
|||
| (37 intermediate revisions by the same user not shown) | |||
| Line 1: | Line 1: | ||
| − | == |
+ | == Introduksjon == |
| + | Timeføring i telefonen fungerer på samme prinsipper som på PC: en din. Marathon Pocket har også en tidsloggingsfunksjon, som kan være til støtte da du lager tidsrapportene r. I loggen registrerer du begynnelsestidspunktene for arbeidsmomentene dine. Så får du en nøyaktigere rapportering og en god overblikk på hvor mye tid du har brukt på enkelte prosjekter, kunder, osv. |
||
| − | Time reporting in Marathon Pocket is done on a similar basis than time reporting in Marathon Office, but without the need of a computer with a downloaded Marathon client. Additionally to the time reporting function, Pocket also has a time logging function to simplify and support the time reporting. In the time log you register starting times for each of your moments during your working day, that way getting easy overview of time spent on a certain client, project or working task and hence improving the quality of your time reporting. |
||
| + | Marathon Pocket finner du i App Store og i Google Play. Log inn med samme passord som du har til Marathon og oppgi firmaet sin kode (fire bokstaver). Dersom du ikke vet koden, spør systemadministratoren deres. |
||
| − | Marathon Pocket is available in App Store and |
||
| − | Google Play. Log in with your ordinary Marathon account and enter your company's four digit Marathon code (Ask your system administrator if you don't know the code). |
||
| − | = |
+ | = Loggfunksjonen = |
| − | {{ExpandImage|MP-TID- |
+ | {{ExpandImage|MP-TID-NO-Bild21.png}} |
| + | Du finner tidsloggen i hovedmenyen. Skyv fra venstre til høyre eller åpn menyen ved å trykke på listesymbolet i skjermens venstre hjørne. |
||
| − | Go to the time log via the main menu. You see the menu by swiping from left to right or by clicking the list symbol up left. |
||
| + | Tidsloggen har to vyer. Stoppeuret viser den rapporterte tiden i sin helhet for hvert tidspunkt. Tidslinjen viser alle registrerte begynnelsestidspunkter i en liste. |
||
| − | The time log has two views. The stop watch shows the total amount of time reported on each time step that day. The time line shows each registered start time for the time steps respectively as a list. |
||
| − | {{ExpandImage|MP-TID- |
+ | {{ExpandImage|MP-TID-NO-Bild22.png}} |
| + | Du kan gå til tidligere dager ved å skyve til høyre. En grønn linje under dagen betyr at dagen er fullt rapportert eller ferdigmarkert, uansett hvis du brukt loggfunksjonen eller ikke. Gul betyr at dagen er markert som ”ikke avsluttet”. Rød betyr at dagen ikke er ferdig eller markert som ferdig. |
||
| − | You can go back to previous days by swiping to the right. A green line |
||
| − | under the day indicates that the day is fully reported and complete, whether completed with the time log or not. Yellow line means that a day is marked as not ready. A red line means that a day is not completed or reported at all. |
||
| + | Skap nyt tidspunkt ved å trykke på feltet nederst på skjermen. |
||
| − | Create a new time step by tapping the field on the bottom of the screen. |
||
| − | {{ExpandImage|MP-TID- |
+ | {{ExpandImage|MP-TID-NO-Bild23.png}} |
| + | Skriv en kommentar. Kommentaren blir navnet på tidspunktet, som også vises på tidslinjen. Du kan her velge prosjekt og kode, men du kan også vente med det inntil du lager selve tidsrapporten. |
||
| − | Write a comment. The comment will be the ID of the time step and will be shown in the stop watch and time line later. You can either select project and code directly or wait with it until the time for the actual time reporting. |
||
| + | Du kan korrigere starttiden for et tidspunkt. Skyv menylinjen til høyre. Tiden som vises er tiden i helhet fra begynnelsestidspunktet inntil nu. Du kan raskt skifte tidspunktet ved å trykke på klokkeslettet |
||
| − | If you want to correct the start time, swipe to the right on the menu bar. The time shown is total time from the start moment until now and you can easily change to the correct start time , for example fifteen minutes earlier. |
||
| − | {{ExpandImage|MP-TID- |
+ | {{ExpandImage|MP-TID-NO-Bild24.png}} |
| + | Velg hvis tidspunktet er arbeidstid eller ikke (Ja eller Nei). Dette er viktig for senere timeføring. Tidspunkter som ikke er markerte som arbeidstid vil ikke bli medtatt i tidsrapporten og trenger da ikke kode eller prosjekt. Da du avslutter en arbeidsdag, trykk på Arbeidstid: Nei. |
||
| − | Select Yes or No on Working time. This is important for time reporting later on. Moments with work time: No will not be included when you report time via the time log and thus don't need to be labelled with client or project. When you finish time logging for a day, also tap Work time: No. |
||
| + | Skyv (Android: hold inn) tidspunktet til venstre for at se ulike alternativer. Trykk på Start dersom du ønsker å starte et nyt tidspunkt. Funksjonen Fjern fjerner alle tidspunkter som er rapporterte på posten. Funksjonen Rapporter fører kun denne post til timeføringen. |
||
| − | You can swipe (in Android: hold in) a record and see the menu to the left. Tap Start to create a new time step from ; that is how you shift between your time records. The function Delete deletes all time steps that have been registered for the time record. The function Report reports this very record and nothing more. |
||
| − | {{ExpandImage|MP-TID- |
+ | {{ExpandImage|MP-TID-NO-Bild25.png}} |
| + | Trykk på tidspunktet for å redigere. Du kan endre opplysningene for både denne post og tidligere poster i tidspunktet. |
||
| − | Click on a record to enter a editing view. Here you can change the information registered on the time record as well as on earlier time records. If you for example start a time step too late, you can adjust the clock backwards in the editing view. |
||
| + | Trykk på ”…” i skjermen sin øvre hjørne for å se flere valg. Du kan skrive inn standardkommentarer. Disse vil være valgbare da du starter nye tidspunkter. |
||
| − | To see a list of functions in the time log, tap on “...” up right . You will see a menu on the left. You can set up default comments with the function Templates. They are shown as suggestions when you create new time records. An example of a common template is “Out of office” usable in logging lunch break, other breaks or finishing a working day. |
||
| − | {{ExpandImage|MP-TID- |
+ | {{ExpandImage|MP-TID-NO-Bild26.png}} |
| + | Rapporter resterende åpner et nyt tidspunkt inntil arbeidstidskravet er oppfylt. |
||
| − | The function Report auto transfers your logged time to Marathon's Time reporting. If you get a question about marking a day as not finished, you have one or several time records that lack either project or code. If you transfer the hours anyway, you will have to complete the time report later. Report remaining is for reporting the rest of the day until your required hours are full. |
||
| + | Rapporter auto fører alle timer fra loggfunksjonen til timeføringen i Marathon. Hvis du får et spørsmål om å markere dagen som ikke avsluttet skyldes det på at der finnes én eller flere tidspunkter som mangler prosjekt eller kode. Hvis du ignorerer spørsmålet forbliver dagen gul (ikke avsluttet) og du må komplettere den i timeføringen senere. |
||
| − | Note, that the remaining is based on what you already have |
||
| + | Tidslinjen viser den registrerte tiden mere spesifisert. Også her kan du skape nye tidspunkter og redigere tidligere punkter på samme måte som i stoppeuret. Skyv til venstre for at rapportere eller fjerne tidspunktet (Android: hold inn). |
||
| − | The time line presents the registered information in a different and more detailed way. Also here you can create new time steps and edit previous records, just as in the stop watch. The difference is that what you do here concerns a specific time step. Swipe to left ( |
||
| − | Android: hold in) to see the menu of functions for the time step. |
||
| − | {{ExpandImage|MP-TID- |
+ | {{ExpandImage|MP-TID-NO-Bild27.png}} |
| + | Trykk ”…” i øvre hjørnet hvis du ønsker å rapportere flere tidspunkter. Du kan skape flere intervaller samtidig. På den måten kan du rapportere flere intervaller på én gang. Dog må en intervall tilhøre samme prosjekt og kode. |
||
| − | Another function for the time line shows when you tap ”…” up right, Multiple time steps. Here you can report several intervals at oen time. Note, that entered project and code here is ignores, thus you can only report intervals coming on the same project and code. |
||
| − | {{ExpandImage|MP-TID- |
+ | {{ExpandImage|MP-TID-NO-Bild28.png}} |
| − | == |
+ | == Timeføring == |
| + | Velg Tid i hovedmenyen. |
||
| − | Go to Time in the main menu. |
||
| − | {{ExpandImage|MP-TID- |
+ | {{ExpandImage|MP-TID-NO-Bild29.png}} |
| + | Hovedmenyen finner du ved at skyve til høyre eller ved å trykke på listesymbolet i det øvre høyre hjørnet. |
||
| − | Go to the menu by swiping to right or click the list symbol up left. |
||
| + | Rull mellom månedene. Fargerne indikerer timeføringsstatus: ferdig – grønn, ikke avsluttet – gul og ikke ferdig – rød. Trykk på en dag for å rapportere tid. Timeføring her fungerer på samme måte som den tradisjonelle timeføringen i Marathon. Velg prosjekt og arbeidskode samt tid og hvis du ikke oppfyller dagens krav markerer du dagen som ikke avsluttet eller ferdig. |
||
| − | Swipe up and down between months. The colours indicate time reporting status ; complete (greem) , not ready (yellow) and incomplete (red). Tap on one day to make a time report on it. The registration here works as in Marathon Office; you report pre project and code and when you have set up all records for the day you mark it ready or not ready. |
||
| − | {{ExpandImage|MP-TID- |
+ | {{ExpandImage|MP-TID-NO-Bild30.png}} |
| + | Du kan også rapportere flere dage på én gang. Trykk på ”…” i det øvre høyre hjørnet i timeføringsvyen og velg Masseinnmating. Velg måned. Angi prosjekt og kode og antall timer pr. dag. Lagr rapporten. |
||
| − | You can also report multiple days . Tap on ”…” up right while in the calendar view, select Multiple days. Select month. Report per project and code, nut number of hours can be edited for each day of the month. When you are ready, save the time reports, or cancel with the backwards arrow up left. |
||
| − | {{ExpandImage|MP-TID- |
+ | {{ExpandImage|MP-TID-NO-Bild31.png}} |
| − | [[Category:MP-TID-EN]] |
+ | [[Category:MP-TID-EN]] [[Category: Manuals]] [[Category:Projects]] |
| − | Edit |
||
| − | Result |
||
| − | Files |
||
Latest revision as of 12:37, 4 July 2018
Introduksjon
Timeføring i telefonen fungerer på samme prinsipper som på PC: en din. Marathon Pocket har også en tidsloggingsfunksjon, som kan være til støtte da du lager tidsrapportene r. I loggen registrerer du begynnelsestidspunktene for arbeidsmomentene dine. Så får du en nøyaktigere rapportering og en god overblikk på hvor mye tid du har brukt på enkelte prosjekter, kunder, osv.
Marathon Pocket finner du i App Store og i Google Play. Log inn med samme passord som du har til Marathon og oppgi firmaet sin kode (fire bokstaver). Dersom du ikke vet koden, spør systemadministratoren deres.
Loggfunksjonen
Du finner tidsloggen i hovedmenyen. Skyv fra venstre til høyre eller åpn menyen ved å trykke på listesymbolet i skjermens venstre hjørne.
Tidsloggen har to vyer. Stoppeuret viser den rapporterte tiden i sin helhet for hvert tidspunkt. Tidslinjen viser alle registrerte begynnelsestidspunkter i en liste.
Du kan gå til tidligere dager ved å skyve til høyre. En grønn linje under dagen betyr at dagen er fullt rapportert eller ferdigmarkert, uansett hvis du brukt loggfunksjonen eller ikke. Gul betyr at dagen er markert som ”ikke avsluttet”. Rød betyr at dagen ikke er ferdig eller markert som ferdig.
Skap nyt tidspunkt ved å trykke på feltet nederst på skjermen.
Skriv en kommentar. Kommentaren blir navnet på tidspunktet, som også vises på tidslinjen. Du kan her velge prosjekt og kode, men du kan også vente med det inntil du lager selve tidsrapporten.
Du kan korrigere starttiden for et tidspunkt. Skyv menylinjen til høyre. Tiden som vises er tiden i helhet fra begynnelsestidspunktet inntil nu. Du kan raskt skifte tidspunktet ved å trykke på klokkeslettet
Velg hvis tidspunktet er arbeidstid eller ikke (Ja eller Nei). Dette er viktig for senere timeføring. Tidspunkter som ikke er markerte som arbeidstid vil ikke bli medtatt i tidsrapporten og trenger da ikke kode eller prosjekt. Da du avslutter en arbeidsdag, trykk på Arbeidstid: Nei.
Skyv (Android: hold inn) tidspunktet til venstre for at se ulike alternativer. Trykk på Start dersom du ønsker å starte et nyt tidspunkt. Funksjonen Fjern fjerner alle tidspunkter som er rapporterte på posten. Funksjonen Rapporter fører kun denne post til timeføringen.
Trykk på tidspunktet for å redigere. Du kan endre opplysningene for både denne post og tidligere poster i tidspunktet.
Trykk på ”…” i skjermen sin øvre hjørne for å se flere valg. Du kan skrive inn standardkommentarer. Disse vil være valgbare da du starter nye tidspunkter.
Rapporter resterende åpner et nyt tidspunkt inntil arbeidstidskravet er oppfylt. Rapporter auto fører alle timer fra loggfunksjonen til timeføringen i Marathon. Hvis du får et spørsmål om å markere dagen som ikke avsluttet skyldes det på at der finnes én eller flere tidspunkter som mangler prosjekt eller kode. Hvis du ignorerer spørsmålet forbliver dagen gul (ikke avsluttet) og du må komplettere den i timeføringen senere.
Tidslinjen viser den registrerte tiden mere spesifisert. Også her kan du skape nye tidspunkter og redigere tidligere punkter på samme måte som i stoppeuret. Skyv til venstre for at rapportere eller fjerne tidspunktet (Android: hold inn).
Trykk ”…” i øvre hjørnet hvis du ønsker å rapportere flere tidspunkter. Du kan skape flere intervaller samtidig. På den måten kan du rapportere flere intervaller på én gang. Dog må en intervall tilhøre samme prosjekt og kode.
Timeføring
Velg Tid i hovedmenyen.
Hovedmenyen finner du ved at skyve til høyre eller ved å trykke på listesymbolet i det øvre høyre hjørnet.
Rull mellom månedene. Fargerne indikerer timeføringsstatus: ferdig – grønn, ikke avsluttet – gul og ikke ferdig – rød. Trykk på en dag for å rapportere tid. Timeføring her fungerer på samme måte som den tradisjonelle timeføringen i Marathon. Velg prosjekt og arbeidskode samt tid og hvis du ikke oppfyller dagens krav markerer du dagen som ikke avsluttet eller ferdig.
Du kan også rapportere flere dage på én gang. Trykk på ”…” i det øvre høyre hjørnet i timeføringsvyen og velg Masseinnmating. Velg måned. Angi prosjekt og kode og antall timer pr. dag. Lagr rapporten.