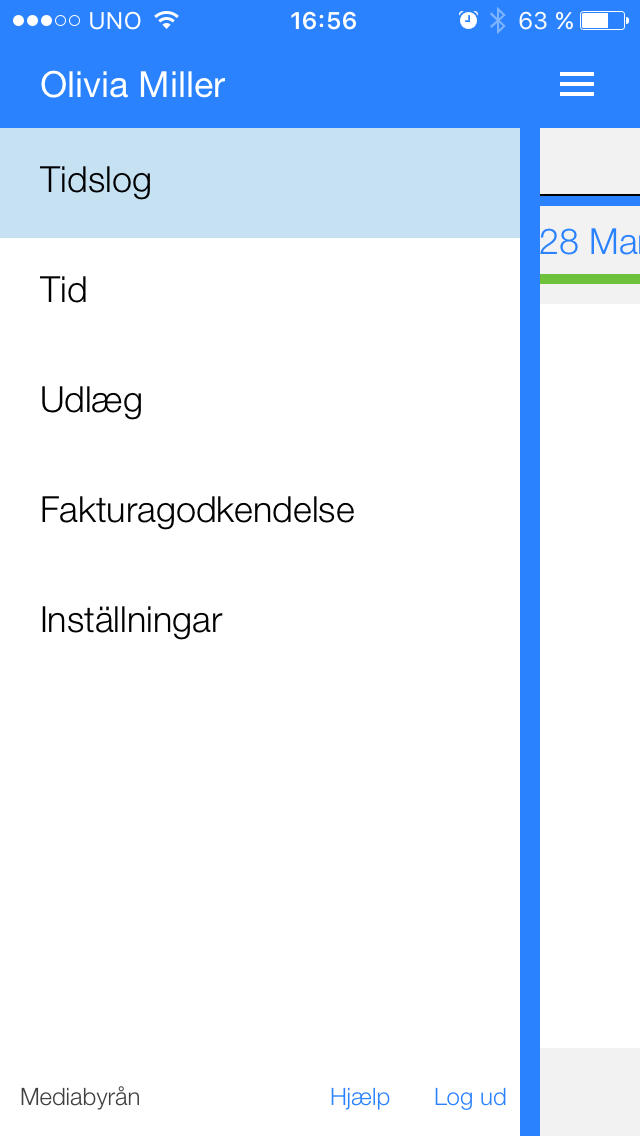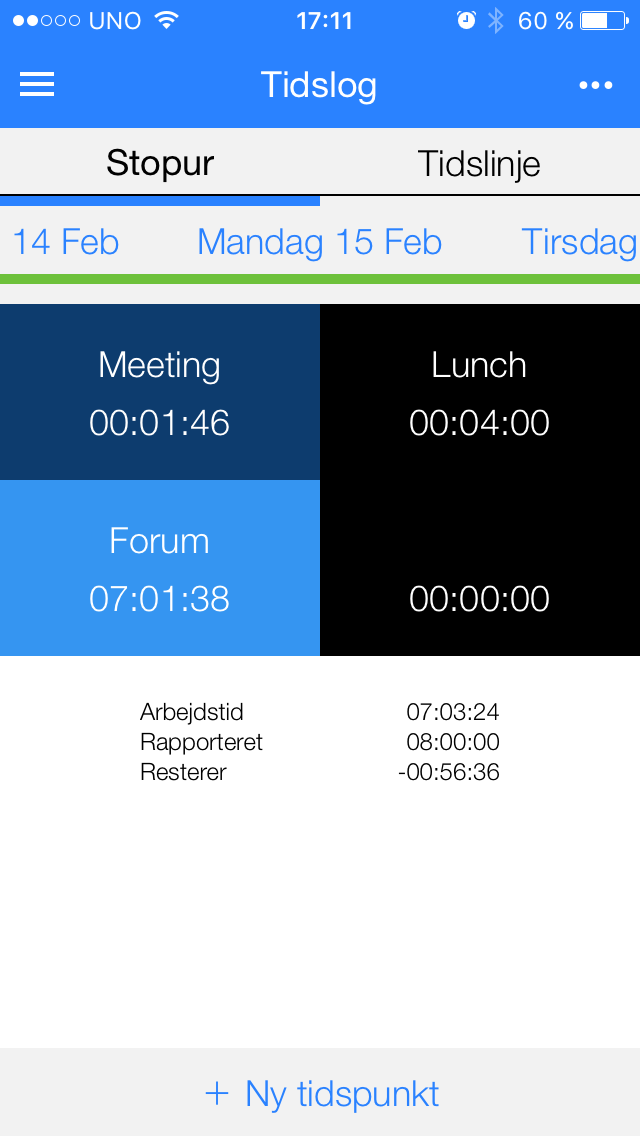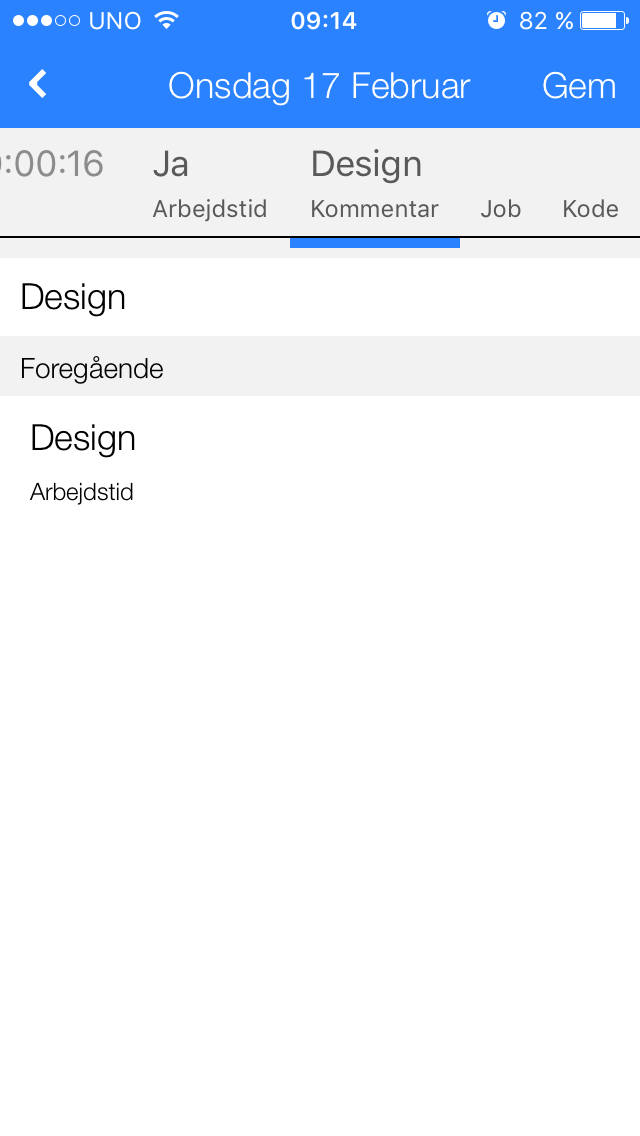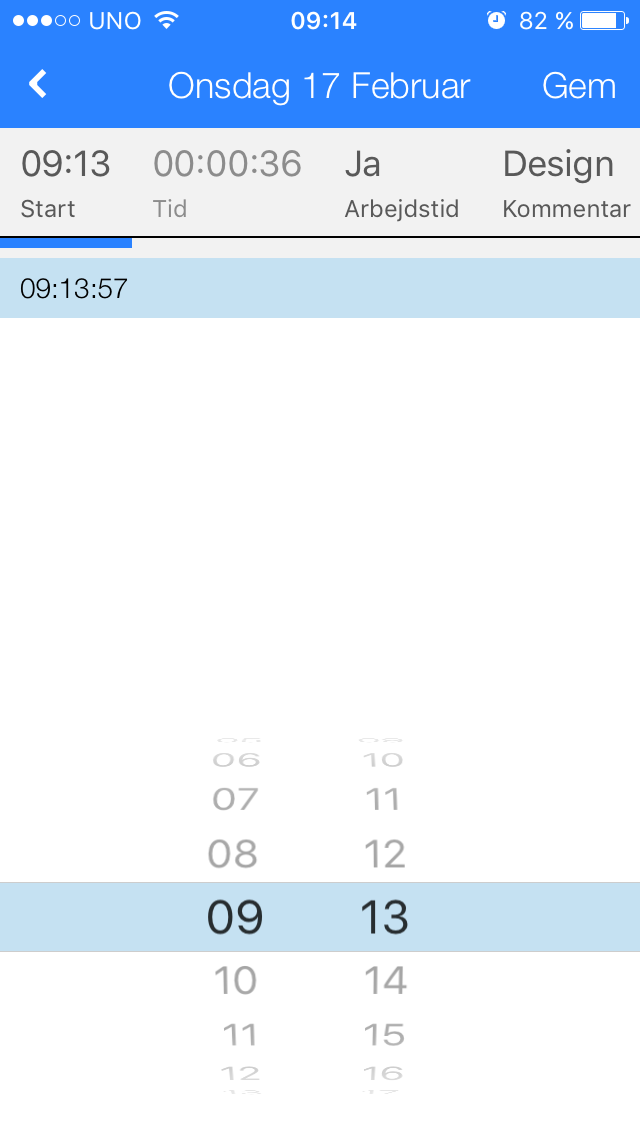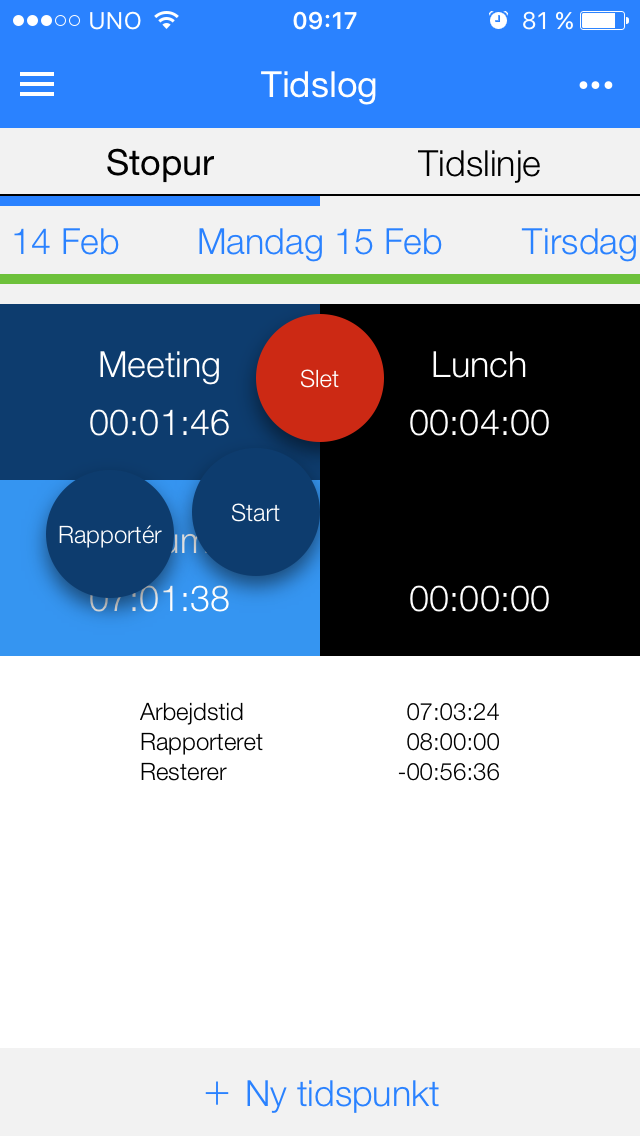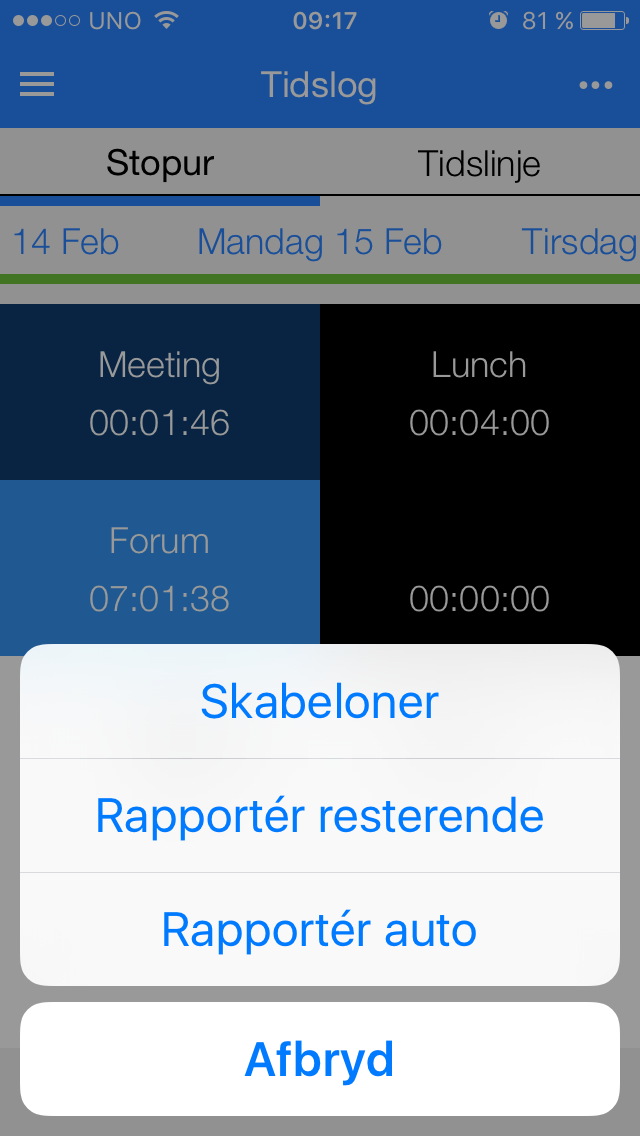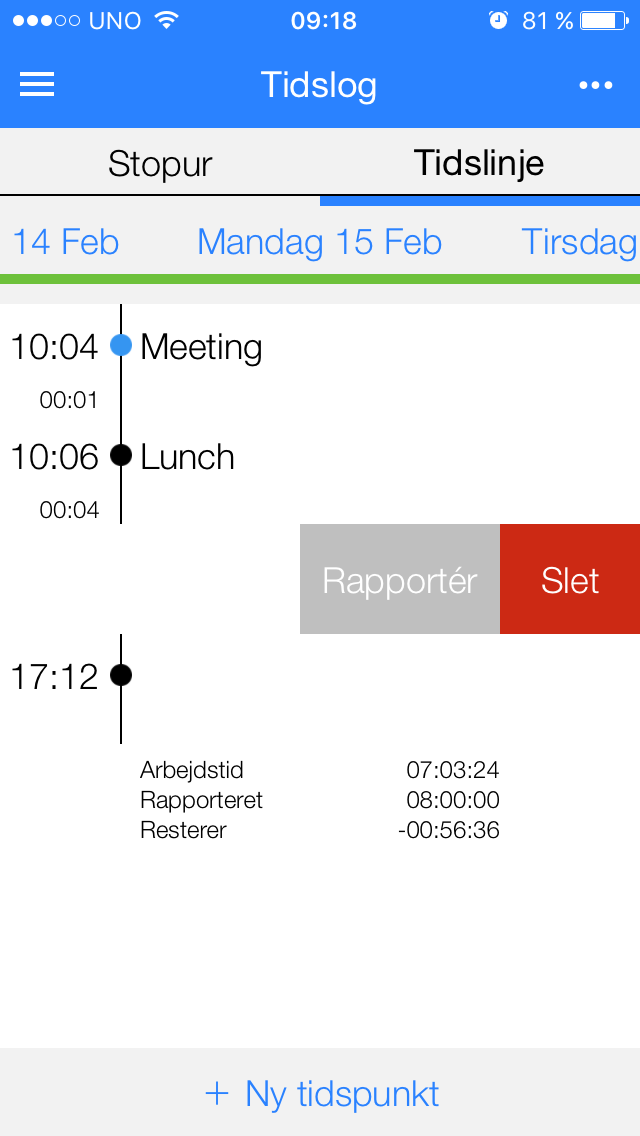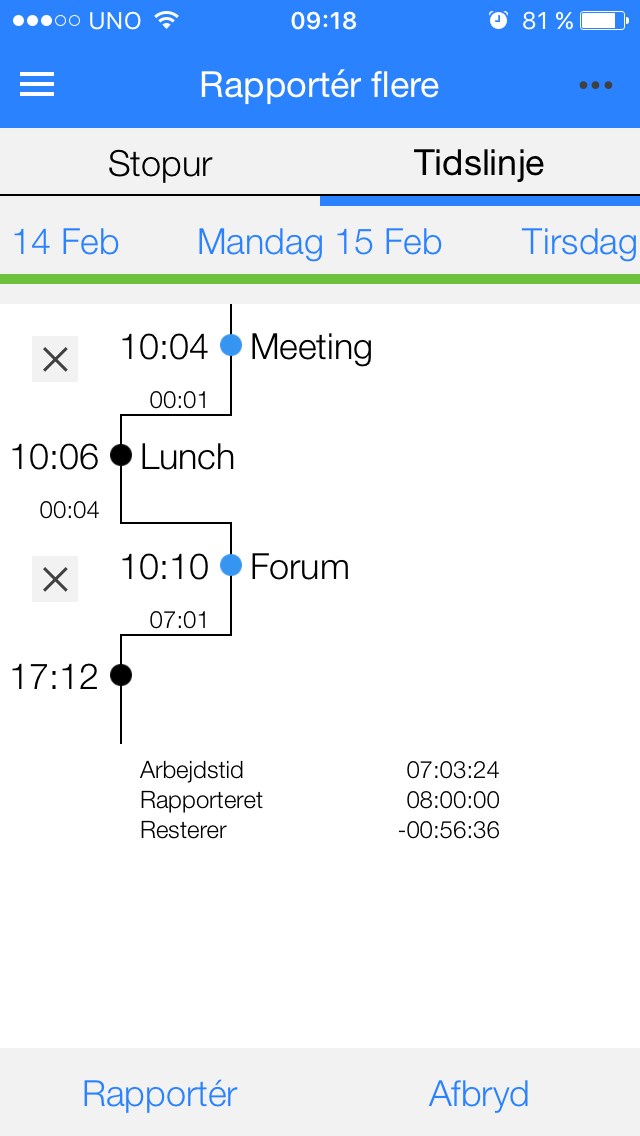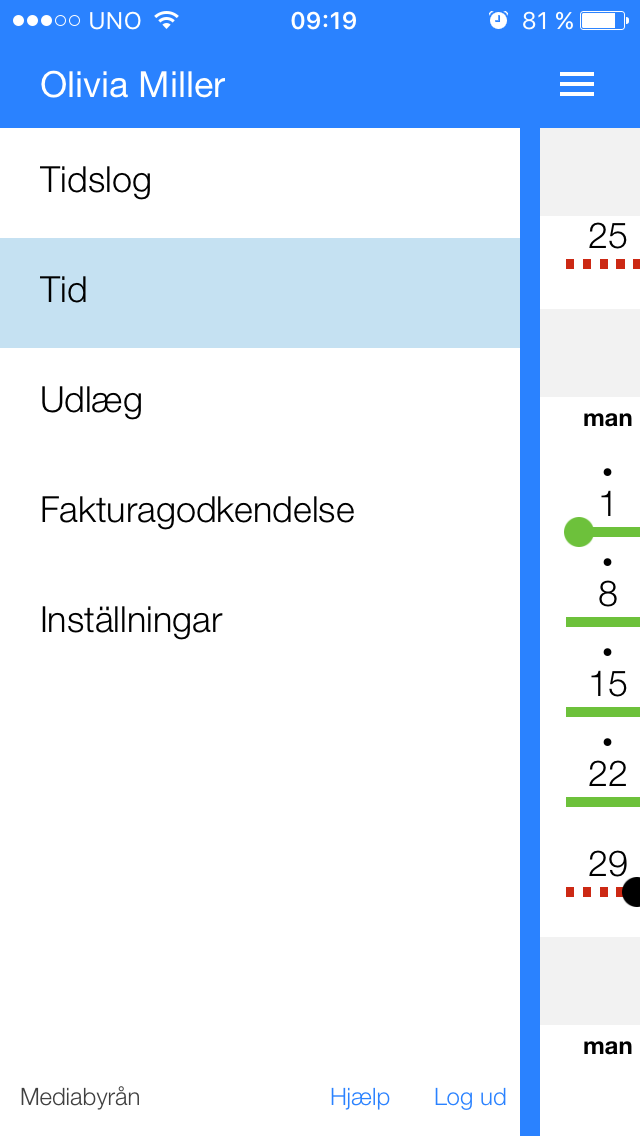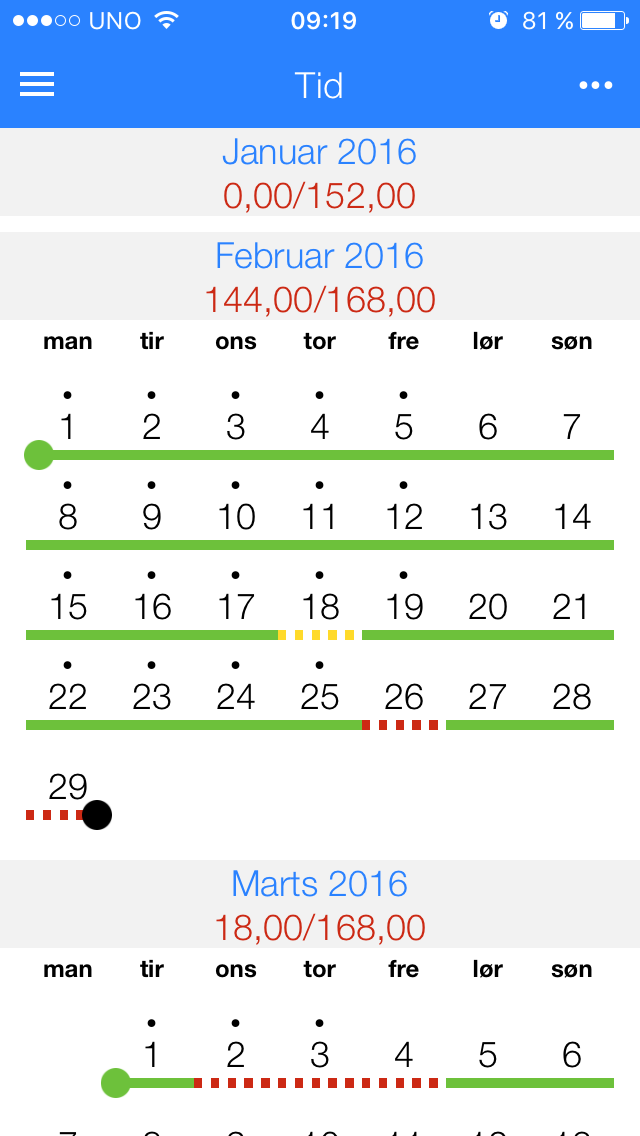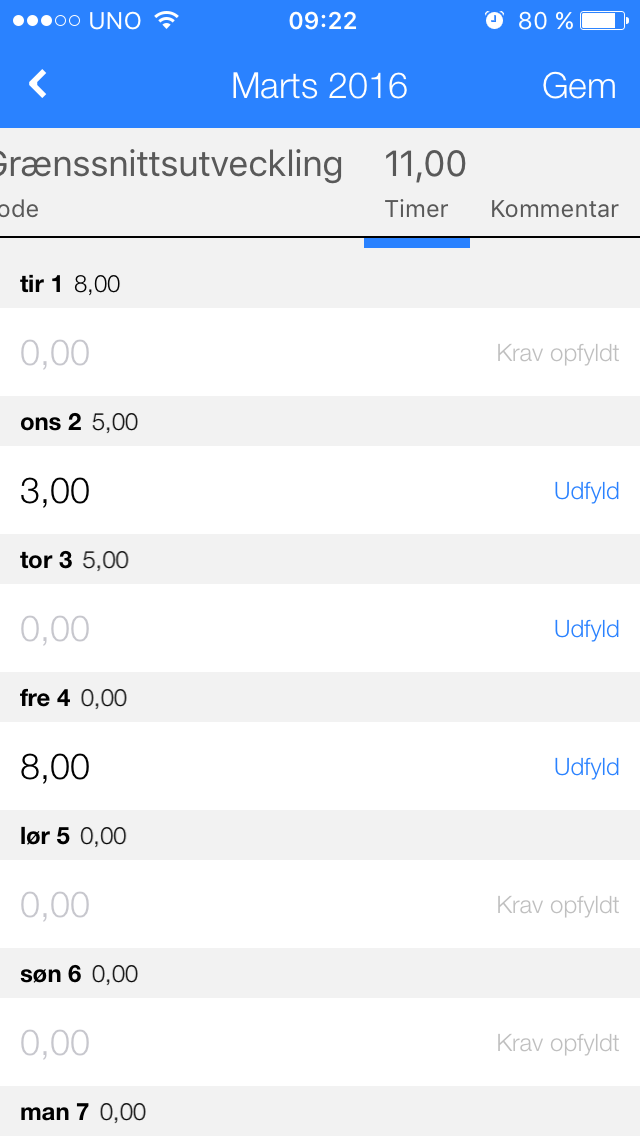Difference between revisions of "Pocket Time and Time log/da"
(Created page with "Skab nyt tidspunkt ved at trykke på feltet nederst på skærmen.") |
|||
| (31 intermediate revisions by 2 users not shown) | |||
| Line 8: | Line 8: | ||
= Logfunktionen = |
= Logfunktionen = |
||
| − | {{ExpandImage|MP-TID- |
+ | {{ExpandImage|MP-TID-DA-Bild21.png}} |
Du finder tidsloggen i hovedmenuen. Skub fra venstre til højre eller åbn menuen ved at trykke på listesymbolet i skærmens venstre hjørne. |
Du finder tidsloggen i hovedmenuen. Skub fra venstre til højre eller åbn menuen ved at trykke på listesymbolet i skærmens venstre hjørne. |
||
| Line 15: | Line 15: | ||
Tidsloggen har to vyer. Stopuret viser den rapporterede tid i sin helhed for hvert tidspunkt. Tidslinjen viser alle registrerede begyndelsestidspunkter i en liste. |
Tidsloggen har to vyer. Stopuret viser den rapporterede tid i sin helhed for hvert tidspunkt. Tidslinjen viser alle registrerede begyndelsestidspunkter i en liste. |
||
| − | {{ExpandImage|MP-TID- |
+ | {{ExpandImage|MP-TID-DA-Bild22.png}} |
Du kan gå til tidligere dage ved å skubbe til højre. En grøn linje under dagen betyder, at dagen er fuldt rapporteret eller færdigmarkeret uanset hvis du brugt logfunktionen eller ikke. Gul betyder at dagen er markeret som uafsluttet. Rød betyder at dagen ikke er færdig eller færdigmarkeret. |
Du kan gå til tidligere dage ved å skubbe til højre. En grøn linje under dagen betyder, at dagen er fuldt rapporteret eller færdigmarkeret uanset hvis du brugt logfunktionen eller ikke. Gul betyder at dagen er markeret som uafsluttet. Rød betyder at dagen ikke er færdig eller færdigmarkeret. |
||
| Line 21: | Line 21: | ||
Skab nyt tidspunkt ved at trykke på feltet nederst på skærmen. |
Skab nyt tidspunkt ved at trykke på feltet nederst på skærmen. |
||
| − | {{ExpandImage|MP-TID- |
+ | {{ExpandImage|MP-TID-DA-Bild23.png}} |
| + | Skriv en kommentar. Kommentaren bliver navnet på tidspunktet, som også vises på tidslinjen. Du kan her vælge job og kode, men du kan også angive dem hvornår du lager selve tidsrapporten |
||
| − | Write a comment. The comment will be the ID of the time step and will be shown in the stop watch and time line later. You can either select project and code directly or wait with it until the time for the actual time reporting. |
||
| + | Du kan korrigere starttiden for et tidspunkt. Skub menulinjen til højre. Tiden , der vises er tiden i helhed fra begyndelsestidspunktet indtil nu. Du kan nemt skifte tidspunktet ved at trykke på klokkeslettet. |
||
| − | If you want to correct the start time, swipe to the right on the menu bar. The time shown is total time from the start moment until now and you can easily change to the correct start time , for example fifteen minutes earlier. |
||
| − | {{ExpandImage|MP-TID- |
+ | {{ExpandImage|MP-TID-DA-Bild24.png}} |
| + | Vælg hvis tidspunktet er arbejdstid eller ikke (Ja eller Nej). Dette er vigtig for senere timeføring. Tidspunkter, der ikke er markerede som arbejdstid, vil ikke medtages i tidsrapporten og trænger da ikke kode eller job. Hvornår du afslutter en arbejdsdag, tryk på Arbejdstid: Nej. |
||
| − | Select Yes or No on Working time. This is important for time reporting later on. Moments with work time: No will not be included when you report time via the time log and thus don't need to be labelled with client or project. When you finish time logging for a day, also tap Work time: No. |
||
| + | Skub (Android: hold ind) tidspunktet til venstre for at få alternativer frem. Tryk på Start hvis du ønsker at starte et nyt tidspunkt. Funktionen Fjern fjerner alle tidspunkter som er rapporteret på posten. Funktionen Rapportér fører kun denne post til timeføringen. |
||
| − | You can swipe (in Android: hold in) a record and see the menu to the left. Tap Start to create a new time step from ; that is how you shift between your time records. The function Delete deletes all time steps that have been registered for the time record. The function Report reports this very record and nothing more. |
||
| − | {{ExpandImage|MP-TID- |
+ | {{ExpandImage|MP-TID-DA-Bild25.png}} |
| + | Tryk på tidspunktet for at redigere. Du kan ændre oplysningerne for både denne post og tidligere poster i tidspunktet |
||
| − | Click on a record to enter a editing view. Here you can change the information registered on the time record as well as on earlier time records. If you for example start a time step too late, you can adjust the clock backwards in the editing view. |
||
| + | Tryk på ”…” i skærmens øvre hjørne for at se flere valg. Du kan skrive standardkommentarer ind. Disse vil være valgbare da du starter nye tidspunkter. |
||
| − | To see a list of functions in the time log, tap on “...” up right . You will see a menu on the left. You can set up default comments with the function Templates. They are shown as suggestions when you create new time records. An example of a common template is “Out of office” usable in logging lunch break, other breaks or finishing a working day. |
||
| − | {{ExpandImage|MP-TID- |
+ | {{ExpandImage|MP-TID-DA-Bild26.png}} |
| + | Rapportér resterende åbner et nyt tidspunkt indtil dit arbejdstidskrav er opfyldt. |
||
| − | The function Report auto transfers your logged time to Marathon's Time reporting. If you get a question about marking a day as not finished, you have one or several time records that lack either project or code. If you transfer the hours anyway, you will have to complete the time report later. Report remaining is for reporting the rest of the day until your required hours are full. |
||
| + | Rapportér auto fører alle timer fra logfunktionen til Marathons timeføring. Hvis du får et spørgsmål om at markere dagen som uafsluttet skyldes det på at der findes én eller flere tidspunkter, der mangler job eller kode. Hvis du ignorerer spørgsmålet forbliver dagen gul (uafsluttet) og du må komplettere den i timeføringen senere. |
||
| − | Note, that the remaining is based on what you already have |
||
| + | Tidslinjen viser den registrerede tid mere specificeret. Også her kan du skabe nye tidspunkter og redigere tidligere punkter på samme måde som i stopuret. Skub til venstre for at rapportere eller fjerne tidspunktet (Android: hold ind). |
||
| − | The time line presents the registered information in a different and more detailed way. Also here you can create new time steps and edit previous records, just as in the stop watch. The difference is that what you do here concerns a specific time step. Swipe to left ( |
||
| − | Android: hold in) to see the menu of functions for the time step. |
||
| − | {{ExpandImage|MP-TID- |
+ | {{ExpandImage|MP-TID-DA-Bild27.png}} |
| + | Tryk ”…” i øvre hjørnet hvis du ønsker at rapportere flere tidspunkter. Du kan skabe flere intervaller samtidig. På den måde kan du rapportere flere intervaller på én gang. Dog må en interval tilhøre samme job og kode. |
||
| − | Another function for the time line shows when you tap ”…” up right, Multiple time steps. Here you can report several intervals at oen time. Note, that entered project and code here is ignores, thus you can only report intervals coming on the same project and code. |
||
| − | {{ExpandImage|MP-TID- |
+ | {{ExpandImage|MP-TID-DA-Bild28.png}} |
| − | == |
+ | == Timeføring == |
| + | Vælg Tid i hovedmenuen. |
||
| − | Go to Time in the main menu. |
||
| − | {{ExpandImage|MP-TID- |
+ | {{ExpandImage|MP-TID-DA-Bild29.png}} |
| + | Hovedmenuen finder du ved at skubbe til højre eller ved at trykke på listesymbolet i det øvre højre hjørne. |
||
| − | Go to the menu by swiping to right or click the list symbol up left. |
||
| + | Rul mellem månederne. Farverne indikerer timeføringsstatus: færdig – grøn, ufuldstændig – gul og ikke færdig – rød. Tryk på en dag for at rapportere tid. Timeføring her fungerer på den samme måde som den traditionelle timeføring i Marathon. Vælg job og arbejdskode samt tid og hvis du ikke opfylder dagens krav markerer du dagen som ufuldstændig eller færdig. |
||
| − | Swipe up and down between months. The colours indicate time reporting status ; complete (greem) , not ready (yellow) and incomplete (red). Tap on one day to make a time report on it. The registration here works as in Marathon Office; you report pre project and code and when you have set up all records for the day you mark it ready or not ready. |
||
| − | {{ExpandImage|MP-TID- |
+ | {{ExpandImage|MP-TID-DA-Bild30.png}} |
| + | Du kan også rapportere flere dage på én gang. Tryk på ”…” i det øvre højre hjørne i timeføringsvyet og vælg Masseindlæsning. Vælg måned. Angiv job og kode og antal timer pr. dag. Gem rapporten. |
||
| − | You can also report multiple days . Tap on ”…” up right while in the calendar view, select Multiple days. Select month. Report per project and code, nut number of hours can be edited for each day of the month. When you are ready, save the time reports, or cancel with the backwards arrow up left. |
||
| − | {{ExpandImage|MP-TID- |
+ | {{ExpandImage|MP-TID-DA-Bild31.png}} |
| − | [[Category:MP-TID- |
+ | [[Category:MP-TID-DA]] |
| + | [[Category: Manuals]] |
||
| − | Edit |
||
| + | [[Category:Projects]] |
||
| − | Result |
||
| − | Files |
||
Latest revision as of 12:41, 4 July 2018
Introduktion
Timeføring i telefonen fungerer med samme princip som på din computer. Marathon Pocket har desuden en logningsfunktion for tid, der kan være til støtte da du tidsrapporterer. I loggen registrerer du begyndelsestidspunkterne for dine forskellige arbejdsmomenter under din arbejdsdag. På den måde får du en nøjagtigere rapportering og en god overblik på, hvor meget tid du haver brugt på enkelte jobs, kunder, etc.
Marathon Pocket finder du i App Store og i Google Play. Log ind med samme password som du har til din Marathonkonto og angiv din selskabskode på fire bogstaver. Spørg din systemadministrator, dersom du ikke ved koden.
Logfunktionen
Du finder tidsloggen i hovedmenuen. Skub fra venstre til højre eller åbn menuen ved at trykke på listesymbolet i skærmens venstre hjørne.
Tidsloggen har to vyer. Stopuret viser den rapporterede tid i sin helhed for hvert tidspunkt. Tidslinjen viser alle registrerede begyndelsestidspunkter i en liste.
Du kan gå til tidligere dage ved å skubbe til højre. En grøn linje under dagen betyder, at dagen er fuldt rapporteret eller færdigmarkeret uanset hvis du brugt logfunktionen eller ikke. Gul betyder at dagen er markeret som uafsluttet. Rød betyder at dagen ikke er færdig eller færdigmarkeret.
Skab nyt tidspunkt ved at trykke på feltet nederst på skærmen.
Skriv en kommentar. Kommentaren bliver navnet på tidspunktet, som også vises på tidslinjen. Du kan her vælge job og kode, men du kan også angive dem hvornår du lager selve tidsrapporten
Du kan korrigere starttiden for et tidspunkt. Skub menulinjen til højre. Tiden , der vises er tiden i helhed fra begyndelsestidspunktet indtil nu. Du kan nemt skifte tidspunktet ved at trykke på klokkeslettet.
Vælg hvis tidspunktet er arbejdstid eller ikke (Ja eller Nej). Dette er vigtig for senere timeføring. Tidspunkter, der ikke er markerede som arbejdstid, vil ikke medtages i tidsrapporten og trænger da ikke kode eller job. Hvornår du afslutter en arbejdsdag, tryk på Arbejdstid: Nej.
Skub (Android: hold ind) tidspunktet til venstre for at få alternativer frem. Tryk på Start hvis du ønsker at starte et nyt tidspunkt. Funktionen Fjern fjerner alle tidspunkter som er rapporteret på posten. Funktionen Rapportér fører kun denne post til timeføringen.
Tryk på tidspunktet for at redigere. Du kan ændre oplysningerne for både denne post og tidligere poster i tidspunktet
Tryk på ”…” i skærmens øvre hjørne for at se flere valg. Du kan skrive standardkommentarer ind. Disse vil være valgbare da du starter nye tidspunkter.
Rapportér resterende åbner et nyt tidspunkt indtil dit arbejdstidskrav er opfyldt. Rapportér auto fører alle timer fra logfunktionen til Marathons timeføring. Hvis du får et spørgsmål om at markere dagen som uafsluttet skyldes det på at der findes én eller flere tidspunkter, der mangler job eller kode. Hvis du ignorerer spørgsmålet forbliver dagen gul (uafsluttet) og du må komplettere den i timeføringen senere.
Tidslinjen viser den registrerede tid mere specificeret. Også her kan du skabe nye tidspunkter og redigere tidligere punkter på samme måde som i stopuret. Skub til venstre for at rapportere eller fjerne tidspunktet (Android: hold ind).
Tryk ”…” i øvre hjørnet hvis du ønsker at rapportere flere tidspunkter. Du kan skabe flere intervaller samtidig. På den måde kan du rapportere flere intervaller på én gang. Dog må en interval tilhøre samme job og kode.
Timeføring
Vælg Tid i hovedmenuen.
Hovedmenuen finder du ved at skubbe til højre eller ved at trykke på listesymbolet i det øvre højre hjørne.
Rul mellem månederne. Farverne indikerer timeføringsstatus: færdig – grøn, ufuldstændig – gul og ikke færdig – rød. Tryk på en dag for at rapportere tid. Timeføring her fungerer på den samme måde som den traditionelle timeføring i Marathon. Vælg job og arbejdskode samt tid og hvis du ikke opfylder dagens krav markerer du dagen som ufuldstændig eller færdig.
Du kan også rapportere flere dage på én gang. Tryk på ”…” i det øvre højre hjørne i timeføringsvyet og vælg Masseindlæsning. Vælg måned. Angiv job og kode og antal timer pr. dag. Gem rapporten.