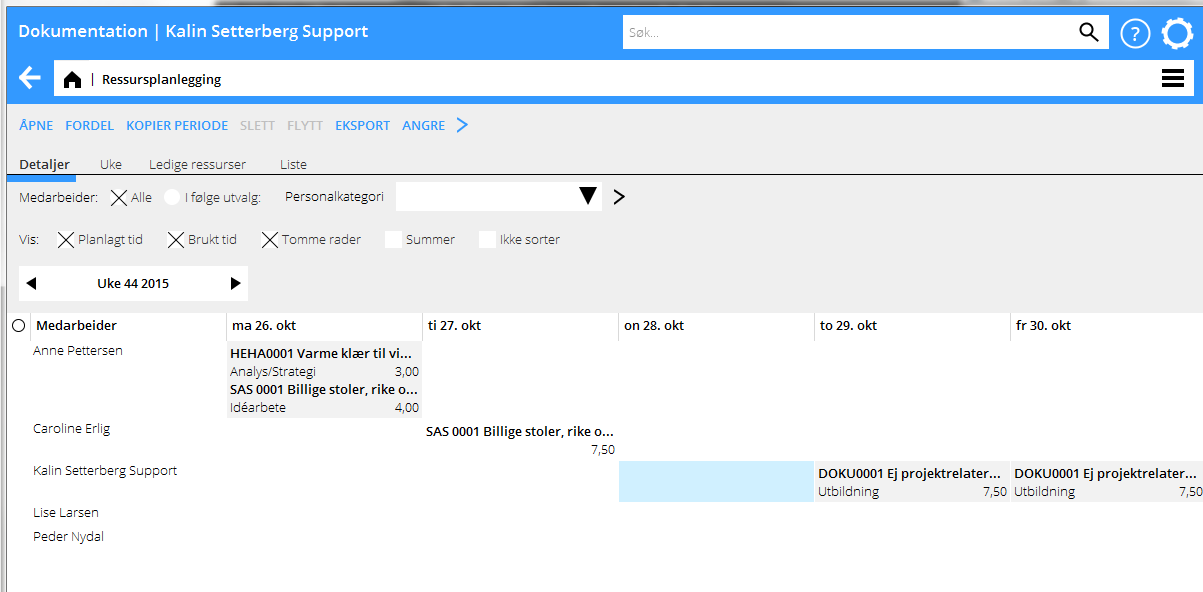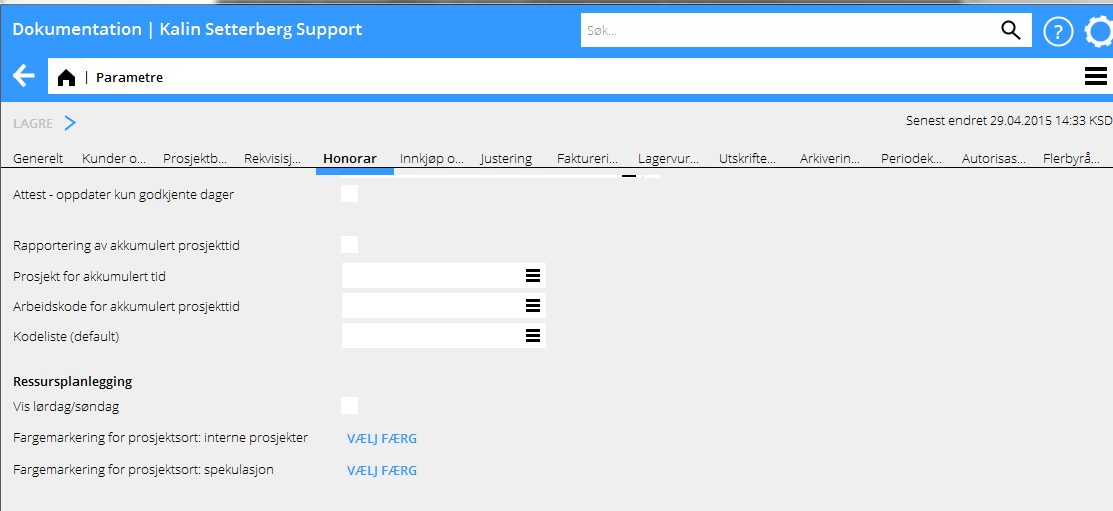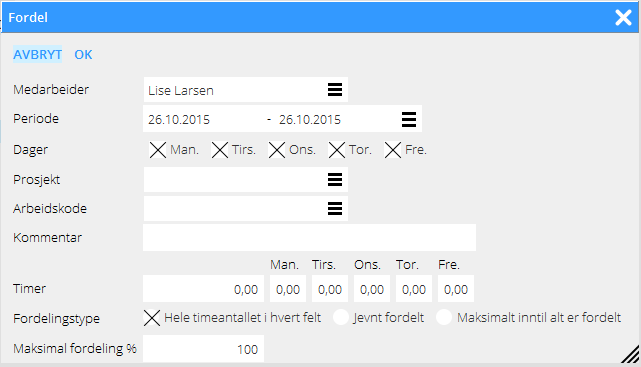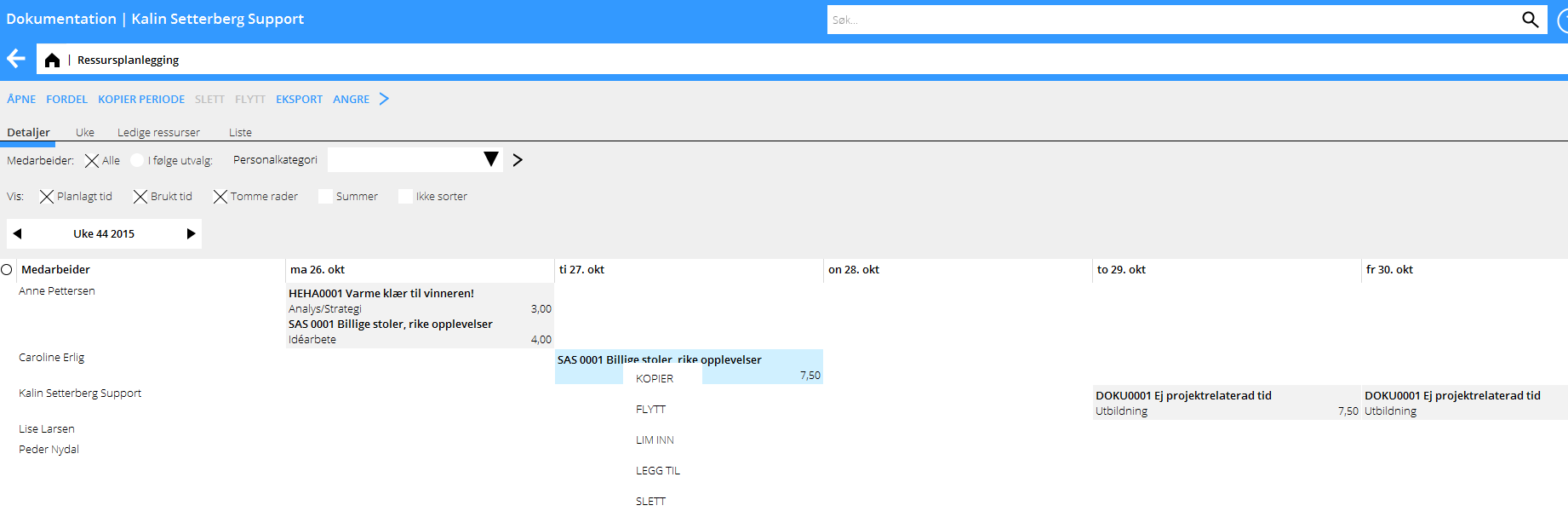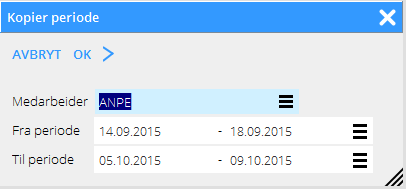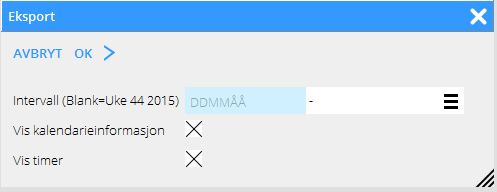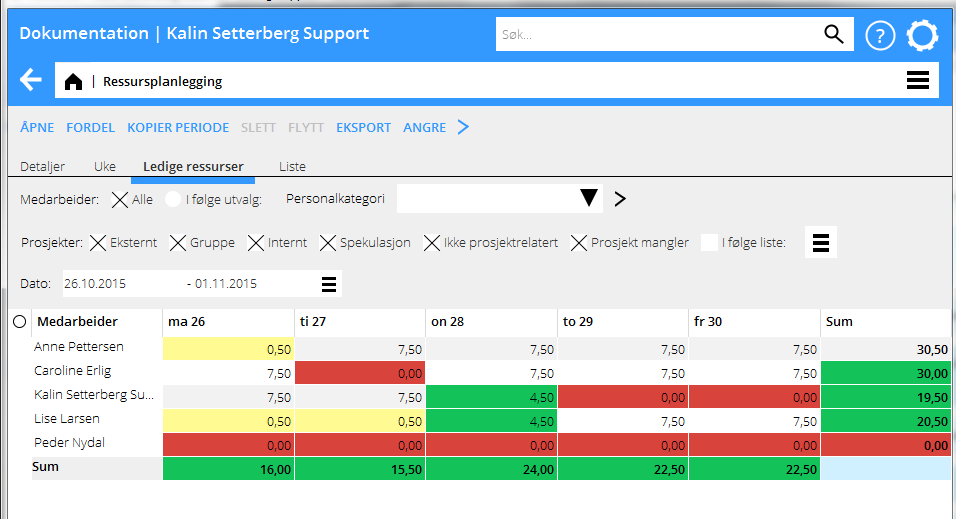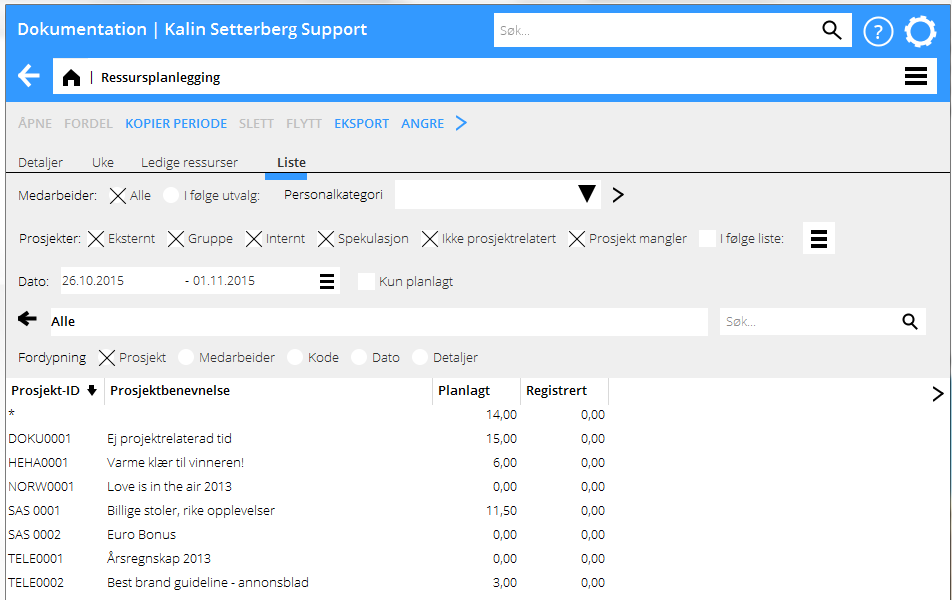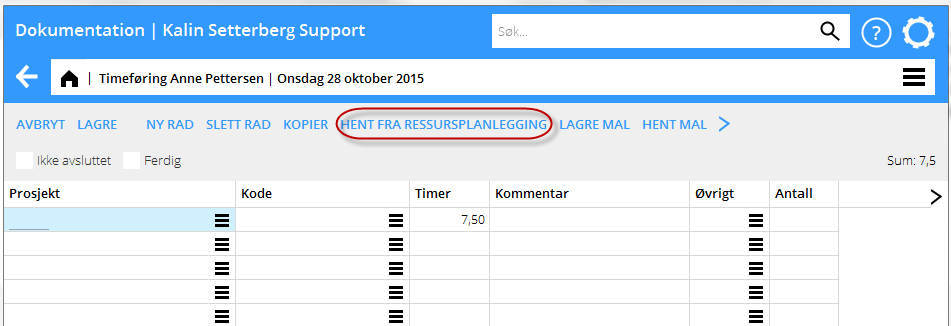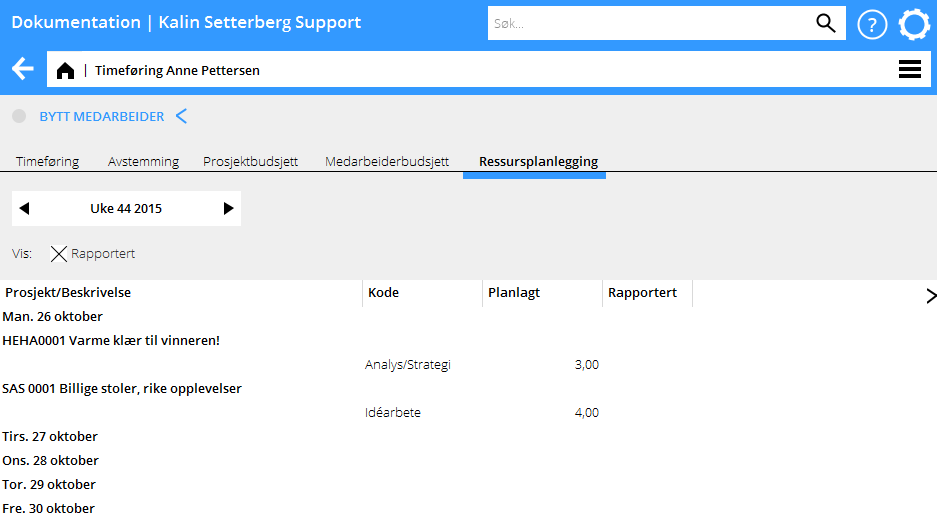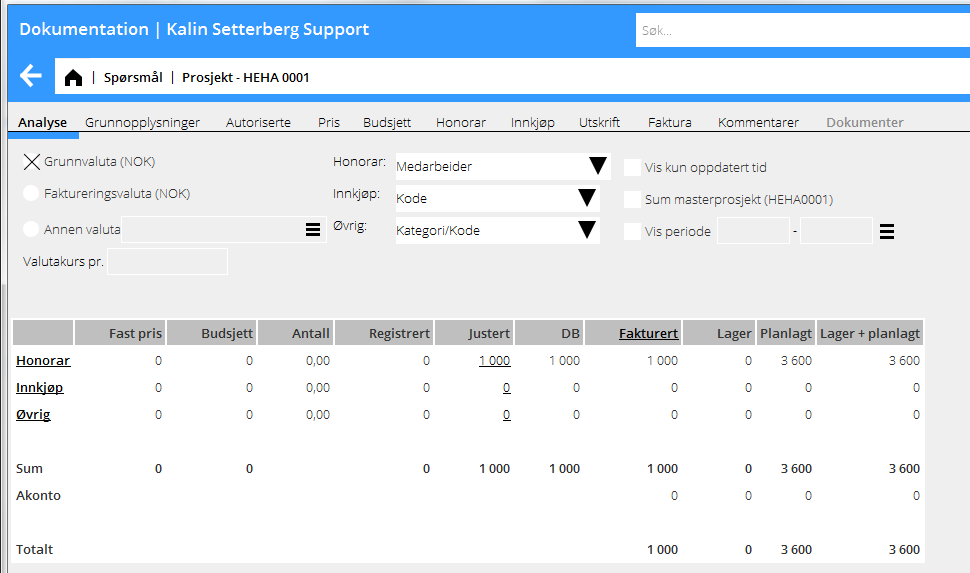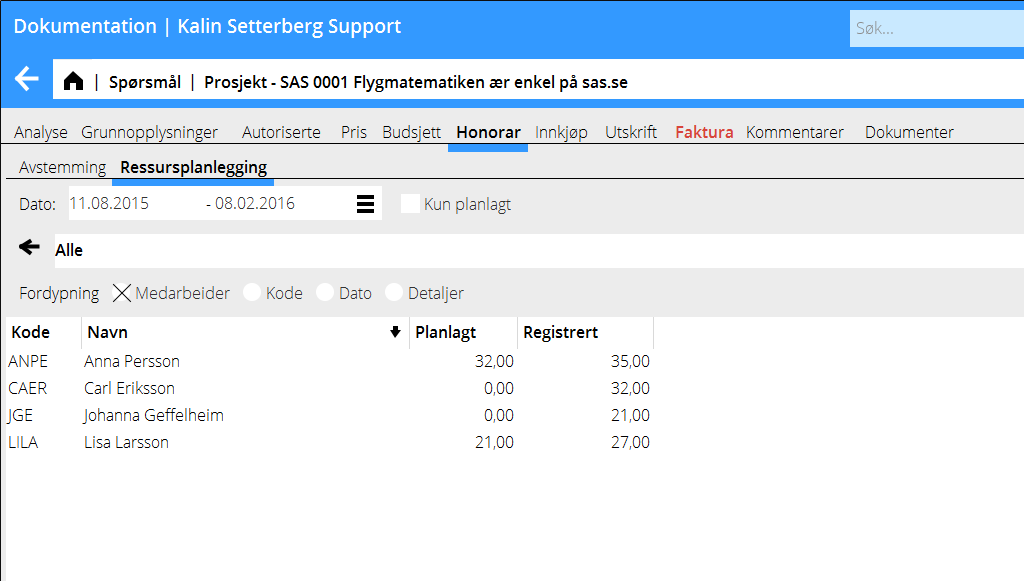Difference between revisions of "Resource planning/nb"
| Line 206: | Line 206: | ||
I {{pth|Prosjekter|Rapporter}} kan begrepet Ressursplanlagt tid aktiveres for å brukes som kolonne. |
I {{pth|Prosjekter|Rapporter}} kan begrepet Ressursplanlagt tid aktiveres for å brukes som kolonne. |
||
| − | [[Category:PRO-RES-NO]] [[Category:Manuals]] [[Category: |
+ | [[Category:PRO-RES-NO]] [[Category:Manuals]] [[Category:ProjectS]] |
Revision as of 10:11, 6 July 2018
Contents
Generelt
I Prosjekter: Ressursplanlegging finner du ressursplanleggingen, der medarbeidernes timer kan planlegges dag- eller ukevis.
Fargemarkering for prosjekttype kan velges under System: Grunnregister/Pro/Parametrer, fliken Honorar.
De medarbeidere som ska kunne ressursplanlegges innstilles i System: Grunnregister/Pro/Medarbeidere.
Ressursplanleggingen kan gjøres pr. gruppe, personalekategori og arbeidsgruppe. Koplingen til medarbeideren gjøres i System: Grunnregister/Pro/Medarbeidere. Planleggingen kan også gjøres på team på kunde og en ekstra medarbeider kan legges til i utvalget.
| Gruppe | Planlegging gruppevis. Grupper opprettes i System: Grunnregister/Pro/Grupper og kobles til medarbeideren i System: Grunnregister/Pro/Medarbeider. |
|---|---|
| Personalekategori | Planlegging pr. Personalekategori. De opprettes i System: Grunnregister/Pro/Personalkategorier og kobles til medarbeideren i System: Grunnregister/Pro/Medarbeidere. |
| Arbeidsgruppe | Planlegging pr. Arbeidsgruppe. Arbeidsgrupper opprettes i System: Grunnregister/Pro/Arbeidsgrupper og kobles til medarbeideren i System: Grunnregister/Pro/Medarbeidere. |
| Team på kunde | Planlegging pr. team. Teamet angis på kunden i System: Grunnregister/Pro/Kunder/Prosjekt i fliken Team. |
| Ekstra medarbeider | Mulighet å angi en ekstra medarbeider til utvalget ditt. |
| Favoritter | Marker favoritter ved å klikke i kolonnen lengst til venstre. Hvis du vil skifte mellom å kun se favorittene dine og å se alle rader, klikk i favorittkolonnens overskrift. |
Å planlegge ressurser
Resurssene kan planlegges pr.dag eller pr. uke. Dobbeltklikk på en medarbeideres dag eller velg dag i oversikten og klikk Åpne for å planlegge tid.
Dersom tiden skall planlegges pr. uke, legg all tid på mandagen. Oversikten vises da du velger detalj nivå= Uke.
Du kan inntaste prosjekt-id, kommentar, vurderte timer og eventuell arbeidskode. Klikk på listsymbolet for å finne prosjekt- og kodelister. Klikk OK.
Fordel ressurser
Marker en eller flere medarbeidere og en eller flere dager som der skal fordeles mellom og klikk deretter på Fordel.
| Hele timeantallet i hvert felt | Det antall timer som er angitt i feltet Timer registreres på alle markerte dager og medarbeidere. |
|---|---|
| Jevnt fordelt | De angitte timene i feltet Timer fordeles jevnt mellom markerte dager og medarbeidere. |
| Maksimalt inntil alt er fordelt | Timene fordeles på medarbeiderne i alfabetisk rekkefølge, eller om f eks en uke er blitt valgt, fordeles timene i begynnelsen av uken inntil allt er fordelt. |
| Maksimal fordeling % | Dersom du har valgt "Jevnt fordelt" eller "Maksimalt inntil alt er blitt fordelt", angi prosentandel her. Kan brukes f.eks. hvis en medarbeider må arbeide en vis del hver dag med et prosjekt. |
Redigering av planlagte dager
For å redigere en planlagt dag kan man høyreklikke på dagen (Ctrl + museklikk på Mac). Flere dager kan markeres og redigeres på en og samme gang.
| Kopier | Marker en medarbeideres ukedag for å kopiere en dag til en annen dag eller til en annen medarbeider. |
|---|---|
| Flytt | Den markerte dagen kan flyttes/klippes ut til en annen dag eller annen medarbeider. |
| Lim inn | Marker ukedagen som du vil lime inn planleggingen i. Den vil erstatte eksisterende informasjon. Du får et spørsmål om du vil erstatte eksisterende data. |
| Legg til | En kopiert eller flyttet dag klistres inn i den markerte dagen. Informasjonen legges til det eksisterende dataet. |
| Slett | All informasjon i den markerte dagen slettes |
Øvrige funksjoner
| Piler | Bla mellom ukene med pilene på begge sider for ukenummeret |
|---|---|
| Kopier periode | Med denne funksjon kan man kopiere en eller flere medarbeidere og periode til annen periode. |
| Eksport | Skriv ut ressursplanleggingen ved å klikke på ruten "Eksport" og velg deretter tidsintervall. Klikk på Ok. Utskriften vil eksporteres til Excel. Utskriften viser det utvalg som finnes på skjermen ved utskriftstilfellet. Under medarbeiderens navn vises summen av den planlagte tiden og timer i følge medarbeiderens kalendarium. Hvis planlagte timer er fler enn kalendertimer, vises summen med rød. |
|---|
| Fortryd | Angrer den seneste inntastingen. |
|---|
Utvalg – Vis
| Planlagt tid | Viser planlagte timer fra ressursplanleggingen. |
|---|---|
| Brukt tid | Viser hvordan timene er blitt rapporterte fra timeføringen. |
| Tomme rader | Viser også de medarbeidere, som ikke har planlagt timer under uken. |
| Summer | Summerer dagens planlagte tid. |
| Sorter ikke | Krysses, hvis ikke listen skal vises i prosjektenes alfabetiske rekkefølge. |
Utvalg – Detaljeringsnivå
| Detaljer | Viser ressursplanleggingen ukevis pr. dag og medarbeidere. |
|---|---|
| Uke | Viser den planlagte tiden summert for uken |
| Ledige ressurser | Hvis en dag er rød, betyr det at ressursen er fullbelagt, grønn betyr at der finnes tid igjen å legge på ressursen og hvit farge betyr at dagen er uplanlagt. I sum - kolonnen vises gult hvis der kun finnes litt tid igjen å planlegge. |
Liste
Her kan du se hva som er planlagt og hva som er registrert i timeføringen. Du kan fordype deg på dato, prosjekt, kode, medarbeidere eller detaljer. Du kan også dobbeltklikke på enkelte poster for fordypning.
| Slett | Når du velger Liste og fordyper på "Detaljer", blir det mulig å klikke på Slett. Marker en eller flere rader (flere slik at du holder ned ctrl-tasten og markerer rader) og klikk Slett. |
|---|---|
| Prosjekt | Mulighet å velge forskjellige prosjektsorter. "Prosjekt" mangler viser alle poster som er registrert uten prosjekt. Med "I følge liste" kan du selektere prosjekter. |
Flytt
Funksjonen brukes for å flytte planlagt tid på medarbeider- eller prosjektnivå. Velg periode i Dato -feltene (fra og til). Datobegrensninga bestemmer den første flyttedagen og hvilke planlagte poster som må flyttes.
Velg fordypning "Prosjekt" eller "Medarbeider", velg prosjekt eller person og klikk på Flytt. Boksen viser en liste på planlagt tid på det valgte prosjektet/personen.
Angi, hvor mange arbeidsdager den valgte tiden skal flyttes fram, enten ved å velge antall arbeidsdager eller ved å skrive inn dato i feltet Till (Startdato).Etter hvert flytt oppdateres kolonnene Ny dato og Igjen etter flytt.
Ny dato viser hvilken dag timene flyttes, dersom flyttingen lages.
Igjen etter flytt viser, hvordan dagen ser ut etter flyttet.
Bekreft ved å lagre. Noter, at det ikke går an å angre flyttet.
Timeføring
I timeføringen kan medarbeideren hente prosjekt, kommentar og timer fra ressursplanleggingen ved å klikke på Hent fra ressursplanlegging.
I funksjonen Ressursplanlegging kan medarbeideren se hva som er blitt planert for denne ukevis. Det finnes mulighet til sammenligning med den rapporterte tiden.
Prosjekter: Spørsmål
Dersom parameteren "Vis ressursplanlagt i prosjektanalyse" i System: Grunnregister/Pro/Parametrer/Kunder og prosjekter er avkrysset vises to nye kolonner i analysebildet for prosjektet, Planlagt og Lager 2.
Planlagt viser salgspris honorar for all fremtidig tid som er planlagt på prosjektet og Lager 2 viser Lager+Planlagt.
Under fliken Honorar vises prosjektet sitt ressursplanlegging. Her vises hva som er planert og hva som er registrert på prosjektet. Du kan velge datointervall og sortere listen pr. medarbeidere, kode, dato eller detaljert. Det finnes også mulighet for hurtigsøk.
Rapporter
I Prosjekter: Rapporter kan begrepet Ressursplanlagt tid aktiveres for å brukes som kolonne.