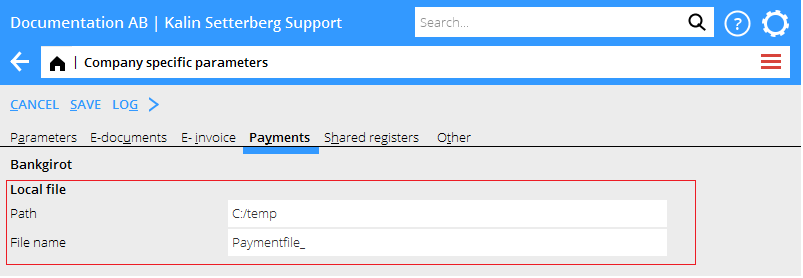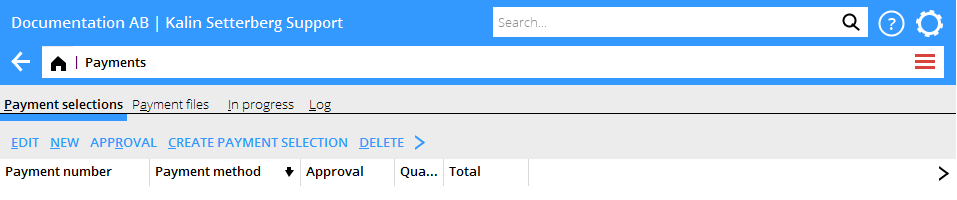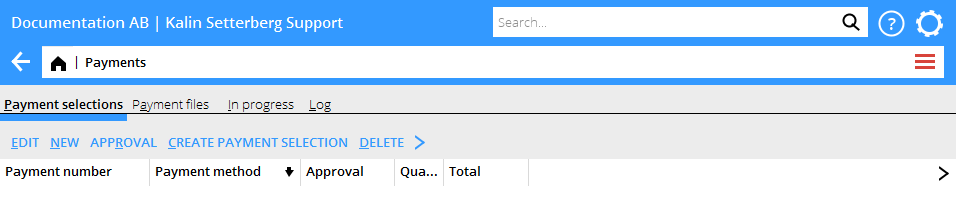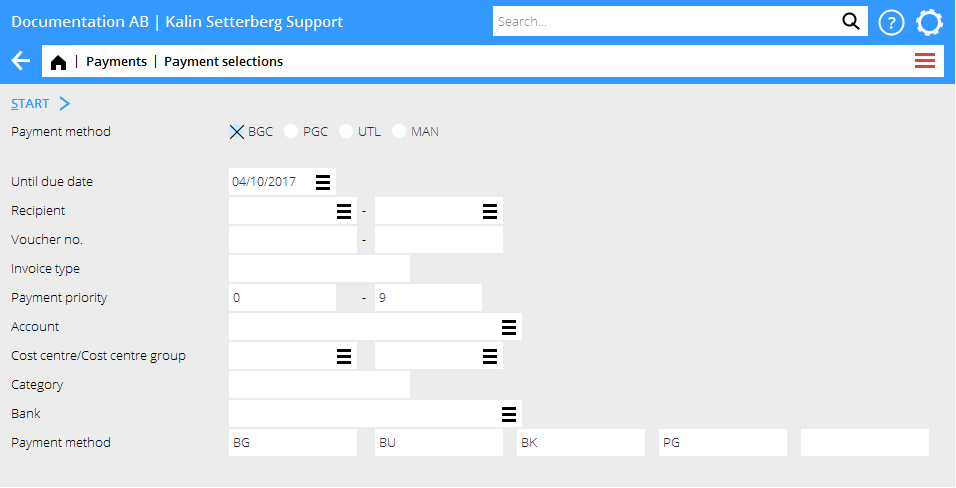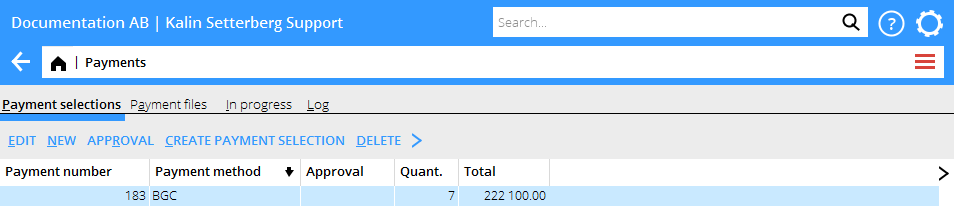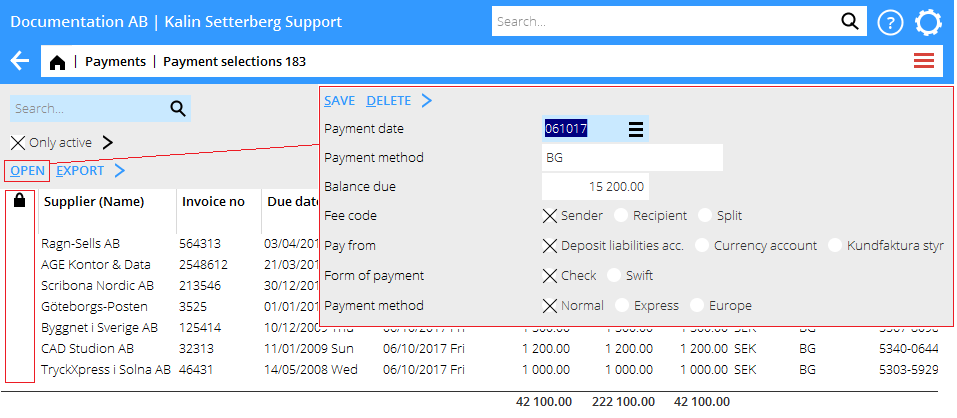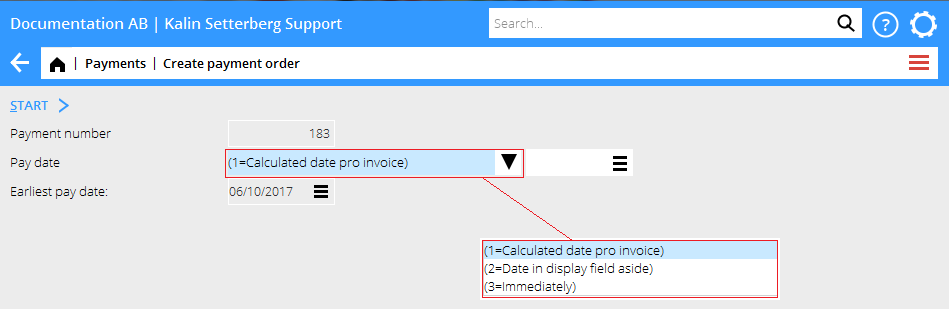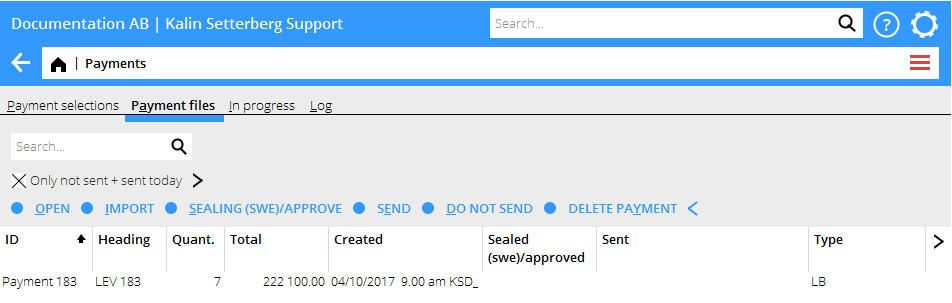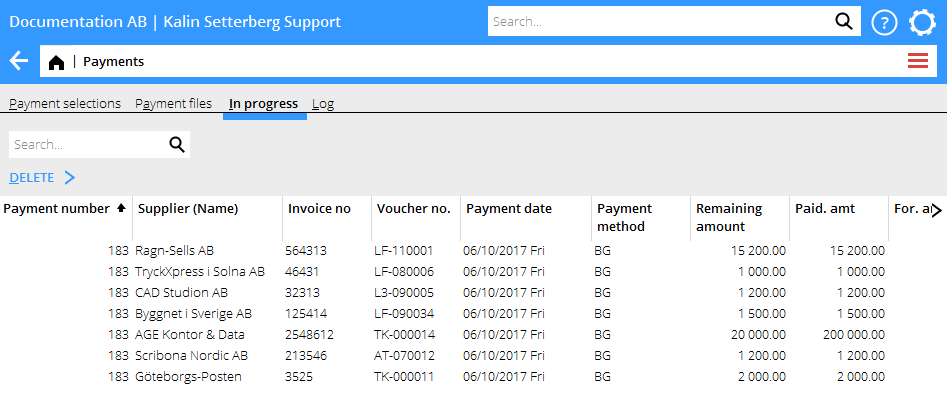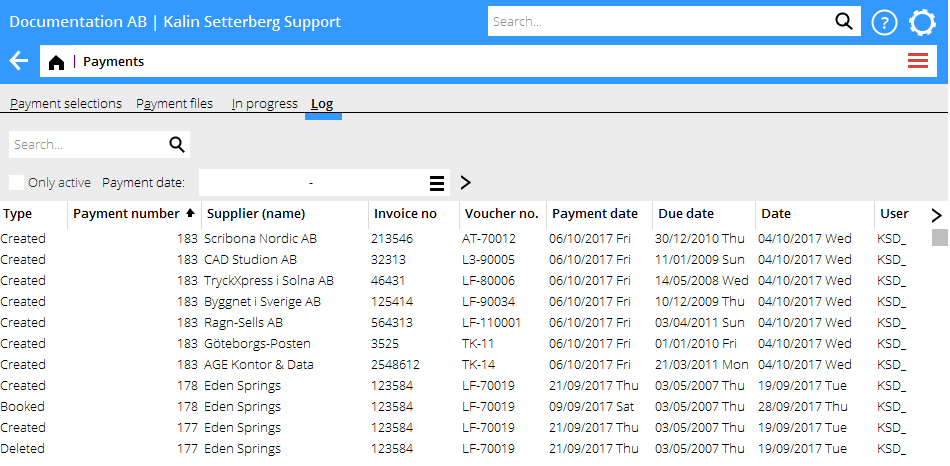Difference between revisions of "Payments in the graphical interface"
(Created page with "<translate> === Preparations === Base registers/Company specific registers: Tab Payments If you've chosen to pay via file, you can hear state the path where to save the file...") |
(Marked this version for translation) |
||
| Line 1: | Line 1: | ||
<translate> |
<translate> |
||
| − | === Preparations === |
+ | === Preparations === <!--T:1--> |
| + | <!--T:2--> |
||
Base registers/Company specific registers: Tab Payments If you've chosen to pay via file, you can hear state the path where to save the file. You can also choose a prefix for the file name. If you don't choose prefix, the file will get the payment number as name (e.g.:000183) |
Base registers/Company specific registers: Tab Payments If you've chosen to pay via file, you can hear state the path where to save the file. You can also choose a prefix for the file name. If you don't choose prefix, the file will get the payment number as name (e.g.:000183) |
||
| + | <!--T:3--> |
||
{{ExpandImage|ACC-PAY-EN-bild1.png}} |
{{ExpandImage|ACC-PAY-EN-bild1.png}} |
||
| − | === Create payment selection === |
+ | === Create payment selection === <!--T:4--> |
| + | <!--T:5--> |
||
{{ExpandImage|ACC-PAY-EN-bild2.png}} |
{{ExpandImage|ACC-PAY-EN-bild2.png}} |
||
| + | <!--T:6--> |
||
Press NEW |
Press NEW |
||
| + | <!--T:7--> |
||
{{ExpandImage|ACC-PAY-EN-bild3.png}} |
{{ExpandImage|ACC-PAY-EN-bild3.png}} |
||
| + | <!--T:8--> |
||
Make a selection that fits the invoices you want to pay. |
Make a selection that fits the invoices you want to pay. |
||
| + | <!--T:9--> |
||
Normally, Payment method n To due date is enough. |
Normally, Payment method n To due date is enough. |
||
| + | <!--T:10--> |
||
To create the payment selection, click on START |
To create the payment selection, click on START |
||
| + | <!--T:11--> |
||
{{ExpandImage|ACC-PAY-EN-bild4.png}} |
{{ExpandImage|ACC-PAY-EN-bild4.png}} |
||
| + | <!--T:12--> |
||
The payment selection is added to the table as a row, showing number of payments and the total amount. |
The payment selection is added to the table as a row, showing number of payments and the total amount. |
||
| + | <!--T:13--> |
||
The button APPROVAL is activated if the parameter: Approval required before definite payment order can be created is checked in Base registers/PL/Parameters. |
The button APPROVAL is activated if the parameter: Approval required before definite payment order can be created is checked in Base registers/PL/Parameters. |
||
| − | === Edit payment selection === |
+ | === Edit payment selection === <!--T:14--> |
| + | <!--T:15--> |
||
{{ExpandImage|ACC-PAY-EN-bild5.png}} |
{{ExpandImage|ACC-PAY-EN-bild5.png}} |
||
| + | <!--T:16--> |
||
Select the payment selection from the list and click EDIT |
Select the payment selection from the list and click EDIT |
||
| + | <!--T:17--> |
||
You can exclude a payment from the payment selection. Click the column with a lock and the payment will be excluded. |
You can exclude a payment from the payment selection. Click the column with a lock and the payment will be excluded. |
||
| + | <!--T:18--> |
||
You can open a certain payment and change its payment date, amount or soem unique bank settings, see example above. |
You can open a certain payment and change its payment date, amount or soem unique bank settings, see example above. |
||
| − | === Create payment order === |
+ | === Create payment order === <!--T:19--> |
| + | <!--T:20--> |
||
{{ExpandImage|ACC-PAY-EN-bild6.png}} |
{{ExpandImage|ACC-PAY-EN-bild6.png}} |
||
| + | <!--T:21--> |
||
Select the payment selection and press CREATE ORDER |
Select the payment selection and press CREATE ORDER |
||
| + | <!--T:22--> |
||
Select payment date: |
Select payment date: |
||
| + | <!--T:23--> |
||
= This is the standard choice meaning that the invoice shall be paid according to the due date on the invoice. |
= This is the standard choice meaning that the invoice shall be paid according to the due date on the invoice. |
||
= Payment is executed on the date entered in the date field to the right. |
= Payment is executed on the date entered in the date field to the right. |
||
= Payment is executed as soon as possible/immediately. |
= Payment is executed as soon as possible/immediately. |
||
| + | <!--T:24--> |
||
{{ExpandImage|ACC-PAY-EN-bild7.png}} |
{{ExpandImage|ACC-PAY-EN-bild7.png}} |
||
| + | <!--T:25--> |
||
When the order has been created you will automatically move on to the tab Payment files (provided that you have chosen that type of payment method in the parameters). |
When the order has been created you will automatically move on to the tab Payment files (provided that you have chosen that type of payment method in the parameters). |
||
| + | <!--T:26--> |
||
{{ExpandImage|ACC-PAY-EN-bild8.png}} |
{{ExpandImage|ACC-PAY-EN-bild8.png}} |
||
| + | <!--T:27--> |
||
If payments are sent directly to Bankigirot via VPN, the files must be signed with the function SIGN/APPROVE with a signing key. |
If payments are sent directly to Bankigirot via VPN, the files must be signed with the function SIGN/APPROVE with a signing key. |
||
| + | <!--T:28--> |
||
When the payment files are saved locally for transfer directly to the bank , e.g. an Internet bank program, you shall not use the SIGN/APPROVE function. |
When the payment files are saved locally for transfer directly to the bank , e.g. an Internet bank program, you shall not use the SIGN/APPROVE function. |
||
| + | <!--T:29--> |
||
SEND Sends the payment file directly to Bankgirot or to the path you've entered in the parameters, see chapter Preparations. |
SEND Sends the payment file directly to Bankgirot or to the path you've entered in the parameters, see chapter Preparations. |
||
| + | <!--T:30--> |
||
DO NOT SEND marks the payment file as Not sent and the individual payments as In progress. |
DO NOT SEND marks the payment file as Not sent and the individual payments as In progress. |
||
| + | <!--T:31--> |
||
DELETE PAYMENT deletes the payment file and the individual payments. |
DELETE PAYMENT deletes the payment file and the individual payments. |
||
| − | === In progress === |
+ | === In progress === <!--T:32--> |
| + | <!--T:33--> |
||
{{ExpandImage|ACC-PAY-EN-bild9.png}} |
{{ExpandImage|ACC-PAY-EN-bild9.png}} |
||
| + | <!--T:34--> |
||
Here is a list of all payments where the payment file either has been sent or marked as Do not send. |
Here is a list of all payments where the payment file either has been sent or marked as Do not send. |
||
| + | <!--T:35--> |
||
If an invoice shown here has been rejected in the bank or otherwise not reached the recipient this is where you can DELETE it. |
If an invoice shown here has been rejected in the bank or otherwise not reached the recipient this is where you can DELETE it. |
||
| + | <!--T:36--> |
||
When the payments are booked, they disappear from the list. |
When the payments are booked, they disappear from the list. |
||
| + | <!--T:37--> |
||
Log |
Log |
||
| + | <!--T:38--> |
||
{{ExpandImage|ACC-PAY-EN-bild10.png}} |
{{ExpandImage|ACC-PAY-EN-bild10.png}} |
||
| + | <!--T:39--> |
||
The log tab shows all payments, the column Type shows: |
The log tab shows all payments, the column Type shows: |
||
{|class=mandeflist |
{|class=mandeflist |
||
Latest revision as of 16:19, 6 July 2018
Contents
Preparations
Base registers/Company specific registers: Tab Payments If you've chosen to pay via file, you can hear state the path where to save the file. You can also choose a prefix for the file name. If you don't choose prefix, the file will get the payment number as name (e.g.:000183)
Create payment selection
Press NEW
Make a selection that fits the invoices you want to pay.
Normally, Payment method n To due date is enough.
To create the payment selection, click on START
The payment selection is added to the table as a row, showing number of payments and the total amount.
The button APPROVAL is activated if the parameter: Approval required before definite payment order can be created is checked in Base registers/PL/Parameters.
Edit payment selection
Select the payment selection from the list and click EDIT
You can exclude a payment from the payment selection. Click the column with a lock and the payment will be excluded.
You can open a certain payment and change its payment date, amount or soem unique bank settings, see example above.
Create payment order
Select the payment selection and press CREATE ORDER
Select payment date:
= This is the standard choice meaning that the invoice shall be paid according to the due date on the invoice. = Payment is executed on the date entered in the date field to the right. = Payment is executed as soon as possible/immediately.
When the order has been created you will automatically move on to the tab Payment files (provided that you have chosen that type of payment method in the parameters).
If payments are sent directly to Bankigirot via VPN, the files must be signed with the function SIGN/APPROVE with a signing key.
When the payment files are saved locally for transfer directly to the bank , e.g. an Internet bank program, you shall not use the SIGN/APPROVE function.
SEND Sends the payment file directly to Bankgirot or to the path you've entered in the parameters, see chapter Preparations.
DO NOT SEND marks the payment file as Not sent and the individual payments as In progress.
DELETE PAYMENT deletes the payment file and the individual payments.
In progress
Here is a list of all payments where the payment file either has been sent or marked as Do not send.
If an invoice shown here has been rejected in the bank or otherwise not reached the recipient this is where you can DELETE it.
When the payments are booked, they disappear from the list.
Log
The log tab shows all payments, the column Type shows:
| Created | the payment is included in a payment selection |
|---|---|
| Deleted | the payment has been deleted |
| Booked | the payment is booked |