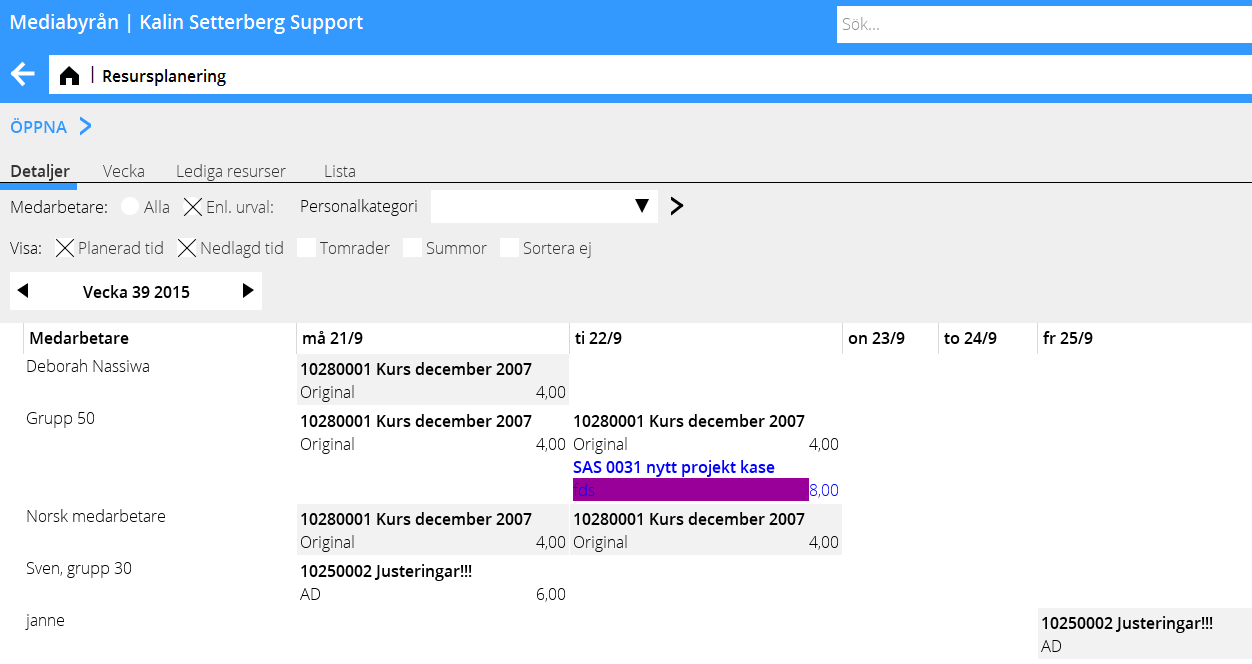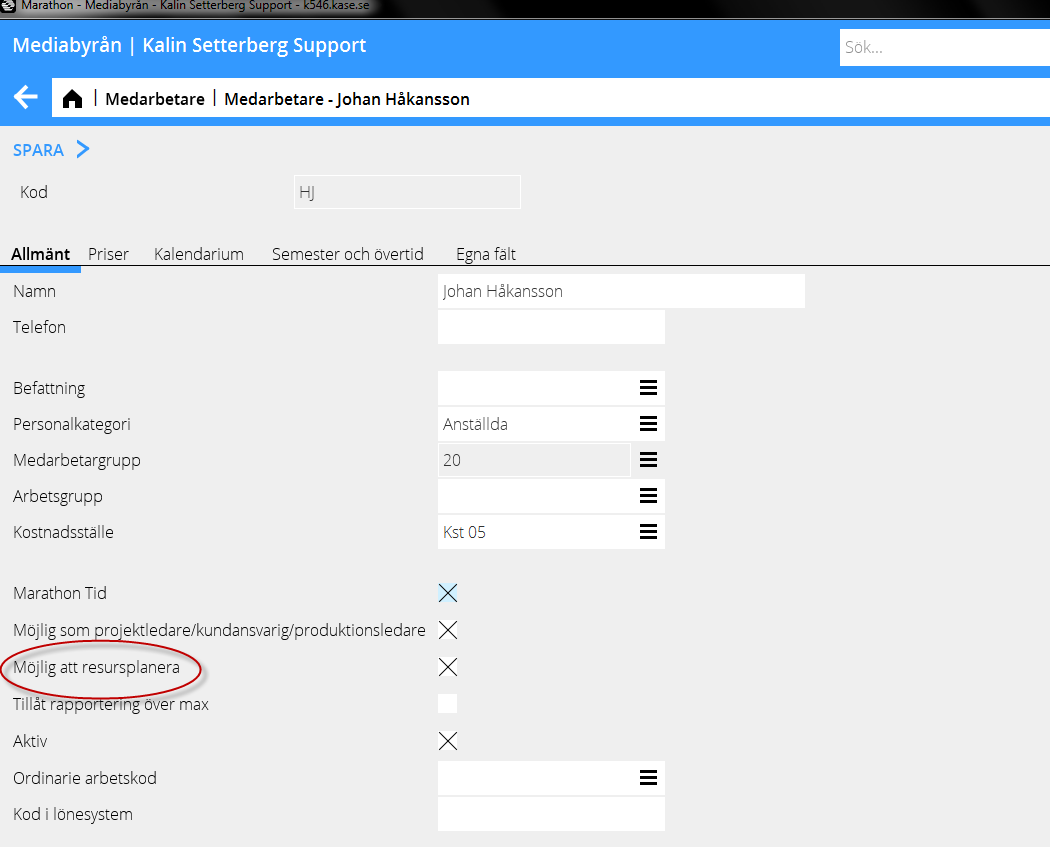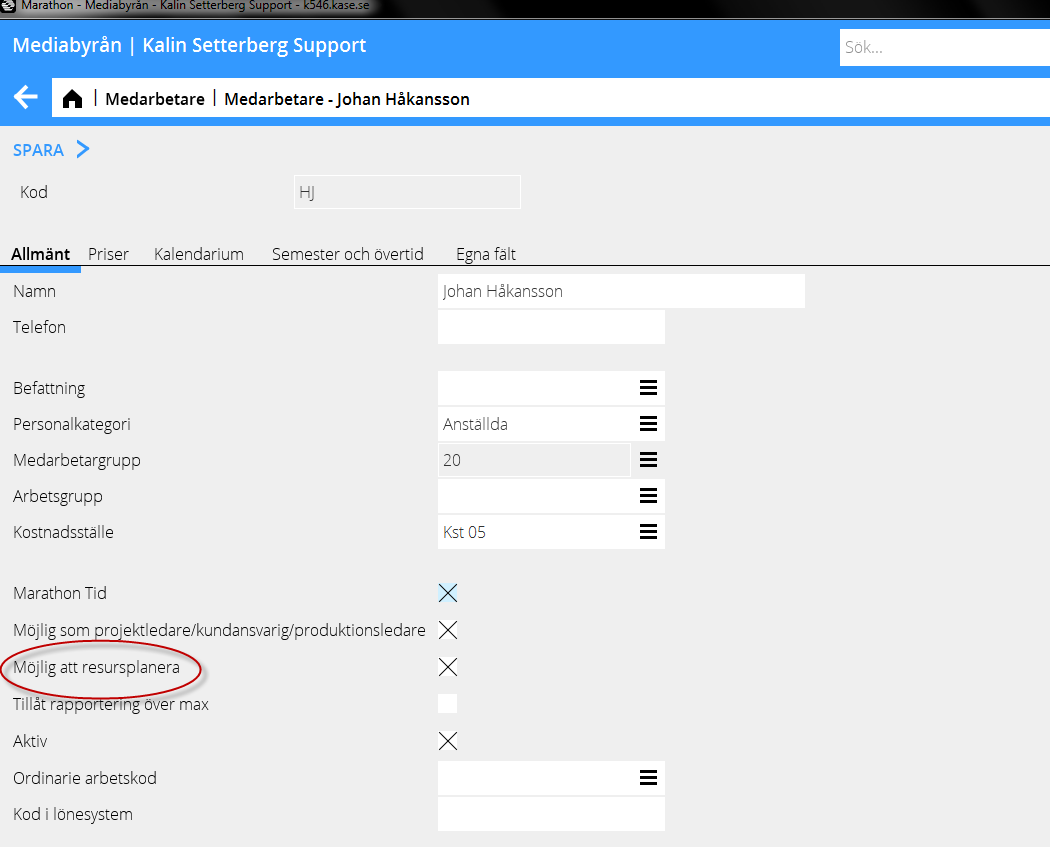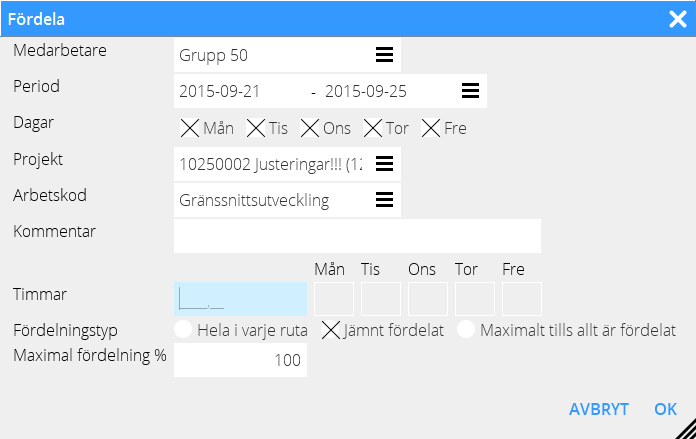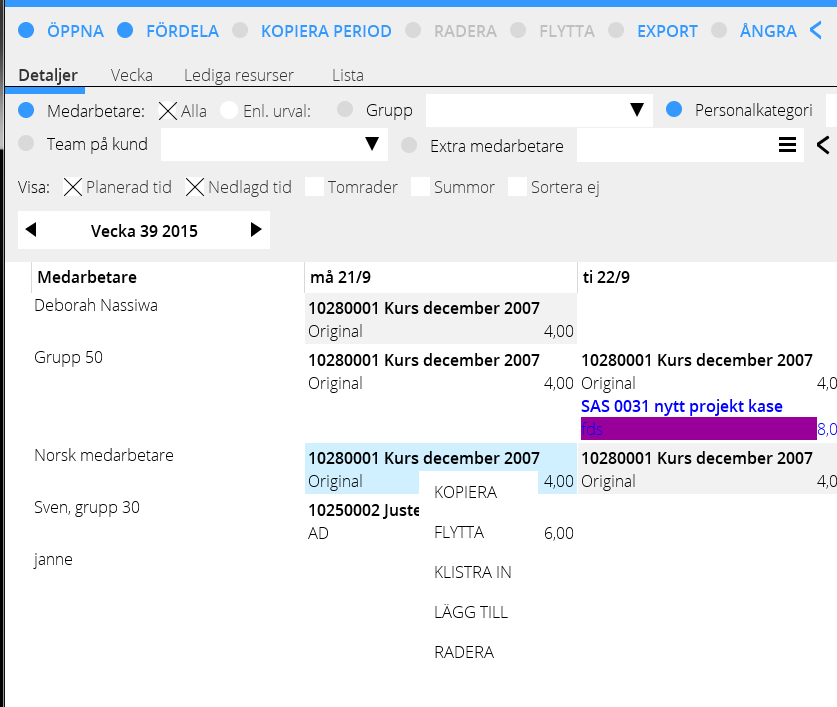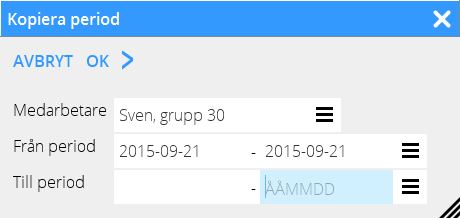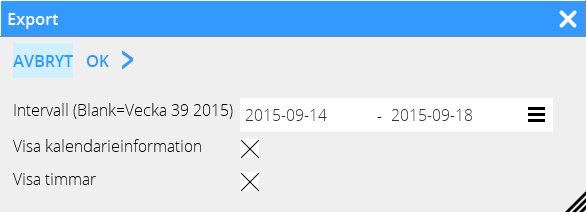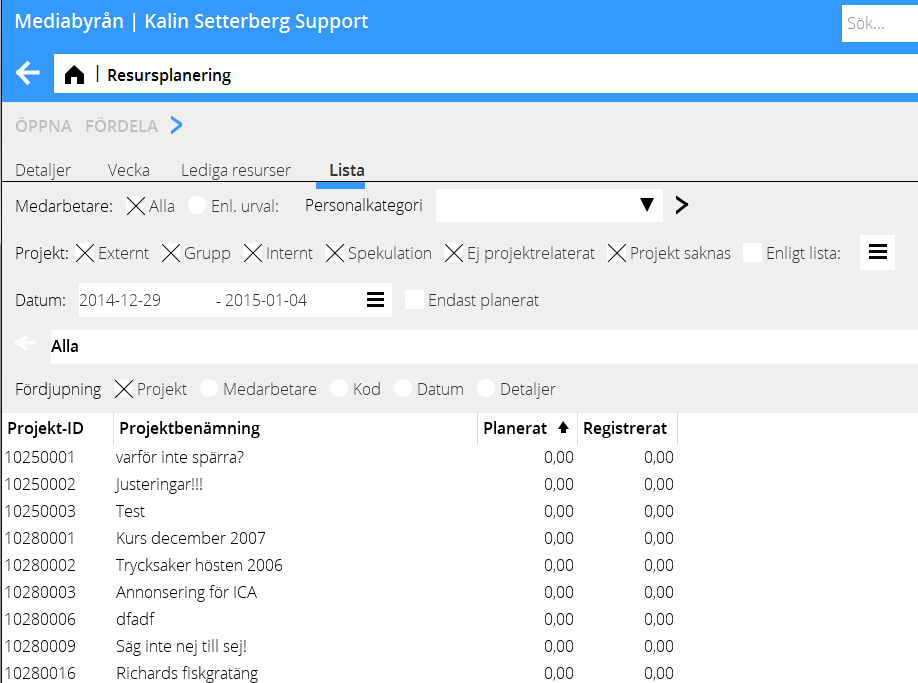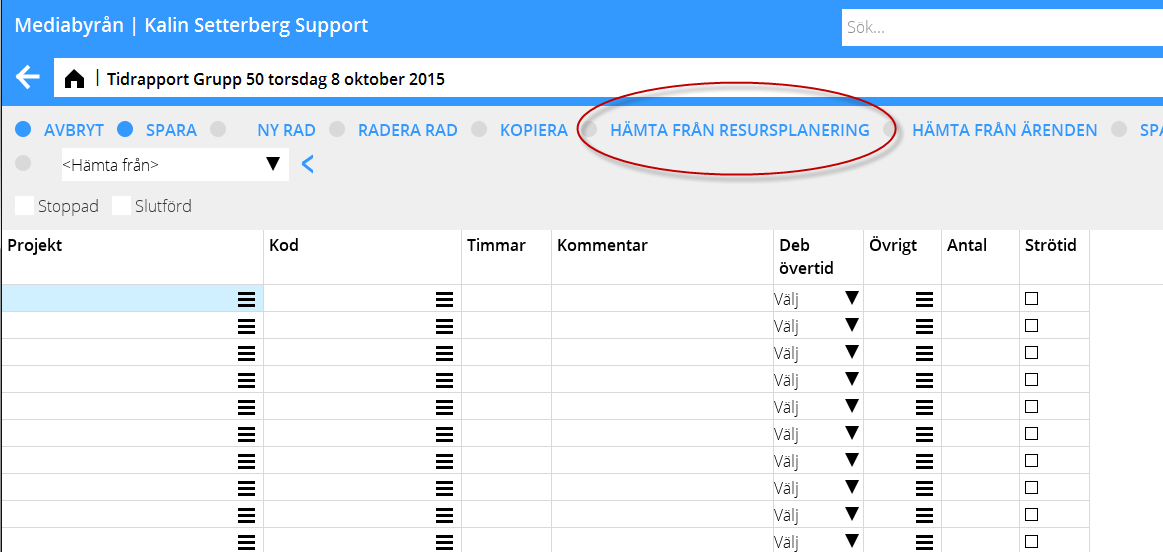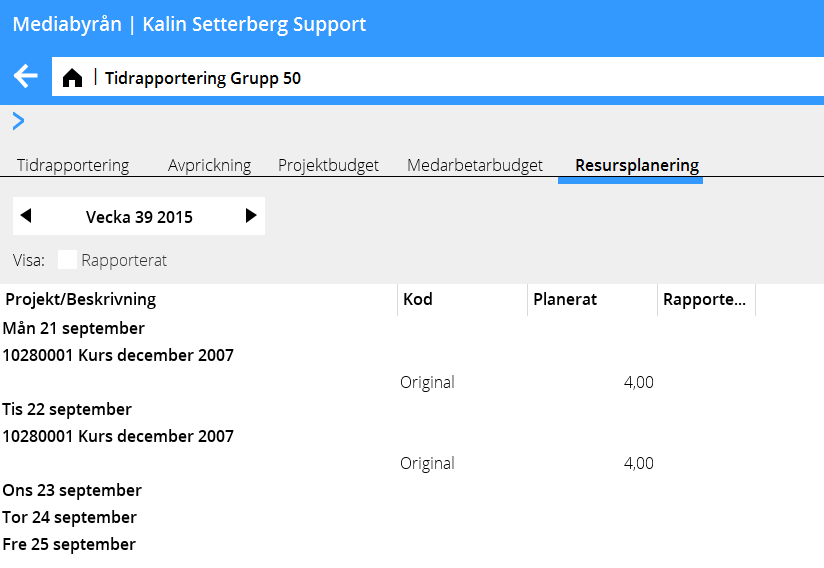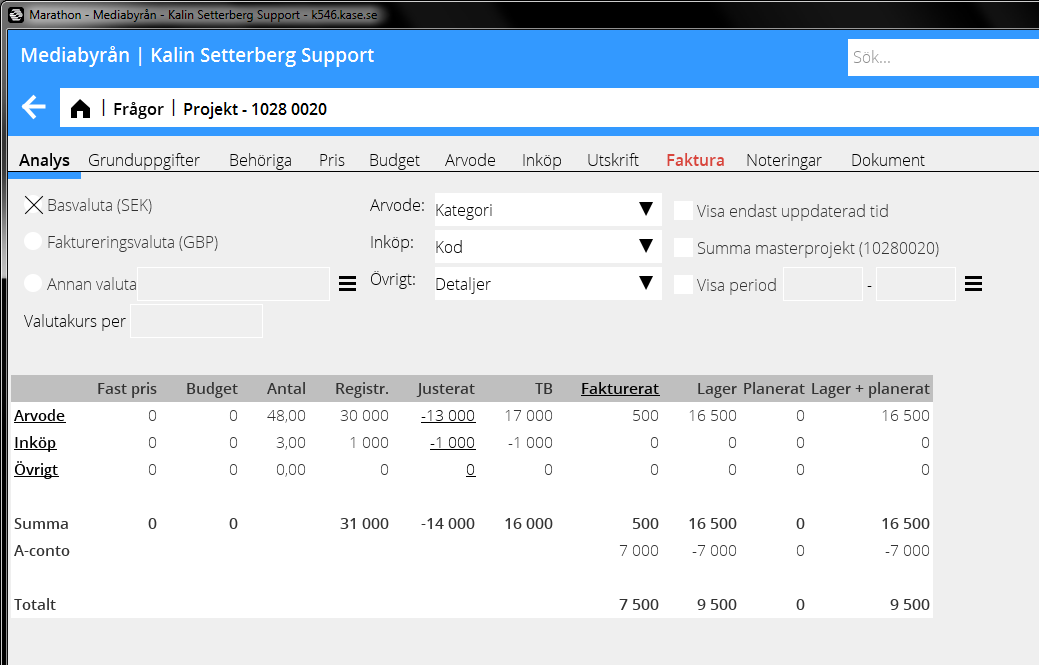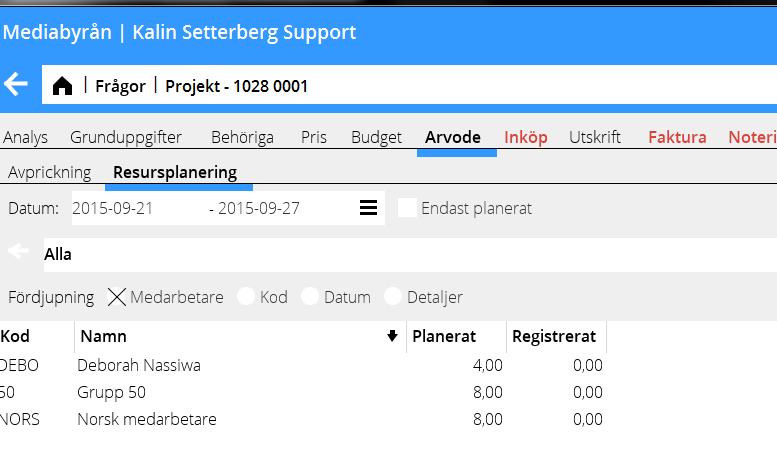Difference between revisions of "Resource planning/sv"
(Created page with "I dagrapporten kan medarbetaren med en behörighetsinställning hämta planerad tid från resursplaneringen till sin tidrapport. Antingen hämtas endast projekt och kommentar,...") |
(Updating to match new version of source page) |
||
| (73 intermediate revisions by 3 users not shown) | |||
| Line 3: | Line 3: | ||
== Allmänt == |
== Allmänt == |
||
| − | I |
+ | I {{pth|Projekt|Resursplanering}} kan medarbetarnas tid planeras. Tiden kan antingen planeras per dag eller per vecka. |
| − | {{ExpandImage|PRO-RES-SV- |
+ | {{ExpandImage|PRO-RES-SV-Bild1.png}} |
| − | Färgmarkering för projekttyp ställs in i Basregister/Pro/Parametrar, fliken Arvode. |
+ | Färgmarkering för projekttyp ställs in i {{pth|System| Basregister/Pro/Parametrar}}, fliken {{flik|Arvode}}. |
| ⚫ | |||
| ⚫ | |||
| ⚫ | |||
| ⚫ | |||
| ⚫ | |||
| ⚫ | |||
| − | |||
| ⚫ | |||
{| class=mandeflist |
{| class=mandeflist |
||
|'''Grupp''' |
|'''Grupp''' |
||
| − | |Planering per grupp. Gruppen läggs upp i Basregister/Pro/Grupper och kopplas till medarbetaren i Basregister/Pro/Medarbetare. |
+ | |Planering per grupp. Gruppen läggs upp i {{pth|System| Basregister/Pro/Grupper}} och kopplas till medarbetaren i {{pth|System|Basregister/Pro/Medarbetare}}. |
|- |
|- |
||
|'''Personalkategori''' |
|'''Personalkategori''' |
||
| − | |Planering per personalkategori. Personalkategorin läggs upp i Basregister/Pro/Personalkategorier och kopplas till medarbetaren i Basregister/Pro/Medarbetare. |
+ | |Planering per personalkategori. Personalkategorin läggs upp i {{pth|System|Basregister/Pro/Personalkategorier}} och kopplas till medarbetaren i {{pth|System|Basregister/Pro/Medarbetare}}. |
|- |
|- |
||
|'''Arbetsgrupp''' |
|'''Arbetsgrupp''' |
||
| − | |Planering per arbetsgrupp. Arbetsgrupp läggs upp i Basregistret/Pro/Arbetsgrupper och kopplas till medarbetaren i Basregister/Pro/Medarbetare. |
+ | |Planering per arbetsgrupp. Arbetsgrupp läggs upp i {{pth|System| Basregistret/Pro/Arbetsgrupper}} och kopplas till medarbetaren i {{pth|System|Basregister/Pro/Medarbetare}}. |
|- |
|- |
||
|'''Team på kund''' |
|'''Team på kund''' |
||
| − | |Planering per team. Teamet anges på kunden i Basregister/Pro/Kunder/Projekt i fliken Team. |
+ | |Planering per team. Teamet anges på kunden i {{pth|System| Basregister/Pro/Kunder/Projekt}} i fliken {{flik|Team}}. |
|- |
|- |
||
|'''Extra medarbetare''' |
|'''Extra medarbetare''' |
||
|Möjlighet finns att ange extra medarbetare till urvalet. |
|Möjlighet finns att ange extra medarbetare till urvalet. |
||
| − | |- |
||
| − | |'''F{{ExpandImage|PRO-RES-SV-gen-bmc7YmFzZTY0LGlWQk9SdzBL1cb9.png}}avoriter''' |
||
| − | |Markera favoriter genom att klicka i kolumnen längst till vänster. Klicka i favoritkolumnens rubrikfält för att växla mellan favoriter och alla rader. |
||
|} |
|} |
||
== Planera resurser == |
== Planera resurser == |
||
| − | Resurserna kan planeras per dag eller per vecka. Dubbelklicka på en medarbetares dag eller markera dagen i matrisen och välj Öppna för att planera tid. |
+ | Resurserna kan planeras per dag eller per vecka. Dubbelklicka på en medarbetares dag eller markera dagen i matrisen och välj {{btn|Öppna}} för att planera tid. |
| − | {{ExpandImage|PRO-RES-SV- |
+ | {{ExpandImage|PRO-RES-SV-Bild4.png}} |
| − | Om tiden ska planeras per vecka läggs all tid på måndagen och översikten visas när Detaljeringsnivå Vecka väljs. |
+ | Om tiden ska planeras per vecka läggs all tid på måndagen och översikten visas när Detaljeringsnivå {{kryss|Vecka}} väljs. |
| − | Projekt-id kan fyllas i, eller väljas genom att klicka i sökrutan (med tre punkter), kommentar kan skrivas, timmar och eventuell arbetskod kan fyllas i. Välj Ok för att spara eller Avbryt för att avsluta. |
+ | Projekt-id kan fyllas i, eller väljas genom att klicka i sökrutan (med tre punkter), kommentar kan skrivas, timmar och eventuell arbetskod kan fyllas i. Välj {{btn|Ok}} för att spara eller {{btn|Avbryt}} för att avsluta. |
== Fördela resurser == |
== Fördela resurser == |
||
| − | Markera en eller flera medarbetare och en eller flera dagar som ska fördelas mellan och klicka på Fördela |
+ | Markera en eller flera medarbetare och en eller flera dagar som ska fördelas mellan och klicka på {{btn|Fördela}}. |
| − | {{ExpandImage|PRO-RES-SV- |
+ | {{ExpandImage|PRO-RES-SV-Bild5.png}} |
{| class=mandeflist |
{| class=mandeflist |
||
| Line 71: | Line 66: | ||
För att redigera en planerad dag kan man högerklicka på dagen (Ctrl + musklick på Mac). Flera dagar kan markeras och redigeras åt gången. |
För att redigera en planerad dag kan man högerklicka på dagen (Ctrl + musklick på Mac). Flera dagar kan markeras och redigeras åt gången. |
||
| − | {{ExpandImage|PRO-RES-SV- |
+ | {{ExpandImage|PRO-RES-SV-Bild6.png}} |
{| class=mandeflist |
{| class=mandeflist |
||
| Line 100: | Line 95: | ||
|} |
|} |
||
| − | {{ExpandImage|PRO-RES-SV- |
+ | {{ExpandImage|PRO-RES-SV-Bild7.png}} |
{| class=mandeflist |
{| class=mandeflist |
||
|'''Export''' |
|'''Export''' |
||
| + | |För att skriva ut resursplaneringen väljs {{btn|Export}} och därefter intervall och {{btn|Ok}} så exporteras utskriften till Excel. I utskriften visas det urval som finns på skärmen vid utskriftstillfället. Möjlighet finns att välja att visa kalendarieinformation och timmar. Under medarbetarens namn skrivs då summan av den planerade tiden och timmar enligt kalendarium per medarbetare. Om planerade timmar är fler än timmar enligt kalendarium skrivs summan ut med rött. |
||
| − | |Click EXPORT if you want to print out the planning to Excel. The printout shows the actual view of the screen. The planned time and hours from the calendar is written under each employee. If the planned hours exceeds the calendar hours, the amount is written in red. |
||
|} |
|} |
||
| − | {{ExpandImage|PRO-RES-SV- |
+ | {{ExpandImage|PRO-RES-SV-Bild8.png}} |
{|'''Ångra''' |
{|'''Ångra''' |
||
| Line 120: | Line 115: | ||
|- |
|- |
||
|'''Nedlagd tid''' |
|'''Nedlagd tid''' |
||
| − | |Om rutan för nedlagd tid är ikryssad visas den |
+ | |Om rutan för nedlagd tid är ikryssad visas den tiden som är rapporterad i Tidrapporteringen. |
|- |
|- |
||
|'''Tomrader''' |
|'''Tomrader''' |
||
| Line 142: | Line 137: | ||
|- |
|- |
||
|'''Lediga resurser''' |
|'''Lediga resurser''' |
||
| − | |Inställningen för vilken beläggningsgrad färgen avser ställs in i Kugghjul |
+ | |Inställningen för vilken beläggningsgrad färgen avser ställs in i {{pth|Kugghjul|Inställningar}} och fliken {{flik|Projektredovisning}}. I exemplet nedan visas med rött om resursen är fullbelagd, gult om det endast finns lite tid kvar att planera och grönt om det finns tid kvar att lägga på resursen, vitt betyder att dagen är oplanerad. |
|} |
|} |
||
| − | {{ExpandImage|PRO-RES-SV- |
+ | {{ExpandImage|PRO-RES-SV-Bild9.png}} |
== Lista == |
== Lista == |
||
| − | Om Lista klickas i visas vad som planerats och vad som registrerats. |
+ | Om {{kryss|Lista}} klickas i visas vad som planerats och vad som registrerats. |
Fördjupning kan väljas på projekt, medarbetare, kod, datum eller detaljer. Det går även att fördjupa sig på enskilda poster genom att dubbelklicka på dem. |
Fördjupning kan väljas på projekt, medarbetare, kod, datum eller detaljer. Det går även att fördjupa sig på enskilda poster genom att dubbelklicka på dem. |
||
| − | {{ExpandImage|PRO-RES-SV- |
+ | {{ExpandImage|PRO-RES-SV-Bild9.png}} |
{| class=mandeflist |
{| class=mandeflist |
||
| Line 162: | Line 157: | ||
|} |
|} |
||
| − | ==Flytta== |
+ | ==Flytta== |
| − | Funktionen används för att flytta planerad tid på medarbetar- eller projektnivå. Gör ett urval på period i fälten för Datum (från-till). |
+ | Funktionen används för att flytta planerad tid på medarbetar- eller projektnivå. Gör ett urval på period i fälten för {{fld|Datum}} (från-till). |
| − | + | Urvalet på datum styr vilket datum som ska räknas som startdatum i flyttfunktionen, samt vilka planerade tidposter som kan flyttas den här omgången. |
|
| − | Välj fördjupning Projekt eller Medarbetare, markera ett projekt eller en person och tryck sedan på knappen Flytta. I rutan visas en lista över den tid som är planerad på projektet eller medarbetaren som valts. |
+ | Välj fördjupning {{kryss|Projekt}} eller {{kryss|Medarbetare}}, markera ett projekt eller en person och tryck sedan på knappen Flytta. I rutan visas en lista över den tid som är planerad på projektet eller medarbetaren som valts. |
Skriv in det antal arbetsdagar som den planerade tiden ska flyttas fram, antingen genom att välja antal arbetsdagar eller byta datum i fältet Till (startdatum). Listan uppdaterar kolumnerna Nytt datum och Kvar efter flytt för varje ändring av startdatum som görs. |
Skriv in det antal arbetsdagar som den planerade tiden ska flyttas fram, antingen genom att välja antal arbetsdagar eller byta datum i fältet Till (startdatum). Listan uppdaterar kolumnerna Nytt datum och Kvar efter flytt för varje ändring av startdatum som görs. |
||
| Line 177: | Line 172: | ||
Spara för att bekräfta. Observera att denna flytt inte kan ångras. |
Spara för att bekräfta. Observera att denna flytt inte kan ångras. |
||
| − | == |
+ | == Tidrapportering == |
I dagrapporten kan medarbetaren med en behörighetsinställning hämta planerad tid från resursplaneringen till sin tidrapport. Antingen hämtas endast projekt och kommentar, eller projekt, kommentar och antal planerade timmar. |
I dagrapporten kan medarbetaren med en behörighetsinställning hämta planerad tid från resursplaneringen till sin tidrapport. Antingen hämtas endast projekt och kommentar, eller projekt, kommentar och antal planerade timmar. |
||
| − | {{ExpandImage|PRO-RES- |
+ | {{ExpandImage|PRO-RES-SV-Bild11.png}} |
| − | |||
| − | Click on RESOURCE PLANNING to see a weekly overview of your planned time. |
||
| − | If you click the box REPORTED, you can compare your planned and used time. |
||
| + | Under knappen Resursplanering kan medarbetaren se vad som planerats veckovis. Möjlighet att jämföra med den rapporterade tiden finns. |
||
| ⚫ | |||
| ⚫ | |||
| − | == Client and project == |
||
| + | == Projekt: Frågor == |
||
| − | If the parameter ”Show resource planned in project analysis” is checked (in Base register/Pro/Parameters/Clients and projects), two columns are shown in the project analysis view: Planned 1 and WIP 2. |
||
| + | Om parametern Visa resursplanerat i projektanalys (System: Basregister/Pro/Parametrar/Kunder och projekt) är påslagen visas två nya kolumner i analysbilden för projektet, Planerat samt Lager 2. |
||
| − | Planned shows sales price fees for all future time that has been planned on the project and WIP 2 shows WIP+ Planned. |
||
| + | Planerat visar utpris arvode för all tid som planerats på projektet framåt i tiden och Lager 2 visar Lager + Planerat. |
||
| ⚫ | |||
| ⚫ | |||
| − | A project’s resource planning is shown in Client and Project, under the tab FEES. The list shows the planned time and the time so far reported on the project. You can select a time interval and sort the list per employee, code, date or details. You can also use quick search. |
||
| + | Under fliken Arvode visas projektets resursplanering. Här går det att se både vad som planerats och vad som registrerats på projektet. Datumintervall kan väljas och listan kan visas per datum, medarbetare, kod eller detaljer. Det finns även en ruta för snabbsök. |
||
| − | {{ExpandImage|PRO-RES-EN-grafik8.png}} |
||
| ⚫ | |||
| − | == Reports == |
||
| + | == Rapporter == |
||
| − | You can activate the data definition “Resource planned time” in Reports in Frontoffice and use it as a column in your reports. |
||
| + | I Rapporter kan begreppet Resursplanerad tid aktiveras för att användas som en kolumn. |
||
| − | {{ExpandImage|PRO-RES-EN-grafik15.jpg}} |
||
| − | [[Category:PRO-RES- |
+ | [[Category:PRO-RES-SV]] [[Category:Manuals]] [[Category:Projects]] |
Latest revision as of 15:00, 17 December 2018
Contents
Allmänt
I Projekt: Resursplanering kan medarbetarnas tid planeras. Tiden kan antingen planeras per dag eller per vecka.
Färgmarkering för projekttyp ställs in i System: Basregister/Pro/Parametrar, fliken Arvode.
Vilka medarbetare som ska vara möjliga att resursplanera ställs in i System: Basregister/Pro/Medarbetare.
Resursplaneringen kan göras per grupp, personalkategori och arbetsgrupp. Dessa kopplas till medarbetaren i System: Basregister/Pro/Medarbetare. Planeringen kan även göras på team på kund, och extra medarbetare kan även läggas till till urvalet.
| Grupp | Planering per grupp. Gruppen läggs upp i System: Basregister/Pro/Grupper och kopplas till medarbetaren i System: Basregister/Pro/Medarbetare. |
| Personalkategori | Planering per personalkategori. Personalkategorin läggs upp i System: Basregister/Pro/Personalkategorier och kopplas till medarbetaren i System: Basregister/Pro/Medarbetare. |
| Arbetsgrupp | Planering per arbetsgrupp. Arbetsgrupp läggs upp i System: Basregistret/Pro/Arbetsgrupper och kopplas till medarbetaren i System: Basregister/Pro/Medarbetare. |
| Team på kund | Planering per team. Teamet anges på kunden i System: Basregister/Pro/Kunder/Projekt i fliken Team. |
| Extra medarbetare | Möjlighet finns att ange extra medarbetare till urvalet. |
Planera resurser
Resurserna kan planeras per dag eller per vecka. Dubbelklicka på en medarbetares dag eller markera dagen i matrisen och välj Öppna för att planera tid.
Om tiden ska planeras per vecka läggs all tid på måndagen och översikten visas när Detaljeringsnivå "Vecka" väljs.
Projekt-id kan fyllas i, eller väljas genom att klicka i sökrutan (med tre punkter), kommentar kan skrivas, timmar och eventuell arbetskod kan fyllas i. Välj Ok för att spara eller Avbryt för att avsluta.
Fördela resurser
Markera en eller flera medarbetare och en eller flera dagar som ska fördelas mellan och klicka på Fördela.
| Hela i varje ruta | Här registreras alla timmar på alla markerade dagar och medarbetare som är angivna vid Timmar. |
| Jämnt fördelat | De timmar som är angivna vid Timmar fördelas jämt mellan markerade dagar och medarbetare. |
| Max tills allt är fördelat | Timmarna fördelas på medarbetarna i bokstavsordning, eller om exempelvis en vecka markerats fördelas timmarna i början av veckan tills allt är fördelat. |
| Max fördelning i % | Här anges procentandel av timmarna för Jämt fördelat och Maximalt tills allt är fördelat. Kan användas t.ex. om en medarbetare ska arbeta en viss del av dagen med ett projekt. |
Redigering av planerade dagar
För att redigera en planerad dag kan man högerklicka på dagen (Ctrl + musklick på Mac). Flera dagar kan markeras och redigeras åt gången.
| Kopiera | Den markerade dagen kan kopieras till en annan dag eller annan medarbetare. |
| Flytta | Den markerade dagen kan flyttas/klippas ut till en annan dag eller annan medarbetare. |
| Klistra in | En kopierad eller flyttad dag klistras in i den markerade dagen och ersätter tidigare information. En fråga ställs om man vill ersätta befintlig data. |
| Lägg till | En kopierad eller flyttad dag klistras in i den markerade dagen. Informationen läggs till det befintliga datat. |
| Radera | All information i den markerade dagen raderas. |
Övriga funktioner
| Pilar | För att förflytta sig mellan veckorna kan man bläddra med pilarna. |
| Kopiera period | Med denna knapp kan man kopiera vald(a) medarbetare och period till en annan period. |
| Export | För att skriva ut resursplaneringen väljs Export och därefter intervall och Ok så exporteras utskriften till Excel. I utskriften visas det urval som finns på skärmen vid utskriftstillfället. Möjlighet finns att välja att visa kalendarieinformation och timmar. Under medarbetarens namn skrivs då summan av den planerade tiden och timmar enligt kalendarium per medarbetare. Om planerade timmar är fler än timmar enligt kalendarium skrivs summan ut med rött. |
| Med denna knapp kan man ångra den senaste inmatningen. |
Urval – Visa
| Planerad tid | Om rutan för planerad tid är ikryssad visas den i resursplanerade tiden. |
| Nedlagd tid | Om rutan för nedlagd tid är ikryssad visas den tiden som är rapporterad i Tidrapporteringen. |
| Tomrader | Om Tomrader är ikryssad visas även de medarbetare som inte har tid planerad/rapporterad under veckan. |
| Summor | Summerar dagens planerade och rapporterade tid. Under medarbetarens namn visas den totalt planerade och nedlagda tiden för hela veckan. |
| Sortera ej | Kryssas ur/i om listan ska sorteras i projektens bokstavsordning eller inte. |
Urval – Detaljeringsnivå
| Detaljer | Detaljer visar resursplaneringen veckovis per dag och medarbetare. |
| Vecka | Här visas den planerade tiden summerat för veckan. |
| Lediga resurser | Inställningen för vilken beläggningsgrad färgen avser ställs in i Kugghjul: Inställningar och fliken Projektredovisning. I exemplet nedan visas med rött om resursen är fullbelagd, gult om det endast finns lite tid kvar att planera och grönt om det finns tid kvar att lägga på resursen, vitt betyder att dagen är oplanerad. |
Lista
Om "Lista" klickas i visas vad som planerats och vad som registrerats. Fördjupning kan väljas på projekt, medarbetare, kod, datum eller detaljer. Det går även att fördjupa sig på enskilda poster genom att dubbelklicka på dem.
| Radera | I detaljeringsnivå Lista med fördjupning Detaljer blir knappen Radera klickbar. Radera rader genom att markera en eller flera rader (tryck ned Ctrl-tangenten och markera rader) och klicka på Radera. |
| Projekt | Möjlighet finns att välja olika projekttyper. Rutan Projekt saknas visar alla poster som registrerats utan projekt. Enligt lista ger möjlighet att selektera projekt. |
Flytta
Funktionen används för att flytta planerad tid på medarbetar- eller projektnivå. Gör ett urval på period i fälten för Datum (från-till). Urvalet på datum styr vilket datum som ska räknas som startdatum i flyttfunktionen, samt vilka planerade tidposter som kan flyttas den här omgången.
Välj fördjupning "Projekt" eller "Medarbetare", markera ett projekt eller en person och tryck sedan på knappen Flytta. I rutan visas en lista över den tid som är planerad på projektet eller medarbetaren som valts.
Skriv in det antal arbetsdagar som den planerade tiden ska flyttas fram, antingen genom att välja antal arbetsdagar eller byta datum i fältet Till (startdatum). Listan uppdaterar kolumnerna Nytt datum och Kvar efter flytt för varje ändring av startdatum som görs.
Nytt datum visar vilken dag posterna kommer att flyttas till om flytten genomförs.
Kvar efter flytt visar hur dagen tiden flyttas till kommer att se ut efter flytten.
Spara för att bekräfta. Observera att denna flytt inte kan ångras.
Tidrapportering
I dagrapporten kan medarbetaren med en behörighetsinställning hämta planerad tid från resursplaneringen till sin tidrapport. Antingen hämtas endast projekt och kommentar, eller projekt, kommentar och antal planerade timmar.
Under knappen Resursplanering kan medarbetaren se vad som planerats veckovis. Möjlighet att jämföra med den rapporterade tiden finns.
Projekt: Frågor
Om parametern Visa resursplanerat i projektanalys (System: Basregister/Pro/Parametrar/Kunder och projekt) är påslagen visas två nya kolumner i analysbilden för projektet, Planerat samt Lager 2.
Planerat visar utpris arvode för all tid som planerats på projektet framåt i tiden och Lager 2 visar Lager + Planerat.
Under fliken Arvode visas projektets resursplanering. Här går det att se både vad som planerats och vad som registrerats på projektet. Datumintervall kan väljas och listan kan visas per datum, medarbetare, kod eller detaljer. Det finns även en ruta för snabbsök.
Rapporter
I Rapporter kan begreppet Resursplanerad tid aktiveras för att användas som en kolumn.