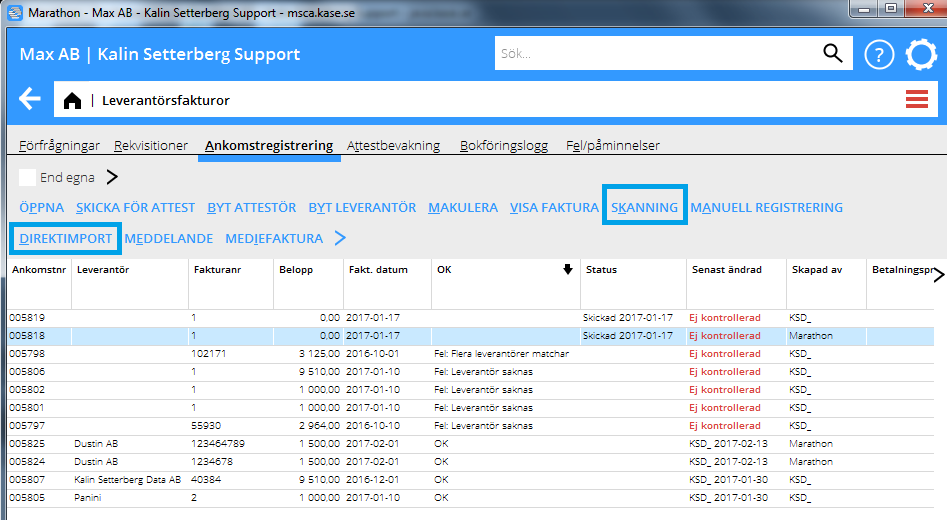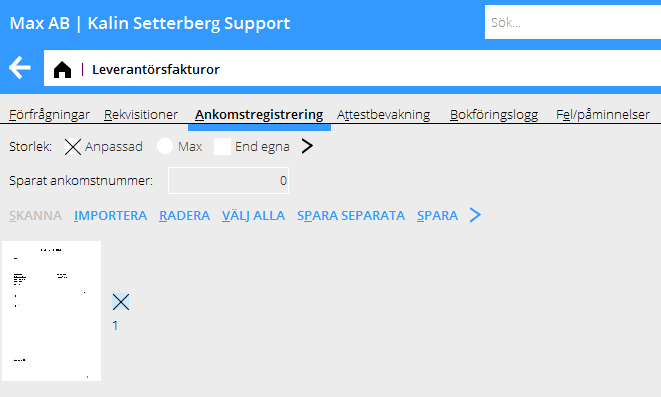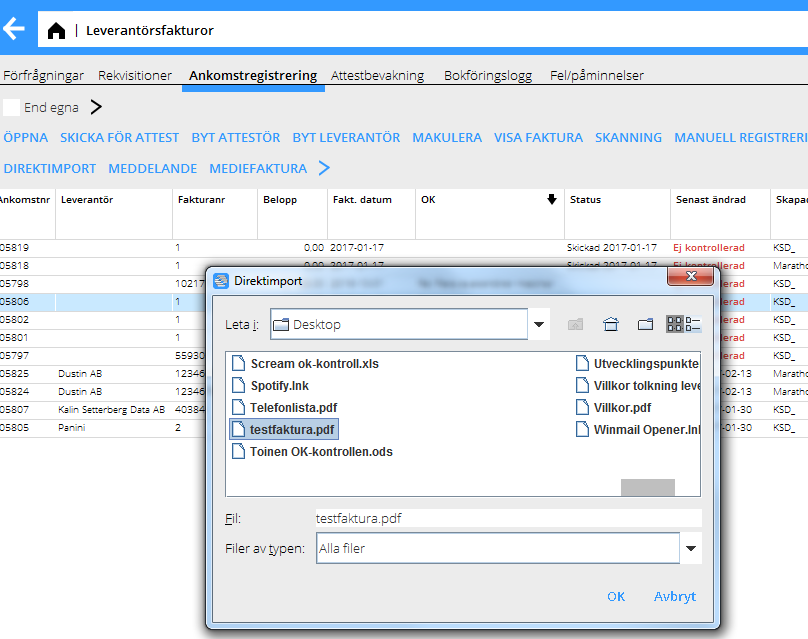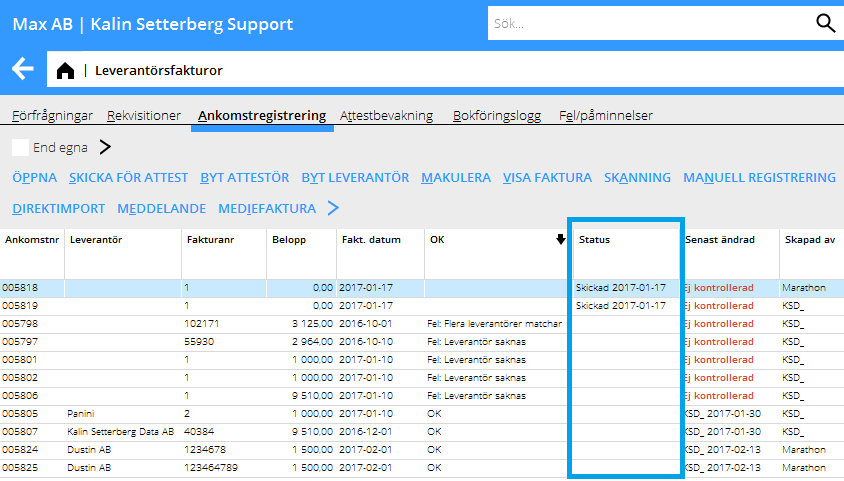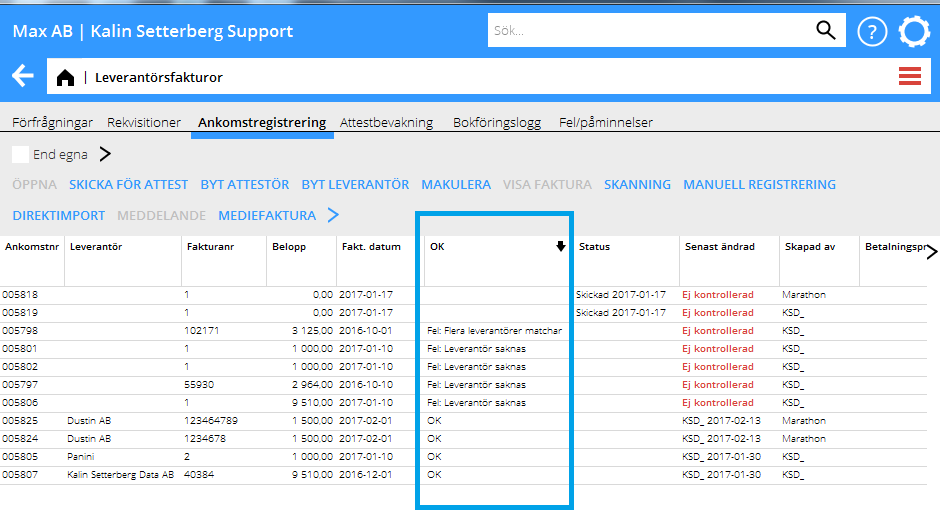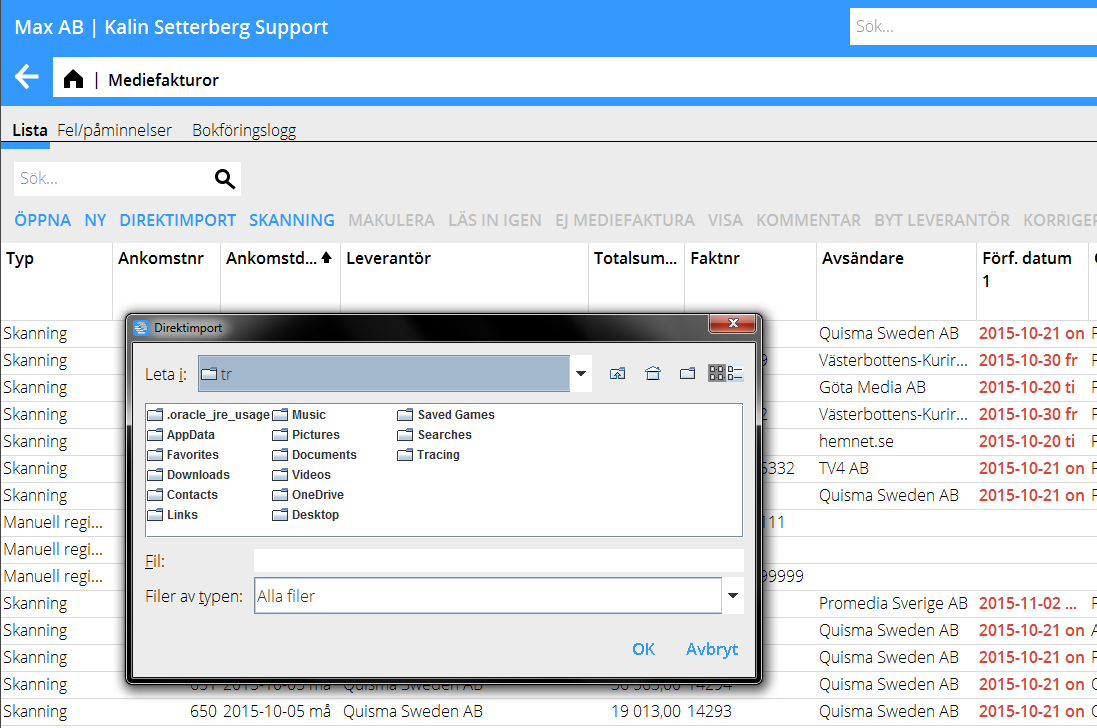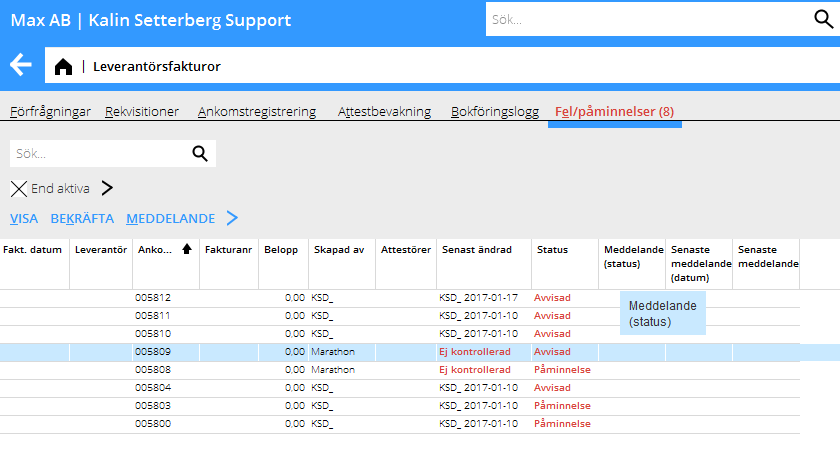Difference between revisions of "Scanning of suppliers' and media invoices/sv"
(Created page with "Skanning av medie- och omkostnadsfakturor") |
|||
| (65 intermediate revisions by 2 users not shown) | |||
| Line 1: | Line 1: | ||
__FORCETOC__ |
__FORCETOC__ |
||
| + | == Skanning av omkostnadsfakturor == |
||
| − | == Kululaskujen skannaus == |
||
| + | Skanningsfunktionen finns i {{pth|Ekonomi|Leverantörsfakturor}}. Det finns tre olika tillvägagångssätt: |
||
| − | Skannaustoiminto löytyy ohjelmasta {{pth|Taloushallinto|Ostolaskut}}. Skannauksen voi tehdä kolmella eri tavalla: |
||
| − | {{ExpandImage|LEV-SCA- |
+ | {{ExpandImage|LEV-SCA-SV-Bild1.png}} |
| + | Det första och enklaste är att mejla in fakturorna (i pdf-format) till en e-postadress i detta format: p.[BOLAGSKOD].[KUND-ID] . Observera att mejlet bara får innehålla pdf-filer, inget annat. Länkar, signaturer och annat måste tas bort innan de skickas. Det är också bara möjligt att skicka en faktura i varje fil. |
||
| − | Ensimmäinen ja yksinkertaisin tapa on lähettää laskut sähköpostina. Käytä osoitemuotoa: |
||
| − | <u>p.[YRITYSKOODI].[ASIAKAS-ID]</u>. |
||
| − | Huomioi, ettei viestissä saa olla mitään muuta kuin PDF-tiedostoja; kaikki linkit, sähköpostiallekirjoitukset ym. on poistettava ennen lähettämistä. |
||
| − | Jokaiselle laskulel on laitettava oma viesti; niitä ei voi lähettää useampia yhdessä. |
||
| + | Det andra sättet är att använda funktionen {{btn|Skanning}} i {{pth|Ekonomi/Leverantösrfakturor}}, fliken {{flik|Ankomstregistrering}}. Gör så här: |
||
| − | Toinen tapa on käyttää toimintoa {{btn|Skannaus}} ohjelmassa {{pth|Taloushallinto|Ostolaskut}}, välilehdellä {{flik|Saapumisrekisteröinti}}. |
||
| − | Tee näin: |
||
| − | {{ExpandImage|LEV-SCA- |
+ | {{ExpandImage|LEV-SCA-SV-Bild2.png}} |
| + | Klicka på {{btn|Skanning}}. Välj sedan at importera filerna som skall skannas. När du har importerat dem kan du välja vilka som skall skickas till tolkning genom att kryssa i rutan brevid fakturan. |
||
| − | Klikkaa {{btn|Skannaus}}. Valitse {{btn|Tuo}} ja valikoi skannattavat tiedostot. Tuonnin jälkeen voit valita ne, jotka lähetetään tulkattavaksi rastittamalla laskun vierellä olevan ruudun. |
||
| + | Med {{btn|Spara separata}} kan du skicka fakturorna som separata filer och med {{btn|Spara}} kan du skicka alla valda fakturor i en gemensam fil. |
||
| − | Toiminnolla {{btn|Tallenna erilliset}} voit lähettää laskut erillisinä tiedostoina kun taas toiminta {{btn|Tallenna}} lähettää kaikki valitut laskut yhtenä tiedostona. |
||
| − | {{ExpandImage|LEV-SCA- |
+ | {{ExpandImage|LEV-SCA-SV-Bild3.png}} |
| + | Det tredje sättet är att använda funktionen {{btn|Direktimport}}. Markera filerna som skall skickas till tolkning och tryck på {{btn|Ok}}. |
||
| − | Kolmas tapa on toiminto {{btn|Suoratuonti}}. Valitse tiedostot, jotka lähetetään tulkattavaksi ja paina {{btn|Ok}}. |
||
| − | {{ExpandImage|LEV-SCA- |
+ | {{ExpandImage|LEV-SCA-SV-Bild7.png}} |
| + | I ankomstregistreringen finns en kolumn som visar den skannade fakturans status. När fakturan skickas till tolkning är statusen ”Skickad” och när den återvänt till Marathon från tolkningen är den ”Ej kontrollerad”. |
||
| − | Saapumisrekisteröinnissä on sarake, joka näyttää skannatun laskun tilan. Kun lasku lähetetään tulkattavaksi, status on ”Lähetetty” ja kun se on tullut takaisin Marathoniin, se on ”Ei tarkistettu”. |
||
| + | === Andra funktioner i ankomstregistreringen === |
||
| − | == Medialaskujen skannaus == |
||
| + | {|class=mandeflist |
||
| − | Skannaustoiminto löytyy ohjelmasta {{pth|Media|Medialaskujen rekisteröinti}}. |
||
| + | !Öppna |
||
| − | Skannauksen voi tehdä kolmella eri tavalla: |
||
| + | |Visar den tolkade fakturans fakturauppgifter. |
||
| + | |- |
||
| + | !Skicka för Attest |
||
| + | |Fakturans attestör får ett meddelande om faktura att attestera. |
||
| + | |- |
||
| + | !Byt attestör |
||
| + | |Möjlighet att byta attestör på fakturan. |
||
| + | |- |
||
| + | !Byt leverantöd |
||
| + | |Möjlighet att byta leverantör eller lägga till en ny leverantör i listan. |
||
| + | |- |
||
| + | !Makulera |
||
| + | |Makulerar den markerade raden |
||
| + | |- |
||
| + | !Visa faktura |
||
| + | |Visar fakturan i Pdf- format |
||
| + | |- |
||
| + | !Manuell registrering |
||
| + | |Du kan registrera fakturan manuellt, utan Kalin Setterbergs tolkning. |
||
| + | |- |
||
| + | !Meddelande |
||
| + | |För interna meddelanden, visas direkt på raden. Du kan också se tidigare meddelanden som rör fakturan.Du kan också skicka meddelandet som notifikation till dina kolleger. |
||
| + | |- |
||
| + | !Mediefaktura |
||
| + | |Gör om fakturan till en mediefaktura och skickar den för mediefakturatolkning. |
||
| + | |} |
||
| − | {{ExpandImage|LEV-SCA-FI-Bild8.png}} |
||
| + | === Kolumnen OK === |
||
| − | Ensimmäinen ja yksinkertaisin tapa on lähettää laskut sähköpostina. Käytä osoitemuotoa: |
||
| − | <u>p.[YRITYSKOODI].[ASIAKAS-ID]</u>. |
||
| − | Huomioi, ettei viestissä saa olla mitään muuta kuin PDF-tiedostoja; kaikki linkit, sähköpostiallekirjoitukset ym. on poistettava ennen lähettämistä. |
||
| − | Jokaiselle laskulel on laitettava oma viesti; niitä ei voi lähettää useampia yhdessä. |
||
| + | Kolumnen visar resultatet av fakturakontrollen,tex. om den stämmer med leverantörsregistret. Även attestuppifter kontrolleras. |
||
| − | Toinen tapa on käyttää toimintoa {{btn|Skannaus}} ohjelmassa |
||
| − | {{pth|Media|Medialskujen rekisteröinti}}, välilehdellä |
||
| − | {{flik|Saapumisrekisteröinti}}. |
||
| − | Tee näin: |
||
| + | {{ExpandImage|LEV-SCA-SV-Bild12.png}} |
||
| − | Samoin kun ostolaskujen kanssa, klikkaa {{btn|Skannaus}}. Valitse {{btn|Tuo}} ja valikoi skannattavat tiedostot. Tuonnin jälkeen voit valita ne, jotka lähetetään tulkattavaksi rastittamalla laskun vierellä olevan ruudun. |
||
| + | Fliken {{flik|Fel/Påminnelser}} |
||
| − | Toiminnalla {{btn|Tallenna erilliset}} voit lähettää laskut erillisinä tiedostoina kun taas toiminta {{btn|Tallenna}} lähettää kaikki valitut laskut yhtenä tiedostona. |
||
| + | Förutom fel visar kolumnen också om det rör sig om påminnelser. De får status "Påminnelse" och de felaktiga får status "Avvisad". |
||
| − | Kolmas tapa on toiminto {{btn|Suoratuonti}}. Valitse tiedostot, jotka lähetetään tulkattavaksi ja paina {{btn|Ok}}. |
||
| + | === Andra funktioner === |
||
| − | {{ExpandImage|LEV-SCA-FI-Bild9.png}} |
||
| + | {|class= mandeflist |
||
| − | Medialistassa on sarake, joka näyttää skannatun laskun tilan. Kun lasku on lähetetty tulkittavaksi, status on ”Lähetetty” ja kun se tulee takaisin Marathoniin, sen tilan näkee sarakkeesta OK. |
||
| + | !Visa |
||
| + | |Visar den avvisade fakturan eller påminnelsen i pdf-format |
||
| + | |- |
||
| + | !Bekräfta |
||
| + | |Bekräftar att du har kontrollerat påminnelsen eller den avvisade fakturan. När du har bekräftat inaktiveras den. |
||
| + | |- |
||
| + | !Meddelande |
||
| + | |Du kan skriva en intern kommentar och om du vill kan du skicka den som en notifikation till dina kolleger. |
||
| + | |} |
||
| + | == Skanning av mediefakturor == |
||
| − | {{ExpandImage|LEV-SCA-FI-Bild10.png}} |
||
| + | Skanningsfunktionen finns i {{pth|Media|Registrering mediefakturor}}. Det finns tre olika tillvägagångssätt: |
||
| − | {{ExpandImage|LEV-SCA-FI-Bild11.png}} |
||
| + | |||
| − | [[Category:LEV-SCA-FI]] |
||
| + | Det första och enklaste är att mejla in fakturorna (i pdf-format) till en e-postadress i detta format: p.[BOLAGSKOD].[KUND-ID] . Observera att mejlet bara får innehålla pdf-filer, inget annat. Länkar, signaturer och annat måste tas bort innan de skickas. Det är också bara möjligt att skicka en faktura i varje mejl. |
||
| + | |||
| + | Det andra sättet är att använda funktionen {{Skanning}} i {{pth|Media/Registrering mediefakturor}}, fliken {{flik|Ankomstregistrering}}. Gör så här: |
||
| + | |||
| + | Klicka på {{btn|Skanning}}. Välj sedan at importera filerna som skall skannas. När du har importerat dem kan du välja vilka som skall skickas till tolkning genom att kryssa i rutan brevid fakturan. |
||
| + | |||
| + | Med {{btn|Spara separata}} kan du skicka fakturorna som separata filer och med {{btn|Spara}} kan du skicka alla valda fakturor i en gemensam fil. |
||
| + | |||
| + | Det tredje sättet är att använda funktionen {{btn|Direktimport}}. Markera filerna som skall skickas till tolkning och tryck på {{btn|Ok}}. |
||
| + | |||
| + | {{ExpandImage|LEV-SCA-SV-Bild9.png}} |
||
| + | |||
| + | I medielistan finns en kolumn som visar den skannade fakturans status. När fakturan skickas till tolkning är statusen ”Skickad” och när den återvänt till Marathon från tolkningen står det i kolumnen OK om fakturan är okej eller om det finns några fel i den. |
||
| + | |||
| + | {{ExpandImage|LEV-SCA-SV-Bild10.png}} |
||
| + | |||
| + | {{ExpandImage|LEV-SCA-SV-Bild11.png}} |
||
| + | |||
| + | [[Category:LEV-SCA-SV]] |
||
| + | [[Category:Manuals]] |
||
| + | [[Category:Accounting]] |
||
Latest revision as of 15:07, 24 January 2019
Contents
[hide]Skanning av omkostnadsfakturor
Skanningsfunktionen finns i Ekonomi: Leverantörsfakturor. Det finns tre olika tillvägagångssätt:
Det första och enklaste är att mejla in fakturorna (i pdf-format) till en e-postadress i detta format: p.[BOLAGSKOD].[KUND-ID] . Observera att mejlet bara får innehålla pdf-filer, inget annat. Länkar, signaturer och annat måste tas bort innan de skickas. Det är också bara möjligt att skicka en faktura i varje fil.
Det andra sättet är att använda funktionen Skanning i Ekonomi/Leverantösrfakturor, fliken Ankomstregistrering. Gör så här:
Klicka på Skanning. Välj sedan at importera filerna som skall skannas. När du har importerat dem kan du välja vilka som skall skickas till tolkning genom att kryssa i rutan brevid fakturan. Med Spara separata kan du skicka fakturorna som separata filer och med Spara kan du skicka alla valda fakturor i en gemensam fil.
Det tredje sättet är att använda funktionen Direktimport. Markera filerna som skall skickas till tolkning och tryck på Ok.
I ankomstregistreringen finns en kolumn som visar den skannade fakturans status. När fakturan skickas till tolkning är statusen ”Skickad” och när den återvänt till Marathon från tolkningen är den ”Ej kontrollerad”.
Andra funktioner i ankomstregistreringen
| Öppna | Visar den tolkade fakturans fakturauppgifter. |
|---|---|
| Skicka för Attest | Fakturans attestör får ett meddelande om faktura att attestera. |
| Byt attestör | Möjlighet att byta attestör på fakturan. |
| Byt leverantöd | Möjlighet att byta leverantör eller lägga till en ny leverantör i listan. |
| Makulera | Makulerar den markerade raden |
| Visa faktura | Visar fakturan i Pdf- format |
| Manuell registrering | Du kan registrera fakturan manuellt, utan Kalin Setterbergs tolkning. |
| Meddelande | För interna meddelanden, visas direkt på raden. Du kan också se tidigare meddelanden som rör fakturan.Du kan också skicka meddelandet som notifikation till dina kolleger. |
| Mediefaktura | Gör om fakturan till en mediefaktura och skickar den för mediefakturatolkning. |
Kolumnen OK
Kolumnen visar resultatet av fakturakontrollen,tex. om den stämmer med leverantörsregistret. Även attestuppifter kontrolleras.
Fliken Fel/Påminnelser
Förutom fel visar kolumnen också om det rör sig om påminnelser. De får status "Påminnelse" och de felaktiga får status "Avvisad".
Andra funktioner
| Visa | Visar den avvisade fakturan eller påminnelsen i pdf-format |
|---|---|
| Bekräfta | Bekräftar att du har kontrollerat påminnelsen eller den avvisade fakturan. När du har bekräftat inaktiveras den. |
| Meddelande | Du kan skriva en intern kommentar och om du vill kan du skicka den som en notifikation till dina kolleger. |
Skanning av mediefakturor
Skanningsfunktionen finns i Media: Registrering mediefakturor. Det finns tre olika tillvägagångssätt:
Det första och enklaste är att mejla in fakturorna (i pdf-format) till en e-postadress i detta format: p.[BOLAGSKOD].[KUND-ID] . Observera att mejlet bara får innehålla pdf-filer, inget annat. Länkar, signaturer och annat måste tas bort innan de skickas. Det är också bara möjligt att skicka en faktura i varje mejl.
Det andra sättet är att använda funktionen Template:Skanning i Media/Registrering mediefakturor, fliken Ankomstregistrering. Gör så här:
Klicka på Skanning. Välj sedan at importera filerna som skall skannas. När du har importerat dem kan du välja vilka som skall skickas till tolkning genom att kryssa i rutan brevid fakturan.
Med Spara separata kan du skicka fakturorna som separata filer och med Spara kan du skicka alla valda fakturor i en gemensam fil.
Det tredje sättet är att använda funktionen Direktimport. Markera filerna som skall skickas till tolkning och tryck på Ok.
I medielistan finns en kolumn som visar den skannade fakturans status. När fakturan skickas till tolkning är statusen ”Skickad” och när den återvänt till Marathon från tolkningen står det i kolumnen OK om fakturan är okej eller om det finns några fel i den.