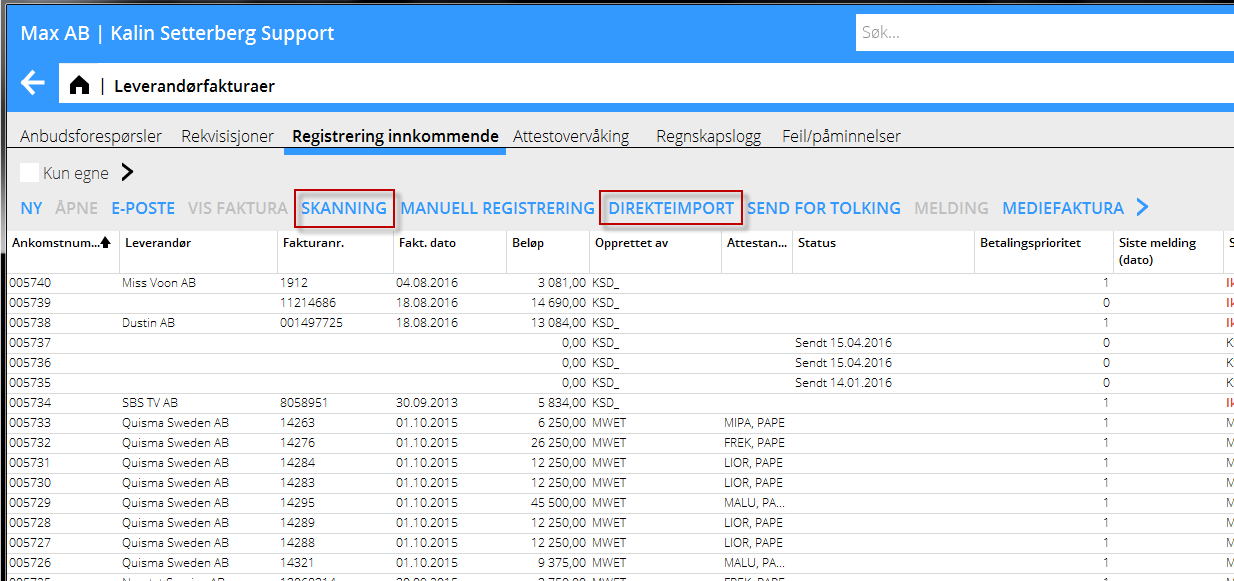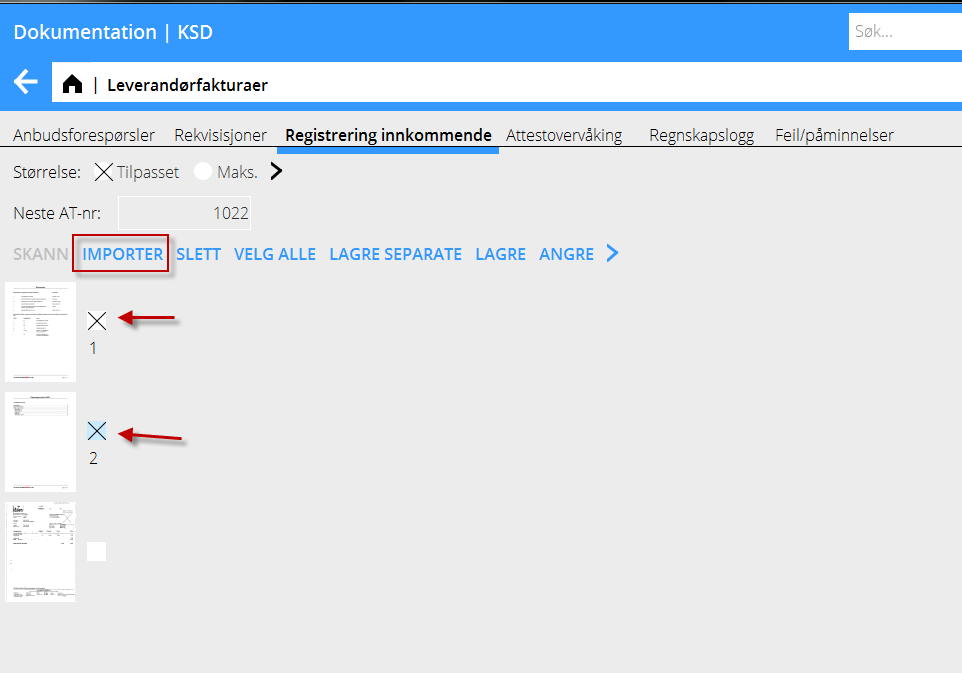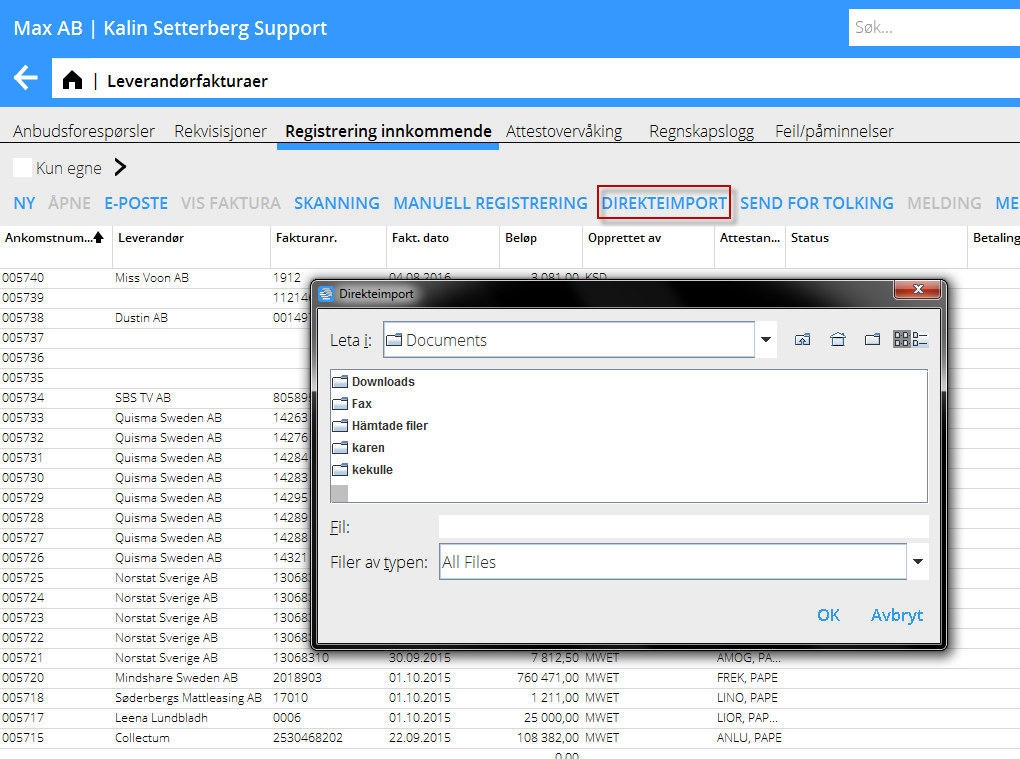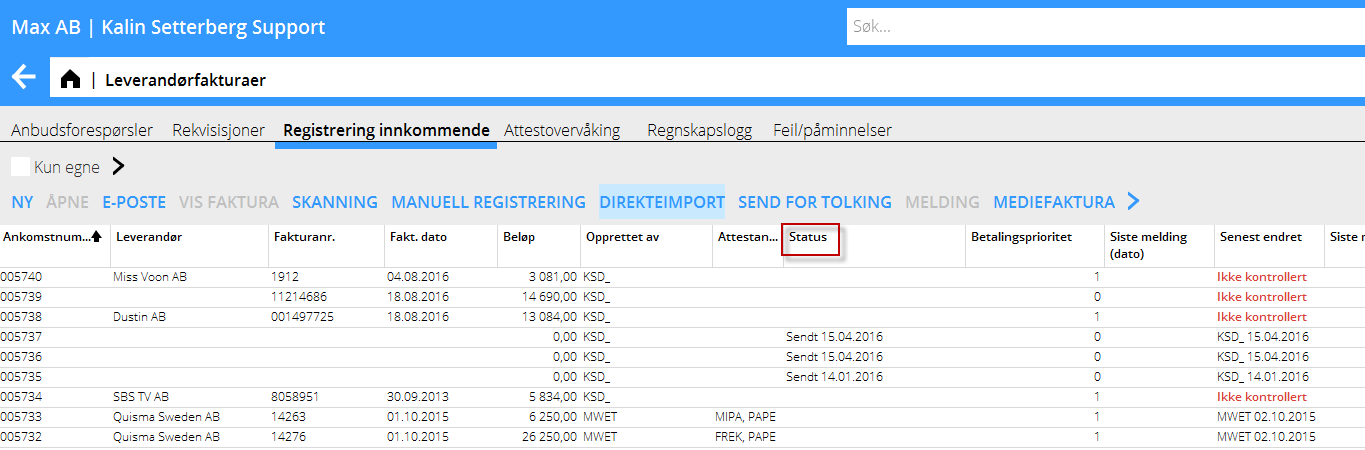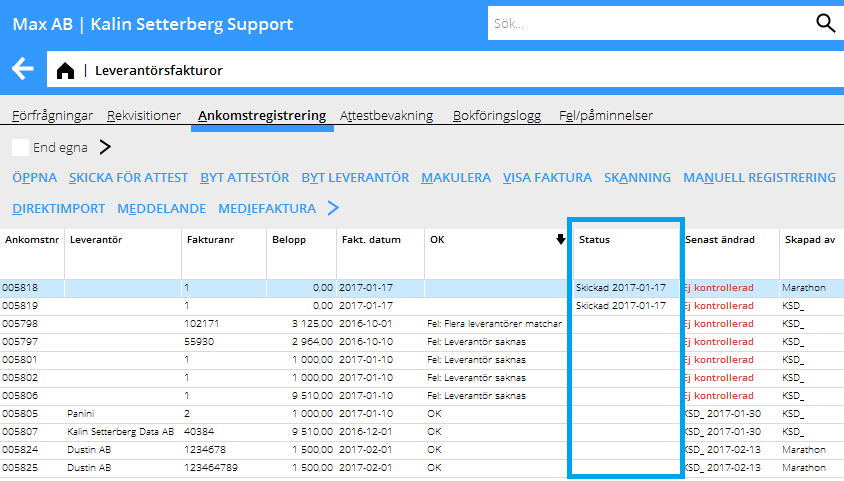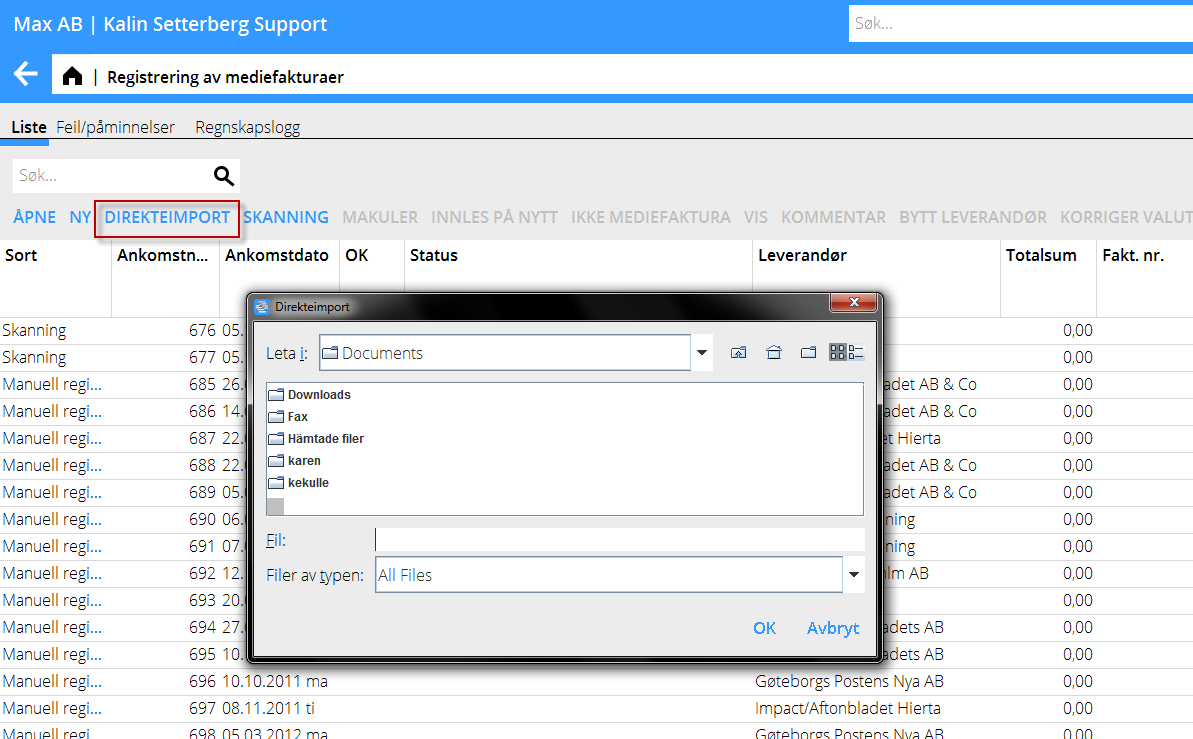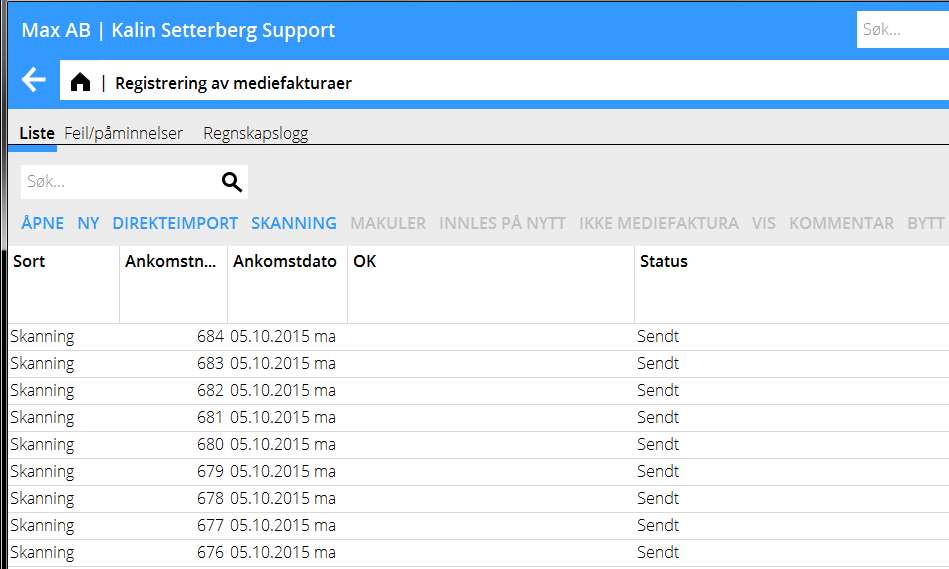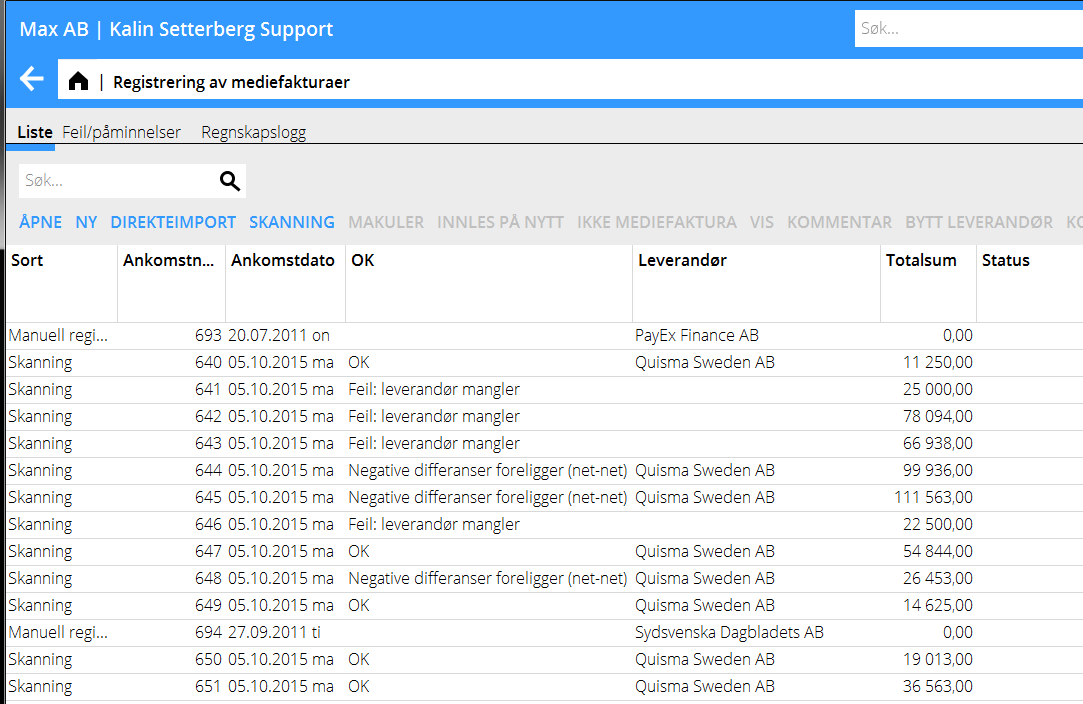Difference between revisions of "Scanning of suppliers' and media invoices/nb"
(Updating to match new version of source page) |
|||
| (24 intermediate revisions by the same user not shown) | |||
| Line 1: | Line 1: | ||
__FORCETOC__ |
__FORCETOC__ |
||
| − | <div class="mw-translate-fuzzy"> |
||
== Skanning av omkostnadsfakturaer == |
== Skanning av omkostnadsfakturaer == |
||
| − | </div> |
||
| − | <div class="mw-translate-fuzzy"> |
||
Skanningsfunksjonen finner du i {{pth|Økonomi|Leverandørsfakturaer}}. Det finnes tre forskjellige fremgangsmåter: |
Skanningsfunksjonen finner du i {{pth|Økonomi|Leverandørsfakturaer}}. Det finnes tre forskjellige fremgangsmåter: |
||
| − | </div> |
||
{{ExpandImage|LEV-SCA-NO-Bild1.png}} |
{{ExpandImage|LEV-SCA-NO-Bild1.png}} |
||
| − | <div class="mw-translate-fuzzy"> |
||
Det første og enkleste er å sende fakturaene som e-post(i pdf-format) til en e-postadresse i dette format: p.[FIRMAKODE].[KUNDE-ID] . Noter, at meldingen kun må inneholde pdf-filer, intet annet. Linker, signaturer mv. må fjernes før meldingen sendes. Du kan også kun sende én faktura i hvert fil. |
Det første og enkleste er å sende fakturaene som e-post(i pdf-format) til en e-postadresse i dette format: p.[FIRMAKODE].[KUNDE-ID] . Noter, at meldingen kun må inneholde pdf-filer, intet annet. Linker, signaturer mv. må fjernes før meldingen sendes. Du kan også kun sende én faktura i hvert fil. |
||
| − | </div> |
||
| ⚫ | |||
| − | <div class="mw-translate-fuzzy"> |
||
| ⚫ | |||
| − | </div> |
||
{{ExpandImage|LEV-SCA-NO-Bild2.png}} |
{{ExpandImage|LEV-SCA-NO-Bild2.png}} |
||
| − | <div class="mw-translate-fuzzy"> |
||
Klikk på {{btn|Skanning}}. Velg deretter å importere filene som skal skannes. Da du har importert dem kan du velge, hvilke som skall sendes for tolkning ved å krysse av feltene ved siden av fakturaene. Med {{btn|Lagre separate}} kan du sende fakturaene som separate filer og med {{btn|Lagre}} kan du sende alle valgte fakturaene i en felles fil. |
Klikk på {{btn|Skanning}}. Velg deretter å importere filene som skal skannes. Da du har importert dem kan du velge, hvilke som skall sendes for tolkning ved å krysse av feltene ved siden av fakturaene. Med {{btn|Lagre separate}} kan du sende fakturaene som separate filer og med {{btn|Lagre}} kan du sende alle valgte fakturaene i en felles fil. |
||
| − | </div> |
||
{{ExpandImage|LEV-SCA-NO-Bild3.png}} |
{{ExpandImage|LEV-SCA-NO-Bild3.png}} |
||
| − | <div class="mw-translate-fuzzy"> |
||
Den tredje måten er å bruke funksjonen {{btn|Direktimport}}. Marker filene som skal sendes for tolkning og klikk {{btn|Ok}}. |
Den tredje måten er å bruke funksjonen {{btn|Direktimport}}. Marker filene som skal sendes for tolkning og klikk {{btn|Ok}}. |
||
| − | </div> |
||
{{ExpandImage|LEV-SCA-NO-Bild7.png}} |
{{ExpandImage|LEV-SCA-NO-Bild7.png}} |
||
| ⚫ | |||
| − | <div class="mw-translate-fuzzy"> |
||
| ⚫ | |||
| − | </div> |
||
| − | <div class="mw-translate-fuzzy"> |
||
=== Andre funksjoner i Registrering Innkommende === |
=== Andre funksjoner i Registrering Innkommende === |
||
| − | </div> |
||
| − | <div class="mw-translate-fuzzy"> |
||
{|class=mandeflist |
{|class=mandeflist |
||
!Åpn |
!Åpn |
||
| Line 70: | Line 53: | ||
|Omvandler fakturen til mediefaktura, hvor den vil sendes for tolkning |
|Omvandler fakturen til mediefaktura, hvor den vil sendes for tolkning |
||
|} |
|} |
||
| − | </div> |
||
| − | <div class="mw-translate-fuzzy"> |
||
=== OK- kolonnen === |
=== OK- kolonnen === |
||
| − | Kolonnen viser resultaten fra kontrollen av fakturaen mot bl.a leverandørsraegistret. Programmet kontrollerer også attestantene til fakturaen. |
+ | Kolonnen viser resultaten fra kontrollen av fakturaen mot bl.a leverandørsraegistret. Programmet kontrollerer også attestantene til fakturaen. |
| − | </div> |
||
{{ExpandImage|LEV-SCA-FI-Bild12.png}} |
{{ExpandImage|LEV-SCA-FI-Bild12.png}} |
||
| + | Tab {{flik|Feil/Påminnelser}} |
||
| − | <div class="mw-translate-fuzzy"> |
||
| ⚫ | |||
| − | </div> |
||
| ⚫ | |||
| − | This tab informs of possible reminders and invoices with errors. |
||
| − | Reminders have status ''Reminder'' whereas other erroneous invoices have status ''Rejected''. |
||
| − | <div class="mw-translate-fuzzy"> |
||
=== Andre funksjoner === |
=== Andre funksjoner === |
||
| Line 95: | Line 71: | ||
|- |
|- |
||
!Bekreft |
!Bekreft |
||
| − | |Bekrefter at du har |
+ | |Bekrefter at du har kontrollert påminnelser eller den avvisede fakturaen. Den bekreftede faktura blir inaktiv. |
|- |
|- |
||
!Melding |
!Melding |
||
| Line 102: | Line 78: | ||
== Skanning av mediefakturaer == |
== Skanning av mediefakturaer == |
||
| − | </div> |
||
| − | <div class="mw-translate-fuzzy"> |
||
Skanningsfunksjonen finner du i {{pth|Økonomi|Leverandørsfakturaer}}. Det finnes tre forskjellige fremgangsmåter: |
Skanningsfunksjonen finner du i {{pth|Økonomi|Leverandørsfakturaer}}. Det finnes tre forskjellige fremgangsmåter: |
||
| − | </div> |
||
| − | <div class="mw-translate-fuzzy"> |
||
Det første og enkleste er å sende fakturaene som e-post(i pdf-format) til en e-postadresse i dette format: p.[FIRMAKODE].[KUNDE-ID] . Noter, at meldingen kun må inneholde pdf-filer, intet annet. Linker, signaturer mv. må fjernes før meldingen sendes. Du kan også kun sende én faktura i hver melding. |
Det første og enkleste er å sende fakturaene som e-post(i pdf-format) til en e-postadresse i dette format: p.[FIRMAKODE].[KUNDE-ID] . Noter, at meldingen kun må inneholde pdf-filer, intet annet. Linker, signaturer mv. må fjernes før meldingen sendes. Du kan også kun sende én faktura i hver melding. |
||
| − | </div> |
||
| − | <div class="mw-translate-fuzzy"> |
||
Den andre måten er å bruke funksjonen {{btn|Skanning}} i {{pth|Media/Registrering mediefakturaer}}, fliken {{flik|Registrering innkommende}}. |
Den andre måten er å bruke funksjonen {{btn|Skanning}} i {{pth|Media/Registrering mediefakturaer}}, fliken {{flik|Registrering innkommende}}. |
||
| − | </div> |
||
| ⚫ | |||
| − | <div class="mw-translate-fuzzy"> |
||
| ⚫ | |||
| − | </div> |
||
| − | <div class="mw-translate-fuzzy"> |
||
Med {{btn|Lagre separate}} kan du sende fakturaene som separate filer og med {{btn|Lagre}} kan du sende alle valgte fakturaene i en felles fil. |
Med {{btn|Lagre separate}} kan du sende fakturaene som separate filer og med {{btn|Lagre}} kan du sende alle valgte fakturaene i en felles fil. |
||
| − | </div> |
||
| ⚫ | |||
| − | <div class="mw-translate-fuzzy"> |
||
| ⚫ | |||
| − | </div> |
||
| − | <div class="mw-translate-fuzzy"> |
||
{{ExpandImage|LEV-SCA-NO-Bild9.png}} |
{{ExpandImage|LEV-SCA-NO-Bild9.png}} |
||
| − | </div> |
||
| ⚫ | |||
| − | <div class="mw-translate-fuzzy"> |
||
| ⚫ | |||
| − | </div> |
||
| − | <div class="mw-translate-fuzzy"> |
||
{{ExpandImage|LEV-SCA-NO-Bild10.png}} |
{{ExpandImage|LEV-SCA-NO-Bild10.png}} |
||
| − | </div> |
||
| ⚫ | |||
| − | <div class="mw-translate-fuzzy"> |
||
| ⚫ | |||
| − | </div> |
||
[[Category:LEV-SCA-FI]] |
[[Category:LEV-SCA-FI]] |
||
Latest revision as of 15:36, 24 January 2019
Contents
Skanning av omkostnadsfakturaer
Skanningsfunksjonen finner du i Økonomi: Leverandørsfakturaer. Det finnes tre forskjellige fremgangsmåter:
Det første og enkleste er å sende fakturaene som e-post(i pdf-format) til en e-postadresse i dette format: p.[FIRMAKODE].[KUNDE-ID] . Noter, at meldingen kun må inneholde pdf-filer, intet annet. Linker, signaturer mv. må fjernes før meldingen sendes. Du kan også kun sende én faktura i hvert fil.
Den andre måten er å bruke funksjonen Skanning i Økonomi/Leverandørsfakturaer, fliken Registrering innkommende.
Klikk på Skanning. Velg deretter å importere filene som skal skannes. Da du har importert dem kan du velge, hvilke som skall sendes for tolkning ved å krysse av feltene ved siden av fakturaene. Med Lagre separate kan du sende fakturaene som separate filer og med Lagre kan du sende alle valgte fakturaene i en felles fil.
Den tredje måten er å bruke funksjonen Direktimport. Marker filene som skal sendes for tolkning og klikk Ok.
I registrering innkommende finnes en kolonne som viser status til den skannede fakturaen. Da fakturaen sendes for tolkning er statusen ”Sendt” og da den kommer tilbake til Marathon er den blank og ferdig for behandling.
Andre funksjoner i Registrering Innkommende
| Åpn | Viser opplysninger over den skannede fakturaen. |
|---|---|
| Send for attestering | Fakturagodkjenneren får en melding om faktura å attestere |
| Bytt attestant | Du kan, hvis du vil, bytte attestant på fakturaen |
| Bytt leverandør | Du kan også, hvis du vil, bytte leverandør eller legge til en ny i listen |
| Makuler | Den markerte raden makuleres |
| Vis faktura | Viser fakturaen i pdf-format |
| Manuell registring | Mulighet for å registrere fakturaen manuellt, uten att Kalin Setterberg tolker den. |
| Melding | For internt bruk, meldingen vises direkte på raden.Du kan også se tidligere meldinger om fakturaen och sende meldingen till kollegene dine. |
| Mediefaktura | Omvandler fakturen til mediefaktura, hvor den vil sendes for tolkning |
OK- kolonnen
Kolonnen viser resultaten fra kontrollen av fakturaen mot bl.a leverandørsraegistret. Programmet kontrollerer også attestantene til fakturaen.
Tab Feil/Påminnelser
Foruten feil viser kolonnen også dersom fakturaen er en påminnelse. De blir markerte med "Påminnelse" eller hvis der finne sen feil, "Avvist".
Andre funksjoner
| Vis | Viser den feilaktige fakturaen eller påminnelsen i pdf-format |
|---|---|
| Bekreft | Bekrefter at du har kontrollert påminnelser eller den avvisede fakturaen. Den bekreftede faktura blir inaktiv. |
| Melding | Du kan skrive en intern kommentar och også sende den til kollegene dine som en notifikasjon. |
Skanning av mediefakturaer
Skanningsfunksjonen finner du i Økonomi: Leverandørsfakturaer. Det finnes tre forskjellige fremgangsmåter:
Det første og enkleste er å sende fakturaene som e-post(i pdf-format) til en e-postadresse i dette format: p.[FIRMAKODE].[KUNDE-ID] . Noter, at meldingen kun må inneholde pdf-filer, intet annet. Linker, signaturer mv. må fjernes før meldingen sendes. Du kan også kun sende én faktura i hver melding.
Den andre måten er å bruke funksjonen Skanning i Media/Registrering mediefakturaer, fliken Registrering innkommende.
Klikk på Skanning. Velg deretter å importere filene som skal skannes. Da du har importert dem kan du velge, hvilke som skall sendes for tolkning ved å krysse av feltene ved siden av fakturaene.
Med Lagre separate kan du sende fakturaene som separate filer og med Lagre kan du sende alle valgte fakturaene i en felles fil.
Den tredje måten er å bruke funksjonen Direktimport. Marker filene som skal sendes for tolkning og klikk Ok.
I medielisten finnes en kolonne som viser statusen til den skannede fakturaen. Da fakturaen er blitt sent for tolkning er statusen ”Sent” og da den kommer tilbake til Marathon kan du lese i kolonnen OK hvis den er OK eller hvis der finnes noen feil.