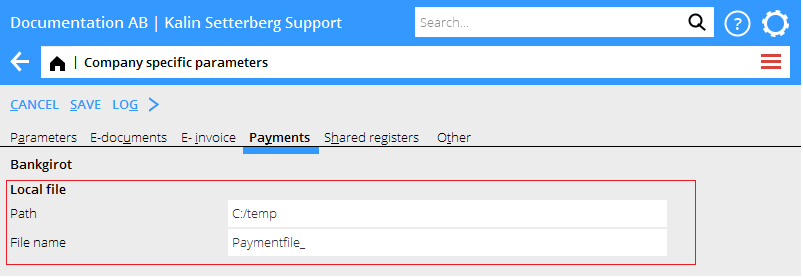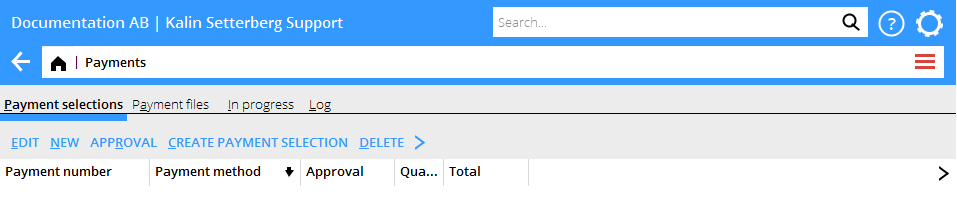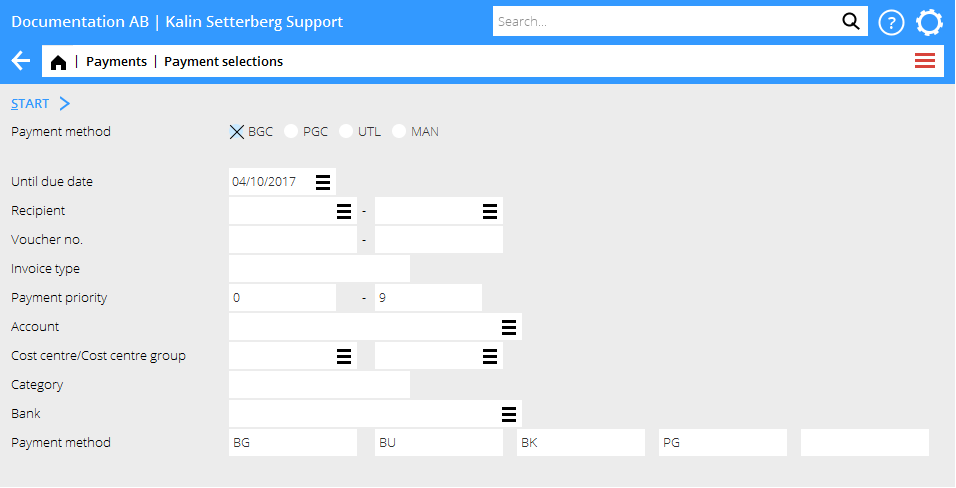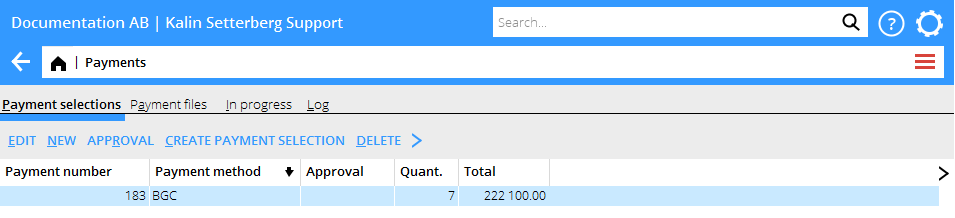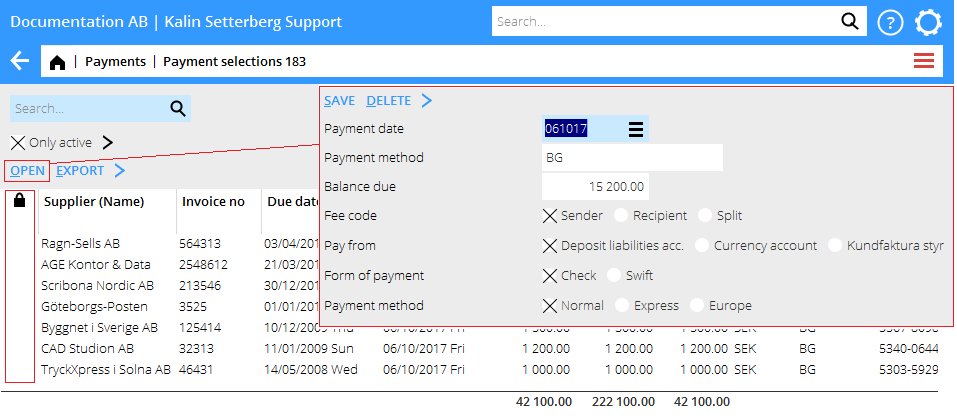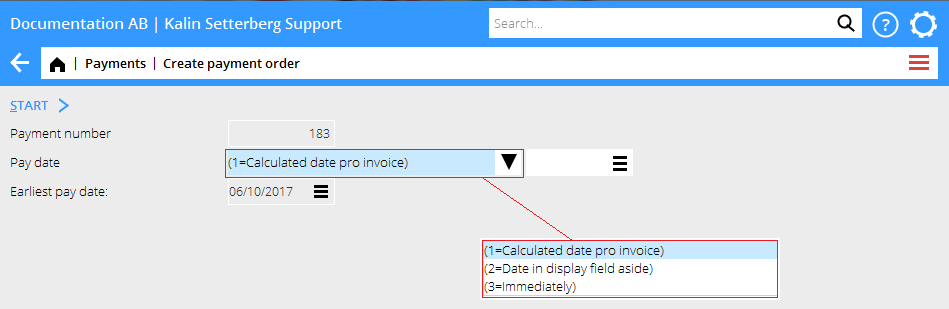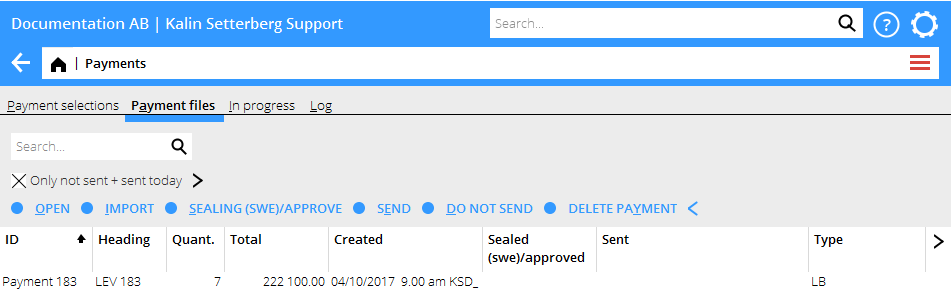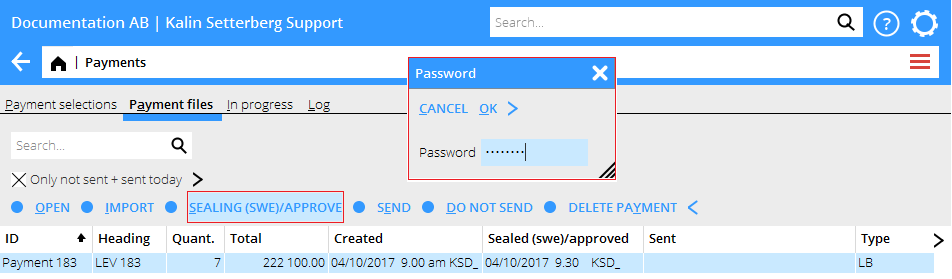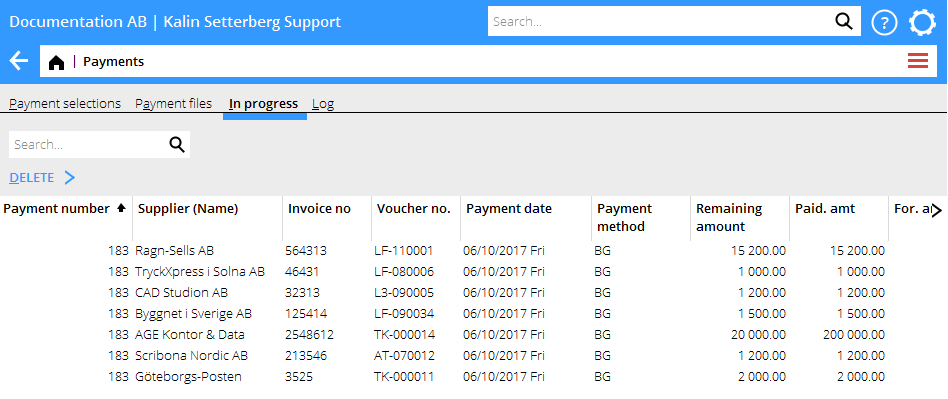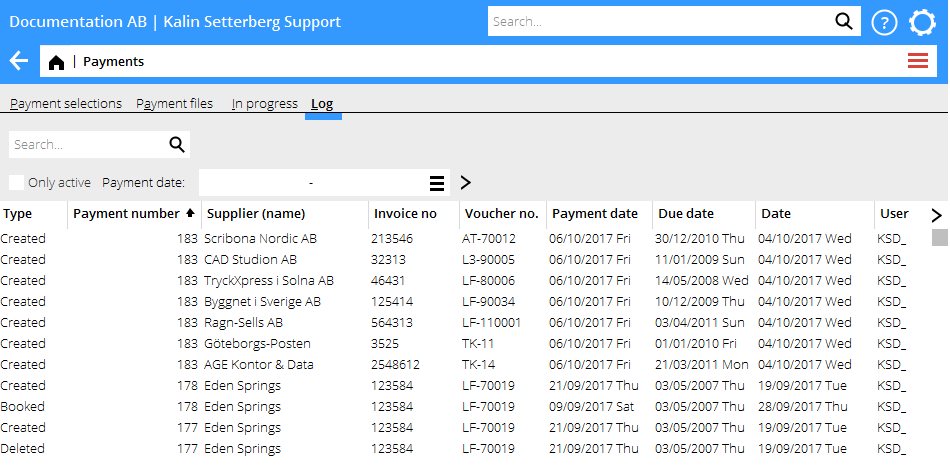Difference between revisions of "News:Payments in classic 03-60 is replaced and can now be found in Accounting Payments/en"
m (FuzzyBot moved page News:Payments in classic 03-60 is replaced and can now be found in Accounting/Payments/en to News:Payments in classic 03-60 is replaced and can now be found in Accounting Payments/en without leaving a redirect: Part of trans...) |
|||
| (36 intermediate revisions by 2 users not shown) | |||
| Line 2: | Line 2: | ||
{{News |
{{News |
||
|Payments in classic 03-60 is replaced and can now be found in Accounting/Payments |
|Payments in classic 03-60 is replaced and can now be found in Accounting/Payments |
||
| − | |module= |
+ | |module=Accounting |
|group=LEV |
|group=LEV |
||
|version=546 |
|version=546 |
||
| Line 10: | Line 10: | ||
}} |
}} |
||
| − | ''' |
+ | '''Payments in classic 03-60 is replaced and can now be found in Accounting/Payments''' |
| − | + | Previously it has been possible to send payments in Accounting: Payments. Now it is also possible to create payment selections. This is a brief introduction of how to create, edit and approve payment selections and how to create, approve and send a payment order. |
|
'''Preparations''' |
'''Preparations''' |
||
| − | + | Base registers/Company specific registers: Tab Payments |
|
| ⚫ | |||
| − | |||
| + | You can also choose a prefix for the file name. |
||
| ⚫ | |||
| − | + | If you don't choose prefix, the file will get the payment number as name (e.g.:000183) |
|
| − | If you don't select a prefix, the file will have the payment number as name (for example:000183) |
||
{{ExpandImage|Specific.parameters.png}} |
{{ExpandImage|Specific.parameters.png}} |
||
| − | '''Create payment selection''' |
+ | '''Create payment selection ''' |
{{ExpandImage|Payments.main.png}} |
{{ExpandImage|Payments.main.png}} |
||
| − | Press |
+ | Press NEW |
{{ExpandImage|New.selection.png}} |
{{ExpandImage|New.selection.png}} |
||
| − | Make a selection that |
+ | Make a selection that fits the invoices you want to pay. |
| − | Normally Payment method |
+ | Normally, Payment method n To due date is enough. |
| − | + | To create the payment selection, click on START |
|
{{ExpandImage|Payment.main.file.png}} |
{{ExpandImage|Payment.main.file.png}} |
||
| − | The payment selection |
+ | The payment selection is added to the table as a row, showing number of payments and the total amount. |
| − | The button |
+ | The button APPROVAL is activated if the parameter: Approval required before definite payment order can be created is checked in Base registers/PL/Parameters. |
| Line 53: | Line 52: | ||
{{ExpandImage|Edit.payment.png}} |
{{ExpandImage|Edit.payment.png}} |
||
| − | + | Select the payment selection from the list and click EDIT |
|
| − | You can exclude a payment from the selection |
+ | You can exclude a payment from the payment selection. Click the column with a lock and the payment will be excluded. |
| − | You can open a certain payment and change its payment date, amount or |
+ | You can open a certain payment and change its payment date, amount or soem unique bank settings, see example above. |
| Line 64: | Line 63: | ||
{{ExpandImage|Create.paymentorder.png}} |
{{ExpandImage|Create.paymentorder.png}} |
||
| − | + | Select the payment selection and press CREATE ORDER |
|
Select payment date: |
Select payment date: |
||
| − | # = This is the standard choice |
+ | # = This is the standard choice meaning that the invoice shall be paid according to the due date on the invoice. |
| − | # = |
+ | # = Payment is executed on the date entered in the date field to the right. |
| − | # = |
+ | # = Payment is executed as soon as possible/immediately. |
{{ExpandImage|Payment.files.png}} |
{{ExpandImage|Payment.files.png}} |
||
| − | + | When the order has been created you will automatically move on to the tab Payment files (provided that you have chosen that type of payment method in the parameters). |
|
{{ExpandImage|Sealing.png}} |
{{ExpandImage|Sealing.png}} |
||
| − | If |
+ | If payments are sent directly to Bankigirot via VPN, the files must be signed with the function SIGN/APPROVE with a signing key. |
| − | + | When the payment files are saved locally for transfer directly to the bank , e.g. an Internet bank program, you shall not use the SIGN/APPROVE function. |
|
| − | + | SEND Sends the payment file directly to Bankgirot or to the path you've entered in the parameters, see chapter Preparations. |
|
| − | + | DO NOT SEND marks the payment file as Not sent and the individual payments as In progress. |
|
| − | + | DELETE PAYMENT deletes the payment file and the individual payments. |
|
| Line 93: | Line 92: | ||
{{ExpandImage|To.be.sent.png}} |
{{ExpandImage|To.be.sent.png}} |
||
| − | + | Here is a list of all payments where the payment file either has been sent or marked as Do not send. |
|
| − | not send. |
||
| + | If an invoice shown here has been rejected in the bank or otherwise not reached the recipient this is where you can DELETE it. |
||
| − | <div class="mw-translate-fuzzy"> |
||
| − | If a payment has been rejected at the bank or for some other reason not have reached teh recipient, you can {{btn|Om en betalning som visas här stoppats på banken eller av annan anledning inte gått vidare till mottagaren så är det här man kan MAKULERA den. |
||
| − | </div> |
||
| + | When the payments are booked, they disappear from the list. |
||
| − | När betalningarna bokförs så försvinner de från listan. |
||
| Line 107: | Line 103: | ||
{{ExpandImage|Payment.log.png}} |
{{ExpandImage|Payment.log.png}} |
||
| + | The log tab shows all payments, the column Type shows: |
||
| − | I log-fliken finns alla betalningar, i kolumnen typ visas |
||
| + | * Created, the payment is included in a payment selection |
||
| − | * Skapad, betalningen ingår i ett betalningsuppdrag |
||
| + | * Deleted, the payment has been deleted |
||
| − | * Makulerad, betalningen har makulerats |
||
| + | * Booked, the payment is booked |
||
| − | * Bokförd, betalningen har bokförts |
||
Latest revision as of 18:00, 10 May 2019
| Published | 2017-10-18 |
|---|---|
| Module | Accounting |
| Version | 546 |
| Revision | 41038 |
| Case number | 975264 |
Payments in classic 03-60 is replaced and can now be found in Accounting/Payments
Previously it has been possible to send payments in Accounting: Payments. Now it is also possible to create payment selections. This is a brief introduction of how to create, edit and approve payment selections and how to create, approve and send a payment order.
Preparations
Base registers/Company specific registers: Tab Payments If you've chosen to pay via file, you can hear state the path where to save the file. You can also choose a prefix for the file name. If you don't choose prefix, the file will get the payment number as name (e.g.:000183)
Create payment selection
Press NEW
Make a selection that fits the invoices you want to pay.
Normally, Payment method n To due date is enough.
To create the payment selection, click on START
The payment selection is added to the table as a row, showing number of payments and the total amount.
The button APPROVAL is activated if the parameter: Approval required before definite payment order can be created is checked in Base registers/PL/Parameters.
Edit payment selection
Select the payment selection from the list and click EDIT
You can exclude a payment from the payment selection. Click the column with a lock and the payment will be excluded.
You can open a certain payment and change its payment date, amount or soem unique bank settings, see example above.
Create payment order
Select the payment selection and press CREATE ORDER
Select payment date:
- = This is the standard choice meaning that the invoice shall be paid according to the due date on the invoice.
- = Payment is executed on the date entered in the date field to the right.
- = Payment is executed as soon as possible/immediately.
When the order has been created you will automatically move on to the tab Payment files (provided that you have chosen that type of payment method in the parameters).
If payments are sent directly to Bankigirot via VPN, the files must be signed with the function SIGN/APPROVE with a signing key.
When the payment files are saved locally for transfer directly to the bank , e.g. an Internet bank program, you shall not use the SIGN/APPROVE function.
SEND Sends the payment file directly to Bankgirot or to the path you've entered in the parameters, see chapter Preparations.
DO NOT SEND marks the payment file as Not sent and the individual payments as In progress.
DELETE PAYMENT deletes the payment file and the individual payments.
In progress
Here is a list of all payments where the payment file either has been sent or marked as Do not send.
If an invoice shown here has been rejected in the bank or otherwise not reached the recipient this is where you can DELETE it.
When the payments are booked, they disappear from the list.
Log
The log tab shows all payments, the column Type shows:
- Created, the payment is included in a payment selection
- Deleted, the payment has been deleted
- Booked, the payment is booked