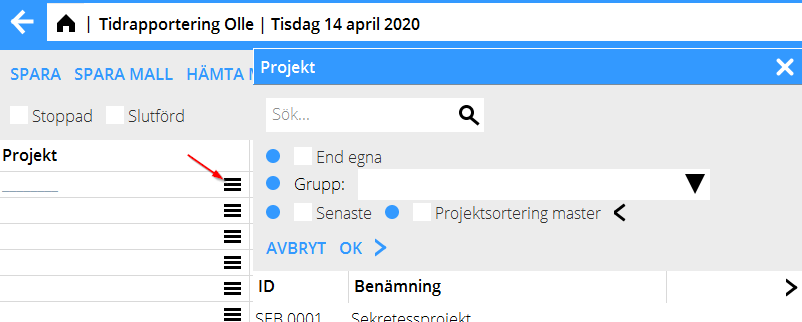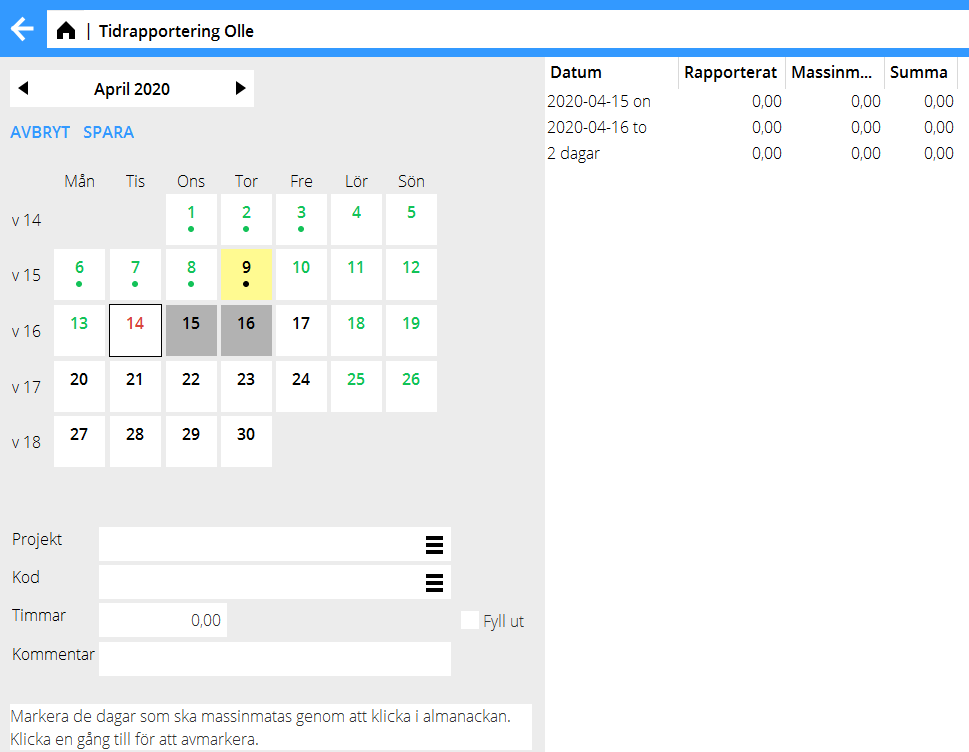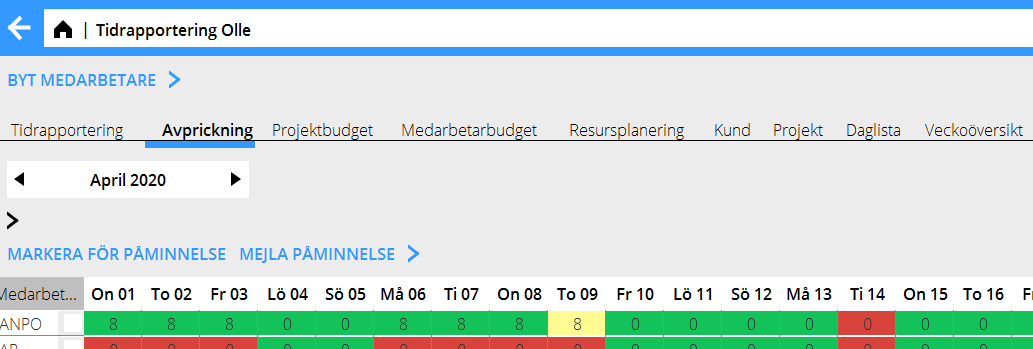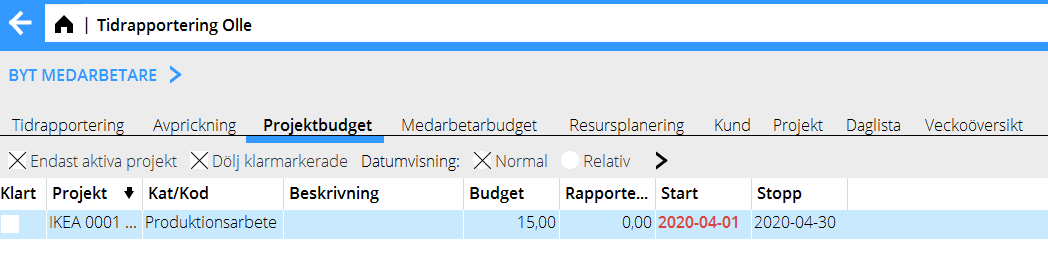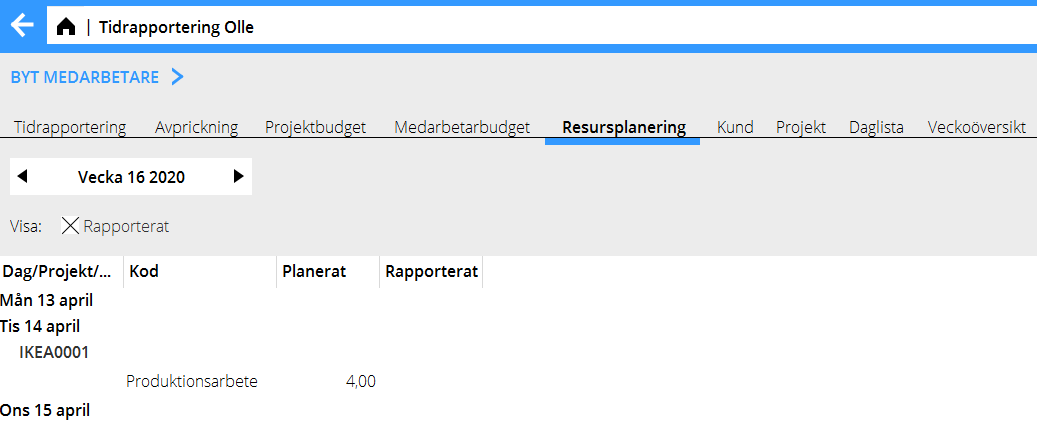Difference between revisions of "Marathon Time/sv"
(Created page with "Category:pro-tid-sv Category:Projects Category:Manuals") |
|||
| (41 intermediate revisions by 2 users not shown) | |||
| Line 1: | Line 1: | ||
__FORCETOC__ |
__FORCETOC__ |
||
| − | Tidrapportering |
+ | == Tidrapportering == |
Tidrapporter skrivs i Projekt: Tidrapportering |
Tidrapporter skrivs i Projekt: Tidrapportering |
||
| Line 29: | Line 29: | ||
Komptid kan ställas in på medarbetaren (System: Basregister/Pro/Medarbetare) och saldot visas ackumulerat bredvid rapporterat och krav. |
Komptid kan ställas in på medarbetaren (System: Basregister/Pro/Medarbetare) och saldot visas ackumulerat bredvid rapporterat och krav. |
||
| − | För att förflytta sig mellan månader klickar man på pilarna som omger månaden. |
+ | För att förflytta sig mellan månader klickar man på pilarna som omger månaden. |
| − | För att förflytta sig mellan månader klickar man på pilarna som omger månaden. Om bakåtpilen är gul så finns det ofullständiga rapporter i någon tidigare månad. |
||
| + | Öppna en dag för att rapportera tid antingen genom att dubbelklicka på dagen eller markera dagen och klicka på Öppna |
||
| − | {{ExpandImage|pro-tid-sv-Bild2.png}} |
||
| ⚫ | |||
| − | {| class=mandeflist |
||
| ⚫ | |||
| ⚫ | |||
| ⚫ | |||
| − | {{ExpandImage| |
+ | {{ExpandImage|pro-tid-sv-Bild2.png}} |
| − | {|class=mandeflist |
+ | {|class= mandeflist |
| ⚫ | |||
| ⚫ | |||
| ⚫ | |||
| ⚫ | |||
| ⚫ | |||
|Kryssa i End egna för att endast visa de projekt där du är kundansvarig, projektledare, produktionsledare eller ingår som medlem i projektets team. |
|Kryssa i End egna för att endast visa de projekt där du är kundansvarig, projektledare, produktionsledare eller ingår som medlem i projektets team. |
||
| ⚫ | |||
| ⚫ | |||
| ⚫ | |||
|- |
|- |
||
| + | !Senast |
||
| ⚫ | |||
| ⚫ | |||
| ⚫ | |||
| − | |'''Senaste''' |
||
|De senaste projekten som man använt i Marathon Tid visas. Antal senaste ställs in i Kugghjul/Inställningar. |
|De senaste projekten som man använt i Marathon Tid visas. Antal senaste ställs in i Kugghjul/Inställningar. |
||
| ⚫ | |||
| ⚫ | |||
| ⚫ | |||
|- |
|- |
||
| + | !Kod |
||
| ⚫ | |||
| ⚫ | |||
| ⚫ | |||
| − | |'''Snabbsök''' |
||
| ⚫ | |||
| ⚫ | |||
| − | |'''Kod''' |
||
|Arbetskoden kan antingen skrivas in direkt eller hämtas från söklistan. |
|Arbetskoden kan antingen skrivas in direkt eller hämtas från söklistan. |
||
| − | |- |
+ | |- |
| − | + | !Timmar |
|
|1 innebär en timme och 0,5 en halvtimme. Mindre än en kvart, dvs. 0,25 rekommenderas inte att fylla i. |
|1 innebär en timme och 0,5 en halvtimme. Mindre än en kvart, dvs. 0,25 rekommenderas inte att fylla i. |
||
| − | |- |
+ | |- |
| − | + | !Kommentar |
|
|I kommentarsfältet finns möjlighet att skriva en kommentar på 1000 tecken. Kommentaren syns på projektet i Kund och projekt, vissa listor och kan skrivas ut i rapporter. |
|I kommentarsfältet finns möjlighet att skriva en kommentar på 1000 tecken. Kommentaren syns på projektet i Kund och projekt, vissa listor och kan skrivas ut i rapporter. |
||
|- |
|- |
||
| − | + | !Övrigt |
|
|Övrigtkoden kan antingen skrivas in direkt eller hämtas från söklistan. |
|Övrigtkoden kan antingen skrivas in direkt eller hämtas från söklistan. |
||
| − | |- |
+ | |- |
| − | + | !Antal |
|
|Antalet av övrigtkoden |
|Antalet av övrigtkoden |
||
|- |
|- |
||
| − | + | !Slutförd |
|
| − | |Om rapporteringskravet inte uppfylls en dag klickas rutan Slutförd i. Dagen blir då grön i almanackan. |
+ | |Om rapporteringskravet inte uppfylls en dag klickas rutan Slutförd i. Dagen blir då grön i almanackan. Om automatisk uppdatering av tiderna används så måste slutförd kryssas i för att dagen ska uppdateras. |
|- |
|- |
||
| − | + | !Stoppad |
|
|Rutan Stoppad används om dagen inte är komplett. I och med att dagen stoppas så kan ofullständiga rader sparas tills vidare. Stoppad dag är gul i almanackan och kan inte läsas in till ekonomiavdelningen. |
|Rutan Stoppad används om dagen inte är komplett. I och med att dagen stoppas så kan ofullständiga rader sparas tills vidare. Stoppad dag är gul i almanackan och kan inte läsas in till ekonomiavdelningen. |
||
| − | |- |
+ | |- |
| − | + | !Ny rad |
|
|Infogar en ny rad ovanför den rad som är markerad. |
|Infogar en ny rad ovanför den rad som är markerad. |
||
| − | |- |
+ | |- |
| − | + | !Radera rad |
|
|Raderar den rad som är markerad |
|Raderar den rad som är markerad |
||
| − | |- |
+ | |- |
| − | + | !Kopiera rad |
|
|Vid kopiering av rad, infogas en ny rad med innehållet under den som kopierades, och efterföljande rader flyttas ner ett steg. |
|Vid kopiering av rad, infogas en ny rad med innehållet under den som kopierades, och efterföljande rader flyttas ner ett steg. |
||
| − | |- |
+ | |- |
| − | + | !Hämta från resursplan |
|
|Möjlighet att hämta projekt, kommentar och timmar från resursplaneringen. |
|Möjlighet att hämta projekt, kommentar och timmar från resursplaneringen. |
||
| − | |- |
+ | |- |
| − | + | !Spara mall |
|
|En rapporterad dag kan sparas som en mall och fortsättningsvis användas vid rapportering |
|En rapporterad dag kan sparas som en mall och fortsättningsvis användas vid rapportering |
||
| − | |- |
+ | |- |
| − | + | !Hämta mall |
|
|Den sparade mallen kan hämtas upp vid rapportering |
|Den sparade mallen kan hämtas upp vid rapportering |
||
| ⚫ | |||
| ⚫ | |||
| ⚫ | |||
|- |
|- |
||
| ⚫ | |||
| ⚫ | |||
| ⚫ | |||
| − | |- |
||
| ⚫ | |||
|Det går att kopiera en hel dagrapport under knappen Hämta från, där en meny med de senaste tio dagarna finns. |
|Det går att kopiera en hel dagrapport under knappen Hämta från, där en meny med de senaste tio dagarna finns. |
||
| − | |- |
+ | |- |
| − | + | !Avbryt/Spara |
|
|Dagrapporten lämnas alltid med Avbryt eller Spara. |
|Dagrapporten lämnas alltid med Avbryt eller Spara. |
||
|} |
|} |
||
| Line 115: | Line 111: | ||
Genom att klicka på dagarna blir de mörkgrå vilket innebär att de är valda. Det syns även i det högra fönstret där de markerade dagarna presenteras. (Med pilarna ovanför kalendern kan tider i andra månader också markeras.) |
Genom att klicka på dagarna blir de mörkgrå vilket innebär att de är valda. Det syns även i det högra fönstret där de markerade dagarna presenteras. (Med pilarna ovanför kalendern kan tider i andra månader också markeras.) |
||
| − | |||
| − | Click the days you want to report. The days in the calendar will turn a little bit darker. At the same time the days are presented on the right side of the screen (use arrows to change moth). |
||
När de dagar som ska rapporteras är markerade fylls projekt, arbetskod, timmar och eventuell kommentar i. |
När de dagar som ska rapporteras är markerade fylls projekt, arbetskod, timmar och eventuell kommentar i. |
||
| Line 127: | Line 121: | ||
Under Avprickning ges en överblick över vilka som har tidrapporterat eller inte. (Samma lista finns även under Projekt: Rapporter). Beroende på behörighet kan även andra medarbetares tidrapporter öppnas. Dagar som är gröna är färdigrapporterade, gula är stoppade (kan då inte läsas in till ekonomisystemet) och röda är inte färdigrapporterade. Framtida dagar är gröna. Listan kan visa en grupp, personalkategori eller alla som rapporterat tid. |
Under Avprickning ges en överblick över vilka som har tidrapporterat eller inte. (Samma lista finns även under Projekt: Rapporter). Beroende på behörighet kan även andra medarbetares tidrapporter öppnas. Dagar som är gröna är färdigrapporterade, gula är stoppade (kan då inte läsas in till ekonomisystemet) och röda är inte färdigrapporterade. Framtida dagar är gröna. Listan kan visa en grupp, personalkategori eller alla som rapporterat tid. |
||
| − | {{ExpandImage|pro-tid- |
+ | {{ExpandImage|pro-tid-sv--Bild5.png}} |
== Projektbudget == |
== Projektbudget == |
||
| Line 133: | Line 127: | ||
Om projektbudget läggs per medarbetare syns de budgeterade timmarna under Projektbudget. |
Om projektbudget läggs per medarbetare syns de budgeterade timmarna under Projektbudget. |
||
| − | {{ExpandImage|pro-tid- |
+ | {{ExpandImage|pro-tid-sv--Bild6.png}} |
Projektbudget visar alla poster där medarbetaren budgeterats. Varje kombination av projekt och arbetskod framgår som en egen rad i listan tillsammans med en eventuell beskrivning. Därefter framgår hur många timmar som har blivit budgeterade samt hur många timmar som registrerats. Beroende på hur noggrant budgeten har formulerats visas start- och slutdatum. I tabellen finns det även ruta per rad för att klarmarkera, och en selektering som visar/döljer klarmarkerade poster. |
Projektbudget visar alla poster där medarbetaren budgeterats. Varje kombination av projekt och arbetskod framgår som en egen rad i listan tillsammans med en eventuell beskrivning. Därefter framgår hur många timmar som har blivit budgeterade samt hur många timmar som registrerats. Beroende på hur noggrant budgeten har formulerats visas start- och slutdatum. I tabellen finns det även ruta per rad för att klarmarkera, och en selektering som visar/döljer klarmarkerade poster. |
||
| Line 155: | Line 149: | ||
I resursplanering visas vad som planerats för veckan av administratör eller ekonomipersonal. (Registreras i Projekt: Resursplanering) |
I resursplanering visas vad som planerats för veckan av administratör eller ekonomipersonal. (Registreras i Projekt: Resursplanering) |
||
| − | {{ExpandImage|pro-tid- |
+ | {{ExpandImage|pro-tid-sv--grafik5.png}} |
Här finns möjlighet att jämföra den planerade tiden på projekt med den rapporterade, vecka för vecka. |
Här finns möjlighet att jämföra den planerade tiden på projekt med den rapporterade, vecka för vecka. |
||
| − | == |
+ | == Kund/projekt == |
| ⚫ | |||
| ⚫ | |||
| − | |||
| − | == Summa projekt == |
||
| − | |||
| ⚫ | |||
Om en rad markerats visas detaljerade uppgifter om rapporteringen till höger i bild. Här syns också kommentarerna från dagrapporten. |
Om en rad markerats visas detaljerade uppgifter om rapporteringen till höger i bild. Här syns också kommentarerna från dagrapporten. |
||
| − | {{ExpandImage|pro-tid-en--grafik8.png}} |
||
== Daglista == |
== Daglista == |
||
| Line 176: | Line 165: | ||
För varje dag syns vilka projekt, koder och timmar som har rapporterats tid på, det upparbetade värdet av den rapporterade tiden och eventuell kommentar. Efter varje dag summeras det totala antalet timmar för dagen och längst ner på daglistan syns det totala antalet timmar och belopp för hela månaden. |
För varje dag syns vilka projekt, koder och timmar som har rapporterats tid på, det upparbetade värdet av den rapporterade tiden och eventuell kommentar. Efter varje dag summeras det totala antalet timmar för dagen och längst ner på daglistan syns det totala antalet timmar och belopp för hela månaden. |
||
| − | {{ExpandImage|pro-tid-en-- |
+ | {{ExpandImage|pro-tid-en--grafik12.png}} |
| + | |||
== Veckoöversikt == |
== Veckoöversikt == |
||
| Line 182: | Line 172: | ||
I Veckoöversikt visas rapporterad tid under en vecka. Klicka på pilarna som omger veckonumret för att bläddra framåt eller bakåt i tiden. I veckorapporten syns projektet, kod och antalet timmar som är rapporterat på respektive projekt. Kolumnen Totalt längst till höger visar det totala antalet rapporterade timmar på varje projekt under den valda veckan. |
I Veckoöversikt visas rapporterad tid under en vecka. Klicka på pilarna som omger veckonumret för att bläddra framåt eller bakåt i tiden. I veckorapporten syns projektet, kod och antalet timmar som är rapporterat på respektive projekt. Kolumnen Totalt längst till höger visar det totala antalet rapporterade timmar på varje projekt under den valda veckan. |
||
| + | ==Byt medarbetare== |
||
| − | {{ExpandImage|pro-tid-en--grafik10.png}} |
||
| ⚫ | |||
| + | |||
| − | [[Category:pro-tid-sv]] [[Category: |
+ | [[Category:pro-tid-sv]] [[Category:Projects]] [[Category:Manuals]] |
Latest revision as of 14:30, 29 April 2020
Contents
Tidrapportering
Tidrapporter skrivs i Projekt: Tidrapportering
I Almanackan visas månadens kalender. Alla medarbetare är kopplade till en almanacka som visar rapporteringskravet längst ned i bild. Med utgångspunkt från rapporteringskravet en viss dag och den hittills rapporterade tiden, används olika färgkoder för att visa om kravet är uppfyllt eller inte.
| Grönt | Betyder att dagen är färdigrapporterad. Dagar utan rapporteringskrav, exempelvis helgdagar, är redan från början grönmarkerade. |
| Rött | Betyder att dagen inte uppfyller det rapporteringskrav som har satts. |
| Gult | Betyder att dagen är markerad som stoppad. När dagen är stoppad kan den inte läsas in till ekonomisystemet. |
| Svart-vitt | Betyder att dagen ännu inte har inträffat. |
Om en dag i kalendern har en punkt under datumet innebär det att det finns tid rapporterad på dagen. Genom att hålla muspekaren på dagen visas i det högra fönstret en sammanställning av den rapporterade tiden den dagen.
I fönstret längst ner visas en sammanställning över hur många timmar som är rapporterade den dagen, rapporterad tid dittills under månaden och totalt rapporterad tid för månaden.
Komptid kan ställas in på medarbetaren (System: Basregister/Pro/Medarbetare) och saldot visas ackumulerat bredvid rapporterat och krav.
För att förflytta sig mellan månader klickar man på pilarna som omger månaden.
Öppna en dag för att rapportera tid antingen genom att dubbelklicka på dagen eller markera dagen och klicka på Öppna
Snabbsök i Marathon Tid aktiveras genom att klicka med höger musknapp inne i dagrapporten, då visas ett pop-upfönster och snabbsök kan slås på.
| Projekt | Projektet kan antingen skrivas in direkt eller hämtas från söklistan (knappen med tre prickar till höger i fältet). |
|---|---|
| End egna | Kryssa i End egna för att endast visa de projekt där du är kundansvarig, projektledare, produktionsledare eller ingår som medlem i projektets team. |
| Grupp | Projekt tillhörande vald grupp visas. |
| Senast | De senaste projekten som man använt i Marathon Tid visas. Antal senaste ställs in i Kugghjul/Inställningar. |
| Projektsortering master | Masterprojekt visas överst med underliggande projekt kopplade till masterprojekten under. |
| Kod | Arbetskoden kan antingen skrivas in direkt eller hämtas från söklistan. |
| Timmar | 1 innebär en timme och 0,5 en halvtimme. Mindre än en kvart, dvs. 0,25 rekommenderas inte att fylla i. |
| Kommentar | I kommentarsfältet finns möjlighet att skriva en kommentar på 1000 tecken. Kommentaren syns på projektet i Kund och projekt, vissa listor och kan skrivas ut i rapporter. |
| Övrigt | Övrigtkoden kan antingen skrivas in direkt eller hämtas från söklistan. |
| Antal | Antalet av övrigtkoden |
| Slutförd | Om rapporteringskravet inte uppfylls en dag klickas rutan Slutförd i. Dagen blir då grön i almanackan. Om automatisk uppdatering av tiderna används så måste slutförd kryssas i för att dagen ska uppdateras. |
| Stoppad | Rutan Stoppad används om dagen inte är komplett. I och med att dagen stoppas så kan ofullständiga rader sparas tills vidare. Stoppad dag är gul i almanackan och kan inte läsas in till ekonomiavdelningen. |
| Ny rad | Infogar en ny rad ovanför den rad som är markerad. |
| Radera rad | Raderar den rad som är markerad |
| Kopiera rad | Vid kopiering av rad, infogas en ny rad med innehållet under den som kopierades, och efterföljande rader flyttas ner ett steg. |
| Hämta från resursplan | Möjlighet att hämta projekt, kommentar och timmar från resursplaneringen. |
| Spara mall | En rapporterad dag kan sparas som en mall och fortsättningsvis användas vid rapportering |
| Hämta mall | Den sparade mallen kan hämtas upp vid rapportering |
| Fyll ut med undertid | Med hjälp av undertidsknappen kan systemet själv fylla på med s.k. undertid för att uppnå rapporteringskrav och få dagen grönmarkerad. För att det ska fungera krävs att företaget har aktiverat funktionen. Oftast rekommenderas istället att klicka i rutan Slutförd på dagen |
| Hämta från | Det går att kopiera en hel dagrapport under knappen Hämta från, där en meny med de senaste tio dagarna finns. |
| Avbryt/Spara | Dagrapporten lämnas alltid med Avbryt eller Spara. |
Då tidrapportens rader blivit uppdaterade av ekonomiavdelningen får de en ljusare grå färg och kan inte ändras. Det går däremot att lägga till rader i tidrapporten.
Massinmatning
Om flera dagar ska ha samma information kan massinmatning användas.
Genom att klicka på dagarna blir de mörkgrå vilket innebär att de är valda. Det syns även i det högra fönstret där de markerade dagarna presenteras. (Med pilarna ovanför kalendern kan tider i andra månader också markeras.)
När de dagar som ska rapporteras är markerade fylls projekt, arbetskod, timmar och eventuell kommentar i.
Genom att kryssa i rutan Fyll ut fyller systemet ut de markerade dagarna med tid så att rapporteringskravet uppfylls. Avsluta med Spara.
Avprickning
Under Avprickning ges en överblick över vilka som har tidrapporterat eller inte. (Samma lista finns även under Projekt: Rapporter). Beroende på behörighet kan även andra medarbetares tidrapporter öppnas. Dagar som är gröna är färdigrapporterade, gula är stoppade (kan då inte läsas in till ekonomisystemet) och röda är inte färdigrapporterade. Framtida dagar är gröna. Listan kan visa en grupp, personalkategori eller alla som rapporterat tid.
Projektbudget
Om projektbudget läggs per medarbetare syns de budgeterade timmarna under Projektbudget.
Projektbudget visar alla poster där medarbetaren budgeterats. Varje kombination av projekt och arbetskod framgår som en egen rad i listan tillsammans med en eventuell beskrivning. Därefter framgår hur många timmar som har blivit budgeterade samt hur många timmar som registrerats. Beroende på hur noggrant budgeten har formulerats visas start- och slutdatum. I tabellen finns det även ruta per rad för att klarmarkera, och en selektering som visar/döljer klarmarkerade poster.
| Normal | Start- och Slutdatum anges i formatet ÅÅÅÅ-MM-DD. |
| Relativ | Start- och Slutdatum anges med det relativa antalet dagar till dess att startdatumet infaller. Detta innebär att om man har ett projekt som ska starta den 25:e april och dagens datum är den 15:e april kommer det anges ”10” i fältet för startdatum på det aktuella projektet. På det här sättet blir det tydligt vilka projekt som bör prioriteras. |
Medarbetarbudget
I Medarbetarbudget visas budgeten som är inlagd av ekonomipersonal.
Listan visar budgeterade timmar, utfall timmar och differensen mellan dem. Även budgeterat belopp, utfall belopp, utfall justerat, utfall netto och differens visas.
Resursplanering
I resursplanering visas vad som planerats för veckan av administratör eller ekonomipersonal. (Registreras i Projekt: Resursplanering)
Här finns möjlighet att jämföra den planerade tiden på projekt med den rapporterade, vecka för vecka.
Kund/projekt
Under flikarna Kund respektive Projekt visas tidrapporten månadsvis per projekt. I bildens vänstra halva syns projekten, de timmar som har rapporterats kodvis, summan för varje projekt för sig, och rapporterad frånvaro. Längst ner anges hela månadens totala rapporterade tid.
Om en rad markerats visas detaljerade uppgifter om rapporteringen till höger i bild. Här syns också kommentarerna från dagrapporten.
Daglista
I Daglista visas den rapporterade tiden per dag för en viss månad. För varje dag syns vilka projekt, koder och timmar som har rapporterats tid på, det upparbetade värdet av den rapporterade tiden och eventuell kommentar. Efter varje dag summeras det totala antalet timmar för dagen och längst ner på daglistan syns det totala antalet timmar och belopp för hela månaden.
Veckoöversikt
I Veckoöversikt visas rapporterad tid under en vecka. Klicka på pilarna som omger veckonumret för att bläddra framåt eller bakåt i tiden. I veckorapporten syns projektet, kod och antalet timmar som är rapporterat på respektive projekt. Kolumnen Totalt längst till höger visar det totala antalet rapporterade timmar på varje projekt under den valda veckan.
Byt medarbetare
Under Byt medarbetare kan en annan medarbetares tidrapport öppnas (behörighetsstyrt).