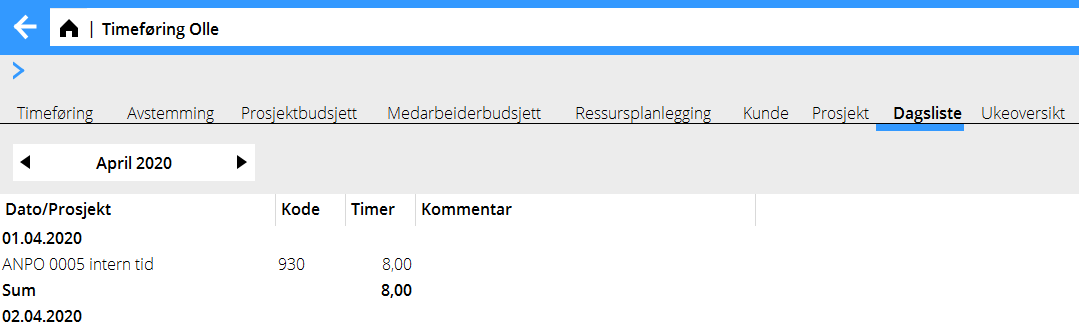Difference between revisions of "Marathon Time/nb"
| (30 intermediate revisions by the same user not shown) | |||
| Line 21: | Line 21: | ||
|- |
|- |
||
!Svart-hvit |
!Svart-hvit |
||
| − | |Betyr at dagen er |
+ | |Betyr at dagen er fremtidig. |
|} |
|} |
||
| − | Dersom en dag i kalenderen har et punkt under datoen betyr det at tid er rapportert på dagen. Hold musepekeren på en dag så ser du en sammenstilling |
+ | Dersom en dag i kalenderen har et punkt under datoen betyr det at tid er rapportert på dagen. Hold musepekeren på en dag så ser du en sammenstilling over tiden i det høyre vinduet. |
| − | Samtidig kan du se nedenfor almanakken, hvor mange timer som er rapportert den dagen, hittil denne måneden og de forventede |
+ | Samtidig kan du se nedenfor almanakken, hvor mange timer som er rapportert den dagen, hittil denne måneden og de forventede timene denne måned. |
Hvis dere bruker overtidshåndtering (innstilles på medarbeideren i Grunnregister/Pro/Medarbeidere) ser du saldoen din akkumulert innved sammenstillingen med rapportert og krav. |
Hvis dere bruker overtidshåndtering (innstilles på medarbeideren i Grunnregister/Pro/Medarbeidere) ser du saldoen din akkumulert innved sammenstillingen med rapportert og krav. |
||
Klikk på pilene som omgir månedsnavnet for å flytte mellom måneder. |
Klikk på pilene som omgir månedsnavnet for å flytte mellom måneder. |
||
| − | Dobbeltklikk på en dag for å åpne den for timeføring, |
+ | Dobbeltklikk på en dag for å åpne den for timeføring, eller marker dagen og klikk Åpne. |
| + | Du kan aktivere hurtigsøking i Marathon Tid ved å høyreklikke i et felt. Velg Aktiver Hurtigsøk i menyen. Funksjonen foreslår alternativer meden du skriver. |
||
| − | You can activate Quick search in Marathon. Right-click when inside a day report and select Quick searh from the popup window. |
||
{{ExpandImage|pro-tid-no--Bild2.png}} |
{{ExpandImage|pro-tid-no--Bild2.png}} |
||
| − | <div class="mw-translate-fuzzy"> |
||
{| class=mandeflist |
{| class=mandeflist |
||
!Prosjekt |
!Prosjekt |
||
| − | |Du kan enten skrive inn prosjektet eller hente det fra søkelisten |
+ | |Du kan enten skrive inn prosjektet eller hente det fra søkelisten. |
| + | |- |
||
| + | !Kun egne |
||
| + | |Avkryss for å bare se de prosjekter hvor du er kundeansvarlig, prosjektleder, produksjonsleder eller teammedlem |
||
| + | |- |
||
| + | |Gruppe |
||
| + | |Prosjekt som hører til valgt gruppe. |
||
| + | |- |
||
| + | !Seneste |
||
| + | |De seneste prosjektene du brukt i Marathon Tid. Still inn antall seneste i Tannhjul/Innstillinger/Marathon Tid. |
||
| + | |- |
||
| + | !Mastersortering |
||
| + | |Masterprosjekt visas øverst og de prosjekter som er koplet til masteprosjektet vises under. |
||
| + | |- |
||
| + | !Kode |
||
| + | |Skriv kode eller hent inn via søkefeltet. |
||
| + | |- |
||
| + | !Timer |
||
| + | |1 betyr én time, 0,5 en halv time. Vi anbefaler at dere ikke rapporterer tid som er mindre enn et kvarter, dvs, 0.25 timer. |
||
| + | |- |
||
| + | !Kommentar |
||
| + | |Kommentarfeltet har plass for opp til 1000 tegn. Kommentaren vises på prosjektet i Kunde og prosjekt og i visse rapporter, men kommer ikke automatisk med på fakturaen. |
||
| + | |- |
||
| + | !Øvrigt |
||
| + | |Skriv kode eller hent inn via søkefeltet. |
||
| + | |- |
||
| + | !Ferdig |
||
| + | |Dersom du ikke har oppfylt timekravet en dag, kan du krysse av Ferdig. Dagen blir da grønn i almanakken. |
||
| + | |- |
||
| + | !Ikke avsluttet |
||
| + | |Du kan lagre ufullstendige dager inntil videre ved å avkrysse feltet ”ikke avsluttet”. Dagen blir gul i kalenderen og kan ikke leses inn i økonomisystemet. |
||
| + | |- |
||
| + | !Ny rad |
||
| + | |Tilføyer ny rad ovenfor den markerte raden. |
||
| + | |- |
||
| + | !Slett rad |
||
| + | |Sletter den markerte raden |
||
| + | |- |
||
| + | !Kopier rad |
||
| + | |Når du kopierer en rad, tilføyes en ny rad med innholdet under den du kopierte fra. Underliggende rader flyttes ned et trinn. |
||
| + | |- |
||
| + | !Hent fra ressursplanl. |
||
| + | |Henter prosjekt, kommentar og timer fra ressursplanlegging. |
||
| + | |- |
||
| + | !Lagre mal |
||
| + | |Du kan lagre en rapportert dag som mal som du fremdeles kan bruke som mal ved rapportering |
||
| + | |- |
||
| + | !Hent mal |
||
| + | |Den lagrete malen kan hentes opp ved rapportering |
||
| + | |- |
||
| + | !Fyll ut med fravær |
||
| + | |Dersom dere anvender funksjonen med fraværstid kan du klikke i feltet og systemet fyller da ut dagen din med fraværstid, så at den blir grønn i almanakken. |
||
| + | |- |
||
| + | !Hent fra |
||
| + | |Du kan kopiere en hel dags rapport fra de seneste ti dagene. |
||
| + | |- |
||
| + | !Avbryt/Lagre |
||
| + | |Lukk alltid timerapporten med Lagre eller Avbryt. |
||
|} |
|} |
||
| − | </div> |
||
| − | <div class="mw-translate-fuzzy"> |
||
Da rapporten er blitt oppdatert til regnskapsavdelingen får de en lysere grå farge og kan da lenger ikke endres. Derimot er det mulig å legge til flere rader på en timerapport. |
Da rapporten er blitt oppdatert til regnskapsavdelingen får de en lysere grå farge og kan da lenger ikke endres. Derimot er det mulig å legge til flere rader på en timerapport. |
||
| − | </div> |
||
== Masseinnmating == |
== Masseinnmating == |
||
| Line 54: | Line 107: | ||
{{ExpandImage|pro-tid-no--grafik4.png}} |
{{ExpandImage|pro-tid-no--grafik4.png}} |
||
| − | Klikk på dagene du skal legge inn timer på. De blir litt mørkere og du ser også i det høyre vinduet hvilke dager det er. Klikk en gang til for å fjerne markeringen. Bruk pilene ved månedsnavnet hvis du vil markere dager i andre måneder. |
+ | Klikk på dagene du skal legge inn timer på. De blir litt mørkere, og du ser også i det høyre vinduet hvilke dager det er. Klikk en gang til for å fjerne markeringen. Bruk pilene ved månedsnavnet hvis du vil markere dager i andre måneder. |
Inntast siden prosjekt, arbeidskode, timer og eventuell kommentar. |
Inntast siden prosjekt, arbeidskode, timer og eventuell kommentar. |
||
| − | Avkryss |
+ | Avkryss feltet ”Fyll ut” hvis du vil at systemet fyller ut med fravær inntil timeføringskravet er oppfylt. Avslutt med ”Lagre”. |
| − | == |
+ | == Avstemming == |
| ⚫ | Avstemmingstabellen viser hvilke som har rapportert timer og hvor mye. Det er samme liste som i Prosjekter: rapporter. Tabellen har samme fargemarkeringer som kalenderen (rød - ikke ferdig, gul- midlertidig lagret, grønn- ferdig). Hvis du har autorisasjon kan du også åpne andres tidsrapporter. Du kan velge at kun se timer for en viss gruppe. |
||
| − | <div class="mw-translate-fuzzy"> |
||
| ⚫ | |||
| − | </div> |
||
{{ExpandImage|pro-tid-no--Bild5.png}} |
{{ExpandImage|pro-tid-no--Bild5.png}} |
||
| Line 75: | Line 126: | ||
Hver kombinasjon av prosjekt og arbeidskode blir en egen rad i tabellen, sammen med eventuell beskrivelse. Du kan sammenligne de budsjetterte timene med hvor mange du har lagt inn i timeføringen hittil. |
Hver kombinasjon av prosjekt og arbeidskode blir en egen rad i tabellen, sammen med eventuell beskrivelse. Du kan sammenligne de budsjetterte timene med hvor mange du har lagt inn i timeføringen hittil. |
||
| − | Du kan også se prosjektets begynnelse - og sluttdatoer, hvis |
+ | Du kan også se prosjektets begynnelse - og sluttdatoer, hvis dee er angitt i budsjettet. Du kan markere et budsjettrad som ferdig, og velge å skjule ferdigmarkeringen. |
{| class=mandeflist |
{| class=mandeflist |
||
!Normal |
!Normal |
||
| − | |Start- |
+ | |Start- og Sluttdatoer angis i formatet ÅÅÅÅ-MM-DD. |
|- |
|- |
||
!Relativ |
!Relativ |
||
| − | |Start- og Sluttdatoer angis med det relative antallet dager inntil begynnelsesdatoen. Dvs. hvis du |
+ | |Start- og Sluttdatoer angis med det relative antallet dager inntil begynnelsesdatoen. Dvs. hvis du har et prosjekt som begynner den 25:e april og dagens dato er den 15:e april, står det ”10” i feltet for startdato på prosjektet. På den måten blir det nemmere å se, hvilke prosjekt du skal prioritere. |
|} |
|} |
||
| Line 93: | Line 144: | ||
== Ressursplanlegging == |
== Ressursplanlegging == |
||
| − | <div class="mw-translate-fuzzy"> |
||
I ressursplanleggingen kan du se hva som er blitt planlagt for deg for denne uken. Planleggingen gjøres av økonomipersonal i {{pth|Prosjekter|Ressursplanlegging}}. |
I ressursplanleggingen kan du se hva som er blitt planlagt for deg for denne uken. Planleggingen gjøres av økonomipersonal i {{pth|Prosjekter|Ressursplanlegging}}. |
||
| − | </div> |
||
{{ExpandImage|pro-tid-no--grafik5.png}} |
{{ExpandImage|pro-tid-no--grafik5.png}} |
||
| Line 101: | Line 150: | ||
Her kan du sammenligne den planlagte tiden med det som du har lagt inn i Timeføringen, uke for uke. |
Her kan du sammenligne den planlagte tiden med det som du har lagt inn i Timeføringen, uke for uke. |
||
| ⚫ | |||
| − | <div class="mw-translate-fuzzy"> |
||
| ⚫ | |||
| − | </div> |
||
| ⚫ | |||
| − | <div class="mw-translate-fuzzy"> |
||
| ⚫ | |||
| − | </div> |
||
Marker en rad for å se detaljer om den i det høyre vinduet. |
Marker en rad for å se detaljer om den i det høyre vinduet. |
||
| − | Her vises også kommentarer som du |
+ | Her vises også kommentarer som du har skrivet inn i timerapporten. |
| − | == |
+ | == Dagsliste == |
| − | <div class="mw-translate-fuzzy"> |
||
Dagslisten viser den rapporterte tiden per dag for en vis måned. Du kan se for hver dag, hvilke prosjekter og koder timer har lagts inn i, og antall timer. Du ser også det utførte arbeidets verdi i penge og eventuell kommentar. Etter hver dag blir det totale antallet timer summert og lengst nede ser du totalt antall timer og beløp for hele måneden. |
Dagslisten viser den rapporterte tiden per dag for en vis måned. Du kan se for hver dag, hvilke prosjekter og koder timer har lagts inn i, og antall timer. Du ser også det utførte arbeidets verdi i penge og eventuell kommentar. Etter hver dag blir det totale antallet timer summert og lengst nede ser du totalt antall timer og beløp for hele måneden. |
||
| − | </div> |
||
| − | {{ExpandImage|pro-tid- |
+ | {{ExpandImage|pro-tid-no--grafik8.png}} |
| Line 127: | Line 170: | ||
Kolonnen Totalt lengst til høyre viser det totale antallet timer på hvert prosjekt under uken. |
Kolonnen Totalt lengst til høyre viser det totale antallet timer på hvert prosjekt under uken. |
||
| − | == |
+ | ==Bytt medarbeider == |
| + | Du kan åpne timeføringen til en annen medarbeider, hvid su har autorisasjon. |
||
| − | You can open another employee's time report with thisi function, provided that you have the authorisation to do so. |
||
| − | [[Category:pro-tid- |
+ | [[Category:pro-tid-no]] [[Category:Projects]] [[Category:Manuals]] |
Latest revision as of 13:03, 5 May 2020
Contents
Timeføring
Tidsrapportering gjøres i Prosjekt: Timeføring.
I Almanakken vises kalender for måneden. Hver medarbeider er koblet til en almanakk med et vist arbeidstidsmål. Lengst nede til høyre i bildet vises timeføringskravet i følge kalenderen din. Etter sammenligning mellom kravet for en dag og hva som er rapportert, anvends ulike fargekoder:
| Grønn | Betyr at dagen er ferdigrapportert. Dager uten timeføringskrav, f eks helligdager, er grønne fra begynnelsen. |
|---|---|
| Rød | Betyr at dagen ikke oppfyller timeføringskravet. |
| Gul | Betyder at dagen er markert som ikke avsluttet. En gulmarkert dag kan ikke innleses i økonomisystemet. |
| Svart-hvit | Betyr at dagen er fremtidig. |
Dersom en dag i kalenderen har et punkt under datoen betyr det at tid er rapportert på dagen. Hold musepekeren på en dag så ser du en sammenstilling over tiden i det høyre vinduet.
Samtidig kan du se nedenfor almanakken, hvor mange timer som er rapportert den dagen, hittil denne måneden og de forventede timene denne måned.
Hvis dere bruker overtidshåndtering (innstilles på medarbeideren i Grunnregister/Pro/Medarbeidere) ser du saldoen din akkumulert innved sammenstillingen med rapportert og krav.
Klikk på pilene som omgir månedsnavnet for å flytte mellom måneder. Dobbeltklikk på en dag for å åpne den for timeføring, eller marker dagen og klikk Åpne.
Du kan aktivere hurtigsøking i Marathon Tid ved å høyreklikke i et felt. Velg Aktiver Hurtigsøk i menyen. Funksjonen foreslår alternativer meden du skriver.
| Prosjekt | Du kan enten skrive inn prosjektet eller hente det fra søkelisten. |
|---|---|
| Kun egne | Avkryss for å bare se de prosjekter hvor du er kundeansvarlig, prosjektleder, produksjonsleder eller teammedlem |
| Gruppe | Prosjekt som hører til valgt gruppe. |
| Seneste | De seneste prosjektene du brukt i Marathon Tid. Still inn antall seneste i Tannhjul/Innstillinger/Marathon Tid. |
| Mastersortering | Masterprosjekt visas øverst og de prosjekter som er koplet til masteprosjektet vises under. |
| Kode | Skriv kode eller hent inn via søkefeltet. |
| Timer | 1 betyr én time, 0,5 en halv time. Vi anbefaler at dere ikke rapporterer tid som er mindre enn et kvarter, dvs, 0.25 timer. |
| Kommentar | Kommentarfeltet har plass for opp til 1000 tegn. Kommentaren vises på prosjektet i Kunde og prosjekt og i visse rapporter, men kommer ikke automatisk med på fakturaen. |
| Øvrigt | Skriv kode eller hent inn via søkefeltet. |
| Ferdig | Dersom du ikke har oppfylt timekravet en dag, kan du krysse av Ferdig. Dagen blir da grønn i almanakken. |
| Ikke avsluttet | Du kan lagre ufullstendige dager inntil videre ved å avkrysse feltet ”ikke avsluttet”. Dagen blir gul i kalenderen og kan ikke leses inn i økonomisystemet. |
| Ny rad | Tilføyer ny rad ovenfor den markerte raden. |
| Slett rad | Sletter den markerte raden |
| Kopier rad | Når du kopierer en rad, tilføyes en ny rad med innholdet under den du kopierte fra. Underliggende rader flyttes ned et trinn. |
| Hent fra ressursplanl. | Henter prosjekt, kommentar og timer fra ressursplanlegging. |
| Lagre mal | Du kan lagre en rapportert dag som mal som du fremdeles kan bruke som mal ved rapportering |
| Hent mal | Den lagrete malen kan hentes opp ved rapportering |
| Fyll ut med fravær | Dersom dere anvender funksjonen med fraværstid kan du klikke i feltet og systemet fyller da ut dagen din med fraværstid, så at den blir grønn i almanakken. |
| Hent fra | Du kan kopiere en hel dags rapport fra de seneste ti dagene. |
| Avbryt/Lagre | Lukk alltid timerapporten med Lagre eller Avbryt. |
Da rapporten er blitt oppdatert til regnskapsavdelingen får de en lysere grå farge og kan da lenger ikke endres. Derimot er det mulig å legge til flere rader på en timerapport.
Masseinnmating
Bruk masseinnmating dersom du vil legge in samme informasjon på mange dager.
Klikk på dagene du skal legge inn timer på. De blir litt mørkere, og du ser også i det høyre vinduet hvilke dager det er. Klikk en gang til for å fjerne markeringen. Bruk pilene ved månedsnavnet hvis du vil markere dager i andre måneder.
Inntast siden prosjekt, arbeidskode, timer og eventuell kommentar.
Avkryss feltet ”Fyll ut” hvis du vil at systemet fyller ut med fravær inntil timeføringskravet er oppfylt. Avslutt med ”Lagre”.
Avstemming
Avstemmingstabellen viser hvilke som har rapportert timer og hvor mye. Det er samme liste som i Prosjekter: rapporter. Tabellen har samme fargemarkeringer som kalenderen (rød - ikke ferdig, gul- midlertidig lagret, grønn- ferdig). Hvis du har autorisasjon kan du også åpne andres tidsrapporter. Du kan velge at kun se timer for en viss gruppe.
Prosjektbudsjett
I prosjektbudsjett kan du se alle prosjekter, der du er med. Dette forutsatt at budsjettet er laget på medarbeidernivå.
Hver kombinasjon av prosjekt og arbeidskode blir en egen rad i tabellen, sammen med eventuell beskrivelse. Du kan sammenligne de budsjetterte timene med hvor mange du har lagt inn i timeføringen hittil. Du kan også se prosjektets begynnelse - og sluttdatoer, hvis dee er angitt i budsjettet. Du kan markere et budsjettrad som ferdig, og velge å skjule ferdigmarkeringen.
| Normal | Start- og Sluttdatoer angis i formatet ÅÅÅÅ-MM-DD. |
|---|---|
| Relativ | Start- og Sluttdatoer angis med det relative antallet dager inntil begynnelsesdatoen. Dvs. hvis du har et prosjekt som begynner den 25:e april og dagens dato er den 15:e april, står det ”10” i feltet for startdato på prosjektet. På den måten blir det nemmere å se, hvilke prosjekt du skal prioritere. |
Medarbeiderbudsjett
I Medarbeiderbudsjett vises budsjettet som er innlagt på økonomiavdelingen.
Listen viser budsjetterte timer, utfall og differansen mellom dem. Du ser også budsjettert beløp, utfallbeløp, utfall netto og differanse.
Ressursplanlegging
I ressursplanleggingen kan du se hva som er blitt planlagt for deg for denne uken. Planleggingen gjøres av økonomipersonal i Prosjekter: Ressursplanlegging.
Her kan du sammenligne den planlagte tiden med det som du har lagt inn i Timeføringen, uke for uke.
Kunde/prosjekt
Under flikene Kunde og Prosjekt kan du se tidrapporten din for hele måneden, viset pr. prosjekt. I bildets venstre del ser du alle prosjekter og hvilke timer som er lagt inn per kode, summen for hvert prosjekt og rapportert fravær. Lengst nede ser du hele månedens totale timer.
Marker en rad for å se detaljer om den i det høyre vinduet. Her vises også kommentarer som du har skrivet inn i timerapporten.
Dagsliste
Dagslisten viser den rapporterte tiden per dag for en vis måned. Du kan se for hver dag, hvilke prosjekter og koder timer har lagts inn i, og antall timer. Du ser også det utførte arbeidets verdi i penge og eventuell kommentar. Etter hver dag blir det totale antallet timer summert og lengst nede ser du totalt antall timer og beløp for hele måneden.
Ukeoversikt
Ukeoversikten viser rapportert tid under en uke. Klikk på pilene rundt ukenummeret for å bla mellom ukene. I ukerapporten vises prosjektet, koden og antallet timer på hvert prosjekt. Kolonnen Totalt lengst til høyre viser det totale antallet timer på hvert prosjekt under uken.
Bytt medarbeider
Du kan åpne timeføringen til en annen medarbeider, hvid su har autorisasjon.