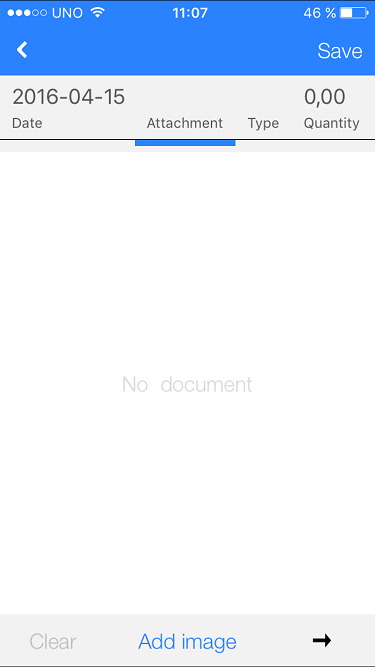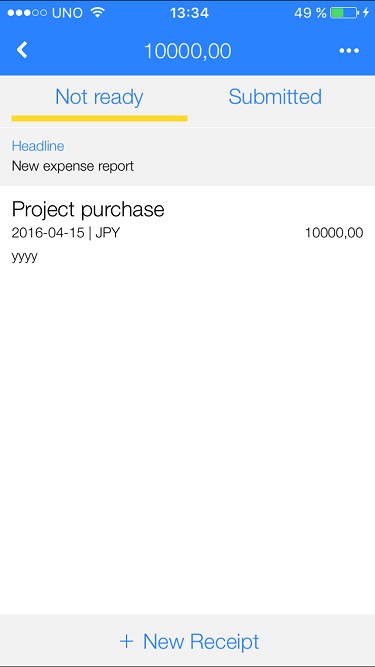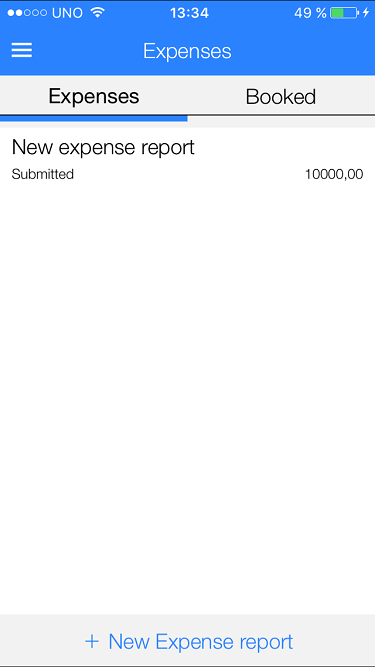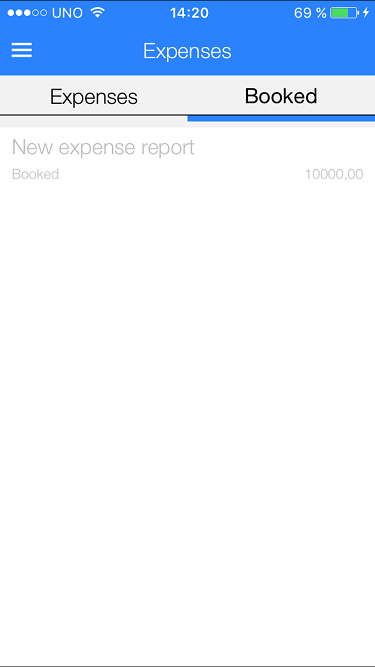Difference between revisions of "Pocket Expense reports"
| Line 6: | Line 6: | ||
<!--T:2--> |
<!--T:2--> |
||
Go to Expenses from the main menu. Select New Expense report. |
Go to Expenses from the main menu. Select New Expense report. |
||
| − | |||
| − | <!--T:3--> |
||
| − | {{ExpandImage|MP-UTL-EN-Bild1.png}} |
||
<!--T:4--> |
<!--T:4--> |
||
| − | Write a headline for the expense. |
+ | Write a headline for the expense, for example "Travel costs"- One expense report can contain several expenses. |
| − | |||
| − | <!--T:5--> |
||
| − | {{ExpandImage|MP-UTL-EN-Bild2.png}} |
||
<!--T:6--> |
<!--T:6--> |
||
| − | Tap New receipt |
+ | Tap "New receipt" and thereafter "Add image" |
| − | <!--T:7--> |
||
| − | {{ExpandImage|MP-UTL-EN-Bild3.png}} |
||
<!--T:8--> |
<!--T:8--> |
||
| + | Take a picture of the supporting document (receipt). If it looks OK, press the green key. If not, you can change colour and light with settings to the left of the green key. You can also import an image from your telephone by pressing "Import" instead of "Add image". |
||
| ⚫ | |||
| + | |||
| + | Select thereafter Type and the other |
||
| ⚫ | |||
<!--T:9--> |
<!--T:9--> |
||
| Line 47: | Line 42: | ||
<!--T:15--> |
<!--T:15--> |
||
[[Category:MP-UTL-EN]] |
[[Category:MP-UTL-EN]] |
||
| + | |||
| − | [[Category:Manuals]] |
||
[[Category:Accounting]] |
[[Category:Accounting]] |
||
Revision as of 15:59, 11 May 2020
This guide describes how to handle expenses in your Marathon Pocket App.
Go to Expenses from the main menu. Select New Expense report.
Write a headline for the expense, for example "Travel costs"- One expense report can contain several expenses.
Tap "New receipt" and thereafter "Add image"
Take a picture of the supporting document (receipt). If it looks OK, press the green key. If not, you can change colour and light with settings to the left of the green key. You can also import an image from your telephone by pressing "Import" instead of "Add image".
Select thereafter Type and the other
Then write amount, tax, and possible project and purchase code.
When all the receipts are registered,tap Submitted.
This view shows your own expense reports.
The tab ”Booked" shows expense reports that have been booked and paid.