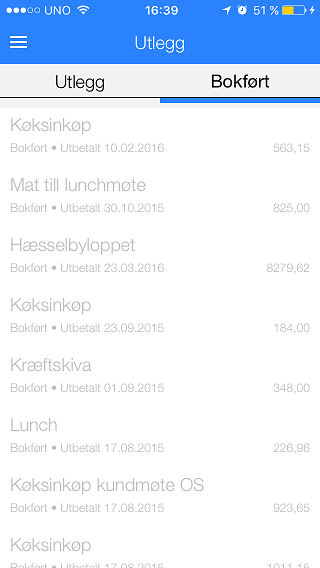Difference between revisions of "Pocket Expense reports/nb"
(Updating to match new version of source page) |
(Updating to match new version of source page) |
||
| Line 1: | Line 1: | ||
<htmltag tagname="style">p a.image{border:1px rgb(0,0,0) solid;box-sizing:content-box;}</htmltag> |
<htmltag tagname="style">p a.image{border:1px rgb(0,0,0) solid;box-sizing:content-box;}</htmltag> |
||
| + | <div class="mw-translate-fuzzy"> |
||
| − | Dette er en kort beskrivelse over håndteringen av utlegg i Marathon Pocket -appen. |
+ | Dette er en kort beskrivelse over håndteringen av utlegg i Marathon Pocket -appen. |
| + | </div> |
||
| + | <div class="mw-translate-fuzzy"> |
||
| − | Gå till Utlegg fra hovedmenyen. |
+ | Gå till Utlegg fra hovedmenyen. |
| − | |||
| + | </div> |
||
| − | {{ExpandImage|MP-UTL-NO-Bild1.png}} |
||
| + | <div class="mw-translate-fuzzy"> |
||
Skriv inn en overskrift for utlegget. |
Skriv inn en overskrift for utlegget. |
||
| + | </div> |
||
| + | <div class="mw-translate-fuzzy"> |
||
| − | {{ExpandImage|MP-UTL-NO-Bild2.png}} |
||
| ⚫ | |||
| + | </div> |
||
| + | <div class="mw-translate-fuzzy"> |
||
| ⚫ | |||
| ⚫ | |||
| + | </div> |
||
| + | Select thereafter Type and the other requested information (amount, VAT, and if the purchase is connected to a certain project and purchase code, and possible quantity and text. If you are unsure about expense type, select "None" and write a more comprehensive text instead. |
||
| − | {{ExpandImage|MP-UTL-NO-Bild3.png}} |
||
| − | |||
| ⚫ | |||
| + | After saving you can add more receipts. |
||
| − | {{ExpandImage|MP-UTL-NO-Bild4.png}} |
||
| + | When all the receipts are registered, tap '''Submitted'''. Your report will thereafter be approved and then disbursed. |
||
| − | Da alle kvitteringer er registrerte, trykk på Innlevert. |
||
| + | On the start page for Expense reports you can see expenses not yet booked and disbursed under the tab '''Expenses''''. You can still edit these and add more receipts |
||
| − | {{ExpandImage|MP-UTL-NO-Bild5.png}} |
||
| − | |||
| − | Her ser du alle utleggsregnskapene dine. |
||
| + | Open the tab '''Booked''' to see previous expense reports and their disbursement dates. If your company disburses expenses via the payroll system, you cannot see the disbursement date here. |
||
| − | {{ExpandImage|MP-UTL-NO-Bild6.png}} |
||
| − | Fliken Bokført viser utleggsregnskaper som er bokførte og utbetalte. |
||
{{ExpandImage|MP-UTL-NO-Bild7.png}} |
{{ExpandImage|MP-UTL-NO-Bild7.png}} |
||
Revision as of 10:02, 12 May 2020
Dette er en kort beskrivelse over håndteringen av utlegg i Marathon Pocket -appen.
Gå till Utlegg fra hovedmenyen.
Skriv inn en overskrift for utlegget.
Trykk på Ny kvittering.
Tilføy bilde på kvitteringen. Oppgi siden beløp, mva og, dersom det dreier seg om ett prosjektrelatert utlegg, prosjekt og innkjøpskode.
Select thereafter Type and the other requested information (amount, VAT, and if the purchase is connected to a certain project and purchase code, and possible quantity and text. If you are unsure about expense type, select "None" and write a more comprehensive text instead.
After saving you can add more receipts.
When all the receipts are registered, tap Submitted. Your report will thereafter be approved and then disbursed.
On the start page for Expense reports you can see expenses not yet booked and disbursed under the tab Expenses'. You can still edit these and add more receipts
Open the tab Booked to see previous expense reports and their disbursement dates. If your company disburses expenses via the payroll system, you cannot see the disbursement date here.