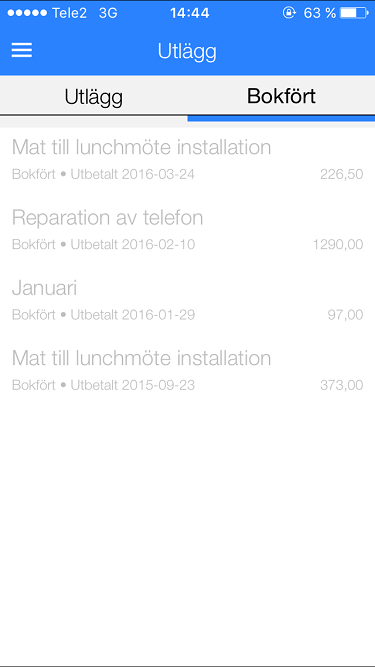Difference between revisions of "Pocket Expense reports/sv"
| (10 intermediate revisions by the same user not shown) | |||
| Line 1: | Line 1: | ||
<htmltag tagname="style">p a.image{border:1px rgb(0,0,0) solid;box-sizing:content-box;}</htmltag> |
<htmltag tagname="style">p a.image{border:1px rgb(0,0,0) solid;box-sizing:content-box;}</htmltag> |
||
Här följer en kort beskrivning över hur du lägger in dina utlägg via appen Marathon Pocket. |
Här följer en kort beskrivning över hur du lägger in dina utlägg via appen Marathon Pocket. |
||
| + | |||
| + | |||
Gå till '''Utlägg''' från huvudmenyn. Tryck på '''Ny Utläggsredovisning'''. |
Gå till '''Utlägg''' från huvudmenyn. Tryck på '''Ny Utläggsredovisning'''. |
||
| + | Skriv sedan Rubrik för utläggsredovisningen t ex ”Reskostnader”. En Utläggsredovisning kan innehålla flera utlägg. |
||
| − | <div class="mw-translate-fuzzy"> |
||
| − | Skriv sedan Rubrik för utlägget |
||
| − | </div> |
||
| + | Välj sedan '''Nytt kvitto''' och därefter '''Lägg till bild'''. |
||
| − | <div class="mw-translate-fuzzy"> |
||
| − | Välj sedan Nytt kvitto. |
||
| − | </div> |
||
| + | Tryck på '''Ta bild''' för att fota ditt kvitto. Om fotot ser ok ut klickar du på den gröna bocken. Om det inte ser bra ut kan du ändra ljusstyrka och färg med valen till vänster om gröna bocken. |
||
| − | <div class="mw-translate-fuzzy"> |
||
| + | Det går också att importera bilder från dina bilder på telefonen. Tryck då på '''Import''' istället för '''Ta bild'''. |
||
| ⚫ | |||
| − | </div> |
||
| ⚫ | |||
| − | Select thereafter Type and the other requested information (amount, VAT, and if the purchase is connected to a certain project and purchase code, and possible quantity and text. If you are unsure about expense type, select "None" and write a more comprehensive text instead. |
||
| + | Om du är osäker på vilken typ som ska användas så välj ”Ingen” och fyll istället i en utförlig text. |
||
| + | När du har sparat så får du möjlighet att lägga till fler kvitton. |
||
| − | After saving you can add more receipts. |
||
| + | När du är klar med din utläggsredovisning ändrar du status till '''Inlämnad'''. |
||
| − | When all the receipts are registered, tap '''Submitted'''. Your report will thereafter be approved and then disbursed. |
||
| + | Ditt utlägg kommer då att attesteras och sedan betalas ut. |
||
| + | På startsidan för Utlägg ser du under flik '''Utlägg''' de utlägg som ännu ej är bokförda och då ej heller utbetalda. Dessa kan du fortfarande ändra och lägga till kvitton i. |
||
| − | On the start page for Expense reports you can see expenses not yet booked and disbursed under the tab '''Expenses''''. You can still edit these and add more receipts |
||
| + | Om du går in under flik '''Bokfört''' ser du alla tidigare utlägg samt även om de är utbetalda och när. Om ditt företag betalar ut dina utlägg via lön så ser du inte här när de är utbetalda |
||
| − | Open the tab '''Booked''' to see previous expense reports and their disbursement dates. If your company disburses expenses via the payroll system, you cannot see the disbursement date here. |
||
Latest revision as of 13:17, 3 June 2020
Här följer en kort beskrivning över hur du lägger in dina utlägg via appen Marathon Pocket.
Gå till Utlägg från huvudmenyn. Tryck på Ny Utläggsredovisning.
Skriv sedan Rubrik för utläggsredovisningen t ex ”Reskostnader”. En Utläggsredovisning kan innehålla flera utlägg.
Välj sedan Nytt kvitto och därefter Lägg till bild.
Tryck på Ta bild för att fota ditt kvitto. Om fotot ser ok ut klickar du på den gröna bocken. Om det inte ser bra ut kan du ändra ljusstyrka och färg med valen till vänster om gröna bocken. Det går också att importera bilder från dina bilder på telefonen. Tryck då på Import istället för Ta bild.
Fyll sedan i Typ och de uppgifter som efterfrågas (belopp, moms och om inköpet ska registreras mot ett projekt och inköpskod samt eventuellt även antal och text). Om du är osäker på vilken typ som ska användas så välj ”Ingen” och fyll istället i en utförlig text.
När du har sparat så får du möjlighet att lägga till fler kvitton.
När du är klar med din utläggsredovisning ändrar du status till Inlämnad. Ditt utlägg kommer då att attesteras och sedan betalas ut.
På startsidan för Utlägg ser du under flik Utlägg de utlägg som ännu ej är bokförda och då ej heller utbetalda. Dessa kan du fortfarande ändra och lägga till kvitton i.
Om du går in under flik Bokfört ser du alla tidigare utlägg samt även om de är utbetalda och när. Om ditt företag betalar ut dina utlägg via lön så ser du inte här när de är utbetalda