Difference between revisions of "Translations:Enter and approval of supplier invoices/49/sv"
From Marathon Documentation
(Created page with "Efter att ha importerat PDF:en visas sidorna som miniatyrer till vänster i bild. Kontrollera kvaliteten på den skannade fakturan genom att klicka på miniatyren som kommer u...") |
|||
| Line 1: | Line 1: | ||
| + | {{ExpandImage|LEV-ATT-SV-Bild1.png}} |
||
Efter att ha importerat PDF:en visas sidorna som miniatyrer till vänster i bild. Kontrollera kvaliteten på den skannade fakturan genom att klicka på miniatyren som kommer upp till vänster i bild. Markera fakturan genom att bocka i rutan vid miniatyren och {{btn|Spara}}. Om fakturan innehåller flera sidor så bockas sidorna för i tur och ordning och sparas tillsammans. Klicka på knappen {{btn|Spara separata}} om det finns många fakturor på endast en sida. |
Efter att ha importerat PDF:en visas sidorna som miniatyrer till vänster i bild. Kontrollera kvaliteten på den skannade fakturan genom att klicka på miniatyren som kommer upp till vänster i bild. Markera fakturan genom att bocka i rutan vid miniatyren och {{btn|Spara}}. Om fakturan innehåller flera sidor så bockas sidorna för i tur och ordning och sparas tillsammans. Klicka på knappen {{btn|Spara separata}} om det finns många fakturor på endast en sida. |
||
Märk originalfakturan med AT-numret som visas vid Nästa AT-nr. |
Märk originalfakturan med AT-numret som visas vid Nästa AT-nr. |
||
Latest revision as of 15:26, 7 July 2020
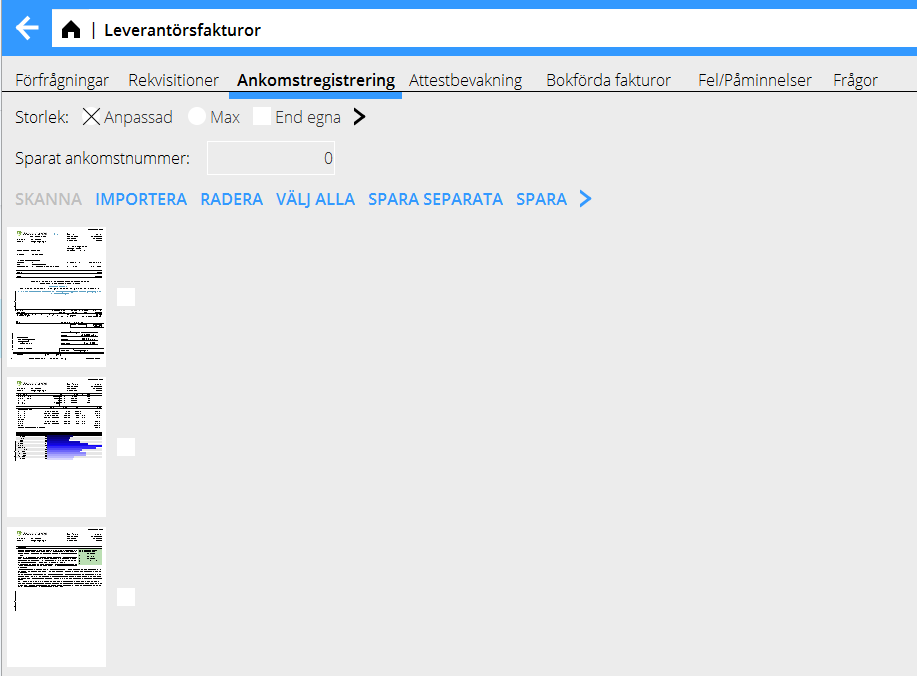 Efter att ha importerat PDF:en visas sidorna som miniatyrer till vänster i bild. Kontrollera kvaliteten på den skannade fakturan genom att klicka på miniatyren som kommer upp till vänster i bild. Markera fakturan genom att bocka i rutan vid miniatyren och Spara. Om fakturan innehåller flera sidor så bockas sidorna för i tur och ordning och sparas tillsammans. Klicka på knappen Spara separata om det finns många fakturor på endast en sida.
Märk originalfakturan med AT-numret som visas vid Nästa AT-nr.
En inskannad faktura kan raderas genom att markera den och trycka på Radera. Med knappen Välj alla markeras alla inskannade dokument. Knappen Ångra lägger tillbaka inskannade och sparade, men ej registrerade fakturor.
Efter att ha importerat PDF:en visas sidorna som miniatyrer till vänster i bild. Kontrollera kvaliteten på den skannade fakturan genom att klicka på miniatyren som kommer upp till vänster i bild. Markera fakturan genom att bocka i rutan vid miniatyren och Spara. Om fakturan innehåller flera sidor så bockas sidorna för i tur och ordning och sparas tillsammans. Klicka på knappen Spara separata om det finns många fakturor på endast en sida.
Märk originalfakturan med AT-numret som visas vid Nästa AT-nr.
En inskannad faktura kan raderas genom att markera den och trycka på Radera. Med knappen Välj alla markeras alla inskannade dokument. Knappen Ångra lägger tillbaka inskannade och sparade, men ej registrerade fakturor.