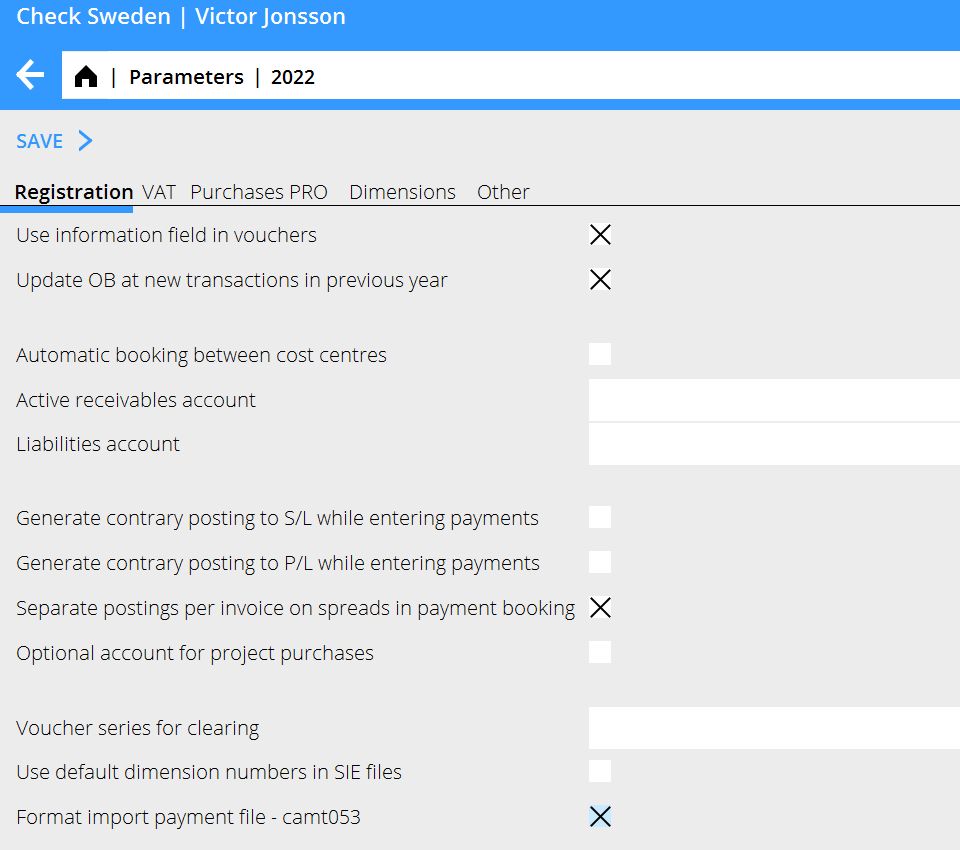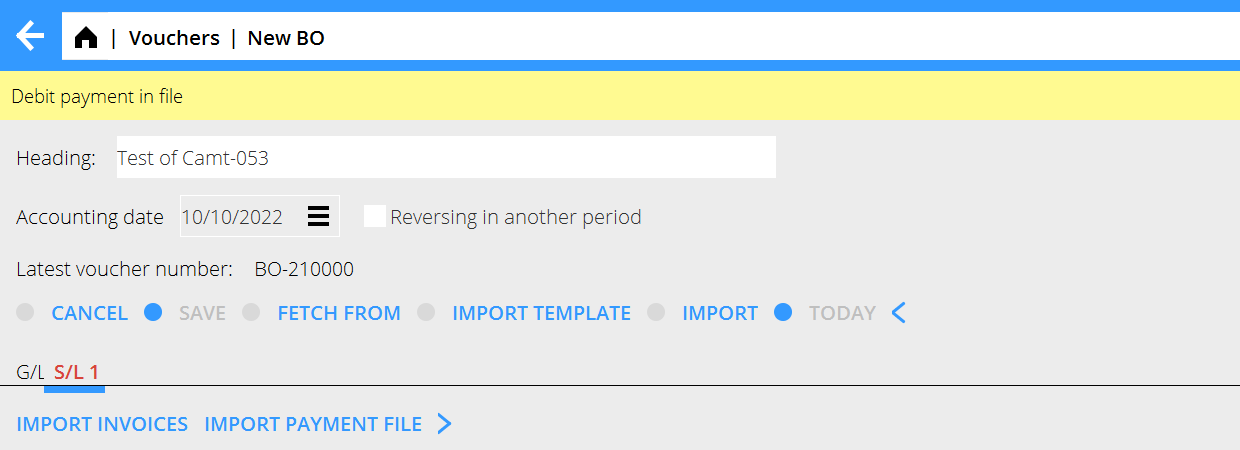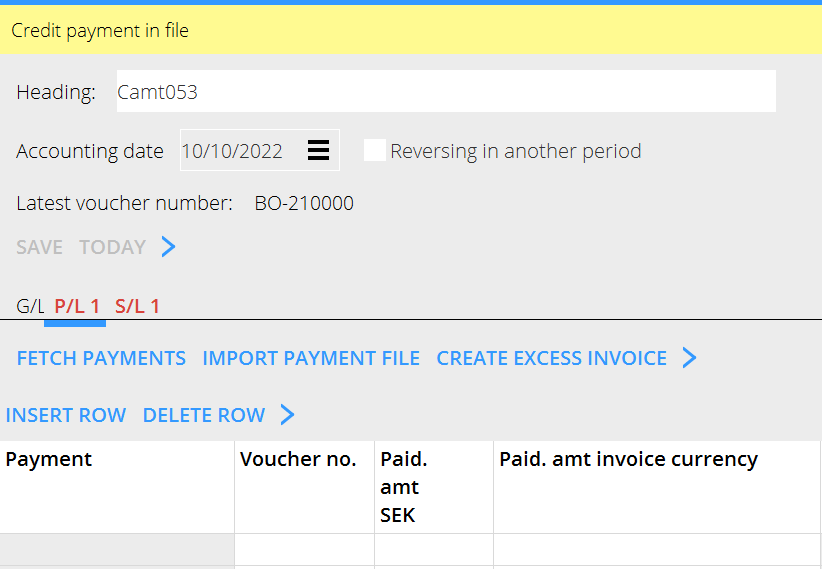Difference between revisions of "News:Camt import"
(Created page with "<translate> {{News |Camt053 import |module=Accounting |group=Vouchers |version=546W2208 |revision=0 |case=CORE-3204 |published=2022-10-10 }} <b>Camt053 import</b> A new impo...") |
(Marked this version for translation) |
||
| Line 1: | Line 1: | ||
<translate> |
<translate> |
||
| + | <!--T:1--> |
||
{{News |
{{News |
||
|Camt053 import |
|Camt053 import |
||
| Line 10: | Line 11: | ||
}} |
}} |
||
| + | <!--T:2--> |
||
<b>Camt053 import</b> |
<b>Camt053 import</b> |
||
| + | <!--T:3--> |
||
A new import function for Camt053 files has been added. |
A new import function for Camt053 files has been added. |
||
| + | <!--T:4--> |
||
Camt053 files are used for booking outgoing payments and incoming payments as paid. |
Camt053 files are used for booking outgoing payments and incoming payments as paid. |
||
| + | <!--T:5--> |
||
They are downloadable from your internet bank. |
They are downloadable from your internet bank. |
||
| + | <!--T:6--> |
||
To activate the import function, cross in the checkbox Format import payment file - camt053. |
To activate the import function, cross in the checkbox Format import payment file - camt053. |
||
| + | <!--T:7--> |
||
{{ExpandImage|Camt_parameter.png}} |
{{ExpandImage|Camt_parameter.png}} |
||
| + | <!--T:8--> |
||
The import is now available. |
The import is now available. |
||
| + | <!--T:9--> |
||
While creating a Standard Voucher, choose either an account that has an Assignment code L or K. |
While creating a Standard Voucher, choose either an account that has an Assignment code L or K. |
||
| + | <!--T:10--> |
||
To import the Camt053 file, press IMPORT PAYMENT FILE. |
To import the Camt053 file, press IMPORT PAYMENT FILE. |
||
| + | <!--T:11--> |
||
You will now be able to import the Camt053 file locally from your computer. |
You will now be able to import the Camt053 file locally from your computer. |
||
| + | <!--T:12--> |
||
If there is a Debit payment in the file, and you are doing the import in S/L a notice will pop up informing you. |
If there is a Debit payment in the file, and you are doing the import in S/L a notice will pop up informing you. |
||
| + | <!--T:13--> |
||
{{ExpandImage|Camt_import_debit_in_file.png}} |
{{ExpandImage|Camt_import_debit_in_file.png}} |
||
| + | <!--T:14--> |
||
Likewise will happen if there is a Credit payment in the file, and you are doing the import in P/L. |
Likewise will happen if there is a Credit payment in the file, and you are doing the import in P/L. |
||
| + | <!--T:15--> |
||
{{ExpandImage|Camt_import_credit_in_file.png}} |
{{ExpandImage|Camt_import_credit_in_file.png}} |
||
| + | <!--T:16--> |
||
Based on the information in the files, Paid Amount, Supplier/Client, Voucher number, Currency and Invoice number will be presented in their |
Based on the information in the files, Paid Amount, Supplier/Client, Voucher number, Currency and Invoice number will be presented in their |
||
respective columns. |
respective columns. |
||
| + | <!--T:17--> |
||
After that you can book the voucher in the G/L tab. |
After that you can book the voucher in the G/L tab. |
||
Revision as of 20:58, 10 October 2022
| Published | 2022-10-10 |
|---|---|
| Module | Accounting |
| Version | 546W2208 |
| Revision | 0 |
| Case number | CORE-3204 |
Camt053 import
A new import function for Camt053 files has been added.
Camt053 files are used for booking outgoing payments and incoming payments as paid.
They are downloadable from your internet bank.
To activate the import function, cross in the checkbox Format import payment file - camt053.
The import is now available.
While creating a Standard Voucher, choose either an account that has an Assignment code L or K.
To import the Camt053 file, press IMPORT PAYMENT FILE.
You will now be able to import the Camt053 file locally from your computer.
If there is a Debit payment in the file, and you are doing the import in S/L a notice will pop up informing you.
Likewise will happen if there is a Credit payment in the file, and you are doing the import in P/L.
Based on the information in the files, Paid Amount, Supplier/Client, Voucher number, Currency and Invoice number will be presented in their respective columns.
After that you can book the voucher in the G/L tab.