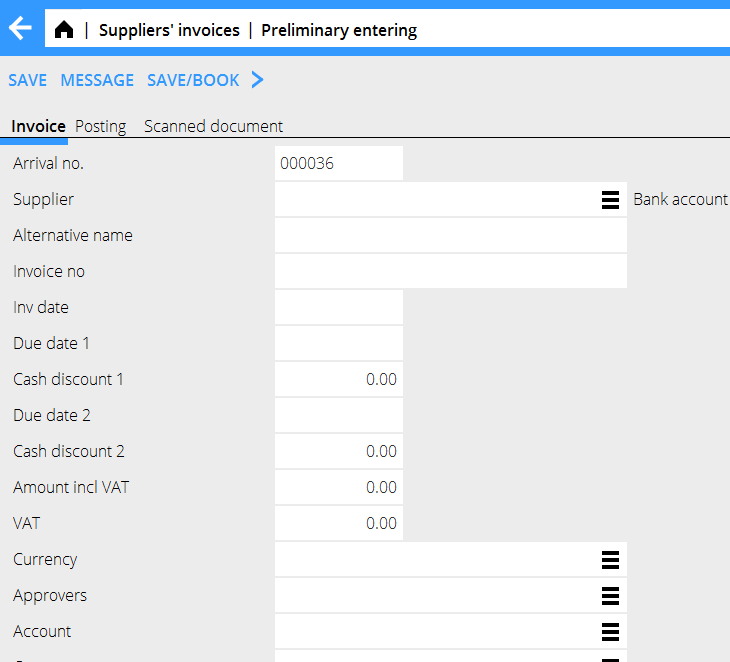Difference between revisions of "Enter and approval of supplier invoices/nb"
(Created page with "== Regnskapslogg ==") |
(Created page with "Denne manual omhandler registrering og godkjenning (attest) av inngående leverandørfakturaer.") |
||
| (27 intermediate revisions by 2 users not shown) | |||
| Line 1: | Line 1: | ||
| + | <htmltag tagname="style">p a.image{border:1px rgb(0,0,0) solid;box-sizing:content-box;}</htmltag> |
||
| − | __FORCETOC__ |
||
| + | Denne manual omhandler registrering og godkjenning (attest) av inngående leverandørfakturaer. |
||
| − | == Generelt == |
||
| + | == Generellt == |
||
| − | I {{pth|Økonomi|Leverandørfakturaer}}kan du registrere leverandørsfakturaer, dersom dere anvender attestfunksjonen i Marathon. |
||
| + | Leverandørfakturaer må registreres i {{pth|Økonomi|Leverandørfakturaer}}, flik Registrering innkommende, da dere bruker attestfunksjonen i Marathon. |
||
| + | Programmet består av flikene: Anbudsforespørsler, Rekvisisjoner, registrering innkommendeAttestovervåking, Feil/påminnelser og Spørsmål. |
||
| + | == Registrering innkommende - skanning == |
||
| − | Her kan du blant annet registrere innkommende fakturaer og se på attestovervåkingen. |
||
| + | Begynn med å skanne eller importere fakturdokumentene i {{pth | Økon | Leverandørfakturaer}}, fanen Registrering innkommende. Trykk på {{btn | Skanning}}. |
||
| + | Når du bruker Marathons fakturatolkningstjeneste, blir fakturaene automatisk angitt med leverandør, fakturanummer, faktura- og forfallsdato og beløp. |
||
| + | Hvis du skanner fakturaene, legger du dem i skanneren og trykker på {{btn |Skann}}. |
||
| + | Hvis skanneren ikke er koblet til Marathon, kan du bruke en annen enhet til å skanne dem til PC:n din. Hvis de allerede eksisterer digitalt, trykker du på {{btn | Import}}. En dialogboks åpnes der du kan hente en pdf-fil med en eller flere fakturaer. |
||
| + | Du kan også bruke dra og slipp for å få en pdf til Marathon. |
||
| + | {{ExpandImage|LEV-ATT-EN-Bild1.png}} |
||
| − | == Registrering innkommende – skanning == |
||
| + | Etter importen vises sidene som miniatyrer til venstre på skjermen. Sjekk kvaliteten på den skannede fakturaen ved å klikke på miniatyren. Merk av i boksen og klikk Lagre. Hvis fakturaen har flere sider, sjekk én side om gangen og deretter {{btn | Lagre}}. Hvis fakturaen består av flere sider, må du sjekke hver side og lagre dem sammen. Bruk {{btn | Lagre separate}} hvis det bare er mange fakturaer på en side. |
||
| − | Registreringen av fakturaer begynner med å skanne inn fakturadokumentene i {{pth|Økonomi|Leverandørfakturaer}} flik Registrering innkommende. Klikk på {{btn|Skanning}}. Legg en eller flere fakturaer i skanneren og velg {{btn|Skann}}. Dersom skanneren ikke er koplet til Marathon kan du anvende en annen, som du senere kan overføre til Marathon med knappen {{btn|Importer}}. |
||
| + | Skriv AT-nummer på originalfakturaen, fra feltet Neste AT-nummer. |
||
| + | Hvis du vil slette en skannet faktura, velger du den og klikker på {{btn | Slett}}. {{btn | Velg alle}} Velg alle sjekker alle skannede dokumenter. {{btn|Angre}} setter tilbake skannede og lagrede - men ikke registrerte fakturaer. |
||
| + | == Preliminary entering == |
||
| − | {{ExpandImage|lev-att-no-Bild1.png}} |
||
| + | Select {{btn|New}} in the preliminary entering. The system automatically suggests next arrival number, but you can overwrite it. The arrival number is the number that the invoice got at the scanning and is connected to the scanned document. Compare original invoice with the scanned one in the tab Scanned document. Fill in information about supplier, invoice number, date and invoice amount including VAT. (The VAT amount can be calculated with or without decimals with a parameter setting in {{pth|Base registers/Lev/Parameters}}, tab Invoices – Show decimals) Select one or several approvers and save, or proceed to Posting. |
||
| + | {{ExpandImage|LEV-ATT-EN-Bild2.png}} |
||
| − | Sjekk kvaliteten på den skannede fakturaen ved å klikke på miniatyren oppe til venstre i bilde. Marker fakturaen ved å avkrysse boksen og Lagre. Dersom en faktura inneholder flere sider avkrysser du sidene i turorden og lagrer dem sammen. Merk originalfakturaen med AT- nummeret som vises ved Neste AT - nummer. |
||
| + | |||
| + | == Posting== |
||
| + | The invoice can already now be posted in the Posting tab. |
||
| + | {{ExpandImage|LEV-ATT-EN-Bild3.png}} |
||
| − | Du kan slette en innskannet faktura ved å markere den o klikke på {{btn|Slett}}. Med knappen {{btn|Velg}} alle blir alle innskannede fakturaer markerte. Knappen {{btn|Angre}} legger tilbake innskannede og lagrede, men ikke registrerte fakturaer. |
||
| + | Use the upper table for posting of project purchases. The account for project purchases is already set in the parameters. If you have been using purchase orders, enter PO number and the remaining contents will be automatically updated (client, project, purchase code, purchase price). Otherwise, fill in these fields, the purchase price will be fetched from the invoice registration. The mark-up for the purchase price comes from the purchase code in {{pth|Base registers/Pro/Cost codes Purchases}} (and in some cases from the project). The sales price is automatically calculated. The system can be set such that the suggested mark-up cannot be changed. |
||
| − | == Registrering innkommende == |
||
| + | The setting is in {{pth|Base registers/PRO/Parameters}}, tab Purchases and Other, field Change purchase mark-up. In the Adjustments tab there is more alternative in handling mark-ups and sales prices. It is called Special gross purchase as adjustment. When activated, it turns the difference between the suggested and the new sales price into an adjustment. |
||
| + | Use the lower table for posting costs. Write the account number and possible cost centre and -object if the account allows/requires it in the chart of accounts. If the cost shall be allocated over a period (accrued), state cost account only and fill in the fields for periods. The balance sheet account for periodical allocations is fetched from the parameters. |
||
| + | The posting for both project purchases and costs can also be made in the invoice currency. Use the field Amount invoice currency. This enables the sorting of foreign invoices on different projects or accounts. |
||
| + | Use {{btn|Import template}} if you want to import a posting template from {{pth|Base registers/PL/Posting templates}}. Read more in Create posting template. |
||
| + | When all scanned invoices are preliminary entered, they shall be sent to the approvers. Use the {{btn|Send mail}} function in {{pth|Accounting| Suppliers’ invoices}} tab Watch list. |
||
| + | The email will be sent to all approvers on unapproved invoices. The invoice is marked with the approver in {{pth|Accounting:|Approval |
||
| + | == Skapa konteringsmall == |
||
| − | Velg {{btn|Ny}} i Registrering innkommende. Systemet foreslår automatisk neste ankomstnummer, men du kan oppgi et annet nummer. Ankomstnummer er det nummeret som fakturaen fikk ved skanningen og er koplet til det innskannede dokumentet. Du kan se på den skannede fakturaen i fliken Innskannet dokument og sammenligne med den opprinnelige. |
||
| + | You can create Posting templates in {{pth|Base registers/PL/Posting templates}}. Click on {{btn|New}} and write a name for the template. Enter account and possible cost centre/cost objects if the account allows it. The amount can be stated either as percentage or as a monetary amount in your currency. If you choose percentage, you will get a question about the total amount at the time you use the template and calculates the share with help of the percentage. |
||
| − | Angi opplysninger om leverandør, fakturanummer, dato og fakturabeløp inklusive mva. (Mva. – beløper kan utregnes automatisk med eller uten desimaler ved o krysse av parametere i Grunnregister/Lev/Parametrer, fliken Fakturaer, feltet Utregning av mva. -beløp.) Velg en eller flere attestanter og lagre, eller gå videre til Kontering. |
||
| − | {{ExpandImage| |
+ | {{ExpandImage|LEV-ATT-EN-Bild4.png}} |
| − | == Kontering == |
||
| + | == Automatic posting == |
||
| − | Du kan allerede nu kontere fakturaen i fliken Kontering. |
||
| + | You can register a template for automatic posting in a voucher template in {{pth|Base registers/GL/Voucher templates}}. A template makes an automatic posting when you book on a base account, e.g. 7410. However, the posting is not shown on the screen while entering the invoice, but you can see it in the bookkeeping. |
||
| + | == Approval == |
||
| − | {{ExpandImage|lev-att-no-Bild3.png}} |
||
| + | The approver can open the invoices in {{pth|Accounting|Approval}} for approving and posting. |
||
| − | |||
| − | Kontering av prosjektinnkjøp gjøres i den øverste tabellen. Vid kontering av prosjektinnkjøp trenger du ikke oppgi konto, fordi det allerede er forinnstilt i parametrene. Angi eventuell rekvisisjon dersom det er blitt brukt – resterende opplysninger om kunde, prosjekt, innkjøpskode og innpris blir da automatisk utfylte. Hvis ikke, angi opplysningene felt for felt. |
||
| − | Innprisen hentes da fra fakturaregistreringen, pålegget fra innkjøpekoden i {{pth|System|Grunnregister/Pro/kostnadskoder Innkjøp}} (og i visse fall fra prosjektet), og utprisen regnes ut automatisk. |
||
| − | Systemet kan innstilles slik at det foreslåtte pålegget ikke er mulig å endre. Innstillingen finnes i {{pth|System|Grunnregister/Pro/Parametrer, fliken Innkjøp og Øvrigt}} i feltet Endre innkjøpstillegg. I fliken Justering finnes ytterligere en parameter. Som påviker håndteringa av påslag og salgspris. Den heter {{kryss|Avvikende innkjøpsbrutto som justering}}, og hvis du aktiverer den, vil differansen mellom den foreslåtte og den nye salgsprisen bli en justering. |
||
| − | |||
| − | Ved kontering av omkostnader oppgir du konto i den nederste tabellen. |
||
| − | Kostnadssted og kostnadsbærer kan oppgis, men bare dersom kontoen i kontoplaner tillater det. Dersom kostnaden skal periodiseres oppgir du bare kostnadskontoen og periode fra og til. |
||
| − | Balansekontoen for periodiseringer hentes fra parametrene. |
||
| − | |||
| − | Konteringen for prosjektinnkjøp eller omkostnader kan også gjøres i fakturavalutaen i feltet Beløp fakturavaluta. Dette underletter oppdeling av utenlandske fakturaer på flere ulike kontoer eller prosjekter. |
||
| − | |||
| − | Med {{btn|Hent mal}} kan du hente in konteringsmaler som er skapte i {{pth|System|Grunnregister/Lev/Konteringsmaler}}. Se beskrivelse under Skap konteringsmal. |
||
| − | |||
| − | Da alle skannede fakturaer er blitt ankomstregisteret sendes de til attestantene med knappen E-poste i {{pth|Økonomi| Leverandørfakturaer }}, Attestovervåking. |
||
| − | |||
| − | Meldingen sendes til alle attestanter. Fakturaene finnes i {{pth|Prosjekt|Attest}} hos hver attestant uansett hvis de har fått e-postmelding eller ikke. |
||
| − | |||
| − | == Skap konteringsmal == |
||
| − | |||
| − | Konteringsmaler lages i {{pth|System|Grunnregister/Lev/Konteringsmaler}}. Tast {{btn|Ny}} og gi malen et navn. Oppgi konto og eventuell kostnadssted og kostnadsbærer, hvis kontoen tillater det. Angi enten en prosentuell del av et beløp, eller et beløp i NOK. Dersom du angir en prosentuell dele, vil systemet spørre etter totalbeløpet da malen brukes for å regne ut andelen med hjelp av prosentsatsen. |
||
| − | |||
| − | {{ExpandImage|lev-att-no-Bild4.png}} |
||
| − | |||
| − | == Attest == |
||
| − | |||
| − | Attestantene kan åpne, kontere og attestere fakturaene sine for attestering og kontering i {{pth|Økonomi|Attest}}. |
||
| − | |||
| − | {{ExpandImage|lev-att-no-Bild5.png}} |
||
| − | |||
| − | Med {{btn|Vis faktura}} kan du åpne og se fakturadokumentet. Dersom du har autorisasjon kan du også attestere fakturaer uten på åpne dem med knappen {{btn|Direkteatttest}}. Velg å vise |
||
| + | {{ExpandImage|LEV-ATT-EN-Bild5.png}} |
||
| + | |||
| + | You can see the invoice document with the function {{btn|Show invoice}}. If you are authorised, you can also approve an invoice without opening it with {{btn|Direct approval. Select: |
||
{| class=mandeflist |
{| class=mandeflist |
||
| + | |'''All''' |
||
| − | !Alle |
||
| + | |Shows all invoices, also those without approvers |
||
| − | |Alle fakturaer uansett om de har attestanter eller ikke |
||
|- |
|- |
||
| + | |'''Only not handled''' |
||
| − | !Kun ubehandlede |
||
| + | |Shows all unapproved invoices |
||
| − | |Kun fakturaer som ikke er attesterte vises |
||
|- |
|- |
||
| + | |'''Only own app. left''' |
||
| − | !Kun egen att igjen |
||
| + | |Shows only the invoices where you are the only remaining approver |
||
| − | |Kun de fakturaer vises, der du er ensom gjenstående attestant |
||
|- |
|- |
||
| + | |'''Booked''' |
||
| − | !Bokførte |
||
| + | |Shows all booked invoices |
||
| − | |Allerede bokførte fakturaer |
||
| − | |} |
+ | |} |
| + | Select an invoice and click {{btn|Open}}. |
||
| − | |||
| − | Marker en faktura og klikk Åpne. |
||
| − | |||
| − | {{ExpandImage|lev-att-no-Bild6.png}} |
||
| − | |||
| − | Dersom fakturaen allerede er kontert vises det med en eller flere rader i boksen nederst til venstre. Pro er prosjektinnkjøp og Omk Omkostnader. I feltet Fakturabeløp vises en sammenstilling av fakturaen med beløp, hva som er kontert og hva som er igjen å kontere. Klikk på {{btn|Fakturaopplysninger}} for mer fakturainformasjon. Hvis du heller vil kikke på den innskannede fakturaen kan du klikke på knappen {{btn|Vis faktura}} for å kunne se hele fakturabildet. I Notater kan du se, dersom noen har skrevet notater rørende fakturaen og her kan du også selv legge til et notat. |
||
| − | |||
| − | For kontering av prosjektinnkjøp velger du {{btn|Ny rad Prosjekt}}. Har du en rekvisisjon kan du oppgi det her, resterende opplysninger om kunde, prosjekt, innkjøpskode og innpris blir da automatisk utfylte. Hvis ikke, angi opplysningene felt for felt. Innprisen hentes da fra fakturaregistreringen, pålegget fra innkjøpekoden i {{pth|System|Grunnregister/Pro/kostnadskoder Innkjøp}} (og i visse fall fra prosjektet), og utprisen regnes ut automatisk. Konteringen kan også gjøres i fakturavalutaen i feltet Beløp fakturavaluta. Dette underletter oppdeling av utenlandske fakturaer på flere ulike kontoer eller prosjekter. Systemet kan innstilles slik at det foreslåtte pålegget ikke er mulig å endre. Innstillingen finnes i {{pth|System|Grunnregister/Pro/Parametrer}}, fliken Innkjøp og Øvrigt i feltet Endre innkjøpstillegg. I fliken Justering finnes ytterligere en parameter som påviker håndteringa av påslag og salgspris. Den heter {{kryss|Avvikende innkjøpsbrutto som justering}}, og hvis du aktiverer den, vil differansen mellom den foreslåtte og den nye salgsprisen bli en justering. |
||
| − | |||
| − | For kontering av omkostnadsfaktura velger du {{|btn|Ny rad Omk.}} Angi konto. |
||
| − | Kostnadssted og kostnadsbærer kan oppgis, dersom kontoen i kontoplaner tillater det. Dersom kostnaden skal periodiseres oppgir du bare kostnadskontoen og periode fra og til. Balansekontoen for periodiseringer hentes fra parametrene. |
||
| − | |||
| − | Når du skal attestere klikker du på {{btn|Attest}}. Velg mellom {{kryss|forattest}}, {{kryss|sluttattest}}, {{kryss|ikke betal}} eller {{kryss|kun dele av beløpet}}. Du kan komplettere med en kommentar. Avslutt med å klikke på {{btn|Lagre}}. Klikk på {{btn|Ny attestant}} hvis du vil legge til en annen attestant for fakturaen. Lagr hele fakturaen med {{btn|Lagre}}. |
||
| − | |||
| − | == Attestovervåking == |
||
| − | |||
| − | Modulen brukes kun av økonomipersonal. Her vises alle ankomstregistrerte, men ikke bokførte fakturaer: |
||
| + | {{ExpandImage|LEV-ATT-EN-Bild6.png}} |
||
| + | |||
| + | If the invoice already is posted it is shown as one or several posting rows in the field at the bottom left side of the page. Type Pro means project purchase and Type Cost a cost invoice. The field in the middle shows a summary of the invoice with invoice amount, how much that has been posted and how much posting remains. Click on Invoice information to see other invoice details. You can also scroll in the scanned invoice in the upper part of the screen. Click on Show invoice. The function Notes shows all notes that has been made concerning the invoice. You can also make new notes there. |
||
| + | If the invoice already is posted it is shown as one or several posting rows in the field at the bottom left side of the page. Type Pro means project purchase and Type Cost a cost invoice. The field in the middle shows a summary of the invoice with invoice amount, how much that has been posted and how much posting remains. Click on {{btn|Invoice information}} to see other invoice details. You can also scroll in the scanned invoice in the upper part of the screen. Click on {{btn|Show invoice}}. The function Notes shows all notes that has been made concerning the invoice. You can also make new notes there. |
||
| + | To post a project purchase, select {{btn|Insert row Project}}. If you have been using purchase orders and state the PO-number, the remaining contents will be filled in automatically (client, project, purchase code and purchase price). Otherwise, fill in these fields, the purchase price will be fetched from the invoice registration. The mark-up for the purchase price comes from the purchase code in {{pth|Base registers|Pro/Cost codes}} Purchases (and in some cases from the project). The sales price is automatically calculated. You can also use the invoice currency, which makes dividing a foreign invoice in several projects easier. The system can be set such that the suggested mark-up cannot be changed. The setting is in {{pth|Base registers/PA/Parameters}}, tab Purchases and Other, field Change purchase mark-up. In the Adjustments tab there is more alternative in handling mark-ups and sales prices. It is called Special gross purchase as adjustment. When activated, it turns the difference between the suggested and the new sales price into an adjustment. |
||
| + | Use the lower table for posting costs. Write the account number and possible cost centre and -object if the account allows/requires it in the chart of accounts. If the cost shall be allocated over a period (accrued), state cost account only and fill in the fields for periods. The balance sheet account for periodical allocations is fetched from the parameters. |
||
| + | For pre-approval, final approval, partial approval or to state that the invoice shall not be paid, press {{btn|Approval}} and select type of approval. You can also write comments regarding the approval. Click on {{btn|Save approval}}. You can add approvers to the invoice with the function {{btn|New approver}}. Save the whole invoice with {{btn|Save}}. |
||
| + | == Watch list == |
||
| + | The watch list module is only used by the accounting department. The list shows all preliminary entered, but not booked invoices. List selections: |
||
{| class=mandeflist |
{| class=mandeflist |
||
| − | + | |'''All (1)''' |
|
| + | |Shows all invoices regardless of approval status |
||
| − | |Viser alle fakturaer uansett hvis de er attesterte eller ikke |
||
|- |
|- |
||
| + | |'''Finished''' |
||
| − | !Ferdige |
||
| + | |Shows fully approved invoices |
||
| − | |Viser ferdigattesterte fakturaer |
||
|- |
|- |
||
| + | |'''Not finished''' |
||
| − | !Ikke ferdige |
||
| + | |Shows invoices with at least one remaining approver |
||
| − | |Viser fakturaer med minst en attestant igjen |
||
|- |
|- |
||
| − | + | |'''All (2)''' |
|
| + | |Shows all project- and cost invoices |
||
| − | |Viser alle prosjekt- og omkostningsfakturaer |
||
|- |
|- |
||
| − | + | |'''Pro''' |
|
| + | |Shows all project invoices |
||
| − | |Viser alle prosjektfakturaer |
||
|- |
|- |
||
| + | |'''Cost''' |
||
| − | !Omk |
||
| + | |Shows all cost invoices |
||
| − | |Viser alle omkostningsfakturaer |
||
|- |
|- |
||
| + | |'''Rem. appr''' |
||
| − | !Rest. att |
||
| + | |You can select a specific approver's unapproved invoices |
||
| − | |Mulighet å se uattesterte fakturaer per en spesifikk attestant |
||
|} |
|} |
||
| − | {{ExpandImage| |
+ | {{ExpandImage|LEV-ATT-EN-Bild7.png}} |
{| class=mandeflist |
{| class=mandeflist |
||
| + | |'''Reminder mail''' |
||
| − | !Send påminnelsesmail |
||
| + | |Selected invoices will be sent as reminders to the approver |
||
| − | |Markerte fakturaer vil sendes for påminnelse til attestanten |
||
|- |
|- |
||
| + | |'''Book''' |
||
| − | !Bokfør |
||
| + | |Book one or several selected invoices that are fully posted and approved. Today's date is suggested as accounting date. |
||
| − | |Bokfør en eller flere markerte fakturaer som ferdigkonterte og attesterte. Foreslår dagens dato som regnskapsdato |
||
|- |
|- |
||
| + | |'''Show invoice''' |
||
| − | !Vis Faktura |
||
| + | |Shows the scanned invoice document |
||
| − | |Viser det innskannede fakturadokumentet |
||
|- |
|- |
||
| + | |'''Scan''' |
||
| − | !Skann |
||
| + | |Possibility to add documents to the invoice |
||
| − | |Fakturan kan kompletteres med flere dokumenter |
||
|- |
|- |
||
| + | |'''Invoice''' |
||
| − | !Faktura |
||
| + | |Shows invoice information. You can also edit the information here |
||
| − | |Viser fakturaopplysninger, mulighet til å endre i dem |
||
|- |
|- |
||
| + | |'''Posting''' |
||
| − | !Kontering |
||
| + | |Shows posting. You can change posting here |
||
| − | |Viser kontering, mulighet til å endre i den |
||
|- |
|- |
||
| + | |'''Notes''' |
||
| − | !Notater |
||
| + | |Shows notes, possibility to add notes |
||
| − | |Viser notater, mulighet å legge till nye |
||
|} |
|} |
||
| + | Move the mouse pointer over the Posting pro/cost field to see more detailed information. Move the pointer over the employee code to see how much that has been approved and possible comments. If a final approval or a posting is red and in parenthesis it indicates that the whole amount is not approved or that the approver has written a comment. |
||
| + | After booking project related purchases they need to be updates ti the project accounting in Project: Registration, corrections and updates, tab Purchases. That can also be done automatically; the parameter is in System: Base registers/Pro/Parameters, tab Purchase and Other. |
||
| + | Note that possible existing purchases must be updated manually at the time you check the parameter box. |
||
| + | == Booked invoices == |
||
| + | The tab shows the booked invoices. It shows also time and approver and what type of approval it was in the columns Final approval and Pre-approval. Select an invoice and click {{pth|Open}}. The same invoice picture and invoice information as in the approval will be shown. |
||
| + | It is also possible to read notes here. |
||
| + | == Reverse erroneous invoice == |
||
| + | You can reverse an erroneous invoice. Select invoice and press {{btn|Reverse}}. There are two options: |
||
| + | #1 Change approver. The suggestion is that the approvers are the same as on the selected invoice, but you can change them. |
||
| + | #2 Also create a new debit invoice. |
||
| + | If you choose to create a new debit invoice, the reversal will result in two new invoices; one credit invoice of the selected invoice and a new debit invoice that is identical with the reversed invoice. |
||
| − | Du kan se konteringsdetaljer ved å dra musepekeren over feltet Kontering Omk/Pro. Plasser pekeren over medarbeiderkoden for å se attestbeløpet eller dersom der finnes kommentar skrevet. |
||
| − | Hvis det finnes en parentes rundt en sluttattest og teksten er rød, betyr det at hele beløpet ikke er kontert eller at der finnes en kommentar. |
||
| − | |||
| − | Etter bokføring av prosjektrelaterte fakturaer må disse oppdateres till prosjektregnskapen i {{pth|Prosjekter|Registrering, korrigering og oppdatering}}, fliken Innkjøp. Du kan også velge å slå på automatisk oppdatering av innkjøp i {{pth|System|Grunnregister/Pro/Parametrer}}, fliken Innkjøp og Øvrigt. |
||
| − | Noter, at innkjøp som ikke blitt oppdaterte vid det tidspunktet må oppdateres manuelt. |
||
| − | |||
| − | == Regnskapslogg == |
||
| − | |||
| − | The trail shows the booked invoices. |
||
| − | It shows also time and approver and what type of approval it was in the columns Final approval and Pre-approval. |
||
| − | Select an invoice and click Open. The same invoice picture and invoice information as in the approval will be shown. |
||
| − | It is also possible to read notes here. |
||
| + | The invoices created by the reversal will be seen in the Watch list. All invoice details and postings are copied from the original invoice (but with opposite signs on the reversed invoice). The invoices are now ready for booking or correction or approval before booking. |
||
| − | {{ExpandImage|lev-att-en--grafik5.png}} |
||
| − | [[Category:LEV-ATT-EN |
+ | [[Category: LEV-ATT-EN]] |
| + | [[Category: Accounting]] |
||
| + | [[Category: Manuals]] |
||
Latest revision as of 13:06, 18 September 2023
Denne manual omhandler registrering og godkjenning (attest) av inngående leverandørfakturaer.
Contents
Generellt
Leverandørfakturaer må registreres i Økonomi: Leverandørfakturaer, flik Registrering innkommende, da dere bruker attestfunksjonen i Marathon. Programmet består av flikene: Anbudsforespørsler, Rekvisisjoner, registrering innkommendeAttestovervåking, Feil/påminnelser og Spørsmål.
Registrering innkommende - skanning
Begynn med å skanne eller importere fakturdokumentene i Økon : Leverandørfakturaer, fanen Registrering innkommende. Trykk på Skanning. Når du bruker Marathons fakturatolkningstjeneste, blir fakturaene automatisk angitt med leverandør, fakturanummer, faktura- og forfallsdato og beløp. Hvis du skanner fakturaene, legger du dem i skanneren og trykker på Skann. Hvis skanneren ikke er koblet til Marathon, kan du bruke en annen enhet til å skanne dem til PC:n din. Hvis de allerede eksisterer digitalt, trykker du på Import. En dialogboks åpnes der du kan hente en pdf-fil med en eller flere fakturaer. Du kan også bruke dra og slipp for å få en pdf til Marathon.
Etter importen vises sidene som miniatyrer til venstre på skjermen. Sjekk kvaliteten på den skannede fakturaen ved å klikke på miniatyren. Merk av i boksen og klikk Lagre. Hvis fakturaen har flere sider, sjekk én side om gangen og deretter Lagre. Hvis fakturaen består av flere sider, må du sjekke hver side og lagre dem sammen. Bruk Lagre separate hvis det bare er mange fakturaer på en side. Skriv AT-nummer på originalfakturaen, fra feltet Neste AT-nummer. Hvis du vil slette en skannet faktura, velger du den og klikker på Slett. Velg alle Velg alle sjekker alle skannede dokumenter. Angre setter tilbake skannede og lagrede - men ikke registrerte fakturaer.
Preliminary entering
Select New in the preliminary entering. The system automatically suggests next arrival number, but you can overwrite it. The arrival number is the number that the invoice got at the scanning and is connected to the scanned document. Compare original invoice with the scanned one in the tab Scanned document. Fill in information about supplier, invoice number, date and invoice amount including VAT. (The VAT amount can be calculated with or without decimals with a parameter setting in Base registers/Lev/Parameters, tab Invoices – Show decimals) Select one or several approvers and save, or proceed to Posting.
Posting
The invoice can already now be posted in the Posting tab.
Use the upper table for posting of project purchases. The account for project purchases is already set in the parameters. If you have been using purchase orders, enter PO number and the remaining contents will be automatically updated (client, project, purchase code, purchase price). Otherwise, fill in these fields, the purchase price will be fetched from the invoice registration. The mark-up for the purchase price comes from the purchase code in Base registers/Pro/Cost codes Purchases (and in some cases from the project). The sales price is automatically calculated. The system can be set such that the suggested mark-up cannot be changed. The setting is in Base registers/PRO/Parameters, tab Purchases and Other, field Change purchase mark-up. In the Adjustments tab there is more alternative in handling mark-ups and sales prices. It is called Special gross purchase as adjustment. When activated, it turns the difference between the suggested and the new sales price into an adjustment. Use the lower table for posting costs. Write the account number and possible cost centre and -object if the account allows/requires it in the chart of accounts. If the cost shall be allocated over a period (accrued), state cost account only and fill in the fields for periods. The balance sheet account for periodical allocations is fetched from the parameters. The posting for both project purchases and costs can also be made in the invoice currency. Use the field Amount invoice currency. This enables the sorting of foreign invoices on different projects or accounts. Use Import template if you want to import a posting template from Base registers/PL/Posting templates. Read more in Create posting template. When all scanned invoices are preliminary entered, they shall be sent to the approvers. Use the Send mail function in Accounting: Suppliers’ invoices tab Watch list. The email will be sent to all approvers on unapproved invoices. The invoice is marked with the approver in {{pth|Accounting:|Approval
Skapa konteringsmall
You can create Posting templates in Base registers/PL/Posting templates. Click on New and write a name for the template. Enter account and possible cost centre/cost objects if the account allows it. The amount can be stated either as percentage or as a monetary amount in your currency. If you choose percentage, you will get a question about the total amount at the time you use the template and calculates the share with help of the percentage.
Automatic posting
You can register a template for automatic posting in a voucher template in Base registers/GL/Voucher templates. A template makes an automatic posting when you book on a base account, e.g. 7410. However, the posting is not shown on the screen while entering the invoice, but you can see it in the bookkeeping.
Approval
The approver can open the invoices in Accounting: Approval for approving and posting.
You can see the invoice document with the function Show invoice. If you are authorised, you can also approve an invoice without opening it with {{btn|Direct approval. Select:
| All | Shows all invoices, also those without approvers |
| Only not handled | Shows all unapproved invoices |
| Only own app. left | Shows only the invoices where you are the only remaining approver |
| Booked | Shows all booked invoices |
Select an invoice and click Open.
If the invoice already is posted it is shown as one or several posting rows in the field at the bottom left side of the page. Type Pro means project purchase and Type Cost a cost invoice. The field in the middle shows a summary of the invoice with invoice amount, how much that has been posted and how much posting remains. Click on Invoice information to see other invoice details. You can also scroll in the scanned invoice in the upper part of the screen. Click on Show invoice. The function Notes shows all notes that has been made concerning the invoice. You can also make new notes there. If the invoice already is posted it is shown as one or several posting rows in the field at the bottom left side of the page. Type Pro means project purchase and Type Cost a cost invoice. The field in the middle shows a summary of the invoice with invoice amount, how much that has been posted and how much posting remains. Click on Invoice information to see other invoice details. You can also scroll in the scanned invoice in the upper part of the screen. Click on Show invoice. The function Notes shows all notes that has been made concerning the invoice. You can also make new notes there. To post a project purchase, select Insert row Project. If you have been using purchase orders and state the PO-number, the remaining contents will be filled in automatically (client, project, purchase code and purchase price). Otherwise, fill in these fields, the purchase price will be fetched from the invoice registration. The mark-up for the purchase price comes from the purchase code in Base registers: Pro/Cost codes Purchases (and in some cases from the project). The sales price is automatically calculated. You can also use the invoice currency, which makes dividing a foreign invoice in several projects easier. The system can be set such that the suggested mark-up cannot be changed. The setting is in Base registers/PA/Parameters, tab Purchases and Other, field Change purchase mark-up. In the Adjustments tab there is more alternative in handling mark-ups and sales prices. It is called Special gross purchase as adjustment. When activated, it turns the difference between the suggested and the new sales price into an adjustment. Use the lower table for posting costs. Write the account number and possible cost centre and -object if the account allows/requires it in the chart of accounts. If the cost shall be allocated over a period (accrued), state cost account only and fill in the fields for periods. The balance sheet account for periodical allocations is fetched from the parameters. For pre-approval, final approval, partial approval or to state that the invoice shall not be paid, press Approval and select type of approval. You can also write comments regarding the approval. Click on Save approval. You can add approvers to the invoice with the function New approver. Save the whole invoice with Save.
Watch list
The watch list module is only used by the accounting department. The list shows all preliminary entered, but not booked invoices. List selections:
| All (1) | Shows all invoices regardless of approval status |
| Finished | Shows fully approved invoices |
| Not finished | Shows invoices with at least one remaining approver |
| All (2) | Shows all project- and cost invoices |
| Pro | Shows all project invoices |
| Cost | Shows all cost invoices |
| Rem. appr | You can select a specific approver's unapproved invoices |
| Reminder mail | Selected invoices will be sent as reminders to the approver |
| Book | Book one or several selected invoices that are fully posted and approved. Today's date is suggested as accounting date. |
| Show invoice | Shows the scanned invoice document |
| Scan | Possibility to add documents to the invoice |
| Invoice | Shows invoice information. You can also edit the information here |
| Posting | Shows posting. You can change posting here |
| Notes | Shows notes, possibility to add notes |
Move the mouse pointer over the Posting pro/cost field to see more detailed information. Move the pointer over the employee code to see how much that has been approved and possible comments. If a final approval or a posting is red and in parenthesis it indicates that the whole amount is not approved or that the approver has written a comment. After booking project related purchases they need to be updates ti the project accounting in Project: Registration, corrections and updates, tab Purchases. That can also be done automatically; the parameter is in System: Base registers/Pro/Parameters, tab Purchase and Other. Note that possible existing purchases must be updated manually at the time you check the parameter box.
Booked invoices
The tab shows the booked invoices. It shows also time and approver and what type of approval it was in the columns Final approval and Pre-approval. Select an invoice and click Open. The same invoice picture and invoice information as in the approval will be shown. It is also possible to read notes here.
Reverse erroneous invoice
You can reverse an erroneous invoice. Select invoice and press Reverse. There are two options:
- 1 Change approver. The suggestion is that the approvers are the same as on the selected invoice, but you can change them.
- 2 Also create a new debit invoice.
If you choose to create a new debit invoice, the reversal will result in two new invoices; one credit invoice of the selected invoice and a new debit invoice that is identical with the reversed invoice.
The invoices created by the reversal will be seen in the Watch list. All invoice details and postings are copied from the original invoice (but with opposite signs on the reversed invoice). The invoices are now ready for booking or correction or approval before booking.