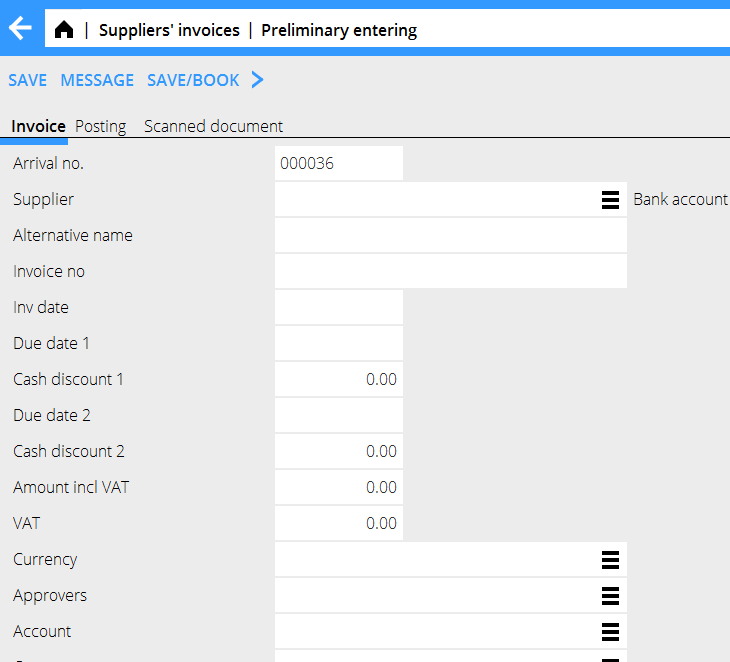Difference between revisions of "Enter and approval of supplier invoices/fi"
(Created page with "Ohje ostolaskujen rekisteröintiin ja hyväksyntään Marathonissa.") |
|||
| (3 intermediate revisions by one other user not shown) | |||
| Line 1: | Line 1: | ||
| + | <htmltag tagname="style">p a.image{border:1px rgb(0,0,0) solid;box-sizing:content-box;}</htmltag> |
||
| − | __FORCETOC__ |
||
| + | Ohje ostolaskujen rekisteröintiin ja hyväksyntään Marathonissa. |
||
| − | == Yleistä == |
||
| + | == General == |
||
| − | Ostolaskut rekisteröidään ohjelmaan Taloushallinto: Ostolaskut (edellyttäen, että käytätte Marathonin hyväksyntätoimintoa). |
||
| + | Suppliers’ invoices shall be registered in {{pth|Accounting|Suppliers’ invoices}}, tab preliminary entering, when you use the approval function in Marathon. |
||
| + | The program consists of the tabs: Quotation queries, Purchase orders, Preliminary entering, Watch list, Booked invoices, errors/reminders and Queries. |
||
| + | == Preliminary entering - scanning == |
||
| − | Ostolaskuissa on mm. välilehdet Saapumisrekisteröinti ja Valvonta. Hyväksynnällä on oma ohjelma Taloushallinnon alla |
||
| + | Start with scanning or importing the invoice documents in {{pth|Accounting|Suppliers’ invoices}}, tab Preliminary entering. Press {{btn|Scanning}}. |
||
| + | It you are using Marathon’s invoice interpretation service, the invoices are automatically entered with supplier, invoice number, invoice- and due dates and amount. |
||
| + | If you are scanning the invoices, put them in the scanner and press {{btn|Scan}}. |
||
| + | If the scanner is not connected to Marathon you can use another unit for scanning them to your computer or- if they already exist digitally, press {{btn|Import}}. A dialogue box opens, from which you can fetch a pdf file with one or several invoices. |
||
| + | You can also use drag and drop to get a pdf into Marathon. |
||
| + | {{ExpandImage|LEV-ATT-EN-Bild1.png}} |
||
| − | == Saapumisrekisteröinti – skannaus == |
||
| + | |||
| + | After the import, the pages are shown as miniatures to the left part of the screen. Check the quality of the scanned invoice by clicking on the miniature. Check the box and click Save. If the invoice has several pages, check one page at the time and then {{btn|Save}}. If the invoice consists of several pages, check each page and save them together. Use {{btn|Save separate}} if there are many invoices on only one page. |
||
| + | Write AT number on the original invoice, from the field Next AT number. |
||
| + | If you want to delete a scanned invoice, select it and click {{btn|Delete}}. {{btn|Select all}} Select all checks all scanned documents. {{btn|Undo}} puts back scanned and saved – but not registered invoices. |
||
| + | == Preliminary entering == |
||
| − | Laskujen rekisteröinti alkaa laskuasiakirjojen skannauksella Ostolaskuissa välilehdellä Saapumisrekisteröinti. Valitse toiminta Skannaus. Aseta laskut skanneriin ja valitse Skannaa. Ellei skannerinne ole yhdistetty Marathoniin, voit skannata asiakirjat muulla laitteella koneellesi ja sen jälkeen käyttää hakutoimintoa (Hae) saadaksesi ne Marathoniin. |
||
| + | Select {{btn|New}} in the preliminary entering. The system automatically suggests next arrival number, but you can overwrite it. The arrival number is the number that the invoice got at the scanning and is connected to the scanned document. Compare original invoice with the scanned one in the tab Scanned document. Fill in information about supplier, invoice number, date and invoice amount including VAT. (The VAT amount can be calculated with or without decimals with a parameter setting in {{pth|Base registers/Lev/Parameters}}, tab Invoices – Show decimals) Select one or several approvers and save, or proceed to Posting. |
||
| − | {{ExpandImage| |
+ | {{ExpandImage|LEV-ATT-EN-Bild2.png}} |
| + | |||
| + | == Posting== |
||
| + | The invoice can already now be posted in the Posting tab. |
||
| + | {{ExpandImage|LEV-ATT-EN-Bild3.png}} |
||
| − | Tarkista skannatun laskun laatu klikkaamalla kuvaketta, joka ilmestyy vasemmalle. Rastita laskun vierellä olevaa ruutua ja Tallenna. |
||
| − | Jos laskussa on monta sivua, rastita jokainen sivu vuorollaan ja tallenna ne yhdessä. Kirjoita alkuperäiseen laskuun AT-numero. Näet numeron kentässä Seuraava AT-numero. |
||
| + | Use the upper table for posting of project purchases. The account for project purchases is already set in the parameters. If you have been using purchase orders, enter PO number and the remaining contents will be automatically updated (client, project, purchase code, purchase price). Otherwise, fill in these fields, the purchase price will be fetched from the invoice registration. The mark-up for the purchase price comes from the purchase code in {{pth|Base registers/Pro/Cost codes Purchases}} (and in some cases from the project). The sales price is automatically calculated. The system can be set such that the suggested mark-up cannot be changed. |
||
| − | Jos haluat poistaa skannatun laskun, valitse se ja paina Poista. Toiminta Valitse kaikki merkitsee kaikki skannatut laskut. Toiminta Peruuta palauttaa skannatut ja tallennetut rekisteröimättömät laskut. |
||
| + | The setting is in {{pth|Base registers/PRO/Parameters}}, tab Purchases and Other, field Change purchase mark-up. In the Adjustments tab there is more alternative in handling mark-ups and sales prices. It is called Special gross purchase as adjustment. When activated, it turns the difference between the suggested and the new sales price into an adjustment. |
||
| + | Use the lower table for posting costs. Write the account number and possible cost centre and -object if the account allows/requires it in the chart of accounts. If the cost shall be allocated over a period (accrued), state cost account only and fill in the fields for periods. The balance sheet account for periodical allocations is fetched from the parameters. |
||
| + | The posting for both project purchases and costs can also be made in the invoice currency. Use the field Amount invoice currency. This enables the sorting of foreign invoices on different projects or accounts. |
||
| + | Use {{btn|Import template}} if you want to import a posting template from {{pth|Base registers/PL/Posting templates}}. Read more in Create posting template. |
||
| + | When all scanned invoices are preliminary entered, they shall be sent to the approvers. Use the {{btn|Send mail}} function in {{pth|Accounting| Suppliers’ invoices}} tab Watch list. |
||
| + | The email will be sent to all approvers on unapproved invoices. The invoice is marked with the approver in {{pth|Accounting:|Approval |
||
| − | == |
+ | == Skapa konteringsmall == |
| + | You can create Posting templates in {{pth|Base registers/PL/Posting templates}}. Click on {{btn|New}} and write a name for the template. Enter account and possible cost centre/cost objects if the account allows it. The amount can be stated either as percentage or as a monetary amount in your currency. If you choose percentage, you will get a question about the total amount at the time you use the template and calculates the share with help of the percentage. |
||
| + | {{ExpandImage|LEV-ATT-EN-Bild4.png}} |
||
| − | Aloita saapumisrekisteröinti valitsemalla toiminta Uusi. Järjestelmä ehdottaa automaattisesti seuraavaa saapumisnumeroa, mutta sen voi muuttaa. Saapumisnumero on se numero, jonka lasku sai skannauksessa ja joka kuuluu skannattuun asiakirjaan. Tarkista skannattu lasku välilehdellä Skannattu asiakirja ja vertaa alkuperäiseen. |
||
| − | Ilmoita tiedot alihankkijasta, laskunumero, lasku- ja eräpäivät, ja laskun verollinen määrä. (Alvin voi laskea automaattisesti desimaaleilla tai ilman parametriasetuksen avulla. |
||
| − | Löydät sen ohjelmasta Perusrekisterit/OR/Parametrit, välilehdellä Laskut, kentässä Alv-määrä lasketaan.) Valitse hyväksyjä(t) ja tallenna, tai jatka Tiliöinti-välilehdelle. |
||
| − | {{ExpandImage|lev-att-fi--grafik2.png}} |
||
| − | == |
+ | == Automatic posting == |
| + | You can register a template for automatic posting in a voucher template in {{pth|Base registers/GL/Voucher templates}}. A template makes an automatic posting when you book on a base account, e.g. 7410. However, the posting is not shown on the screen while entering the invoice, but you can see it in the bookkeeping. |
||
| + | == Approval == |
||
| − | Laskun voi jo tässä vaiheessa tiliöidä Tiliöintivälilehdellä. |
||
| + | The approver can open the invoices in {{pth|Accounting|Approval}} for approving and posting. |
||
| − | |||
| − | {{ExpandImage|lev-att-en--grafik3.png}} |
||
| − | |||
| − | Projektihankinnat tiliöidään ylimmässä taulukossa. |
||
| − | Projektitiliöinnissä ei ilmoiteta tilinumeroa; se on jo asetettu parametreissa. Jos olette käyttäneet Marathonin tilaustoimintoa, ohjelma täyttää loput kentät automaattisesti annettuasi tilausnumeron. Muussa tapauksessa, täytä kentät. Omk. hinnan saat laskun rekisteröinnistä. |
||
| − | Lisäprosentin löydät alihankintakoodista (joissain tapauksissa projektilta) Perusrekistereissä/Pro/Kustannuskoodit Alihankinnat. Ilmoittamasi lisän perusteella myyntihinta lasketaan automaattisesti. Järjestelmän voi asettaa niin, ettei ehdotettua lisää voi muuttaa. |
||
| − | Asetus löytyy Perusrekistereistä/Pro/Parametrit välilehdeltä Alihankinnat ja Muut, kentässä Muuta alihankintalisää. Välilehdellä Muokkaus on vielä yksi parametri, jolla voi vaikuttaa lisiä ja myyntihintoja: Poikkeava alihankintabrutto muokkauksena. Jos se on aktivoitu, ehdotetun myyntihinnan ja uuden myyntihinnan erotus näkyy muokkauksena. |
||
| − | |||
| − | Kulujen tiliöinti tehdään alimmassa taulukossa. Jos tili sallii, ilmoita kustannuspaikka ja tulosyksikkö. Jos kulu jaksotetaan, ilmoita pelkkä kulutili ja kausi. Tasetili haetaan parametreista. |
||
| − | |||
| − | Sekä projektihankintojen että kulujen tiliöinnit on myös mahdollista tehdä laskun valuutassa, kentässä Määrä Laskuvaluutta. Tämä helpottaa ulkomaalaisten laskujen jakoa useammalle projektille tai tilille. |
||
| − | |||
| − | Toiminnalla Hae malli voit hakea valmiin tiliöintipohjan. Mallit luodaan Perusrekistereissä/OR/Tiliöintimallit, lue lisää kappaleessa Luo tiliöintimalli. |
||
| − | |||
| − | Kun kaikki skannatut laskut ovat saapumisrekisteröityjä, voit lähettää hyväksyntämuistutuksen laskujen hyväksyjille toiminnalla Lähetä viesti Ostolaskuista, välilehdeltä Valvonta. Viesti lähtee kaikille hyväksyjille kerran. |
||
| − | |||
| − | Vaikka et lähetä viestiä, hyväksyjät löytävät laskunsa ohjelmassa Taloushallinto: Hyväksyntä. |
||
| − | |||
| − | == Luo tiliöintimalli == |
||
| − | |||
| − | Tiliöintipohja luodaan Perusrekistereissä/OR/Tiliöintimallit. Valitse Uusi ja anna mallille nimi. Ilmoita tili ja mahdollinen kustannuspaikka ja/tai tulosyksikkö, jos tili sallii sen. Ilmoita joko prosenttiosa määrästä tai määrä |
||
| − | omassa valuutassasi. Jos käytät prosenttiosaa, sinulta kysytään kokonaissummaa pohjaa käyttäessäsi. Ohjelma laskee sen avulla oikean osuuden. |
||
| − | |||
| − | {{ExpandImage|lev-att-fi--grafik11.png}} |
||
| − | |||
| − | == Hyväksyntä == |
||
| − | |||
| − | Laskun hyväksyjä voi ohjelmassa Projekti/Hyväksyntä avata laskut, hyväksyä ne ja tiliöidä ne. |
||
| − | Hyväksyntään pääsee myös pikalinkin kautta, joka näkyy kuvan alareunassa. |
||
| − | |||
| − | {{ExpandImage|lev-att-fi--grafik12.png}} |
||
| − | |||
| − | Toiminnolla Näytä lasku voit nähdä laskuasiakirjan. Jos sinulla on valtuudet, voit myös hyväksyä laskun Suorahyväksynnällä; laskua ei silloin tarvitse avata. |
||
| − | Voit suodattaa listan seuraavasti: |
||
| + | {{ExpandImage|LEV-ATT-EN-Bild5.png}} |
||
| + | |||
| + | You can see the invoice document with the function {{btn|Show invoice}}. If you are authorised, you can also approve an invoice without opening it with {{btn|Direct approval. Select: |
||
{| class=mandeflist |
{| class=mandeflist |
||
| + | |'''All''' |
||
| − | !Kaikki |
||
| + | |Shows all invoices, also those without approvers |
||
| − | |Näyttää kaikki laskut, myös ilman hyväksyjiä |
||
|- |
|- |
||
| + | |'''Only not handled''' |
||
| − | !Vain käsittelemättömät |
||
| + | |Shows all unapproved invoices |
||
| − | |Näyttää kaikki laskut, joita ei ole hyväksytty |
||
|- |
|- |
||
| + | |'''Only own app. left''' |
||
| − | !Vain oma hyv. jäljellä |
||
| + | |Shows only the invoices where you are the only remaining approver |
||
| − | |Näyttää vain laskut, joissa olet viimeinen jäljellä oleva hyväksyjä |
||
|- |
|- |
||
| + | |'''Booked''' |
||
| − | !Kirjatut |
||
| + | |Shows all booked invoices |
||
| − | |Näyttää kaikki kirjatut laskut |
||
| − | |} |
+ | |} |
| + | Select an invoice and click {{btn|Open}}. |
||
| − | |||
| − | Valitse lasku ja klikkaa Avaa. |
||
| − | |||
| − | {{ExpandImage|lev-att-en--grafik13.png}} |
||
| − | |||
| − | Jos lasku on jo hyväksytty, se näkyy yhdellä tai useammalla rivillä alimpana vasemmalla. |
||
| − | Lajeja on kaksi, Pro projektilaskulle ja Kulu kululaskulle. |
||
| − | Kentässä Laskumäärä |
||
| − | näkyy yhteenveto laskusta; laskun määrä, tiliöity määrä ja jäljellä oleva tiliöitävä määrä. |
||
| − | Valitse toiminto Laskutiedot, jos haluat lisätietoja laskusta. Voit myös tarkistaa tiedot kuvassa olevalta skannatulta laskulta. Paina Näytä lasku jos haluat nähdä koko kuvan kerralla. Muistiinpanot -toiminto näyttää kaikki laskun puitteissa tehdyt muistiinpanot, tähän voi myös lisätä muistiinpanoja. |
||
| − | |||
| − | Kun tiliöit projektilaskun, valitse Uusi rivi Pro. Jos olette käyttäneet Marathonin tilaustoimintoa, ohjelma täyttää loput kentät automaattisesti annettuasi tilausnumeron. Muussa tapauksessa, täytä kentät. Omk. hinnan saat laskun rekisteröinnistä. Lisäprosentin löydät alihankintakoodista (joissain tapauksissa projektilta) Perusrekistereissä/Pro/Kustannuskoodit Alihankinnat. |
||
| − | Ilmoittamasi lisän perusteella myyntihinta lasketaan automaattisesti. Järjestelmän voi asettaa niin, ettei ehdotettua lisää voi muuttaa. |
||
| − | Asetus löytyy Perusrekistereistä/Pro/Parametrit välilehdeltä Alihankinnat ja Muut, kentässä Muuta alihankintalisää. Välilehdellä Muokkaus on vielä yksi parametri, jolla voi vaikuttaa lisiä ja myyntihintoja: Poikkeava alihankintabrutto muokkauksena. Jos se on aktivoitu, ehdotetun myyntihinnan ja uuden myyntihinnan erotus näkyy muokkauksena. |
||
| − | |||
| − | Kun tiliöit kululaskun, valitse Uusi tili Kulu. Jos tili sallii, ilmoita kustannuspaikka ja tulosyksikkö. Jos kulu jaksotetaan, ilmoita pelkkä kulutili ja kausi. Tasetili haetaan parametreista. |
||
| − | |||
| − | Kun sitten hyväksyt, paina Hyväksyntä. Valitse, onko hyväksyntä alustava tai lopullinen ja mikäli laskua ei pidä maksaa ollenkaan tai osittain. Voit myös kirjoittaa kommentin. Paina Tallenna hyväksyntä. Voit lisätä laskulel muita hyväksyjiä. Tallenna lopuksi koko lasku toiminnolla Tallenna. |
||
| − | |||
| − | == Valvonta == |
||
| − | |||
| − | Välilehdellä näkyy saapumisrekisteröidyt, mutta ei vielä kirjatut laskut. Voit suodattaa listaa seuraavasti: |
||
| − | |||
| + | {{ExpandImage|LEV-ATT-EN-Bild6.png}} |
||
| + | |||
| + | If the invoice already is posted it is shown as one or several posting rows in the field at the bottom left side of the page. Type Pro means project purchase and Type Cost a cost invoice. The field in the middle shows a summary of the invoice with invoice amount, how much that has been posted and how much posting remains. Click on Invoice information to see other invoice details. You can also scroll in the scanned invoice in the upper part of the screen. Click on Show invoice. The function Notes shows all notes that has been made concerning the invoice. You can also make new notes there. |
||
| + | If the invoice already is posted it is shown as one or several posting rows in the field at the bottom left side of the page. Type Pro means project purchase and Type Cost a cost invoice. The field in the middle shows a summary of the invoice with invoice amount, how much that has been posted and how much posting remains. Click on {{btn|Invoice information}} to see other invoice details. You can also scroll in the scanned invoice in the upper part of the screen. Click on {{btn|Show invoice}}. The function Notes shows all notes that has been made concerning the invoice. You can also make new notes there. |
||
| + | To post a project purchase, select {{btn|Insert row Project}}. If you have been using purchase orders and state the PO-number, the remaining contents will be filled in automatically (client, project, purchase code and purchase price). Otherwise, fill in these fields, the purchase price will be fetched from the invoice registration. The mark-up for the purchase price comes from the purchase code in {{pth|Base registers|Pro/Cost codes}} Purchases (and in some cases from the project). The sales price is automatically calculated. You can also use the invoice currency, which makes dividing a foreign invoice in several projects easier. The system can be set such that the suggested mark-up cannot be changed. The setting is in {{pth|Base registers/PA/Parameters}}, tab Purchases and Other, field Change purchase mark-up. In the Adjustments tab there is more alternative in handling mark-ups and sales prices. It is called Special gross purchase as adjustment. When activated, it turns the difference between the suggested and the new sales price into an adjustment. |
||
| + | Use the lower table for posting costs. Write the account number and possible cost centre and -object if the account allows/requires it in the chart of accounts. If the cost shall be allocated over a period (accrued), state cost account only and fill in the fields for periods. The balance sheet account for periodical allocations is fetched from the parameters. |
||
| + | For pre-approval, final approval, partial approval or to state that the invoice shall not be paid, press {{btn|Approval}} and select type of approval. You can also write comments regarding the approval. Click on {{btn|Save approval}}. You can add approvers to the invoice with the function {{btn|New approver}}. Save the whole invoice with {{btn|Save}}. |
||
| + | == Watch list == |
||
| + | The watch list module is only used by the accounting department. The list shows all preliminary entered, but not booked invoices. List selections: |
||
{| class=mandeflist |
{| class=mandeflist |
||
| − | + | |'''All (1)''' |
|
| + | |Shows all invoices regardless of approval status |
||
| − | |Kaikki laskut hyväksyntätilasta riippumatta |
||
|- |
|- |
||
| + | |'''Finished''' |
||
| − | !Valmiit |
||
| + | |Shows fully approved invoices |
||
| − | |Valmiiksi hyväksytyt laskut |
||
|- |
|- |
||
| + | |'''Not finished''' |
||
| − | !Ei valmiit |
||
| + | |Shows invoices with at least one remaining approver |
||
| − | |Laskut, joissa on vähintään yksi jäljellä oleva hyväksyjä |
||
|- |
|- |
||
| − | + | |'''All (2)''' |
|
| + | |Shows all project- and cost invoices |
||
| − | |Kaikki laskut laskun lajista riippumatta |
||
|- |
|- |
||
| − | + | |'''Pro''' |
|
| + | |Shows all project invoices |
||
| − | |Vain projektilaskut |
||
|- |
|- |
||
| + | |'''Cost''' |
||
| − | !Kulu |
||
| + | |Shows all cost invoices |
||
| − | |Vain kululaskut |
||
|- |
|- |
||
| + | |'''Rem. appr''' |
||
| − | !Jälj. hyv |
||
| + | |You can select a specific approver's unapproved invoices |
||
| − | |Määrätyn hyväksyjän jäljellä olevat laskut |
||
|} |
|} |
||
| − | {{ExpandImage| |
+ | {{ExpandImage|LEV-ATT-EN-Bild7.png}} |
{| class=mandeflist |
{| class=mandeflist |
||
| + | |'''Reminder mail''' |
||
| − | !Muistutusviesti |
||
| + | |Selected invoices will be sent as reminders to the approver |
||
| − | |Valituista laskuista lähtee hyväksyntämuistutus hyväksyjille |
||
|- |
|- |
||
| + | |'''Book''' |
||
| − | !Kirjaa |
||
| + | |Book one or several selected invoices that are fully posted and approved. Today's date is suggested as accounting date. |
||
| − | |Kirjaa yhden tai useamman valitun laskun. Laskun on oltava valmiiksi tiliöity ja hyväksytty. Päivän päivämäärää ehdotetaan kirjauspäiväksi |
||
|- |
|- |
||
| + | |'''Show invoice''' |
||
| − | !Näytä lasku |
||
| + | |Shows the scanned invoice document |
||
| − | |Näyttää skannatun laskuasiakirjan |
||
|- |
|- |
||
| + | |'''Scan''' |
||
| − | !Skannaa |
||
| + | |Possibility to add documents to the invoice |
||
| − | |Voit skannata lisää asiakirjoja laskulle |
||
|- |
|- |
||
| + | |'''Invoice''' |
||
| − | !Lasku |
||
| + | |Shows invoice information. You can also edit the information here |
||
| − | |Voit nähdä ja muuttaa laskutietoja |
||
|- |
|- |
||
| + | |'''Posting''' |
||
| − | !Tiliöinti |
||
| + | |Shows posting. You can change posting here |
||
| − | |Voit nähdä ja muuttaa tiliöintiä |
||
|- |
|- |
||
| + | |'''Notes''' |
||
| − | !Muistinpanot |
||
| + | |Shows notes, possibility to add notes |
||
| − | |Voit lukea ja lisätä muistiinpanoja |
||
|} |
|} |
||
| + | Move the mouse pointer over the Posting pro/cost field to see more detailed information. Move the pointer over the employee code to see how much that has been approved and possible comments. If a final approval or a posting is red and in parenthesis it indicates that the whole amount is not approved or that the approver has written a comment. |
||
| + | After booking project related purchases they need to be updates ti the project accounting in Project: Registration, corrections and updates, tab Purchases. That can also be done automatically; the parameter is in System: Base registers/Pro/Parameters, tab Purchase and Other. |
||
| + | Note that possible existing purchases must be updated manually at the time you check the parameter box. |
||
| + | == Booked invoices == |
||
| + | The tab shows the booked invoices. It shows also time and approver and what type of approval it was in the columns Final approval and Pre-approval. Select an invoice and click {{pth|Open}}. The same invoice picture and invoice information as in the approval will be shown. |
||
| + | It is also possible to read notes here. |
||
| + | == Reverse erroneous invoice == |
||
| + | You can reverse an erroneous invoice. Select invoice and press {{btn|Reverse}}. There are two options: |
||
| + | #1 Change approver. The suggestion is that the approvers are the same as on the selected invoice, but you can change them. |
||
| + | #2 Also create a new debit invoice. |
||
| + | If you choose to create a new debit invoice, the reversal will result in two new invoices; one credit invoice of the selected invoice and a new debit invoice that is identical with the reversed invoice. |
||
| − | Vedä hiiren osoitinta tiliöintikentän yli nähdäksesi yksityiskohtia tiliöinnistä, Työntekijäkentän päällä näet kuinka suuren määrän työntekijä on tiliöinyt, sekä mikäli hän on kirjoittanut kommentin. Jos lopullinen hyväksyntä on punaisella tekstillä, indikoi se, ettei koko määrä ole tiliöity tai, että hyväksyjä on kirjoittanut kommentin. |
||
| − | |||
| − | Kun projektiin liittyvät laskut on kirjattu, on ne päivitettävä projektihallintaan ohjelmassa Projekti: Rekisteröi, Korjaa ja Päivitä, välilehti Ostot. Projektihallinnan parametreissa voit myös asettaa automaattisen ostojen päivityksen (Perusrekisterit/Pro/Parametrit, välilehti Ostot ja muut). Huomioi, että mahdolliset päivittämättömät ostot parametrin käyttöönottohetkellä on päivitettävä manuaalisesti. |
||
| − | |||
| − | == Kirjanpitoloki == |
||
| − | |||
| − | Kirjanpitoloki näyttää kirjatut laskut. Tässä näet myös hyväksynnän ajankohdan ja hyväksyjän työntekijäkoodin, sekä hyväksynnän lajin sarakkeissa Alustava hyväksyntä ja Lopullinen hyväksyntä. |
||
| − | Valitse lasku ja paina Avaa. Sama laskun kuva ja -tiedot tulee näkyviin kuin hyväksynnässä. Täällä voit myös lukea laskuun liittyviä muistiinpanoja. |
||
| + | The invoices created by the reversal will be seen in the Watch list. All invoice details and postings are copied from the original invoice (but with opposite signs on the reversed invoice). The invoices are now ready for booking or correction or approval before booking. |
||
| − | {{ExpandImage|lev-att-en--grafik5.png}} |
||
| − | [[Category:LEV-ATT- |
+ | [[Category: LEV-ATT-EN]] |
| + | [[Category: Accounting]] |
||
| + | [[Category: Manuals]] |
||
Latest revision as of 13:08, 18 September 2023
Ohje ostolaskujen rekisteröintiin ja hyväksyntään Marathonissa.
Contents
General
Suppliers’ invoices shall be registered in Accounting: Suppliers’ invoices, tab preliminary entering, when you use the approval function in Marathon. The program consists of the tabs: Quotation queries, Purchase orders, Preliminary entering, Watch list, Booked invoices, errors/reminders and Queries.
Preliminary entering - scanning
Start with scanning or importing the invoice documents in Accounting: Suppliers’ invoices, tab Preliminary entering. Press Scanning. It you are using Marathon’s invoice interpretation service, the invoices are automatically entered with supplier, invoice number, invoice- and due dates and amount. If you are scanning the invoices, put them in the scanner and press Scan. If the scanner is not connected to Marathon you can use another unit for scanning them to your computer or- if they already exist digitally, press Import. A dialogue box opens, from which you can fetch a pdf file with one or several invoices. You can also use drag and drop to get a pdf into Marathon.
After the import, the pages are shown as miniatures to the left part of the screen. Check the quality of the scanned invoice by clicking on the miniature. Check the box and click Save. If the invoice has several pages, check one page at the time and then Save. If the invoice consists of several pages, check each page and save them together. Use Save separate if there are many invoices on only one page. Write AT number on the original invoice, from the field Next AT number. If you want to delete a scanned invoice, select it and click Delete. Select all Select all checks all scanned documents. Undo puts back scanned and saved – but not registered invoices.
Preliminary entering
Select New in the preliminary entering. The system automatically suggests next arrival number, but you can overwrite it. The arrival number is the number that the invoice got at the scanning and is connected to the scanned document. Compare original invoice with the scanned one in the tab Scanned document. Fill in information about supplier, invoice number, date and invoice amount including VAT. (The VAT amount can be calculated with or without decimals with a parameter setting in Base registers/Lev/Parameters, tab Invoices – Show decimals) Select one or several approvers and save, or proceed to Posting.
Posting
The invoice can already now be posted in the Posting tab.
Use the upper table for posting of project purchases. The account for project purchases is already set in the parameters. If you have been using purchase orders, enter PO number and the remaining contents will be automatically updated (client, project, purchase code, purchase price). Otherwise, fill in these fields, the purchase price will be fetched from the invoice registration. The mark-up for the purchase price comes from the purchase code in Base registers/Pro/Cost codes Purchases (and in some cases from the project). The sales price is automatically calculated. The system can be set such that the suggested mark-up cannot be changed. The setting is in Base registers/PRO/Parameters, tab Purchases and Other, field Change purchase mark-up. In the Adjustments tab there is more alternative in handling mark-ups and sales prices. It is called Special gross purchase as adjustment. When activated, it turns the difference between the suggested and the new sales price into an adjustment. Use the lower table for posting costs. Write the account number and possible cost centre and -object if the account allows/requires it in the chart of accounts. If the cost shall be allocated over a period (accrued), state cost account only and fill in the fields for periods. The balance sheet account for periodical allocations is fetched from the parameters. The posting for both project purchases and costs can also be made in the invoice currency. Use the field Amount invoice currency. This enables the sorting of foreign invoices on different projects or accounts. Use Import template if you want to import a posting template from Base registers/PL/Posting templates. Read more in Create posting template. When all scanned invoices are preliminary entered, they shall be sent to the approvers. Use the Send mail function in Accounting: Suppliers’ invoices tab Watch list. The email will be sent to all approvers on unapproved invoices. The invoice is marked with the approver in {{pth|Accounting:|Approval
Skapa konteringsmall
You can create Posting templates in Base registers/PL/Posting templates. Click on New and write a name for the template. Enter account and possible cost centre/cost objects if the account allows it. The amount can be stated either as percentage or as a monetary amount in your currency. If you choose percentage, you will get a question about the total amount at the time you use the template and calculates the share with help of the percentage.
Automatic posting
You can register a template for automatic posting in a voucher template in Base registers/GL/Voucher templates. A template makes an automatic posting when you book on a base account, e.g. 7410. However, the posting is not shown on the screen while entering the invoice, but you can see it in the bookkeeping.
Approval
The approver can open the invoices in Accounting: Approval for approving and posting.
You can see the invoice document with the function Show invoice. If you are authorised, you can also approve an invoice without opening it with {{btn|Direct approval. Select:
| All | Shows all invoices, also those without approvers |
| Only not handled | Shows all unapproved invoices |
| Only own app. left | Shows only the invoices where you are the only remaining approver |
| Booked | Shows all booked invoices |
Select an invoice and click Open.
If the invoice already is posted it is shown as one or several posting rows in the field at the bottom left side of the page. Type Pro means project purchase and Type Cost a cost invoice. The field in the middle shows a summary of the invoice with invoice amount, how much that has been posted and how much posting remains. Click on Invoice information to see other invoice details. You can also scroll in the scanned invoice in the upper part of the screen. Click on Show invoice. The function Notes shows all notes that has been made concerning the invoice. You can also make new notes there. If the invoice already is posted it is shown as one or several posting rows in the field at the bottom left side of the page. Type Pro means project purchase and Type Cost a cost invoice. The field in the middle shows a summary of the invoice with invoice amount, how much that has been posted and how much posting remains. Click on Invoice information to see other invoice details. You can also scroll in the scanned invoice in the upper part of the screen. Click on Show invoice. The function Notes shows all notes that has been made concerning the invoice. You can also make new notes there. To post a project purchase, select Insert row Project. If you have been using purchase orders and state the PO-number, the remaining contents will be filled in automatically (client, project, purchase code and purchase price). Otherwise, fill in these fields, the purchase price will be fetched from the invoice registration. The mark-up for the purchase price comes from the purchase code in Base registers: Pro/Cost codes Purchases (and in some cases from the project). The sales price is automatically calculated. You can also use the invoice currency, which makes dividing a foreign invoice in several projects easier. The system can be set such that the suggested mark-up cannot be changed. The setting is in Base registers/PA/Parameters, tab Purchases and Other, field Change purchase mark-up. In the Adjustments tab there is more alternative in handling mark-ups and sales prices. It is called Special gross purchase as adjustment. When activated, it turns the difference between the suggested and the new sales price into an adjustment. Use the lower table for posting costs. Write the account number and possible cost centre and -object if the account allows/requires it in the chart of accounts. If the cost shall be allocated over a period (accrued), state cost account only and fill in the fields for periods. The balance sheet account for periodical allocations is fetched from the parameters. For pre-approval, final approval, partial approval or to state that the invoice shall not be paid, press Approval and select type of approval. You can also write comments regarding the approval. Click on Save approval. You can add approvers to the invoice with the function New approver. Save the whole invoice with Save.
Watch list
The watch list module is only used by the accounting department. The list shows all preliminary entered, but not booked invoices. List selections:
| All (1) | Shows all invoices regardless of approval status |
| Finished | Shows fully approved invoices |
| Not finished | Shows invoices with at least one remaining approver |
| All (2) | Shows all project- and cost invoices |
| Pro | Shows all project invoices |
| Cost | Shows all cost invoices |
| Rem. appr | You can select a specific approver's unapproved invoices |
| Reminder mail | Selected invoices will be sent as reminders to the approver |
| Book | Book one or several selected invoices that are fully posted and approved. Today's date is suggested as accounting date. |
| Show invoice | Shows the scanned invoice document |
| Scan | Possibility to add documents to the invoice |
| Invoice | Shows invoice information. You can also edit the information here |
| Posting | Shows posting. You can change posting here |
| Notes | Shows notes, possibility to add notes |
Move the mouse pointer over the Posting pro/cost field to see more detailed information. Move the pointer over the employee code to see how much that has been approved and possible comments. If a final approval or a posting is red and in parenthesis it indicates that the whole amount is not approved or that the approver has written a comment. After booking project related purchases they need to be updates ti the project accounting in Project: Registration, corrections and updates, tab Purchases. That can also be done automatically; the parameter is in System: Base registers/Pro/Parameters, tab Purchase and Other. Note that possible existing purchases must be updated manually at the time you check the parameter box.
Booked invoices
The tab shows the booked invoices. It shows also time and approver and what type of approval it was in the columns Final approval and Pre-approval. Select an invoice and click Open. The same invoice picture and invoice information as in the approval will be shown. It is also possible to read notes here.
Reverse erroneous invoice
You can reverse an erroneous invoice. Select invoice and press Reverse. There are two options:
- 1 Change approver. The suggestion is that the approvers are the same as on the selected invoice, but you can change them.
- 2 Also create a new debit invoice.
If you choose to create a new debit invoice, the reversal will result in two new invoices; one credit invoice of the selected invoice and a new debit invoice that is identical with the reversed invoice.
The invoices created by the reversal will be seen in the Watch list. All invoice details and postings are copied from the original invoice (but with opposite signs on the reversed invoice). The invoices are now ready for booking or correction or approval before booking.