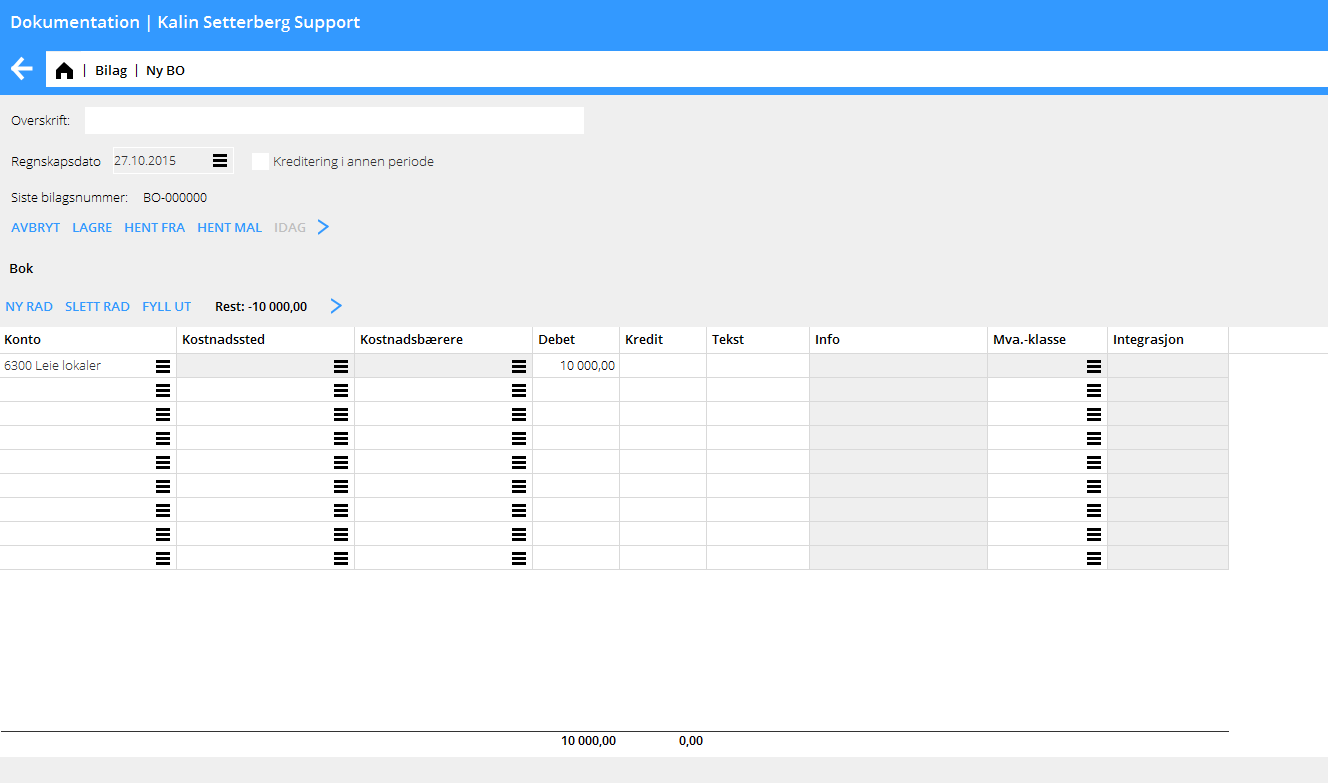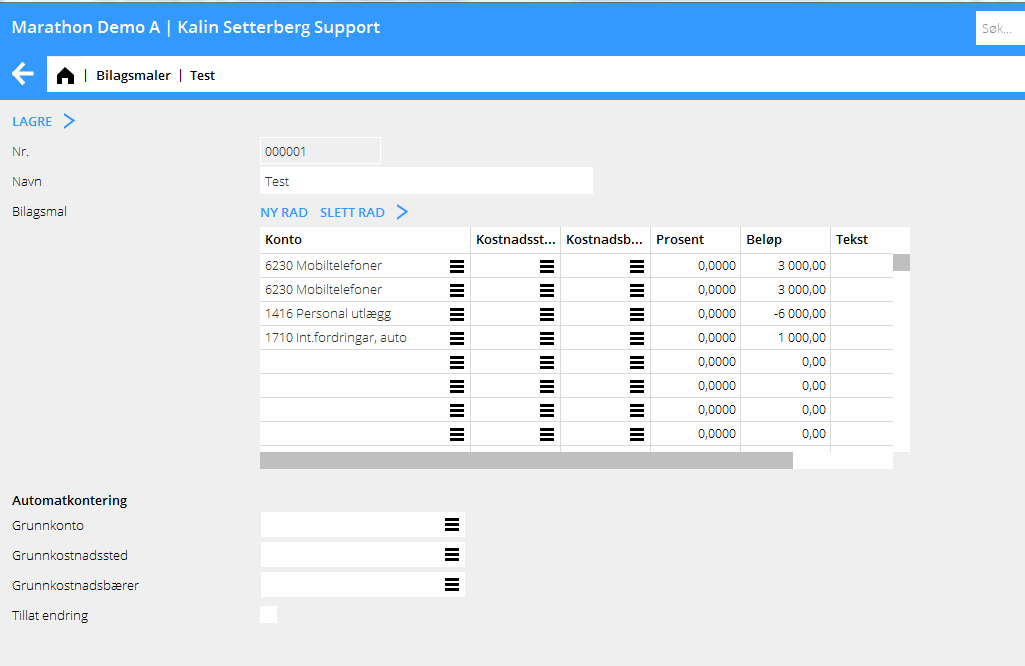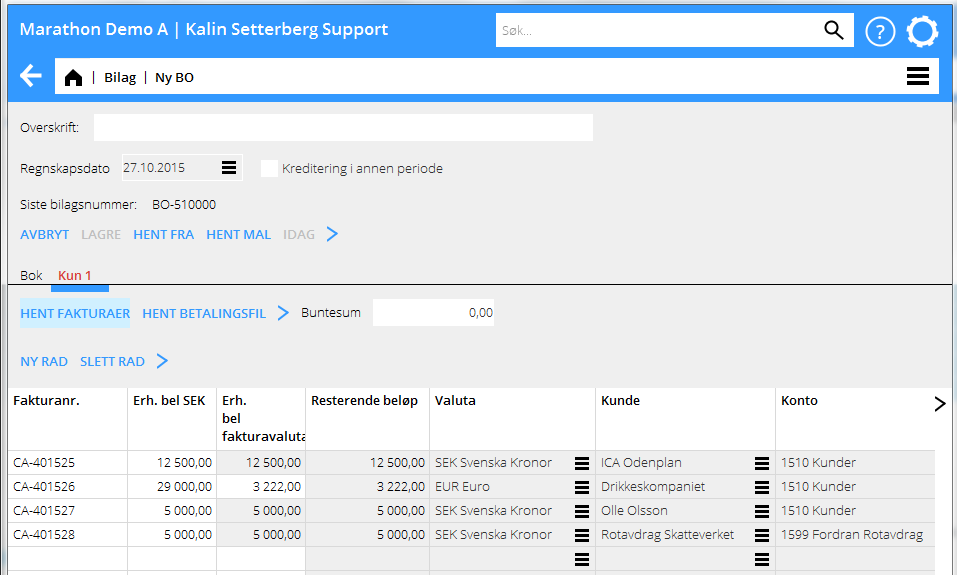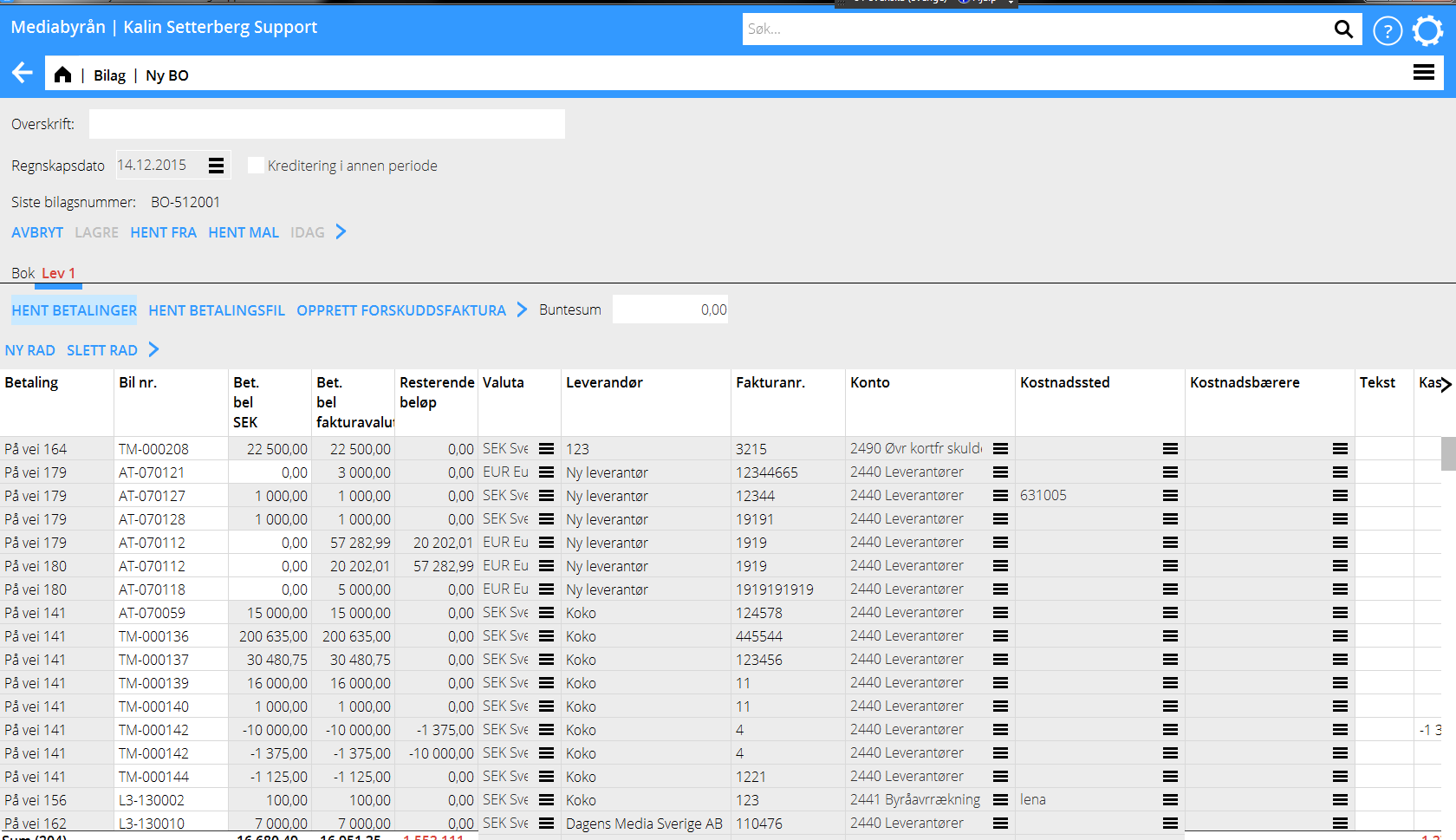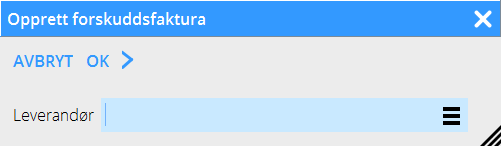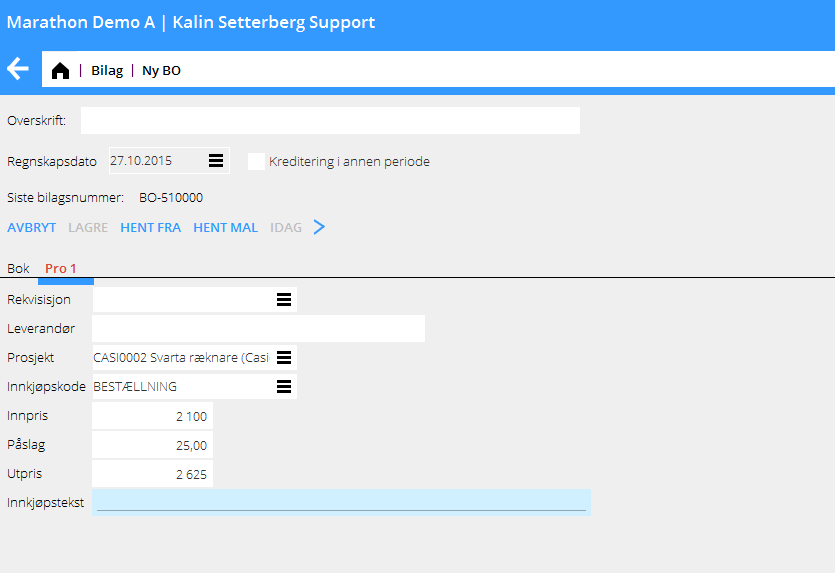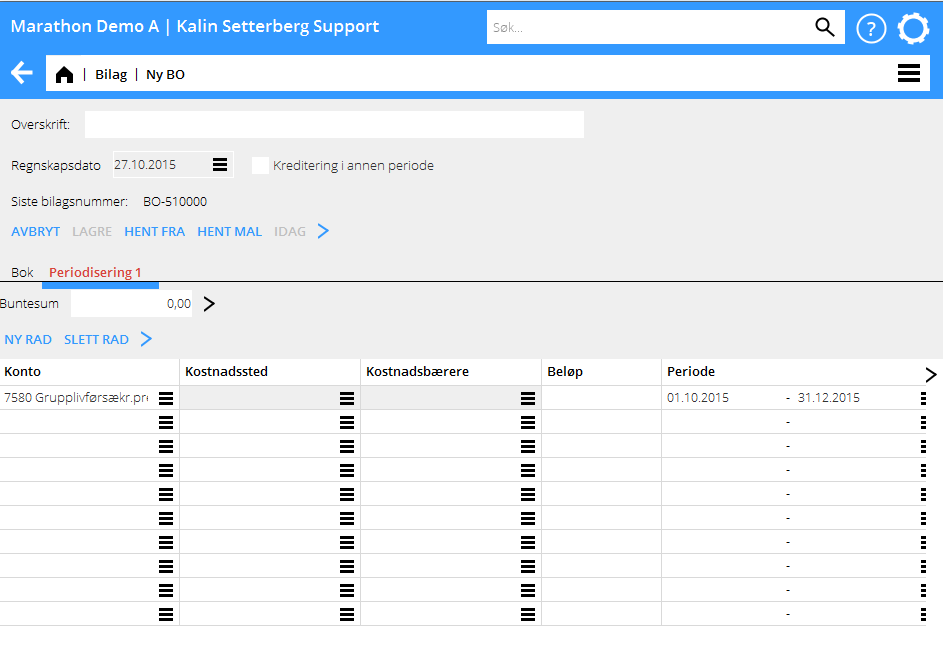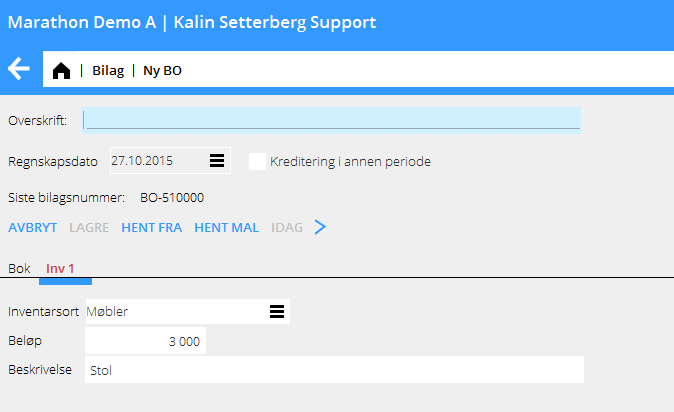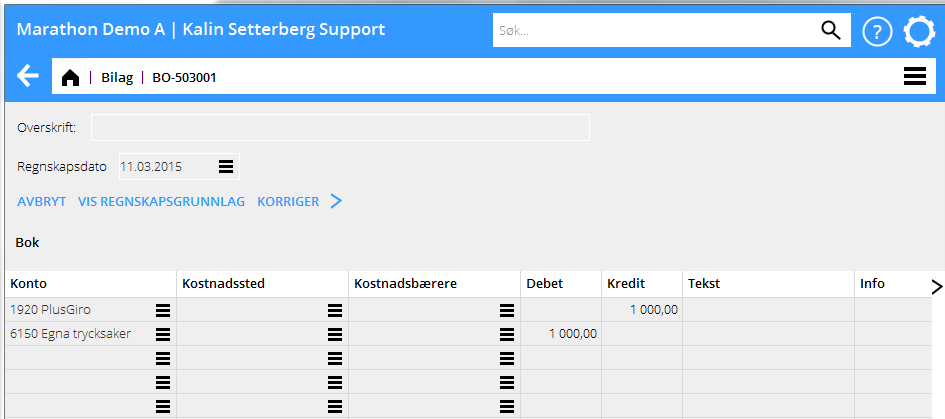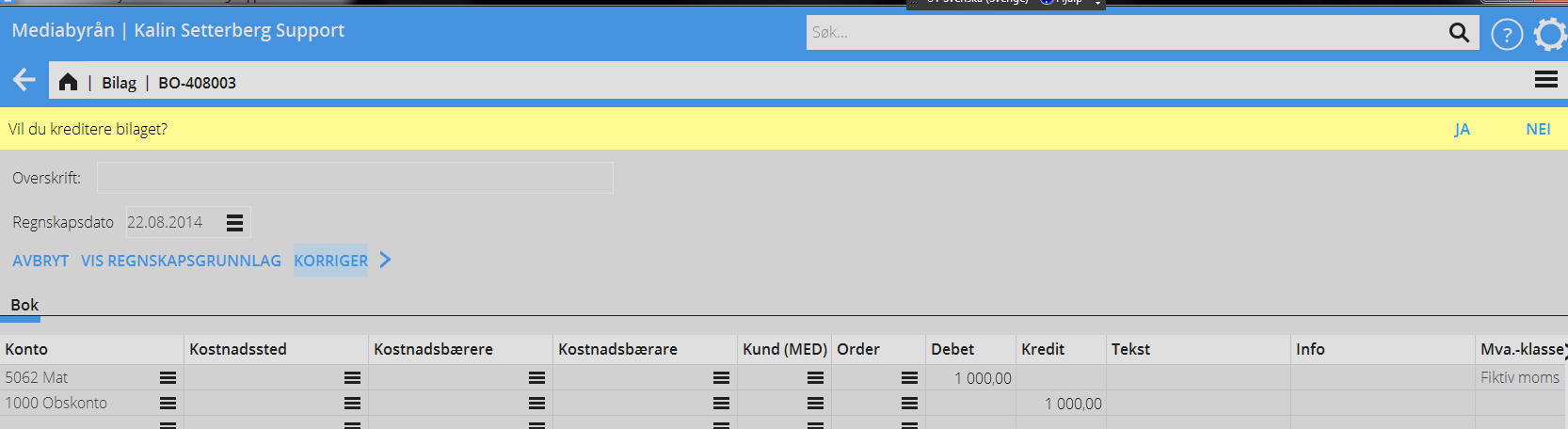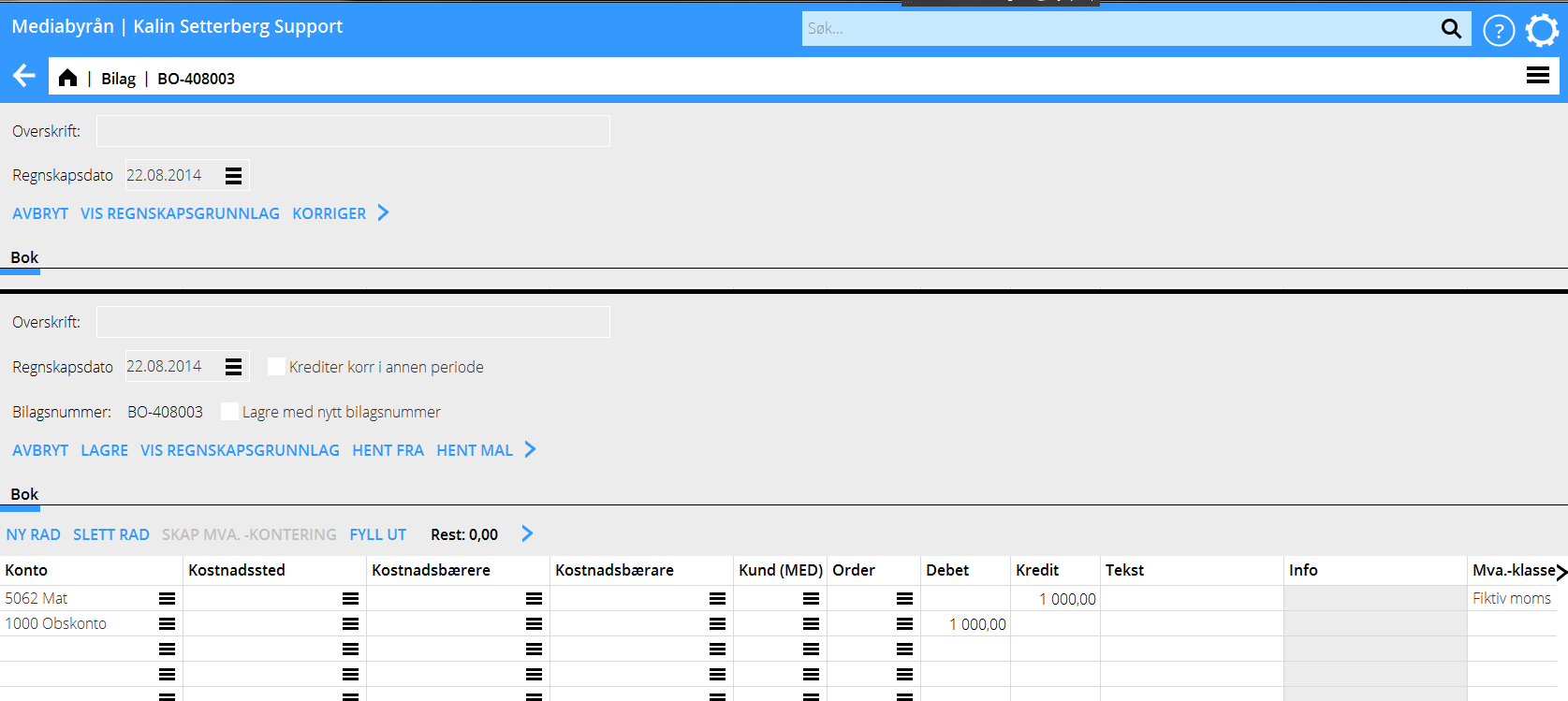Difference between revisions of "Enter vouchers/nb"
(Created page with "== Skap bilagsmal ==") |
|||
| (86 intermediate revisions by 2 users not shown) | |||
| Line 1: | Line 1: | ||
| + | <htmltag tagname="style">p a.image{border:1px rgb(0,0,0) solid;box-sizing:content-box;}</htmltag> |
||
| − | __FORCETOC__ |
||
| + | |||
| + | Et program for registrering av bilag, enten uten integrasjon til andre delsystemer eller med tilknytting til andre reskontroer. |
||
== Registrering av bilag uten integrasjon til annet delsystem == |
== Registrering av bilag uten integrasjon til annet delsystem == |
||
| Line 14: | Line 16: | ||
{| class=mandeflist |
{| class=mandeflist |
||
!Hent fra |
!Hent fra |
||
| − | |Funksjon for å kopiere tidligere bilag. Bilaget velges fra en liste. |
+ | |Funksjon for å kopiere tidligere bilag. Bilaget velges fra en liste. |
|- |
|- |
||
!Hent mal |
!Hent mal |
||
| − | |En bilagsmal kan skapes i Grunnregister/Bok/Bilagsmaler. Se beskrivelse under Skap bilagsmal. |
+ | |En bilagsmal kan skapes i {{pth|System|Grunnregister/Bok/Bilagsmaler}}. Se beskrivelse under Skap bilagsmal. |
|- |
|- |
||
!Importer |
!Importer |
||
| Line 26: | Line 28: | ||
|- |
|- |
||
!Regnskapsdato + I dag |
!Regnskapsdato + I dag |
||
| − | |Feltet med regnskapsdato skal alltid utfylles før andre opplysninger kan registreres. Klikk på I dag for å velge dagens dato eller skriv inn andre datoer manuelt. Den dato som du oppgir kommer som forslag i neste bilag. |
+ | |Feltet med regnskapsdato skal alltid utfylles før andre opplysninger kan registreres. Klikk på {{btn|I dag}} for å velge dagens dato eller skriv inn andre datoer manuelt. Den dato som du oppgir kommer som forslag i neste bilag. |
|- |
|- |
||
!Overskrift |
!Overskrift |
||
| Line 32: | Line 34: | ||
|- |
|- |
||
!Bilagsnummer |
!Bilagsnummer |
||
| − | |Hentes automatisk fra Grunnregister/BOK/Bilagsserier. |
+ | |Hentes automatisk fra {{pth|System|Grunnregister/BOK/Bilagsserier}}. |
|- |
|- |
||
!Konto |
!Konto |
||
| Line 44: | Line 46: | ||
|- |
|- |
||
!Dimensjoner |
!Dimensjoner |
||
| − | |Dersom firmaet deres bruker dimensjoner, vises de som separate kolonner. Dimensjoner opprettes i Grunnregister/Bok/Parametrer i fliken Dimensjoner. Manuelle dimensjoner kan redigeres i Grunnregister/Bok/Dimensjoner. |
+ | |Dersom firmaet deres bruker dimensjoner, vises de som separate kolonner. Dimensjoner opprettes i {{pth|System|Grunnregister/Bok/Parametrer}} i fliken {{flik|Dimensjoner}}. Manuelle dimensjoner kan redigeres i {{pth|System|Grunnregister/Bok/Dimensjoner}}. |
|- |
|- |
||
!Tekst |
!Tekst |
||
| Line 53: | Line 55: | ||
|- |
|- |
||
!Skap mva. – kontering |
!Skap mva. – kontering |
||
| − | |Dersom dere bruker den inngående mva.-håndteringen i Marathon kan en automatisk mva.-kontering skapes. Konteringa bestemmes av mva.-klassene i Grunnregister/Bok/Mva.-klasser. Systemet beregner den inngående mva etter hvor mye som er oppmerket med de ulike mva.-klassene og henter mva.- kontoen derifra. |
+ | |Dersom dere bruker den inngående mva.-håndteringen i Marathon kan en automatisk mva.-kontering skapes. Konteringa bestemmes av mva.-klassene i {{pth|System|Grunnregister/Bok/Mva.-klasser}}. Systemet beregner den inngående mva etter hvor mye som er oppmerket med de ulike mva.-klassene og henter mva.- kontoen derifra. |
|- |
|- |
||
!Fyll ut |
!Fyll ut |
||
| Line 62: | Line 64: | ||
|} |
|} |
||
| − | == Skap bilagsmal == |
+ | == Skap bilagsmal eller automatkontering == |
| + | |||
| + | Skap din egen bilagsmal i {{pth|System|Grunnregister/Bok/Bilagsmaler}}. Velg {{btn|Ny}} og gi malen et navn. Oppgi konto og eventuelle kostnadssteder/-bærere. |
||
| + | Skriv inn enten en prosentuell del av et beløp eller et beløp i NOK. Hvis du oppgir en prosentuell del, spør systemet etter totalbeløpet da malen anvendes og beregner ut andelen med hjelp av prosentsatsen. |
||
| + | En automatkontering (uten å bruke Importer mal-knappen) gjøres da grunnkonto, kostnadssted og -bærer angis i Automatkontering nede i malen. Automatkonteringen trigges da grunnkontoen angis i bilaget og vises i resgistreringsbildet. |
||
| + | |||
| + | {{ExpandImage|BOK-VER-NO-Bild3.png}} |
||
| + | |||
| + | == Registrering av bilag som er integrert med annet delsystem == |
||
| + | |||
| + | Dersom kontoen du anvender har integrasjon med ett annet delsystem, vil en gulefarget flik vises, med delsystemets navnforkortelse. I fliken registreres opplysninger som hører til delsystemet. Neden beskrives de vanligste integrasjonene. |
||
| + | |||
| + | === Kundeinnbetalinger === |
||
| + | |||
| + | Kontoen for kundefordringer er integrert med kundereskontroen, hvilket innebærer at da du konterer på denne kontoen, skapes en flik som heter {{flik|KUN X}} (X= fliknummer). Registrer kundeinnbetalingene i fliken. Angi fakturanummer for den betalte fakturaen, eller hent opp fakturaer med knappen Hent fakturaer. Du kan søke fakturaer med kunde, dato, fakturanummer, osv. |
||
| + | |||
| + | {{ExpandImage|BOK-VER-NO-Bild4.png}} |
||
| + | |||
| + | Systemet henter inn det totale fakturabeløpet. Ved delbetaling av faktura skal du skriva over beløpet i feltet {{fld|Erh. bel NOK}} med det betalte beløpet. Er valutaen ikke NOK, hentes intet beløp til feltet, da må du skrive inn det beløp som er blitt innbetalt til banken. |
||
| + | |||
| + | <div class="mw-translate-fuzzy"> |
||
| + | === Utenlandsk valuta=== |
||
| + | '''Automatisk kontering av valutakursdifferanser''' |
||
| + | |||
| + | Kursdifferansen konteres automatisk på den konto som oppgitts i {{pth|System|Grunnregister/Kun/Parametrer}}, fliken {{flik|Betalinger}} (Konto for valutakursvinst og Konto for valutakurstap). |
||
| + | </div> |
||
| + | |||
| + | |||
| + | Dersom betalingen er i utenlandsk valuta er feltet tomt. Angi her det beløp som banken har mottatt. |
||
| + | Dersom en utenlandsk faktura blir delbetalt må begge feltene {{fld|Erh. bet NOK}} og {{fld|Erh bet. Fakturavaluta}} utfylles, og differensen blir en restpost og eventuelt en kursdifferanse (hvis Erh. bet NOK delt med valutakursen ikke er samme som beløpet i Erh bet fakturavaluta, blir mellomforskjellen en kursdifferanse). |
||
| − | Create voucher templates in Base registers/GL/Voucher templates. Press New and give the template a name. Enter amount and possible cost centre or/and cost object, if the account allows it. Enter either a part of the amount in per cent or the monetary amount in your currency. If you use per cents the system asks for the total amount and calculates the part with the percentage you have entered. |
||
| + | '''Manuell kontering av valutakursdifferanser''' |
||
| − | {{ExpandImage|Registrering-verifikationer-en-grafik14.png}} |
||
| + | Dersom inga kontoer er angitte for valutakursvinster og -tap henten beløpene til felten Erh bel grunnvaluta og Erh bel fakturavaluta. Ved delbetaling kan beløpene endres. Mulige differanser må konteres manuellt. |
||
| − | == Enter voucher with assignment to another subsystem == |
||
| + | Etter registrering av fakturaene oppgir du konto for betalingen i BOK (f eks bankkontoen). Her kan du anvende knappen {{btn|Fyll ut}} for å kontere resterende beløp på kontoen. |
||
| − | If the entered account is assigned to another subsystem, a yellow tab will appear, with an abbreviation of the subsystem name. In the tab you shall enter contents that concerns the subsystem. Below a description of the most common integrations. |
||
| − | === |
+ | === Leverandørsbetalinger === |
| + | Kontoen for leverandørsskulder er integrert med leverandørsreskontroen, hvilket innebærer at da du konterer på denne kontoen, skapes en flik som heter {{fld|LEV X}} (X= fliknummer). Registrer leverandørs-betalingene i fliken. Angi fakturanummer for den faktura som blitt betalt eller hent opp en skapt betaling med knappen {{btn|Hent betalinger}}. Her kan du søke med betalingsnummer, dato eller leverandør. Du kan også hente fakturaer med restbeløp. Med knappen {{btn|Hent betalingsfil}} kan du hente en fil med betalinger . |
||
| − | The account receivable is assigned to the sales ledger, which means that when you enter the account, the system creates a tab called SL followed by the tab number. Register the payments in the tab. Enter invoice number or search invoices with the function Import Invoices. |
||
| − | You can search with client, date, invoice number, etc. |
||
| − | {{ExpandImage|Registrering-verifikationer- |
+ | {{ExpandImage|Registrering-verifikationer-no-grafik8.png}} |
| + | <div class="mw-translate-fuzzy"> |
||
| − | The whole invoice amount is fetched into the table. If only a part of the invoice has been paid, write the received amount over the amount in the Rec. amt (your currency) – field. If the payment is in a foreign currency this field is empty and you must write in the amount that the bank has received. The currency discrepancy that might occur is automatically posted on an account defined for that (Base registers/SL/Parameters: Acc for currency rate profits and Acc for currency rate losses). |
||
| + | === Utenlandsk valuta=== |
||
| + | '''Automatisk kontering av valutakursdifferanser''' |
||
| + | |||
| + | Kursdifferansen konteres automatisk på den konto som oppgitts i {{pth|System|Grunnregister/LEV/Parametrer}}, fliken {{flik|Betalinger}} (Konto for valutakursvinst og Konto for valutakurstap). |
||
| + | </div> |
||
| + | Dersom betalingen er i utenlandsk valuta er feltet tomt. Angi her det beløp som ble trekket fra bankkontoen. |
||
| − | If a foreign invoice is partly paid, write the received amount both in Rec. amt (your currency) and Rec. amt invoice currency. The remaining difference will be a residue and a possible rate discrepancy (if received amount in your currency divided with the rate doesn't correspond with the amount in the field Rec. amt Invoice, the difference will be a rate discrepancy). |
||
| + | Dersom en utenlandsk faktura blir delbetalt må begge feltene {{fld|Bet. bel NOK}} og {{fld|Bet bel. Fakturavaluta}} utfylles, og differensen blir en restpost og eventuelt en kursdifferanse (hvis Bet. bel NOK delt med valutakursen ikke er samme som beløpet i Bet bel fakturavaluta, blir mellomforskjellen en kursdifferanse). |
||
| − | After registration of the invoices, go back to the GL tab and enter an account for the payment (e.g. bank account). If you press the function Fill here, the remaining will be posted on the account. |
||
| + | '''Manuell kontering av valutakursdifferanser''' |
||
| − | === Supplier payments === |
||
| + | Dersom inga kontoer er angitte for valutakursvinster og -tap henten beløpene til felten Bet bel grunnvaluta og Bet bel fakturavaluta. Ved delbetaling kan beløpene endres. Mulige differanser må konteres manuellt. |
||
| − | The account payable is assigned to the purchase ledger, which means that when you enter the account, the system creates a tab called PL followed by the tab number. Register the payments in the tab. Enter invoice number of the paid invoice or search a created payment with the function Fetch payments. Here you can search on payment number, date or supplier. You can also find invoices with residues. Ther e is also a function for importing a payment file. |
||
| + | Etter registrering av fakturaene oppgir du konto for betalingen i BOK (f eks bankkontoen). Her kan du anvende knappen {{btn|Fyll ut}} for å kontere resterende beløp på kontoen. |
||
| − | {{ExpandImage|Registrering-verifikationer-en-grafik8.png}} |
||
| − | The whole invoice amount is fetched into the table. If only a part of the invoice has been paid, write the paid amount over the amount in the Rec. amt (your currency) – field. If the payment is in a foreign currency this field is empty and you must write in the amount that the bank has sent. The currency discrepancy that might occur is automatically posted on an account defined for that (Base registers/SL/Parameters: Acc for currency rate profits and Acc for currency rate losses). |
||
| + | === Skap forskuddsfaktura === |
||
| − | If a foreign invoice is partly paid, write the paid amount both in Rec. |
||
| − | amt (your currency) and Rec. amt invoice currency. The remaining difference will be a residue and a possible rate discrepancy (if received amount in your currency divided with the rate doesn't correspond with the amount in the field Rec. amt Invoice, the difference will be a rate discrepancy). |
||
| + | {{ExpandImage|Registrering-verifikationer-no-grafik10.png}} |
||
| − | After registration of the invoices, go back to the GL tab and enter an account for the payment (e.g. bank account). If you press the function Fill here, the remaining will be posted on the account. |
||
| + | Med funksjonen {{btn|Opprett forskuddsfaktura}} kan du plassere et forskuddsbeløp direkte inn i leverandørs-reskontroen på en leverandør, fra hvilken faktura ennå ikke har innkommet. Denne betaling får et LA-nummer. |
||
| − | === Create excess invoice === |
||
| + | Oppgi leverandør og deretter et beløp ved registreringen. |
||
| − | {{ExpandImage|Registrering-verifikationer-en-grafik10.png}} |
||
| + | === Registrering av prosjektinnkjøp === |
||
| − | With this function, you can register a pre-paid amount in the purchase ledger directly, even when the supplier's invoice hasn't arrived yet. |
||
| − | The payment gets an LA -number. |
||
| + | Kontoen for prosjektinnkjøp er integrert med prosjektregnskapen, hvilket innebærer at da du konterer på denne kontoen, skapes en flik som heter {{flik|PRO}} X (X= fliknummer). I fliken registreres innkjøp som belaster prosjekter. Oppgi prosjekt, innkjøpskode og innpris. Utprisen regnes ut automatisk i følge det påslaget som er registret på innkjøpskoden. Oftest er dette mulig å endre (parameterstyrt) og kan overskrives. Skriv inn eventuell innkjøpstekst. Hvis dere bruker rekvisisjoner og har oppgitt det ved registreringen av innkjøpet, kan alle opplysninger hentes inn fra rekvisisjonen. Gå til fliken {{flik|Bok}} for motkontering. |
||
| − | Enter supplier and an amount. |
||
| + | {{ExpandImage|BOK-VER-NO-Bild6.png}} |
||
| − | === Enter project purchase === |
||
| + | === Registrering av periodiseringer === |
||
| − | The account for project purchases is assigned to the project management, which means that when you enter the account, the system creates a tab called PRO followed by the tab number. Register purchases that shall be charged a project in the tab. Enter project, purchase code and a purchase price. The sales price is automatically calculated with the mark-up percentage that has been defined on the purchase code. In many cases the mark -up can be changed (there is a parameter setting for that option) if you want to change it. Write optional purchase text. If you have been using purchase orders at the project purchase, you can enter it here and the system will fetch all contents from it. |
||
| − | Make the contrary posting in the tab GL. |
||
| + | Kontoen for automatiske interimsfordringer er integrert til periodiseringer hvilket innebærer at da du konterer på denne kontoen, skapes en flik som heter {{flik|Periodisering}} X (X= fliknummer). I fliken registreres kostnader som skal periodiseres over en viss periode. Oppgi kostnadsskonto og beløp, samt perioden som beløpet skal fordeles på. Du kan oppgi perioden på to måter, MMÅÅ – MMÅÅ eller DDMMÅÅ –DDMMÅÅ. I det første fallet periodiseres beløpet jevnt over alle måneder, i det andre fallet periodiseres de ulike, avhengig av antallet dager i måneden. Gjør motkontering i fliken {{flik|Bok}}. |
||
| − | {{ExpandImage|Registrering-verifikationer-en-grafik4.png}} |
||
| + | {{ExpandImage|BOK-VER-NO-Bild7.png}} |
||
| − | === Enter periodical allocations === |
||
| + | === Registrering av inventarer === |
||
| − | The account for accruals (periodical allocations) is assigned to periodical allocations, which means that when you enter the account, the system creates a tab called Allocations followed by the tab number. Enter the costs that shall be allocated over a certain period. Enter cost account, amount and the period for the allocation. |
||
| − | You can enter the date in two different ways: MMYY– MMYY or DDMMYY. In the first case the amount is allocated evenly on all months, in the latter depending on how many days each month has. Make the contrary posting in the GL tab |
||
| + | Kontoen for anskaffelse av inventarer integrert med inventarreskontroen, hvilket innebærer at da du konterer på denne kontoen, skapes en flik som heter {{flik|INV}} X (X= fliknummer). Dersom anskaffelseskontoen kun er koplet til en inventarsort, fylles den inn automatisk. Ellers skal du oppgi inventarsort. Skriv siden inn beløp og eventuell beskrivelse. jør motkontering i fliken {{flik|Bok}}. |
||
| − | {{ExpandImage|Registrering-verifikationer-en-grafik3.png}} |
||
| + | {{ExpandImage|BOK-VER-NO-Bild8.png}} |
||
| − | === Enter assets (inventories) === |
||
| + | == Korrigering av bilag == |
||
| − | The account for inventories is assigned to the inventory ledger, which means that when you enter the account, the system creates a tab called INV. If the acquisition account only is connected to one asset type, it will show automatically. If not, select asset type. Write amount and a possible description. Make the contrary posting in the GL tab. |
||
| + | Marker det bilag som skal korrigeres, og trykk på {{btn|Åpne}}. Velg {{btn|Korriger}}. |
||
| − | {{ExpandImage|Registrering-verifikationer-en-grafik5.png}} |
||
| + | {{ExpandImage|BOK-VER-NO-Bild9.png}} |
||
| − | == Correct a voucher == |
||
| + | Systemet spør om du vil kreditere bilaget. |
||
| − | Select the voucher that you want to correct and press Open. Then press Correct. |
||
| − | {{ExpandImage|Registrering-verifikationer- |
+ | {{ExpandImage|Registrering-verifikationer-no-grafik9.png}} |
| + | Velg {{btn|Ja}} dersom bilaget skal krediteres helt. Ellers svarer du {{btn|Nei}} og konterer korrigeren i den nederste tabellen. Dersom du vill lagre korrigeringen med et eget bilagsnummer avkrysser du feltet {{kryss|Lagr med nytt bilagsnummer}} og angir en regnskapsdato. Regnskapsdatoen trenger ikke å være i samme periode som det oprinnelige bilaget. |
||
| − | Marathon asks you if you want to reverse the voucher. |
||
| − | {{ExpandImage|Registrering-verifikationer- |
+ | {{ExpandImage|Registrering-verifikationer-no-grafik11.png}} |
| + | Dersom du vil kreditere korrigeringen i en annen periode avkrysser du {{kryss|Kreditering i annen periode}} og angir en regnskapsdato øverst. |
||
| − | Click on Yes if you want to reverse the whole voucher. If you want to reverse the correction in another period, check the box Reverse corr in another period and select Reversing date at the top of the screeen. |
||
| + | Både korrigeringen og krediteringen vil bogføres på denne datoen og få et nummer fra bilagsserien i denne periode. Totalt skapes alltså to nye bilag - korrigeringen og krediteringen av korrigeringen. |
||
| − | {{ExpandImage|Registrering-verifikationer-en-grafik11.png}} |
||
| + | == Lim inn data i et bilag == |
||
| − | The reversing can also be saved with the same date, but with a new voucher number. Use “Save withnew voucher number”. |
||
| + | Begynn ved å høyreklikke i konteringstabellen og velg KOPIER. Limm siden inn i Excel. Excel må ha nøyaktigt samme struktur for at skulle passe inn i bilaget. Lim inn bilaget ved å markere alle celler inklusive overskrifter og alle kolonner. Hold markøren ovenpå konteringstabellen og velg LIM INN |
||
| − | Select No if the voucher shall be corrected and not reversed. Make the correction in the lower table. Also here you can reverse the correction in another period and/or save with the same date but a new voucher number. |
||
{{ExpandImage|Registrering-verifikationer-en-grafik12.png}} |
{{ExpandImage|Registrering-verifikationer-en-grafik12.png}} |
||
| − | [[Category:BOK-VER- |
+ | [[Category:BOK-VER-NO]] [[Category:Manuals]] [[Category:Accounting]] |
Latest revision as of 14:20, 18 October 2023
Et program for registrering av bilag, enten uten integrasjon til andre delsystemer eller med tilknytting til andre reskontroer.
Contents
Registrering av bilag uten integrasjon til annet delsystem
Bilag registreres i Økonomi: Bilag. Standardserien har prefikset BO, men fler bilagsserier kan opprettes i System: Grunnregister/Bok/Bilagsserier. Felles for alle er at de må bestå av to tegn, hvorav den første er B.
Velg serie og klikk på Ny. Begynn registreringen med å angi regnskapsdato.
Et enkelt bilag registreres med to eller flere kontoer, og beløper i debet og i kredit. Andre funksjoner er:
| Hent fra | Funksjon for å kopiere tidligere bilag. Bilaget velges fra en liste. |
|---|---|
| Hent mal | En bilagsmal kan skapes i System: Grunnregister/Bok/Bilagsmaler. Se beskrivelse under Skap bilagsmal. |
| Importer | Importerer sie-filer (Sverige) |
| Kreditering i annen periode | Skaper ett kreditert innrykk med en annen regnskapsdato. |
| Regnskapsdato + I dag | Feltet med regnskapsdato skal alltid utfylles før andre opplysninger kan registreres. Klikk på I dag for å velge dagens dato eller skriv inn andre datoer manuelt. Den dato som du oppgir kommer som forslag i neste bilag. |
| Overskrift | Overskriften vises på startsiden til bilagsregistreringen og er mulig å søke på. |
| Bilagsnummer | Hentes automatisk fra System: Grunnregister/BOK/Bilagsserier. |
| Konto | Angi konto |
| Kostnadssted/-bærer | Dersom kontoen krever/tillater kostnadssted og kostnadsbærer skal du oppgi det her. |
| Debet/Kredit | Angi beløp. |
| Dimensjoner | Dersom firmaet deres bruker dimensjoner, vises de som separate kolonner. Dimensjoner opprettes i System: Grunnregister/Bok/Parametrer i fliken Dimensjoner. Manuelle dimensjoner kan redigeres i System: Grunnregister/Bok/Dimensjoner. |
| Tekst | Skriv inn eventuell tekst (maksimalt 25 tegn). Vises inne i hovedboken og i kontospesifikasjonen. |
| Summering | Lengst nede summeres debet- og kreditkolonnene. De må overensstemme, ellers kan ikke bilaget lagres. |
| Skap mva. – kontering | Dersom dere bruker den inngående mva.-håndteringen i Marathon kan en automatisk mva.-kontering skapes. Konteringa bestemmes av mva.-klassene i System: Grunnregister/Bok/Mva.-klasser. Systemet beregner den inngående mva etter hvor mye som er oppmerket med de ulike mva.-klassene og henter mva.- kontoen derifra. |
| Fyll ut | Fyller automatisk ut resterende beløp slik at bilaget balanserer, forutsatt at en konto er blitt angitt. |
| Rest | Viser resterende beløp igjen å balansere. |
Skap bilagsmal eller automatkontering
Skap din egen bilagsmal i System: Grunnregister/Bok/Bilagsmaler. Velg Ny og gi malen et navn. Oppgi konto og eventuelle kostnadssteder/-bærere. Skriv inn enten en prosentuell del av et beløp eller et beløp i NOK. Hvis du oppgir en prosentuell del, spør systemet etter totalbeløpet da malen anvendes og beregner ut andelen med hjelp av prosentsatsen. En automatkontering (uten å bruke Importer mal-knappen) gjøres da grunnkonto, kostnadssted og -bærer angis i Automatkontering nede i malen. Automatkonteringen trigges da grunnkontoen angis i bilaget og vises i resgistreringsbildet.
Registrering av bilag som er integrert med annet delsystem
Dersom kontoen du anvender har integrasjon med ett annet delsystem, vil en gulefarget flik vises, med delsystemets navnforkortelse. I fliken registreres opplysninger som hører til delsystemet. Neden beskrives de vanligste integrasjonene.
Kundeinnbetalinger
Kontoen for kundefordringer er integrert med kundereskontroen, hvilket innebærer at da du konterer på denne kontoen, skapes en flik som heter KUN X (X= fliknummer). Registrer kundeinnbetalingene i fliken. Angi fakturanummer for den betalte fakturaen, eller hent opp fakturaer med knappen Hent fakturaer. Du kan søke fakturaer med kunde, dato, fakturanummer, osv.
Systemet henter inn det totale fakturabeløpet. Ved delbetaling av faktura skal du skriva over beløpet i feltet Erh. bel NOK med det betalte beløpet. Er valutaen ikke NOK, hentes intet beløp til feltet, da må du skrive inn det beløp som er blitt innbetalt til banken.
Utenlandsk valuta
Automatisk kontering av valutakursdifferanser
Kursdifferansen konteres automatisk på den konto som oppgitts i System: Grunnregister/Kun/Parametrer, fliken Betalinger (Konto for valutakursvinst og Konto for valutakurstap).
Dersom betalingen er i utenlandsk valuta er feltet tomt. Angi her det beløp som banken har mottatt.
Dersom en utenlandsk faktura blir delbetalt må begge feltene Erh. bet NOK og Erh bet. Fakturavaluta utfylles, og differensen blir en restpost og eventuelt en kursdifferanse (hvis Erh. bet NOK delt med valutakursen ikke er samme som beløpet i Erh bet fakturavaluta, blir mellomforskjellen en kursdifferanse).
Manuell kontering av valutakursdifferanser
Dersom inga kontoer er angitte for valutakursvinster og -tap henten beløpene til felten Erh bel grunnvaluta og Erh bel fakturavaluta. Ved delbetaling kan beløpene endres. Mulige differanser må konteres manuellt.
Etter registrering av fakturaene oppgir du konto for betalingen i BOK (f eks bankkontoen). Her kan du anvende knappen Fyll ut for å kontere resterende beløp på kontoen.
Leverandørsbetalinger
Kontoen for leverandørsskulder er integrert med leverandørsreskontroen, hvilket innebærer at da du konterer på denne kontoen, skapes en flik som heter LEV X (X= fliknummer). Registrer leverandørs-betalingene i fliken. Angi fakturanummer for den faktura som blitt betalt eller hent opp en skapt betaling med knappen Hent betalinger. Her kan du søke med betalingsnummer, dato eller leverandør. Du kan også hente fakturaer med restbeløp. Med knappen Hent betalingsfil kan du hente en fil med betalinger .
Utenlandsk valuta
Automatisk kontering av valutakursdifferanser
Kursdifferansen konteres automatisk på den konto som oppgitts i System: Grunnregister/LEV/Parametrer, fliken Betalinger (Konto for valutakursvinst og Konto for valutakurstap).
Dersom betalingen er i utenlandsk valuta er feltet tomt. Angi her det beløp som ble trekket fra bankkontoen.
Dersom en utenlandsk faktura blir delbetalt må begge feltene Bet. bel NOK og Bet bel. Fakturavaluta utfylles, og differensen blir en restpost og eventuelt en kursdifferanse (hvis Bet. bel NOK delt med valutakursen ikke er samme som beløpet i Bet bel fakturavaluta, blir mellomforskjellen en kursdifferanse).
Manuell kontering av valutakursdifferanser
Dersom inga kontoer er angitte for valutakursvinster og -tap henten beløpene til felten Bet bel grunnvaluta og Bet bel fakturavaluta. Ved delbetaling kan beløpene endres. Mulige differanser må konteres manuellt.
Etter registrering av fakturaene oppgir du konto for betalingen i BOK (f eks bankkontoen). Her kan du anvende knappen Fyll ut for å kontere resterende beløp på kontoen.
Skap forskuddsfaktura
Med funksjonen Opprett forskuddsfaktura kan du plassere et forskuddsbeløp direkte inn i leverandørs-reskontroen på en leverandør, fra hvilken faktura ennå ikke har innkommet. Denne betaling får et LA-nummer.
Oppgi leverandør og deretter et beløp ved registreringen.
Registrering av prosjektinnkjøp
Kontoen for prosjektinnkjøp er integrert med prosjektregnskapen, hvilket innebærer at da du konterer på denne kontoen, skapes en flik som heter PRO X (X= fliknummer). I fliken registreres innkjøp som belaster prosjekter. Oppgi prosjekt, innkjøpskode og innpris. Utprisen regnes ut automatisk i følge det påslaget som er registret på innkjøpskoden. Oftest er dette mulig å endre (parameterstyrt) og kan overskrives. Skriv inn eventuell innkjøpstekst. Hvis dere bruker rekvisisjoner og har oppgitt det ved registreringen av innkjøpet, kan alle opplysninger hentes inn fra rekvisisjonen. Gå til fliken Bok for motkontering.
Registrering av periodiseringer
Kontoen for automatiske interimsfordringer er integrert til periodiseringer hvilket innebærer at da du konterer på denne kontoen, skapes en flik som heter Periodisering X (X= fliknummer). I fliken registreres kostnader som skal periodiseres over en viss periode. Oppgi kostnadsskonto og beløp, samt perioden som beløpet skal fordeles på. Du kan oppgi perioden på to måter, MMÅÅ – MMÅÅ eller DDMMÅÅ –DDMMÅÅ. I det første fallet periodiseres beløpet jevnt over alle måneder, i det andre fallet periodiseres de ulike, avhengig av antallet dager i måneden. Gjør motkontering i fliken Bok.
Registrering av inventarer
Kontoen for anskaffelse av inventarer integrert med inventarreskontroen, hvilket innebærer at da du konterer på denne kontoen, skapes en flik som heter INV X (X= fliknummer). Dersom anskaffelseskontoen kun er koplet til en inventarsort, fylles den inn automatisk. Ellers skal du oppgi inventarsort. Skriv siden inn beløp og eventuell beskrivelse. jør motkontering i fliken Bok.
Korrigering av bilag
Marker det bilag som skal korrigeres, og trykk på Åpne. Velg Korriger.
Systemet spør om du vil kreditere bilaget.
Velg Ja dersom bilaget skal krediteres helt. Ellers svarer du Nei og konterer korrigeren i den nederste tabellen. Dersom du vill lagre korrigeringen med et eget bilagsnummer avkrysser du feltet "Lagr med nytt bilagsnummer" og angir en regnskapsdato. Regnskapsdatoen trenger ikke å være i samme periode som det oprinnelige bilaget.
Dersom du vil kreditere korrigeringen i en annen periode avkrysser du "Kreditering i annen periode" og angir en regnskapsdato øverst.
Både korrigeringen og krediteringen vil bogføres på denne datoen og få et nummer fra bilagsserien i denne periode. Totalt skapes alltså to nye bilag - korrigeringen og krediteringen av korrigeringen.
Lim inn data i et bilag
Begynn ved å høyreklikke i konteringstabellen og velg KOPIER. Limm siden inn i Excel. Excel må ha nøyaktigt samme struktur for at skulle passe inn i bilaget. Lim inn bilaget ved å markere alle celler inklusive overskrifter og alle kolonner. Hold markøren ovenpå konteringstabellen og velg LIM INN