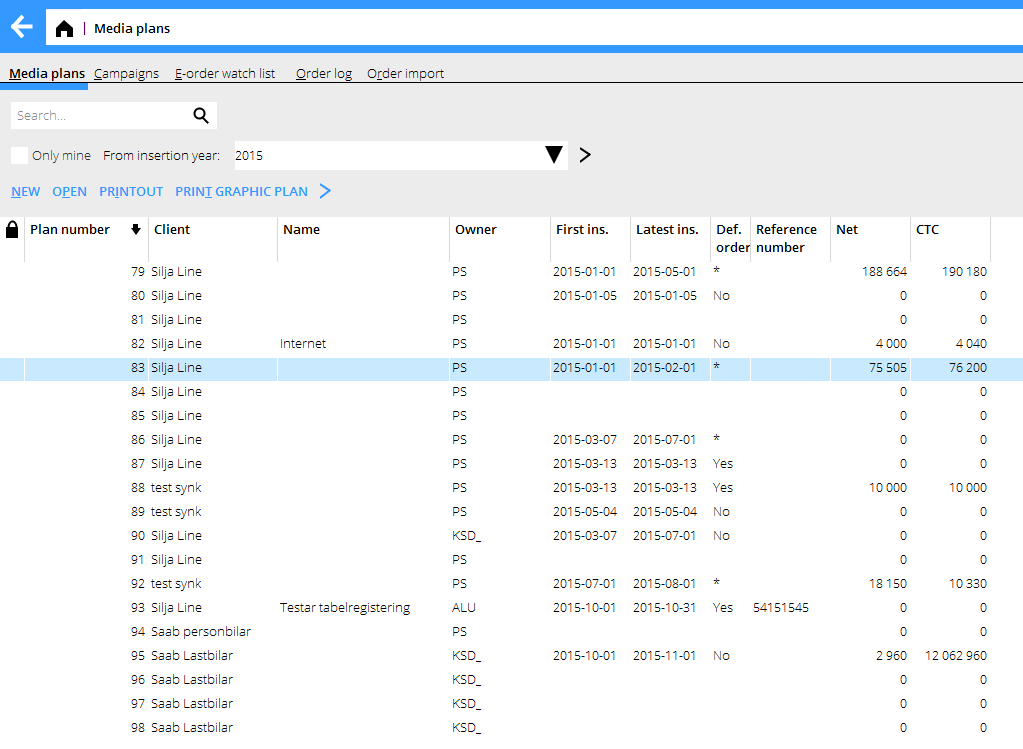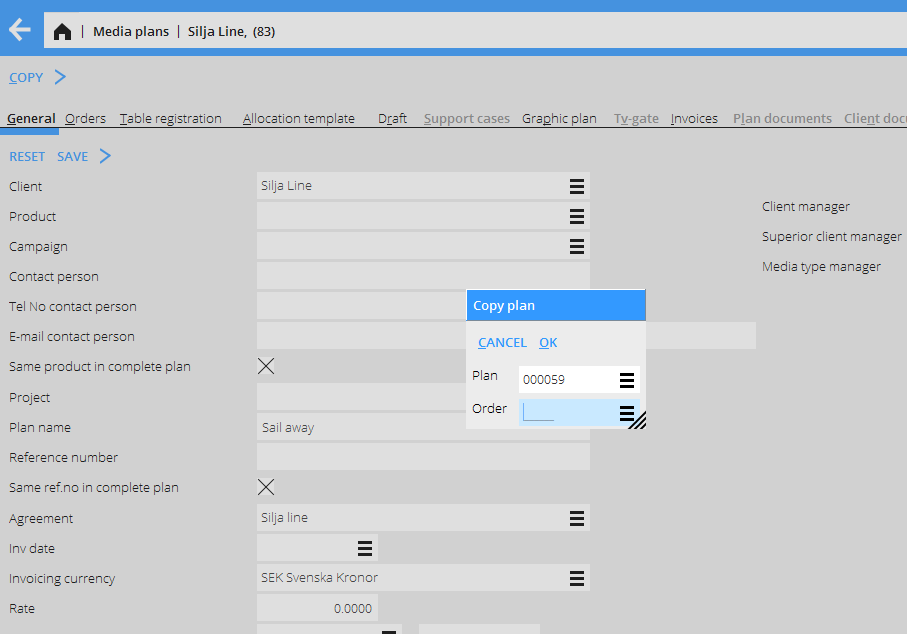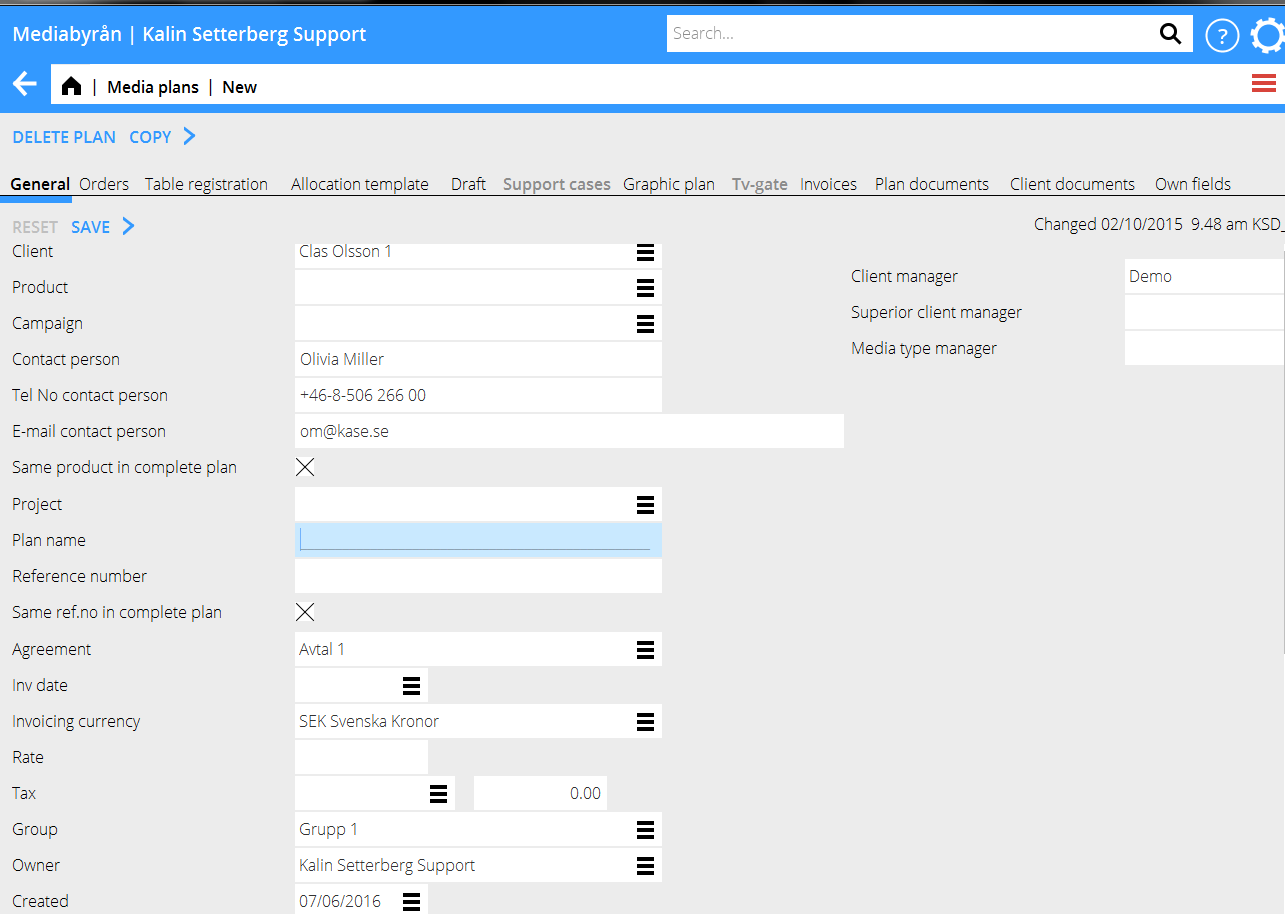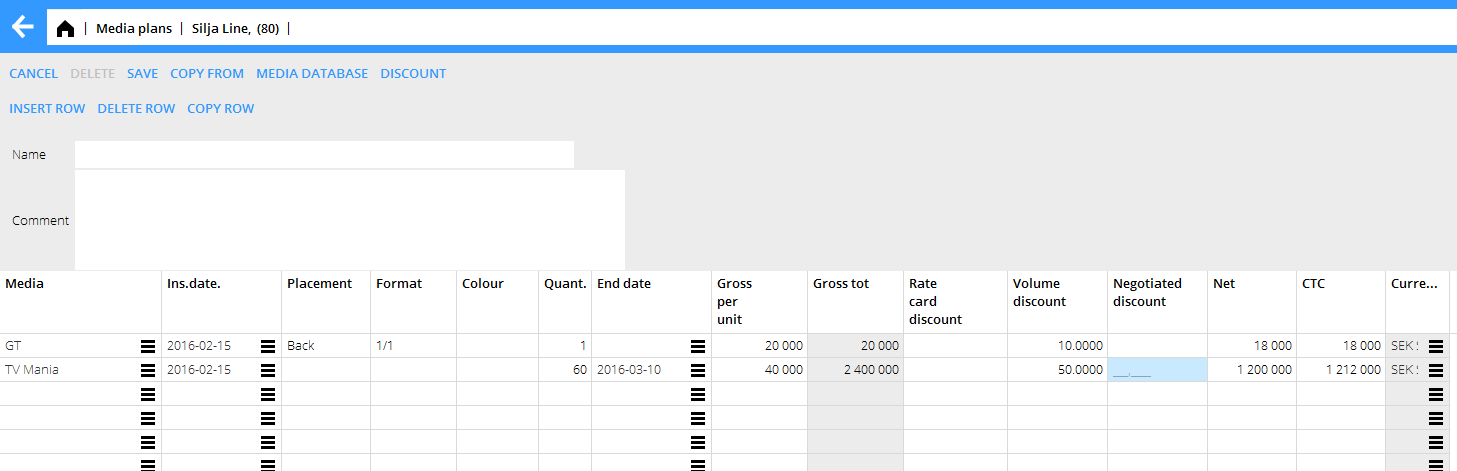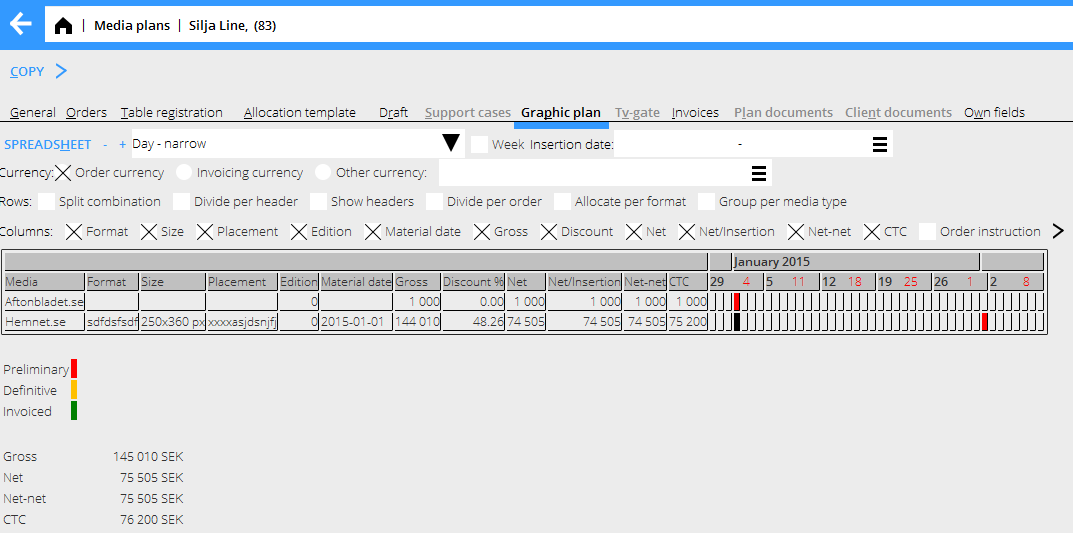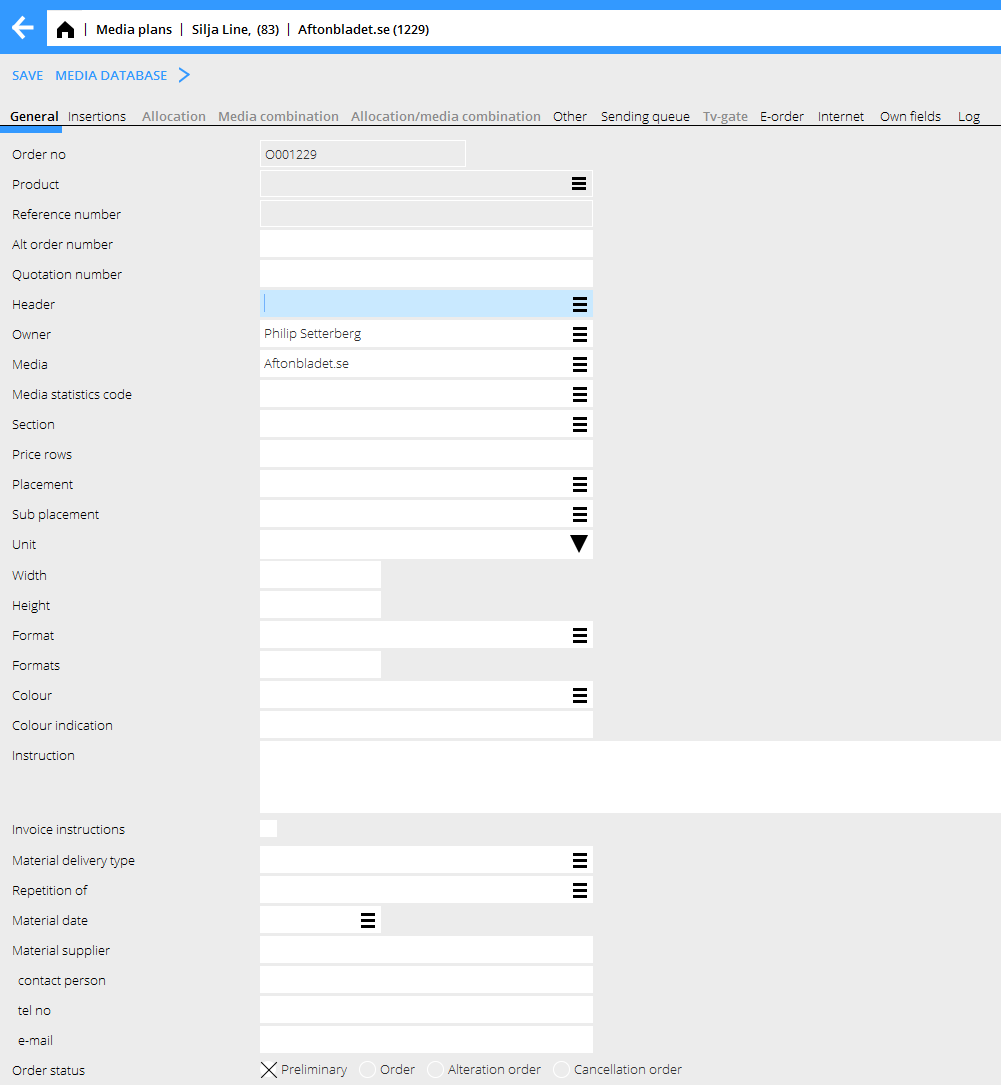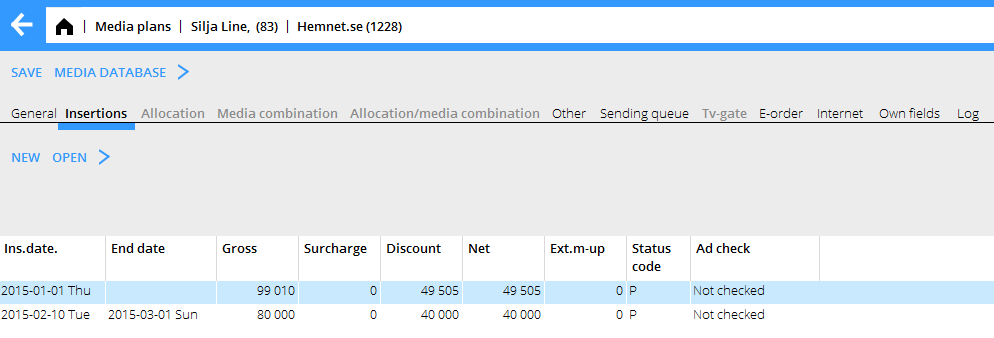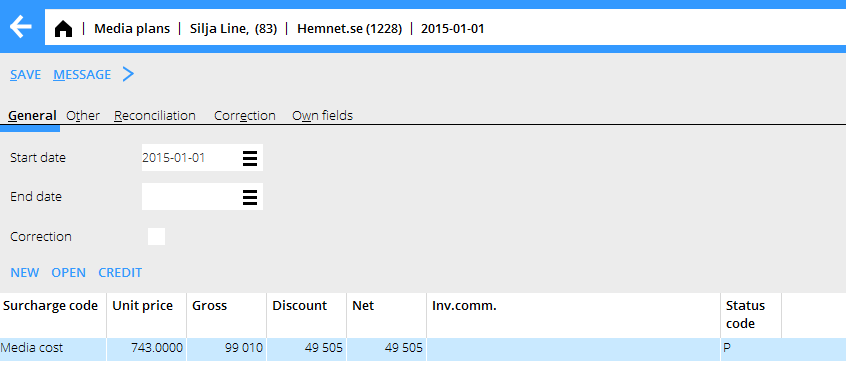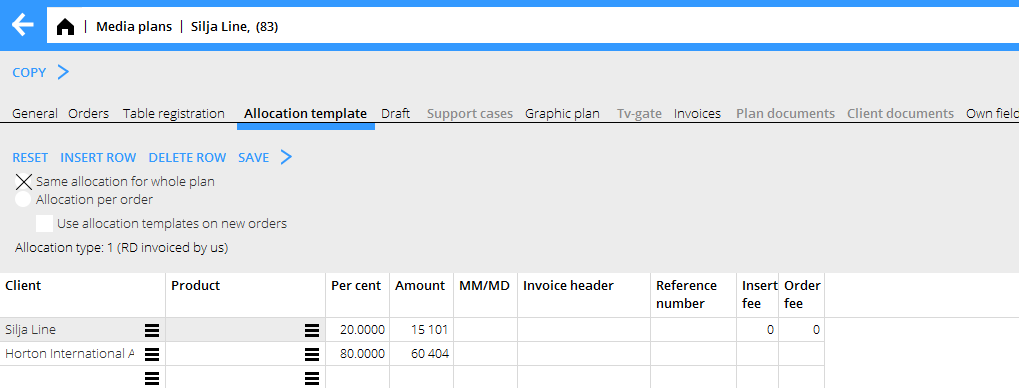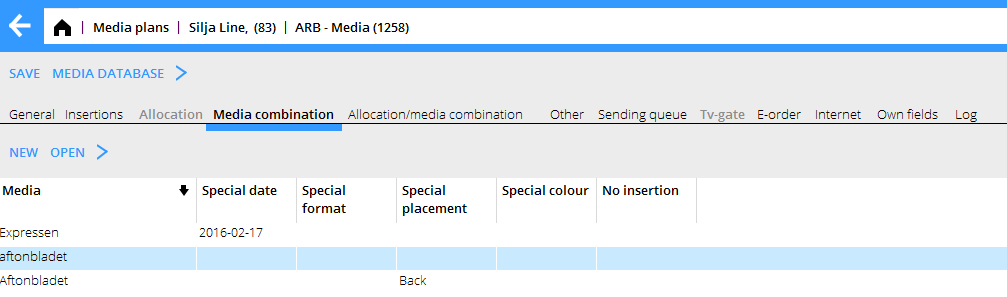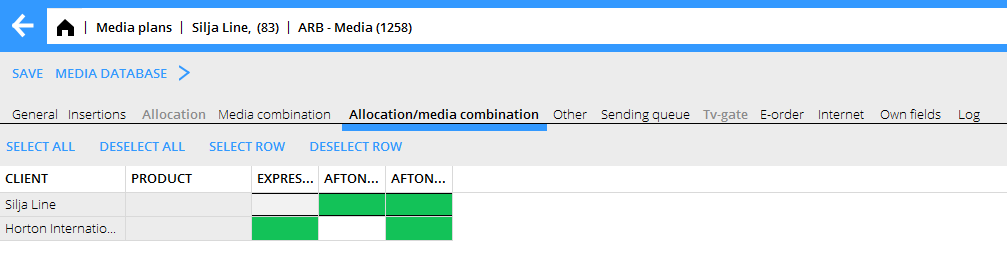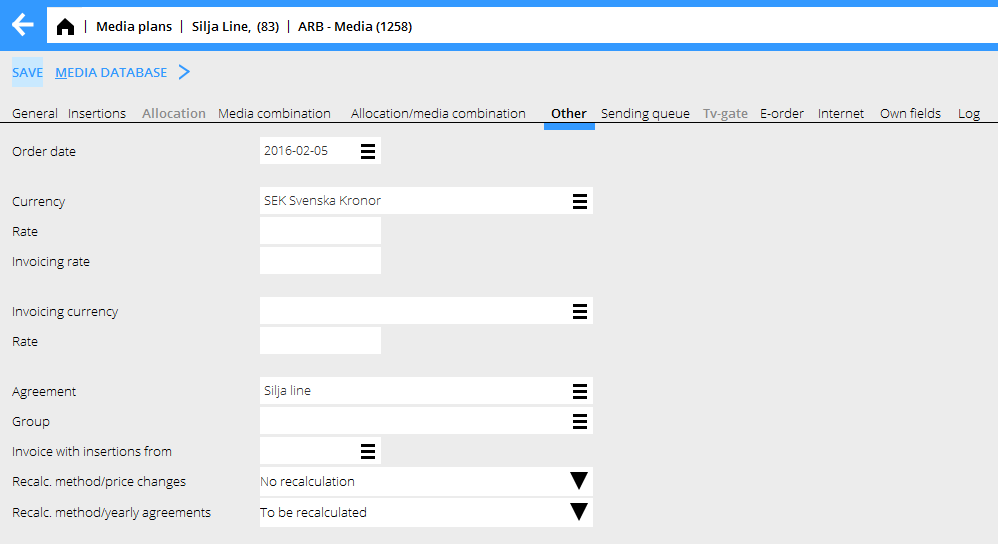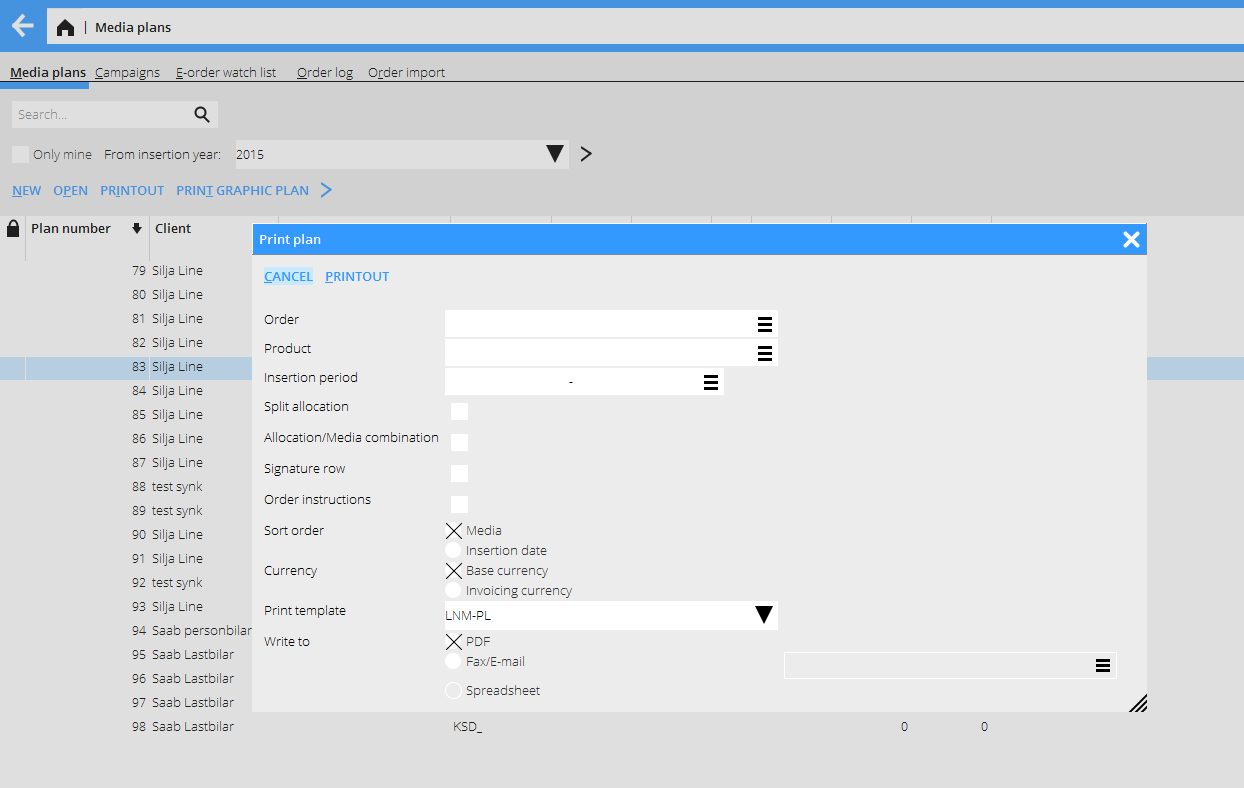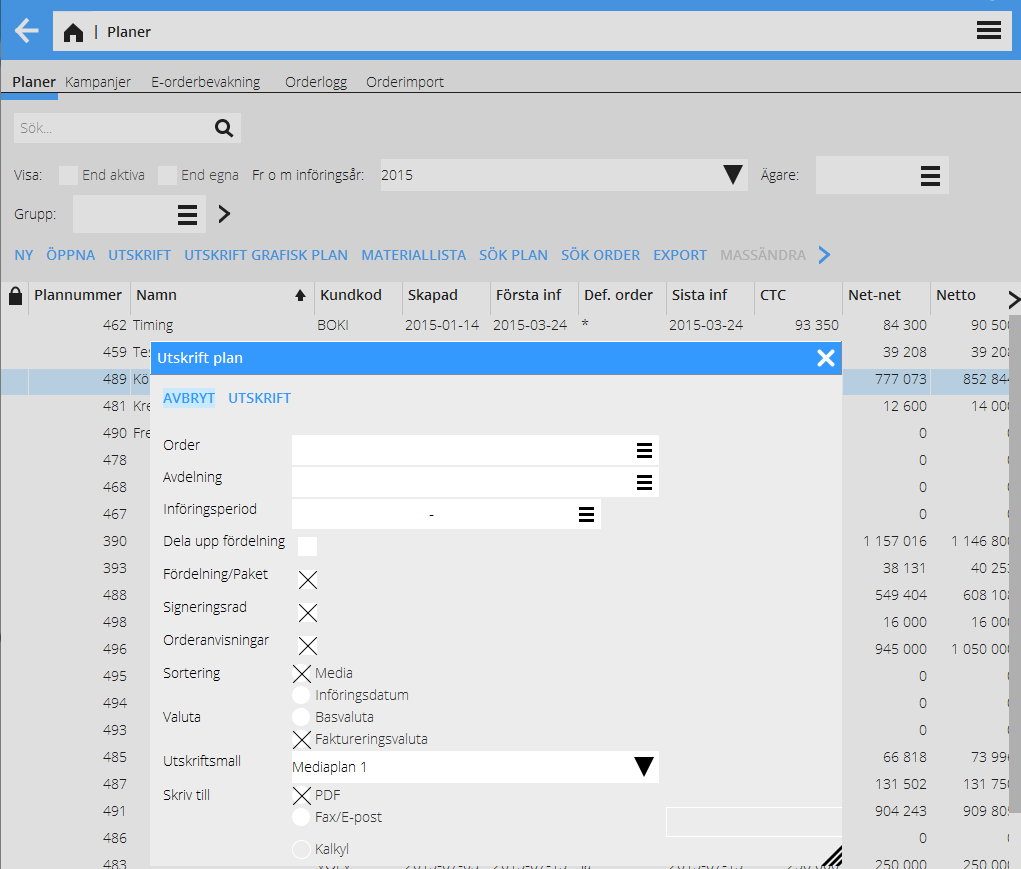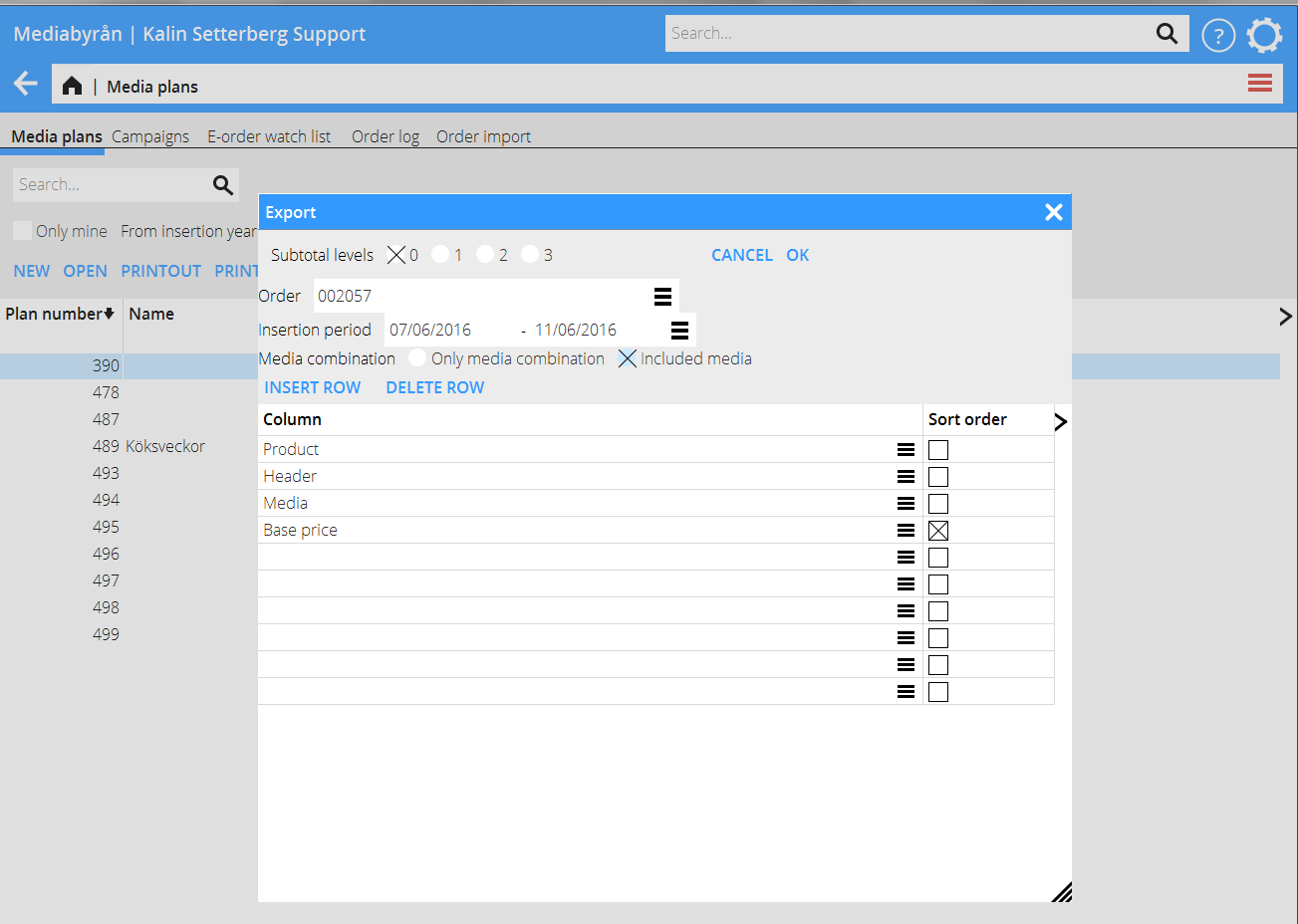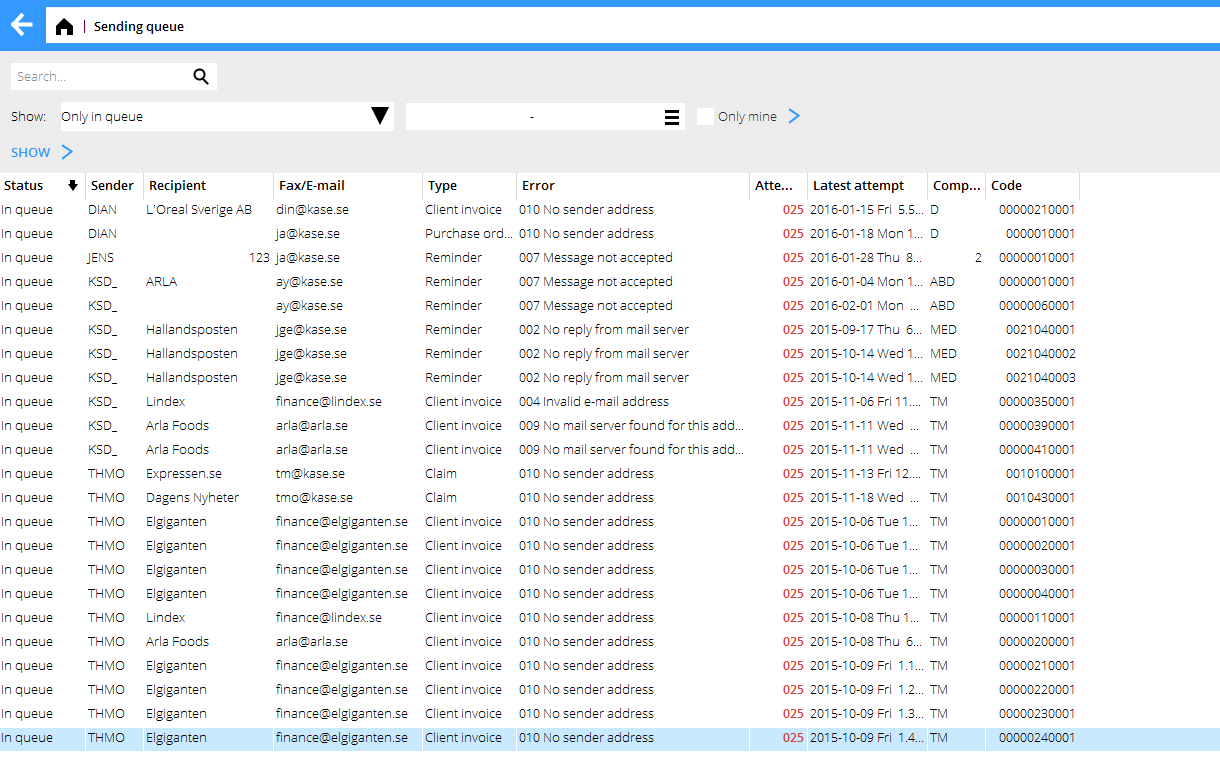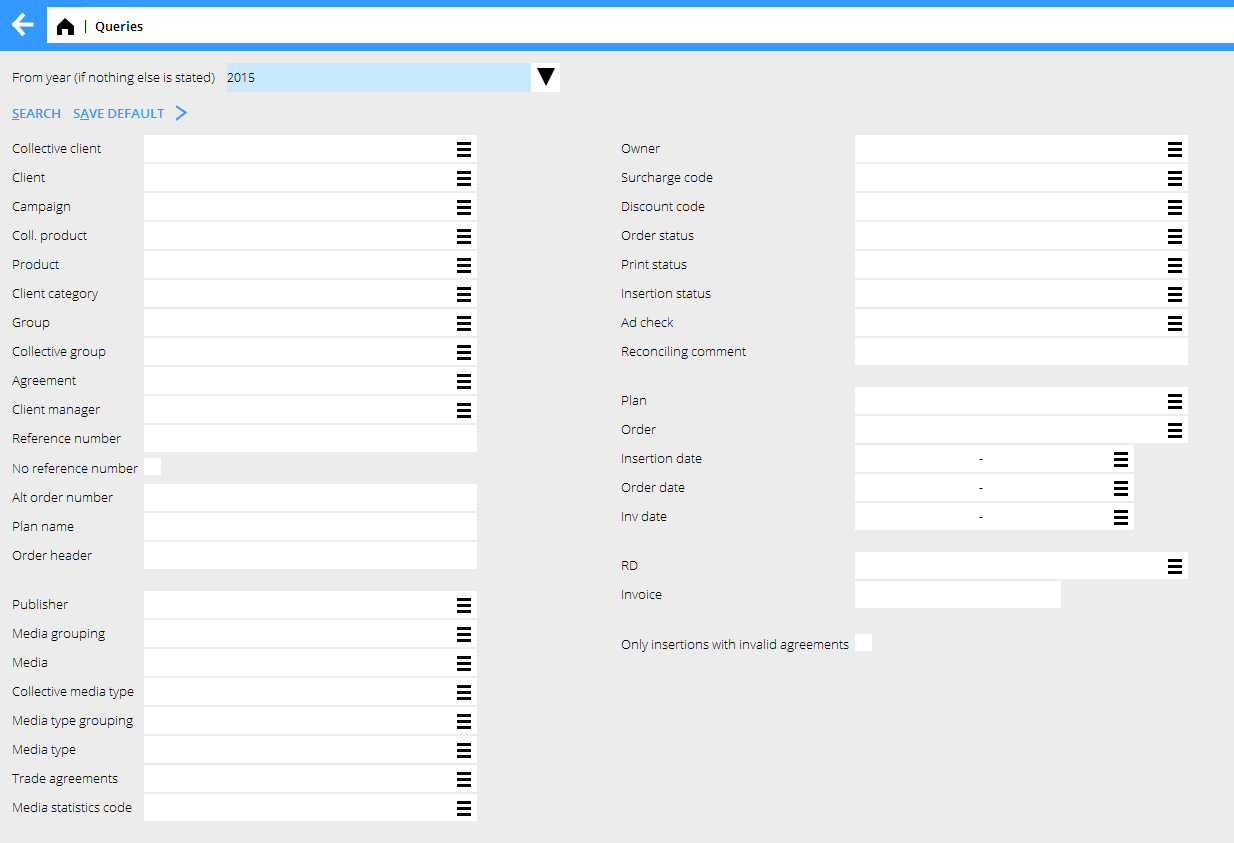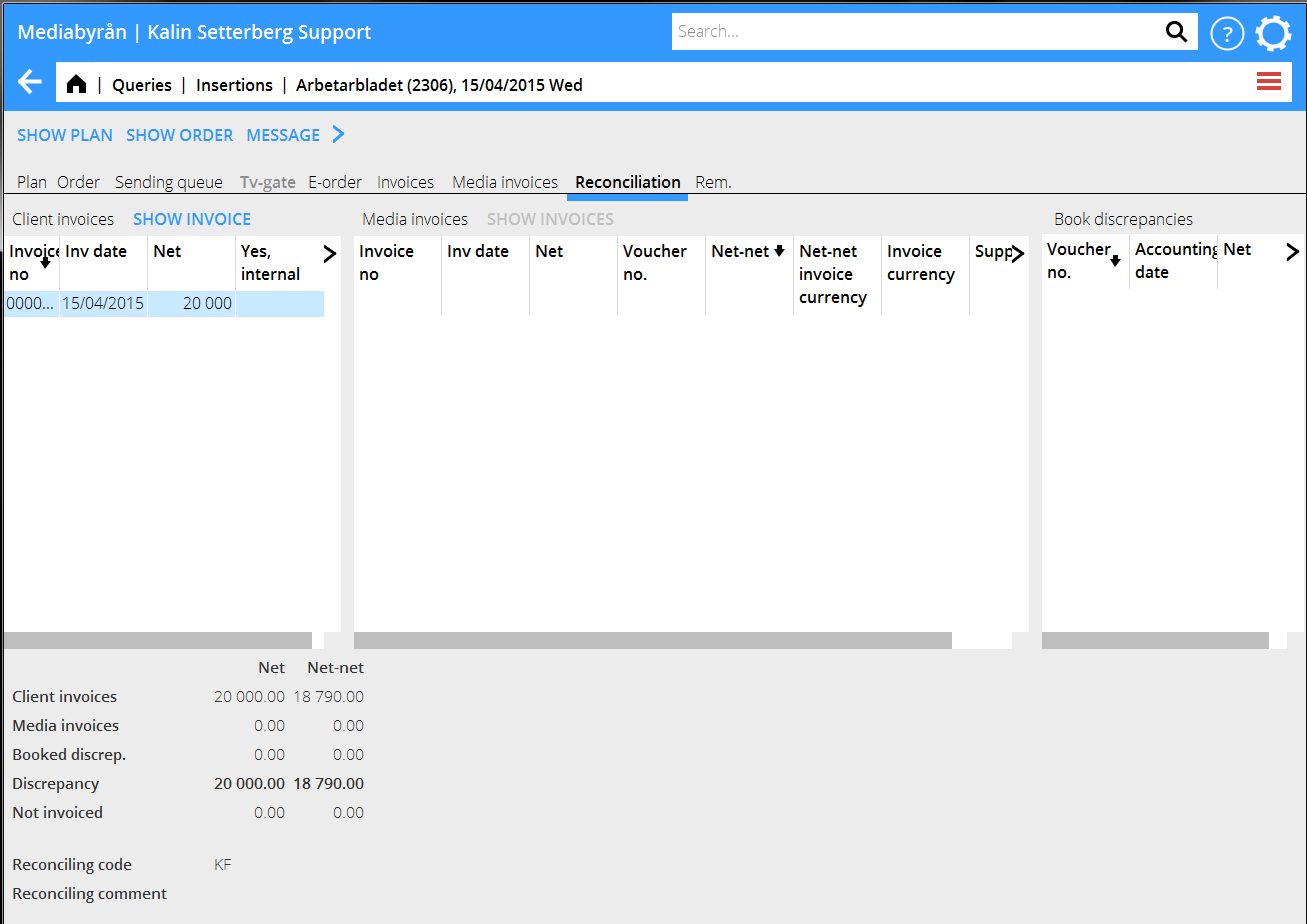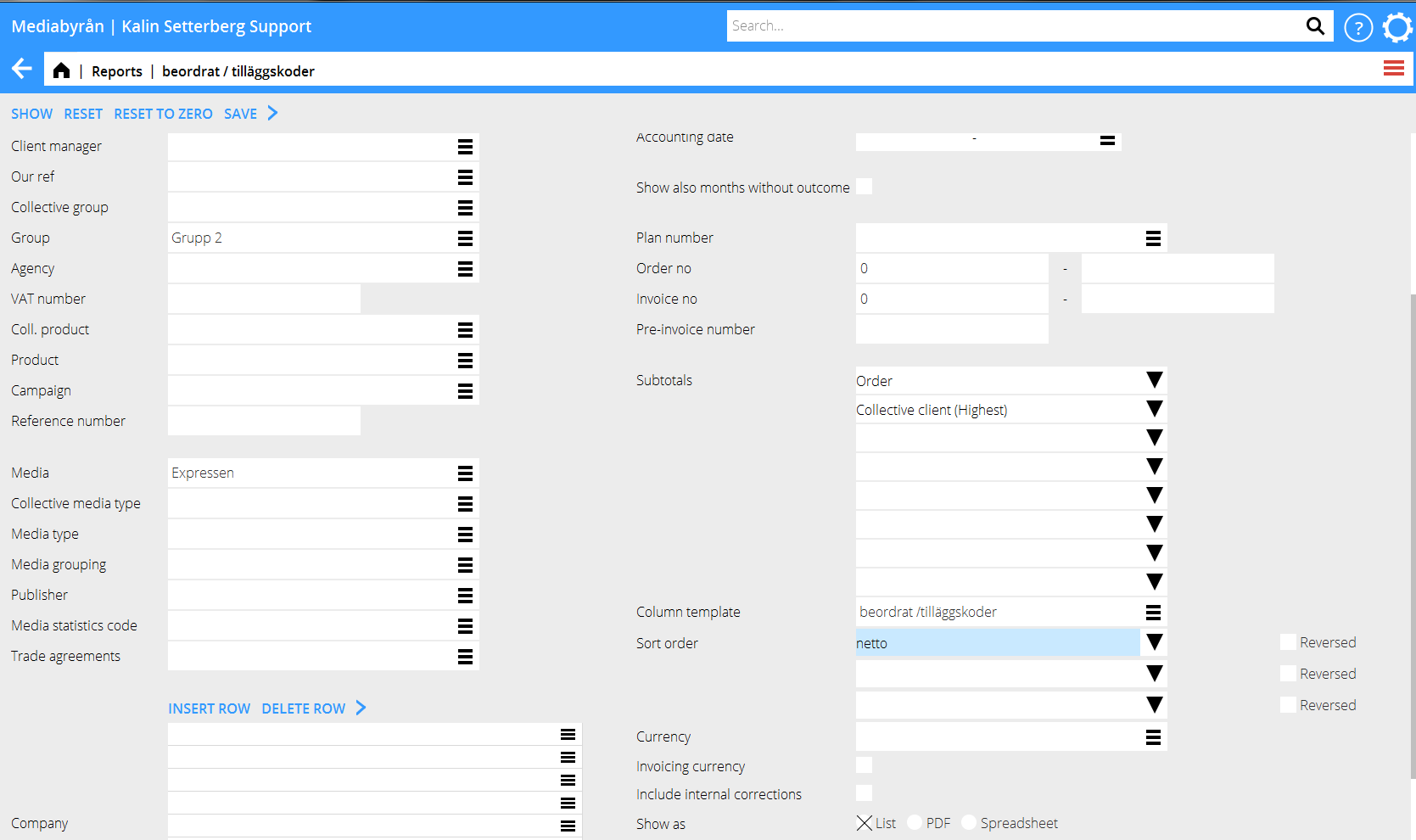Difference between revisions of "Media Plans and Orders"
(→Make definitive/Print) |
|||
| (5 intermediate revisions by the same user not shown) | |||
| Line 1: | Line 1: | ||
| + | <translate> |
||
| − | = Media plans and Orders= |
||
| + | = Media plans and Orders= <!--T:1--> |
||
| + | |||
| + | <!--T:2--> |
||
This manual will give you an introduction to creating media plans and orders in Marathon. |
This manual will give you an introduction to creating media plans and orders in Marathon. |
||
| − | == Media Plans== |
+ | == Media Plans== <!--T:3--> |
Media plans and plan drafts are created in this program. The orders in the plans can be mailed directly to the media. |
Media plans and plan drafts are created in this program. The orders in the plans can be mailed directly to the media. |
||
Plans and material lists can be printed out as PDF or to Excel from the start page. |
Plans and material lists can be printed out as PDF or to Excel from the start page. |
||
| + | <!--T:4--> |
||
Click on Media plans on the start page |
Click on Media plans on the start page |
||
| + | <!--T:5--> |
||
{{ExpandImage|MED-PLO-EN-Bildobjekt 37.png}} |
{{ExpandImage|MED-PLO-EN-Bildobjekt 37.png}} |
||
| + | <!--T:6--> |
||
{| class=mandeflist |
{| class=mandeflist |
||
!Quick search |
!Quick search |
||
| Line 57: | Line 63: | ||
|} |
|} |
||
| + | <!--T:7--> |
||
When creating a new plan, fill in the information in the plan'General tab, such as client, product, plan name, agreement etc. |
When creating a new plan, fill in the information in the plan'General tab, such as client, product, plan name, agreement etc. |
||
| + | <!--T:8--> |
||
When all details are entered, save the plan with the SAVE function. Undo with the RESET function. |
When all details are entered, save the plan with the SAVE function. Undo with the RESET function. |
||
| + | <!--T:9--> |
||
{{ExpandImage|MED-PLO-EN-Bildobjekt 40.png}} |
{{ExpandImage|MED-PLO-EN-Bildobjekt 40.png}} |
||
| + | <!--T:10--> |
||
{| class=mandeflist |
{| class=mandeflist |
||
!Copy plan |
!Copy plan |
||
| Line 68: | Line 78: | ||
|} |
|} |
||
| + | <!--T:11--> |
||
You can copy an existing media plan. Click on COPY PLAN and select a plan from the list. |
You can copy an existing media plan. Click on COPY PLAN and select a plan from the list. |
||
| + | <!--T:12--> |
||
When you copy a plan, everything registered on it will be copied. |
When you copy a plan, everything registered on it will be copied. |
||
| + | <!--T:13--> |
||
If you want to copy parts of a plan, select plan and then one or several orders. |
If you want to copy parts of a plan, select plan and then one or several orders. |
||
| + | <!--T:14--> |
||
{| class=mandeflist |
{| class=mandeflist |
||
!General |
!General |
||
| Line 79: | Line 93: | ||
|} |
|} |
||
| + | <!--T:15--> |
||
When you click on NEW you are directed to the General tab. Fill in the general plan information here. |
When you click on NEW you are directed to the General tab. Fill in the general plan information here. |
||
When you have created a new plan you can either make a draft or create orders. |
When you have created a new plan you can either make a draft or create orders. |
||
| + | <!--T:16--> |
||
{{ExpandImage|MED-PLO-EN-Bild1.png}} |
{{ExpandImage|MED-PLO-EN-Bild1.png}} |
||
| + | <!--T:17--> |
||
{| class=mandeflist |
{| class=mandeflist |
||
!Product |
!Product |
||
| Line 134: | Line 151: | ||
|} |
|} |
||
| + | <!--T:18--> |
||
{| class=mandeflist |
{| class=mandeflist |
||
!Draft |
!Draft |
||
| Line 139: | Line 157: | ||
|} |
|} |
||
| + | <!--T:19--> |
||
The plan draft fetches information from the media database and calculates CTC according to the selected agreement. It is not possible to send orders to media from the draft; it is not connected to ordinary bookings. |
The plan draft fetches information from the media database and calculates CTC according to the selected agreement. It is not possible to send orders to media from the draft; it is not connected to ordinary bookings. |
||
| + | <!--T:20--> |
||
You can create several drafts as campaign suggestions and then convert one of the drafts to real orders on the plan, thus not having to create orders manually. Status of these orders will automatically be preliminary. |
You can create several drafts as campaign suggestions and then convert one of the drafts to real orders on the plan, thus not having to create orders manually. Status of these orders will automatically be preliminary. |
||
You can print out the draft as PDF or export it to Excel. |
You can print out the draft as PDF or export it to Excel. |
||
| + | <!--T:21--> |
||
'''How to create a draft:''' |
'''How to create a draft:''' |
||
| + | <!--T:22--> |
||
{{ExpandImage|MED-PLO-EN-Bildobjekt 41.png}} |
{{ExpandImage|MED-PLO-EN-Bildobjekt 41.png}} |
||
| + | <!--T:23--> |
||
Open the tab Draft. |
Open the tab Draft. |
||
| + | <!--T:24--> |
||
* Click New, write draft name and optional comment. |
* Click New, write draft name and optional comment. |
||
| + | <!--T:25--> |
||
* Select media, click on Media database. Choose placement, format, colour, number of insertions, insertion dates. A gross price will be presented to you. |
* Select media, click on Media database. Choose placement, format, colour, number of insertions, insertion dates. A gross price will be presented to you. |
||
| + | <!--T:26--> |
||
* Press ”Update order” while in the media database. Your chosen placement is now updated to your draft. |
* Press ”Update order” while in the media database. Your chosen placement is now updated to your draft. |
||
| + | <!--T:27--> |
||
* Enter the negotiated discounts. |
* Enter the negotiated discounts. |
||
| + | <!--T:28--> |
||
* Insertions in TV, radio, search engines, internet and cinema have to be registered manually outside the data base. |
* Insertions in TV, radio, search engines, internet and cinema have to be registered manually outside the data base. |
||
| + | <!--T:29--> |
||
* Save. |
* Save. |
||
| + | <!--T:30--> |
||
{| class=mandeflist |
{| class=mandeflist |
||
!Printout |
!Printout |
||
| Line 168: | Line 198: | ||
|} |
|} |
||
| + | <!--T:31--> |
||
Customised printout templates enables printing detailed financial plans based on your draft. Print as PDF or to Excel. |
Customised printout templates enables printing detailed financial plans based on your draft. Print as PDF or to Excel. |
||
| + | <!--T:32--> |
||
{| class=mandeflist |
{| class=mandeflist |
||
!Graphic plan |
!Graphic plan |
||
| Line 175: | Line 207: | ||
|} |
|} |
||
| + | <!--T:33--> |
||
You can see an overview of the insertions per day or per week in the Graphic plan, provided that you have entered dates in the draft. Click on Spreadsheet for export to Excel. |
You can see an overview of the insertions per day or per week in the Graphic plan, provided that you have entered dates in the draft. Click on Spreadsheet for export to Excel. |
||
| + | <!--T:34--> |
||
{| class=mandeflist |
{| class=mandeflist |
||
!Create orders from draft |
!Create orders from draft |
||
| Line 182: | Line 216: | ||
|} |
|} |
||
| + | <!--T:35--> |
||
When the draft is approved, you can create orders of it with the function Create orders. The system checks that the orders not already exist, if that is the case, you will get a warning. |
When the draft is approved, you can create orders of it with the function Create orders. The system checks that the orders not already exist, if that is the case, you will get a warning. |
||
| + | <!--T:36--> |
||
{{ExpandImage|MED-PLO-EN-Bildobjekt 43.png}} |
{{ExpandImage|MED-PLO-EN-Bildobjekt 43.png}} |
||
| − | == Register order == |
+ | == Register order == <!--T:37--> |
| + | <!--T:38--> |
||
{{ExpandImage|MED-PLO-EN-Bildobjekt 44.png}} |
{{ExpandImage|MED-PLO-EN-Bildobjekt 44.png}} |
||
| + | <!--T:39--> |
||
An order consists of several parts. |
An order consists of several parts. |
||
| + | <!--T:40--> |
||
{| class=mandeflist |
{| class=mandeflist |
||
!General |
!General |
||
| Line 200: | Line 239: | ||
|} |
|} |
||
| + | <!--T:41--> |
||
Functions in the order tab: |
Functions in the order tab: |
||
| + | <!--T:42--> |
||
{| class=mandeflist |
{| class=mandeflist |
||
!New |
!New |
||
| Line 237: | Line 278: | ||
|} |
|} |
||
| + | <!--T:43--> |
||
Use the Media database as your support when creating new orders. |
Use the Media database as your support when creating new orders. |
||
The subjects fetched from the database are: section, placement, unit, width, height, format and colour. |
The subjects fetched from the database are: section, placement, unit, width, height, format and colour. |
||
| Line 242: | Line 284: | ||
| + | <!--T:44--> |
||
Fields in the General tab: |
Fields in the General tab: |
||
| + | <!--T:45--> |
||
{| class=mandeflist |
{| class=mandeflist |
||
!Product |
!Product |
||
| Line 289: | Line 333: | ||
|} |
|} |
||
| − | == Insertion== |
+ | == Insertion== <!--T:46--> |
| + | <!--T:47--> |
||
This tab is for registration of new insertions, and opening/editing existing insertions. If you have been using the media database, the insertions are shown automatically. If not, you have to register them manually. |
This tab is for registration of new insertions, and opening/editing existing insertions. If you have been using the media database, the insertions are shown automatically. If not, you have to register them manually. |
||
| + | <!--T:48--> |
||
{{ExpandImage|MED-PLO-EN-Bildobjekt 52.png}} |
{{ExpandImage|MED-PLO-EN-Bildobjekt 52.png}} |
||
| + | <!--T:49--> |
||
If you want to add prices, discounts and commissions on several insertions, keep the Ctrl key pressed while you click on the insertions in the list. Then click on the function Price/ Discount or Commissions. |
If you want to add prices, discounts and commissions on several insertions, keep the Ctrl key pressed while you click on the insertions in the list. Then click on the function Price/ Discount or Commissions. |
||
| + | <!--T:50--> |
||
{| class=mandeflist |
{| class=mandeflist |
||
!Insertion status |
!Insertion status |
||
| − | |Insertions on a definitive order can have their status changed to S - do not invoice and A- Pre-invoice. The accounting department can also help to create new insertion statuses in the Base registers (Base registers/Med/Insertion status codes) |
+ | |Insertions on a definitive order can have their status changed to <code> S </code> - do not invoice and <code> A </code>- Pre-invoice. The accounting department can also help to create new insertion statuses in the Base registers (Base registers/Med/Insertion status codes) |
|} |
|} |
||
| + | <!--T:51--> |
||
| − | There are two more statuses: P – Preliminary and I - Cancelled. |
||
| + | There are two more statuses: <code> P </code> – Preliminary and <code> I </code> - Cancelled. |
||
| + | <!--T:52--> |
||
{| class=mandeflist |
{| class=mandeflist |
||
!Added value |
!Added value |
||
| Line 324: | Line 374: | ||
|} |
|} |
||
| + | <!--T:53--> |
||
To create a new insertion, Click NEW and fill in insertion date and, if it is a print media, the issue number. On other kind of media, choose start- and end dates. |
To create a new insertion, Click NEW and fill in insertion date and, if it is a print media, the issue number. On other kind of media, choose start- and end dates. |
||
| + | <!--T:54--> |
||
{{ExpandImage|MED-PLO-EN-Bildobjekt 57.png}} |
{{ExpandImage|MED-PLO-EN-Bildobjekt 57.png}} |
||
| + | <!--T:55--> |
||
The tabs Other, Reconciliation and Correction show information about ad check, reconciliation and allocations. |
The tabs Other, Reconciliation and Correction show information about ad check, reconciliation and allocations. |
||
| − | == Price row == |
+ | == Price row == <!--T:56--> |
| + | <!--T:57--> |
||
If you are adding a price row manually, click on NEW in the insertion tab and fill in the information needed. Colour surcharge and other surcharges shall be registered on separate price rows. |
If you are adding a price row manually, click on NEW in the insertion tab and fill in the information needed. Colour surcharge and other surcharges shall be registered on separate price rows. |
||
| + | <!--T:58--> |
||
If you want to delete a price row, open it and click the Delete button. To delete a compleet insertion, go to the insertion and click on Delete insertion. |
If you want to delete a price row, open it and click the Delete button. To delete a compleet insertion, go to the insertion and click on Delete insertion. |
||
| + | <!--T:59--> |
||
When you are ready with the registration, save the insertion with Save. |
When you are ready with the registration, save the insertion with Save. |
||
| − | == Allocation == |
+ | == Allocation == <!--T:60--> |
| + | <!--T:61--> |
||
You can allocate plans or orders. Choose which one in the tab Allocation in a media plan. If you choose Order, the same tab will be activated in the Order list. |
You can allocate plans or orders. Choose which one in the tab Allocation in a media plan. If you choose Order, the same tab will be activated in the Order list. |
||
| + | <!--T:62--> |
||
Check ”Use allocation template on new orders” if you want the allocation model to be suggested for each new order on the plan. |
Check ”Use allocation template on new orders” if you want the allocation model to be suggested for each new order on the plan. |
||
| + | <!--T:63--> |
||
You can add an insertion fee manually, if the amount differs from the amount on the agreement. You can also adjust the insertion fee manually if the clients in the allocation normally have different insertion fees. |
You can add an insertion fee manually, if the amount differs from the amount on the agreement. You can also adjust the insertion fee manually if the clients in the allocation normally have different insertion fees. |
||
| + | <!--T:64--> |
||
You can also enter reference numbers, headings and order fees on the allocation. |
You can also enter reference numbers, headings and order fees on the allocation. |
||
| + | <!--T:65--> |
||
{{ExpandImage|MED-PLO-EN-Bildobjekt 61.png}} |
{{ExpandImage|MED-PLO-EN-Bildobjekt 61.png}} |
||
| − | == Media combination == |
+ | == Media combination == <!--T:66--> |
| + | <!--T:67--> |
||
If the media on the order is a combination, a package of several media, the Media combination tab will be activated. |
If the media on the order is a combination, a package of several media, the Media combination tab will be activated. |
||
| + | <!--T:68--> |
||
{{ExpandImage|MED-PLO-EN-Bildobjekt 62.png}} |
{{ExpandImage|MED-PLO-EN-Bildobjekt 62.png}} |
||
| + | <!--T:69--> |
||
{| class=mandeflist |
{| class=mandeflist |
||
!New |
!New |
||
| Line 373: | Line 437: | ||
|} |
|} |
||
| + | <!--T:70--> |
||
In this tab you can choose which allocation clients that shall be in which media. |
In this tab you can choose which allocation clients that shall be in which media. |
||
| + | <!--T:71--> |
||
{{ExpandImage|MED-PLO-EN-Bildobjekt 63.png}} |
{{ExpandImage|MED-PLO-EN-Bildobjekt 63.png}} |
||
| − | == Other == |
+ | == Other == <!--T:72--> |
This tab shows information about currencies and some other things. |
This tab shows information about currencies and some other things. |
||
| + | <!--T:73--> |
||
{{ExpandImage|MED-PLO-EN-Bildobjekt 64.png}} |
{{ExpandImage|MED-PLO-EN-Bildobjekt 64.png}} |
||
| + | <!--T:74--> |
||
{|class=mandeflist |
{|class=mandeflist |
||
!Order date |
!Order date |
||
| Line 418: | Line 486: | ||
|} |
|} |
||
| + | <!--T:75--> |
||
When the order is saved you will return to the media plan where you can continue creating new orders. |
When the order is saved you will return to the media plan where you can continue creating new orders. |
||
| − | == Make definitive/Print == |
+ | == Make definitive/Print == <!--T:76--> |
You can print out an order after making it definitive. |
You can print out an order after making it definitive. |
||
| + | <!--T:77--> |
||
{{ExpandImage|MED-PLO-EN-Bildobjekt 66.png}} |
{{ExpandImage|MED-PLO-EN-Bildobjekt 66.png}} |
||
| + | <!--T:78--> |
||
{| class=mandeflist |
{| class=mandeflist |
||
!Local printout |
!Local printout |
||
| Line 433: | Line 504: | ||
|} |
|} |
||
| + | <!--T:79--> |
||
The column Printed shows the printing status of the order. |
The column Printed shows the printing status of the order. |
||
{|class=mandeflist |
{|class=mandeflist |
||
| Line 446: | Line 518: | ||
If the letters are in red, the orders have not been sent. Open the order and go to the Sending queue tab to find out the reason for not being sent. |
If the letters are in red, the orders have not been sent. Open the order and go to the Sending queue tab to find out the reason for not being sent. |
||
| + | <!--T:80--> |
||
{| class=mandeflist |
{| class=mandeflist |
||
!Printouts |
!Printouts |
||
| Line 451: | Line 524: | ||
|} |
|} |
||
| + | <!--T:81--> |
||
You can print out plans, material lists and export plan data to Excel from a media plan. |
You can print out plans, material lists and export plan data to Excel from a media plan. |
||
| + | <!--T:82--> |
||
{{ExpandImage|MED-PLO-EN-Bild14.png}} |
{{ExpandImage|MED-PLO-EN-Bild14.png}} |
||
| + | <!--T:83--> |
||
{| class=mandeflist |
{| class=mandeflist |
||
!Plan printout |
!Plan printout |
||
| Line 460: | Line 536: | ||
|} |
|} |
||
| + | <!--T:84--> |
||
Print the plan as PDF or send directly by fax or e-mail. |
Print the plan as PDF or send directly by fax or e-mail. |
||
| + | <!--T:85--> |
||
{| class=mandeflist |
{| class=mandeflist |
||
!Print graphic plan |
!Print graphic plan |
||
| Line 467: | Line 545: | ||
|} |
|} |
||
| + | <!--T:86--> |
||
A graphic plan is a printout designed by yourselves that can be printed as PDF or exported to Excel. You can select among other things on plan, client and order. You can also print out several media plans in the same graphic plan. |
A graphic plan is a printout designed by yourselves that can be printed as PDF or exported to Excel. You can select among other things on plan, client and order. You can also print out several media plans in the same graphic plan. |
||
If you have several graphic plans, select the right one in the field Print template. |
If you have several graphic plans, select the right one in the field Print template. |
||
| + | <!--T:87--> |
||
{| class=mandeflist |
{| class=mandeflist |
||
!Export |
!Export |
||
| Line 475: | Line 555: | ||
|} |
|} |
||
| + | <!--T:88--> |
||
Select one or several plans that you want to export. Then choose which columns that shall be exported. You can select on order and insertion period and select what column the export should be sorted on. |
Select one or several plans that you want to export. Then choose which columns that shall be exported. You can select on order and insertion period and select what column the export should be sorted on. |
||
| + | <!--T:89--> |
||
{{ExpandImage|MED-PLO-EN-Bild2.png}} |
{{ExpandImage|MED-PLO-EN-Bild2.png}} |
||
| + | <!--T:90--> |
||
The export is printed to Excel. |
The export is printed to Excel. |
||
| + | <!--T:91--> |
||
{| class=mandeflist |
{| class=mandeflist |
||
!Material list |
!Material list |
||
| Line 486: | Line 570: | ||
|} |
|} |
||
| + | <!--T:92--> |
||
Yo can print a material list for one or several plans. You can also select so that th eprintout only concerns one order, some orders or a certain insertion period. |
Yo can print a material list for one or several plans. You can also select so that th eprintout only concerns one order, some orders or a certain insertion period. |
||
| − | == Sending queue == |
+ | == Sending queue == <!--T:93--> |
| + | <!--T:94--> |
||
Orders, plans and invoices that are sent (or faxed) from Marathon go through the Sending queue in System: Sending queue. Here you can see if they have been successfully sent or not. |
Orders, plans and invoices that are sent (or faxed) from Marathon go through the Sending queue in System: Sending queue. Here you can see if they have been successfully sent or not. |
||
| + | <!--T:95--> |
||
{{ExpandImage|MED-PLO-EN-Bildobjekt 68.png}} |
{{ExpandImage|MED-PLO-EN-Bildobjekt 68.png}} |
||
| + | <!--T:96--> |
||
{| class=mandeflist |
{| class=mandeflist |
||
!Status |
!Status |
||
| Line 526: | Line 614: | ||
|} |
|} |
||
| + | <!--T:97--> |
||
You can stop a certain document in the queue from being sent by selecting it and clicking on the function Cancel. Click Restart to make a new attempt to send. |
You can stop a certain document in the queue from being sent by selecting it and clicking on the function Cancel. Click Restart to make a new attempt to send. |
||
The function Show shows an image of what has been sent with sender and recipient information. |
The function Show shows an image of what has been sent with sender and recipient information. |
||
| − | == Queries == |
+ | == Queries == <!--T:98--> |
| + | <!--T:99--> |
||
In Media: Queries, you can search information with different selections and pressing Search. The program shows a list og insertions and you can deepen into orders and plans. |
In Media: Queries, you can search information with different selections and pressing Search. The program shows a list og insertions and you can deepen into orders and plans. |
||
| + | <!--T:100--> |
||
{{ExpandImage|MED-PLO-EN-Bildobjekt 69.png}} |
{{ExpandImage|MED-PLO-EN-Bildobjekt 69.png}} |
||
| + | <!--T:101--> |
||
{| class=mandeflist |
{| class=mandeflist |
||
!Search |
!Search |
||
| Line 558: | Line 650: | ||
|} |
|} |
||
| + | <!--T:103--> |
||
| − | {{ExpandImage|MED-PLO-EN-Bild3.png}} |
||
| − | |||
{| class=mandeflist |
{| class=mandeflist |
||
!Open |
!Open |
||
| Line 571: | Line 662: | ||
|} |
|} |
||
| + | <!--T:104--> |
||
The Invoices tab shows what you have invoiced the client. Select an invoice and ckilck on Show. |
The Invoices tab shows what you have invoiced the client. Select an invoice and ckilck on Show. |
||
| + | <!--T:105--> |
||
The Media invoices tab shows invoices that you have received from the media. Open an invoice to see how the amounts are allocated concerning gross, discounts, net, commissions and net-net. If you scan media invoices into Marathon you can see acopy by pressing Show. You can also see the invoice amounts in Excel with the Export function. |
The Media invoices tab shows invoices that you have received from the media. Open an invoice to see how the amounts are allocated concerning gross, discounts, net, commissions and net-net. If you scan media invoices into Marathon you can see acopy by pressing Show. You can also see the invoice amounts in Excel with the Export function. |
||
| + | <!--T:106--> |
||
{{ExpandImage|MED-PLO-EN-Bild4.png}} |
{{ExpandImage|MED-PLO-EN-Bild4.png}} |
||
| + | <!--T:107--> |
||
In the Reconciliation tab you can see what has been invoiced from client versus what the media have been invoicing you. You can choose to see amounts for the insertion or the whole order of the insertion. |
In the Reconciliation tab you can see what has been invoiced from client versus what the media have been invoicing you. You can choose to see amounts for the insertion or the whole order of the insertion. |
||
| − | == Reports == |
+ | == Reports == <!--T:108--> |
| + | <!--T:109--> |
||
Reports are printed from Media: Reports (see separate manual on building reports). You can make selections just as in Queries; the difference is that each media report is predefined to show certain information. |
Reports are printed from Media: Reports (see separate manual on building reports). You can make selections just as in Queries; the difference is that each media report is predefined to show certain information. |
||
| + | <!--T:110--> |
||
{{ExpandImage|MED-PLO-EN-Bild5.png}} |
{{ExpandImage|MED-PLO-EN-Bild5.png}} |
||
| + | <!--T:111--> |
||
{| class=mandeflist |
{| class=mandeflist |
||
!Show |
!Show |
||
| Line 599: | Line 697: | ||
|} |
|} |
||
| + | <!--T:112--> |
||
Select subtotals, for example per order and insertion, client, media, media type, etc. |
Select subtotals, for example per order and insertion, client, media, media type, etc. |
||
| + | <!--T:113--> |
||
[[Category:MED-PLO-EN]] |
[[Category:MED-PLO-EN]] |
||
| + | [[Category:Manuals]] |
||
| + | [[Category:Media]] |
||
</translate> |
</translate> |
||
Latest revision as of 13:15, 19 July 2017
Contents
Media plans and Orders
This manual will give you an introduction to creating media plans and orders in Marathon.
Media Plans
Media plans and plan drafts are created in this program. The orders in the plans can be mailed directly to the media. Plans and material lists can be printed out as PDF or to Excel from the start page.
Click on Media plans on the start page
| Quick search | Search optional information in the list of media plans. |
|---|---|
| New | Create a new plan. |
| Open | Open selected plan. |
| Print selected plan/plans. | |
| Material list | Export material list, possibility to make a selection. |
| Search plan | Search a certain plan. |
| Search | Search a certain order. |
| Export | Export plan details to Excel. |
| Batch change | Enables changes in several selected plans at one time. |
| Only active | Shows only active plans. |
| Only own | Shows only plans where you are stated as owner. |
| From insertion year | Limits the list to chosen year. |
| Owner | Choose owner to see their plans. |
| Group | Choose one or several groups to see their media plans. |
When creating a new plan, fill in the information in the plan'General tab, such as client, product, plan name, agreement etc.
When all details are entered, save the plan with the SAVE function. Undo with the RESET function.
| Copy plan |
|---|
You can copy an existing media plan. Click on COPY PLAN and select a plan from the list.
When you copy a plan, everything registered on it will be copied.
If you want to copy parts of a plan, select plan and then one or several orders.
| General |
|---|
When you click on NEW you are directed to the General tab. Fill in the general plan information here. When you have created a new plan you can either make a draft or create orders.
| Product | Plan printouts and invoices can be divided per product. They can be useful for statistics. |
|---|---|
| Campaign | You can connect several plans into a campaign and use in printouts and reports. |
| Contact | Can be printed on invoice. |
| Project | If the plan shall be connected with a project, select project here. |
| Reference number | Printed on the plan, the invoice and in reports. |
| Agreement | Agreement is a mandatory subject. This agreement sets the conditions on all the plan's orders, unless a certain order or a price row has an own agreement. |
| Inv date | You can enter a special invoice date'that differs from your ordinary invoicing routine. |
| Inv currency/rate | See separate manual about currencies in Marathon. |
| Group | Can be made a mandatory field if for example revenues shall be reported per group (department). You can fetch the group from the client register and set it as default. |
| Owner | The employee that owns the plan. If you tick the box ”Only own”, the list shows plan owners. Owner is also a selection in reconciliation of media invoices. |
| Active | Deselect if the plan no longer is active. Inactive plans are not shown when ” Only active” is selected. However, inactive plans can still be invoiced. |
| Comment | Internal comment shown in the plan's general tab. |
| Approved by and Date | Shows person approving the plan ad date of approval. Shown only in the general tab. |
| Calculate credit...preliminary orders | Select if also preliminary orders shall counted in the credit limit of the client. |
| Plan label 1, 2, 3 | Own optional labelling that can be printed out in reports. |
| Table registration | See separate manual. |
| Draft |
|---|
The plan draft fetches information from the media database and calculates CTC according to the selected agreement. It is not possible to send orders to media from the draft; it is not connected to ordinary bookings.
You can create several drafts as campaign suggestions and then convert one of the drafts to real orders on the plan, thus not having to create orders manually. Status of these orders will automatically be preliminary. You can print out the draft as PDF or export it to Excel.
How to create a draft:
Open the tab Draft.
- Click New, write draft name and optional comment.
- Select media, click on Media database. Choose placement, format, colour, number of insertions, insertion dates. A gross price will be presented to you.
- Press ”Update order” while in the media database. Your chosen placement is now updated to your draft.
- Enter the negotiated discounts.
- Insertions in TV, radio, search engines, internet and cinema have to be registered manually outside the data base.
- Save.
| Printout |
|---|
Customised printout templates enables printing detailed financial plans based on your draft. Print as PDF or to Excel.
| Graphic plan |
|---|
You can see an overview of the insertions per day or per week in the Graphic plan, provided that you have entered dates in the draft. Click on Spreadsheet for export to Excel.
| Create orders from draft |
|---|
When the draft is approved, you can create orders of it with the function Create orders. The system checks that the orders not already exist, if that is the case, you will get a warning.
Register order
An order consists of several parts.
| General | General information about the order. |
|---|---|
| Insertion | Insertions that in their turn consist of different price rows. |
Functions in the order tab:
| New | To create new order. |
|---|---|
| Open | Opens existing order. |
| Delete order | Deletes order; only Preliminary orders can be deleted. |
| Split | Split one order into several orders. |
| Make definitive | Change status to a definitive order. |
| Printout | The printout can be sent to the media directly from Marathon. |
| Import | Import an order from another plan. Note, that the order will disappear from the original plan. |
| Credit | Shows client's credit limit and how much of it that has been used. |
| Batch change | Select several orders and click Batch change. Make changes in the fields you want to change, remember to tick the box in front of every such field. All selected orders will have that information saved. |
| Commissions | Shows the different commissions concerning the media on the order. You can edit commissions here. |
| Search order | Search a certain order in the plan. |
Use the Media database as your support when creating new orders. The subjects fetched from the database are: section, placement, unit, width, height, format and colour. See separate manual about the Media database.
Fields in the General tab:
| Product | Same as product on plan, unless you have chosen to have different products on orders. |
|---|---|
| Ref no | Same as on plan, unless you have chosen to have different reference numbers on orders. |
| Alt. Order no | Here you can enter the order number that you received from the media. It is helpful later when matching the order with the media invoice. |
| Heading | Printed on the order, plan, invoice, reconciling list and in reports. |
| Instruction | You can write an instruction to the media, that will be printed on the order. |
| Inst on inv | Select if the instruction also shall be written on the plan and the invoice. |
| Mat.delivery | Choose material delivery method. |
| Mat.deliverer | Will be printed on the order. If this information is written on the client, it will be automatically printed out on new orders. |
| Order status | The different order statuses can be displayed as a code or a name. |
P
|
Preliminary |
R
|
Definitive order |
X
|
Alteration (Changed) order |
I
|
Cancellation order |
RF
|
Order split on several clients |
Insertion
This tab is for registration of new insertions, and opening/editing existing insertions. If you have been using the media database, the insertions are shown automatically. If not, you have to register them manually.
If you want to add prices, discounts and commissions on several insertions, keep the Ctrl key pressed while you click on the insertions in the list. Then click on the function Price/ Discount or Commissions.
| Insertion status | Insertions on a definitive order can have their status changed to S - do not invoice and A - Pre-invoice. The accounting department can also help to create new insertion statuses in the Base registers (Base registers/Med/Insertion status codes)
|
|---|
There are two more statuses: P – Preliminary and I - Cancelled.
| Added value | At the time of ad check you can register the real placement that the advertisement got, and count out possible additional value. |
|---|---|
| Reporting code | You can label an insertion to show in reports. |
| Credit allocation | See separate manual (Media Accounting) |
| Debit allocation | See separate manual (Media Accounting) |
| Credit | See separate manual (Media Accounting) |
| Add surcharge | Here you can add another costs, additional to media cost, on the insertion. |
To create a new insertion, Click NEW and fill in insertion date and, if it is a print media, the issue number. On other kind of media, choose start- and end dates.
The tabs Other, Reconciliation and Correction show information about ad check, reconciliation and allocations.
Price row
If you are adding a price row manually, click on NEW in the insertion tab and fill in the information needed. Colour surcharge and other surcharges shall be registered on separate price rows.
If you want to delete a price row, open it and click the Delete button. To delete a compleet insertion, go to the insertion and click on Delete insertion.
When you are ready with the registration, save the insertion with Save.
Allocation
You can allocate plans or orders. Choose which one in the tab Allocation in a media plan. If you choose Order, the same tab will be activated in the Order list.
Check ”Use allocation template on new orders” if you want the allocation model to be suggested for each new order on the plan.
You can add an insertion fee manually, if the amount differs from the amount on the agreement. You can also adjust the insertion fee manually if the clients in the allocation normally have different insertion fees.
You can also enter reference numbers, headings and order fees on the allocation.
Media combination
If the media on the order is a combination, a package of several media, the Media combination tab will be activated.
| New | Add a new media in the combination. |
|---|---|
| Open | Open a media to edit information, if for example it has a different format or insertion date etc. |
| Delete media/Delete unmarked | Remove media from the combination |
| Batch change | Make selected changes on several media at one time. |
| Allocation/Combination |
In this tab you can choose which allocation clients that shall be in which media.
Other
This tab shows information about currencies and some other things.
| Order date | The date that the order was created. |
|---|---|
| Currency | The order currency. |
| Rate | See separate manual for currency handling. |
| Invoicing rate | See separate manual for currency handling. |
| Invoicing currency | The currency that is used when invoicing the client. |
| Rate | See separate manual for currency handling. |
| Agreement | In case another agreement than the one on the plan shall be used. |
| Group | In case the order has another group than the plan. |
| Invoice with insertions from | The invoicing can be limited to a certain insertion date. |
| Recalc. method/price changes | Select between recalculation or no recalculation when price has been changed. |
| Recalc. method/yearly agreements | Select between recalculation or no recalculation when the yearly agreement has been changed. |
When the order is saved you will return to the media plan where you can continue creating new orders.
Make definitive/Print
You can print out an order after making it definitive.
| Local printout | Print to PDF. |
|---|---|
| Fax/E-mail | Send via Marathon's sending queue per fax or e-mail. The adress is fetched automatically from the media database. It is however possible to write the number/address manually. The used addresses are saved in the system and you can fetch them by clicking on the list symbol in the Fax/E-mail field. |
The column Printed shows the printing status of the order.
P = printed to PDF.
| |
|---|---|
F = faxed
| |
M = mailed
| |
N = not printed
|
If the letters are in red, the orders have not been sent. Open the order and go to the Sending queue tab to find out the reason for not being sent.
| Printouts |
|---|
You can print out plans, material lists and export plan data to Excel from a media plan.
| Plan printout | Before printing a plan you can make a selection of what to show; order, product and insertion period. You can also choose to print order instructions, allocations and a line for the signature. Choose also sorting order. |
|---|
Print the plan as PDF or send directly by fax or e-mail.
| Print graphic plan |
|---|
A graphic plan is a printout designed by yourselves that can be printed as PDF or exported to Excel. You can select among other things on plan, client and order. You can also print out several media plans in the same graphic plan. If you have several graphic plans, select the right one in the field Print template.
| Export |
|---|
Select one or several plans that you want to export. Then choose which columns that shall be exported. You can select on order and insertion period and select what column the export should be sorted on.
The export is printed to Excel.
| Material list |
|---|
Yo can print a material list for one or several plans. You can also select so that th eprintout only concerns one order, some orders or a certain insertion period.
Sending queue
Orders, plans and invoices that are sent (or faxed) from Marathon go through the Sending queue in System: Sending queue. Here you can see if they have been successfully sent or not.
| Status | Sending status; sent, waiting in queue or cancelled. |
|---|---|
| User | User code of the sender. |
| Company | Sending company. |
| Type | What has been sent, for example order, alteration order, plan, reminder, invoice, claim, etc. |
| Recipient | Name of recipient. |
| Fax/E-mail | Number/address of the recipient. |
| Attempts | Amount of sending attempts. After 25 failed attempts, the status is changed to ”In queue”. |
| Latest attempt | Last time of attempted sending. |
| Error | If failed, the reason to it. |
| Created | Time of latest attempt to send. |
You can stop a certain document in the queue from being sent by selecting it and clicking on the function Cancel. Click Restart to make a new attempt to send. The function Show shows an image of what has been sent with sender and recipient information.
Queries
In Media: Queries, you can search information with different selections and pressing Search. The program shows a list og insertions and you can deepen into orders and plans.
| Search | Searches according to your selection. |
|---|---|
| Save default | Saves selections as default so that they will be suggested next time you log in. |
| Reset | Resets selections to default. |
| Reset to zero | Resets all selections to zero. |
| Save selection | Save a selection with a name and fetch later from a list. |
| Import selection | Gets saved selections from the list. |
| From year | Choose from what year insertions shall be shown. |
| Open | Open to see an insertion and deepening in it. This is a read -only view, no editing is possible. |
|---|---|
| Batch change | This function allows to change insertion status on one or several insertions. Requires authorisation. |
| Mae definitive | For making one ore several insertions definitive. Requires authorisation. |
The Invoices tab shows what you have invoiced the client. Select an invoice and ckilck on Show.
The Media invoices tab shows invoices that you have received from the media. Open an invoice to see how the amounts are allocated concerning gross, discounts, net, commissions and net-net. If you scan media invoices into Marathon you can see acopy by pressing Show. You can also see the invoice amounts in Excel with the Export function.
In the Reconciliation tab you can see what has been invoiced from client versus what the media have been invoicing you. You can choose to see amounts for the insertion or the whole order of the insertion.
Reports
Reports are printed from Media: Reports (see separate manual on building reports). You can make selections just as in Queries; the difference is that each media report is predefined to show certain information.
| Show | Click Show to see the report. It can be shown directly in Marathon, as PDF or in Excel, choose in the lower right corner. |
|---|---|
| Reset | Resets all settings. If the selections are predefined in the reports, all info are reset to these. |
| Reset to zero | Resets the selections. |
| Save | Saves a copy of the report with current selections. The copy will be added to the list of reports. |
Select subtotals, for example per order and insertion, client, media, media type, etc.