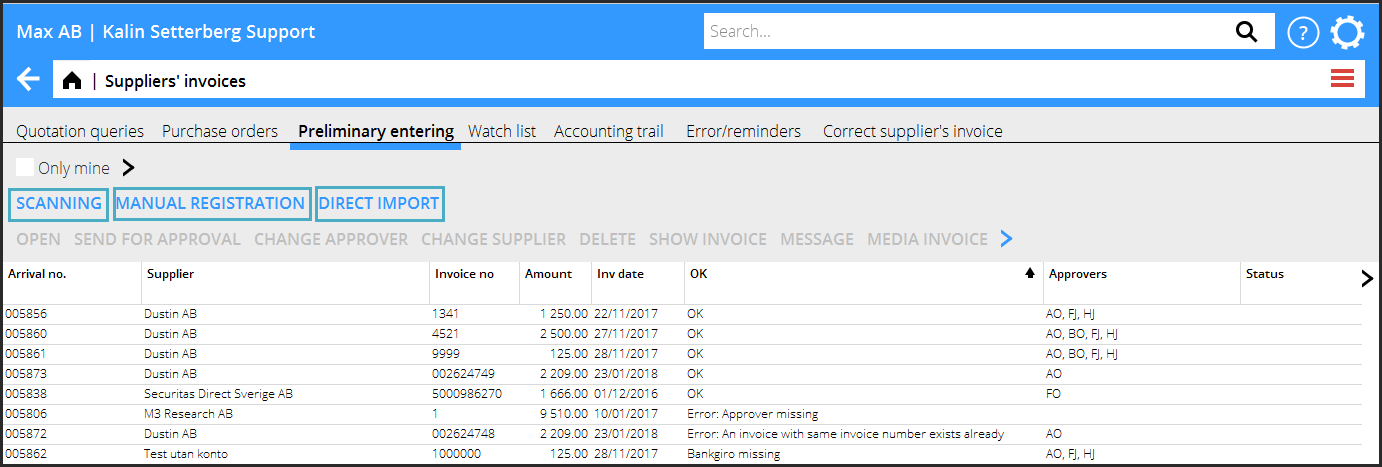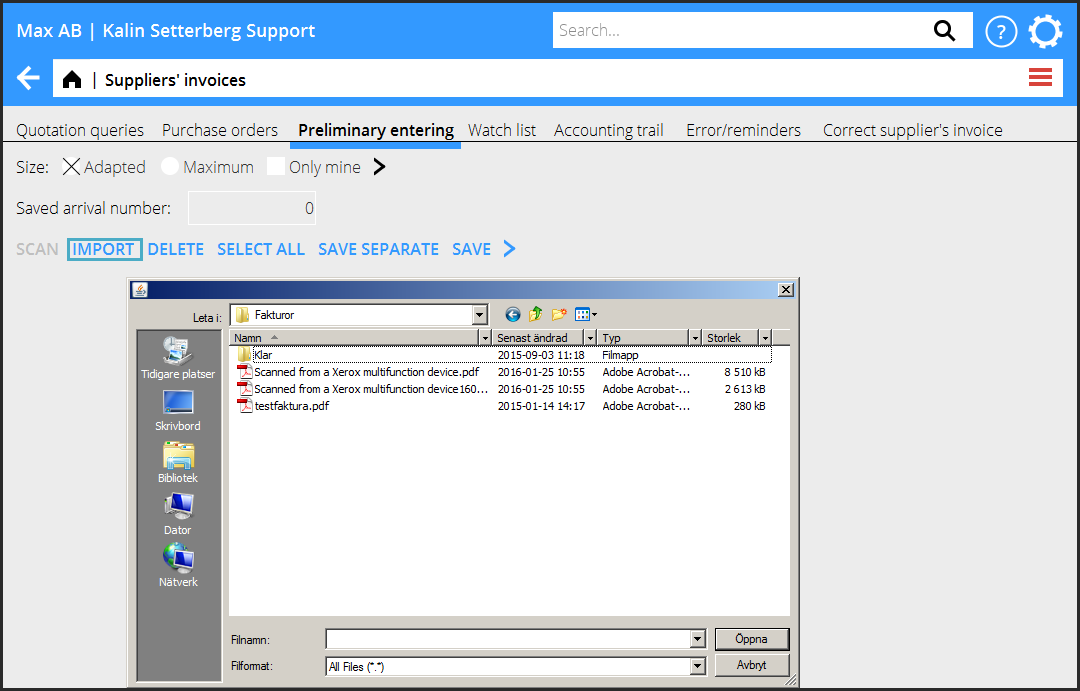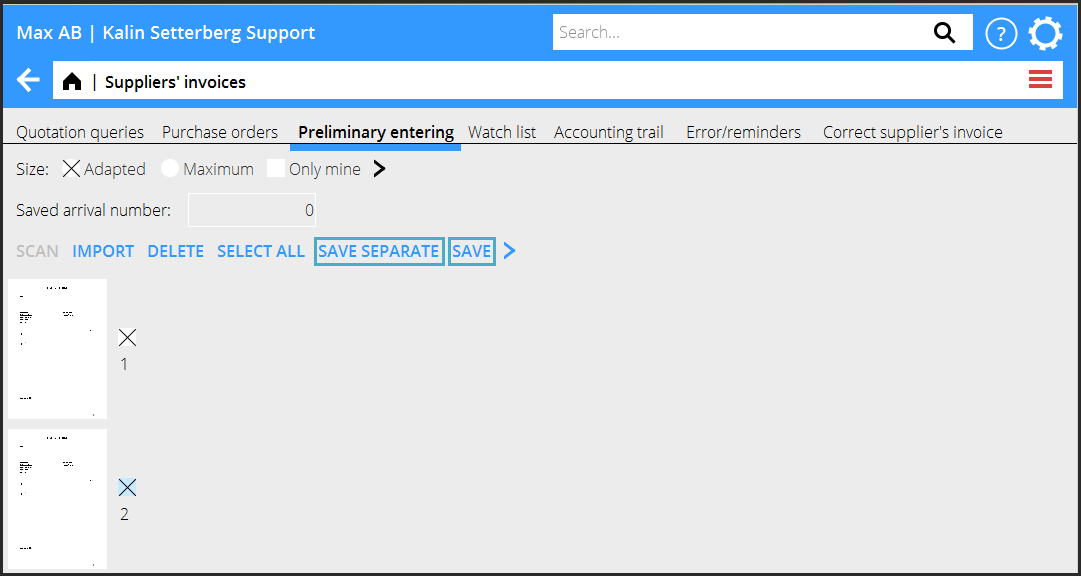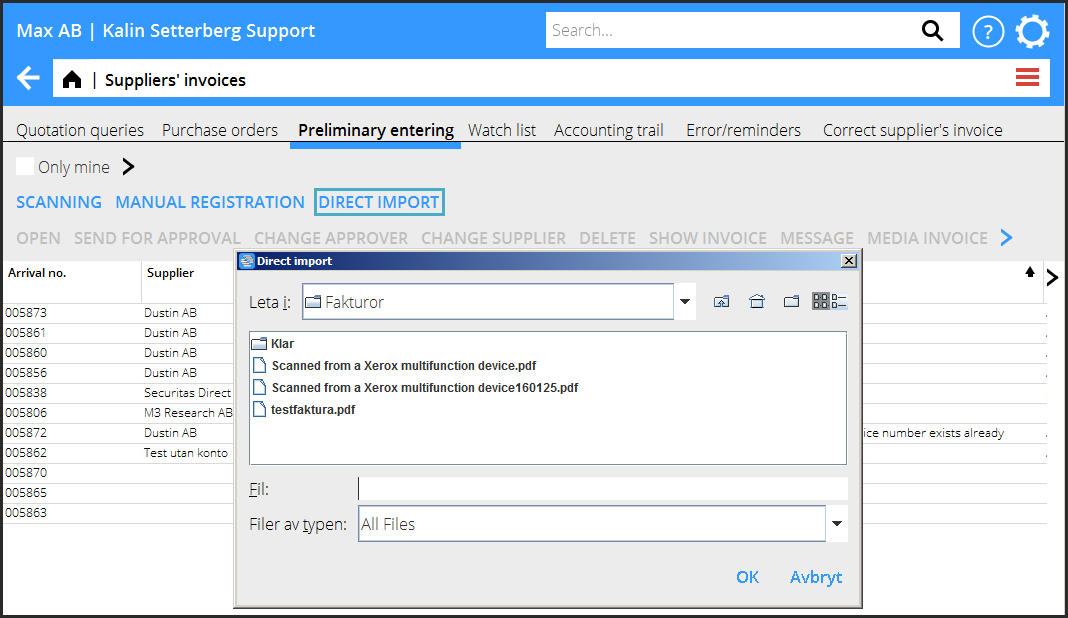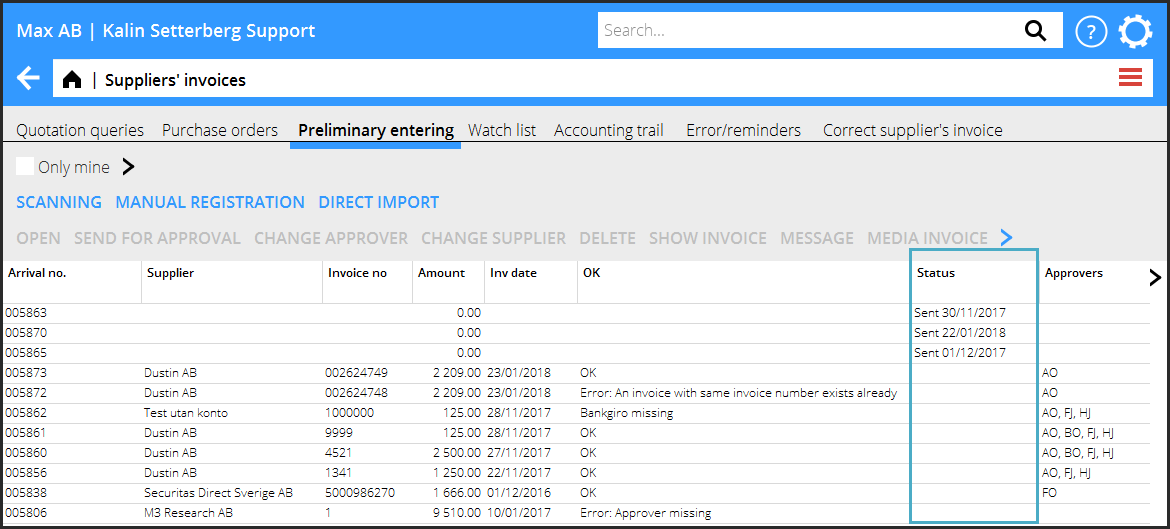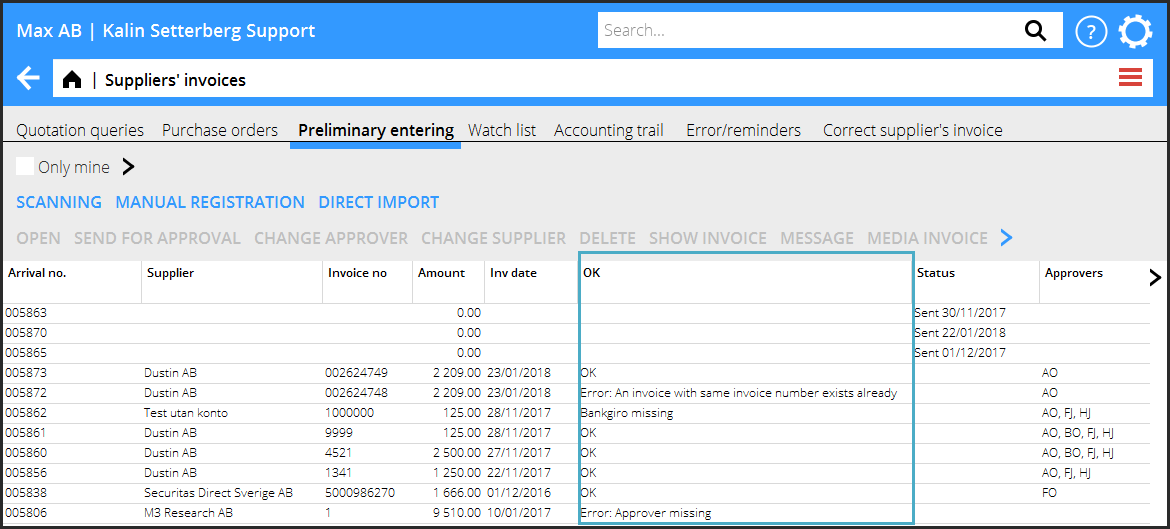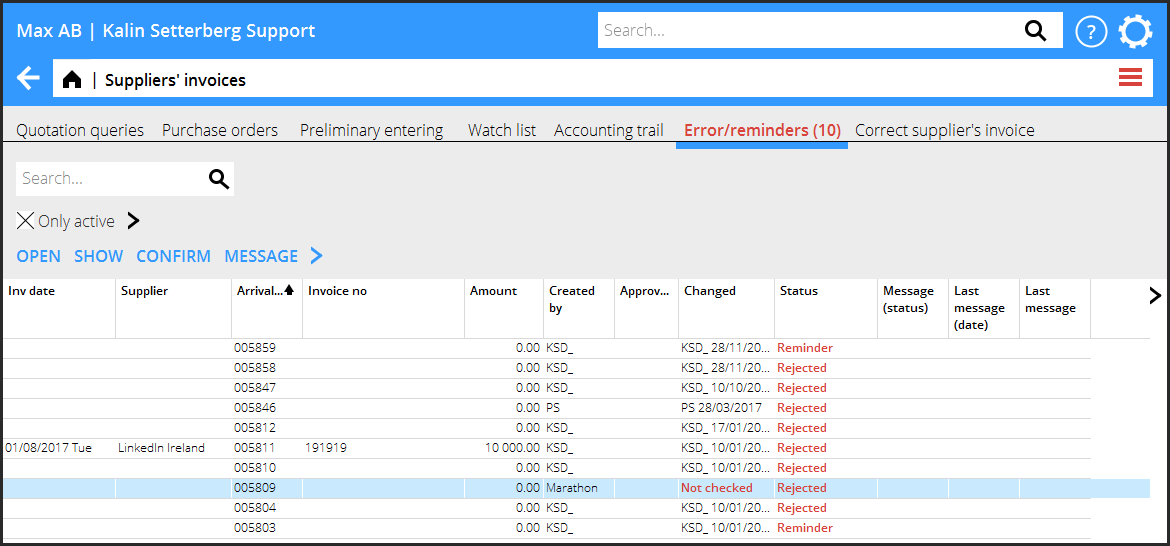Difference between revisions of "Invoice scanning"
m |
|||
| (2 intermediate revisions by the same user not shown) | |||
| Line 2: | Line 2: | ||
<translate> |
<translate> |
||
| − | ===How to scan invoices=== |
+ | ===How to scan invoices=== <!--T:1--> |
| + | <!--T:2--> |
||
| − | The scanning function is available in {{pth|Accounting| |
+ | The scanning function is available in {{pth|Accounting|Suppliers' invoices}} |
(If the user is entering the invoice data, Manual registration shall be used) |
(If the user is entering the invoice data, Manual registration shall be used) |
||
There are three different ways to send invoices for interpretation: |
There are three different ways to send invoices for interpretation: |
||
| + | <!--T:3--> |
||
| − | One is to e-mail invoices to be interpreted with an email |
+ | One is to e-mail invoices to be interpreted with an email address for each company. Contact Marathon Support to get your address. This is the simplest way of sending the invoices, thus recommended. |
| + | <!--T:4--> |
||
“”The invoices in the mail has to be in PDF format and have a minimum resolution of 300 dpi. |
“”The invoices in the mail has to be in PDF format and have a minimum resolution of 300 dpi. |
||
| − | Only one PDF can be attached per e-mail. If the PDF consists of several invoices, they have to be split into individual files. It is possible to send several indicvidual files in one e-mail, but the mail has to be clean of any |
+ | Only one PDF can be attached per e-mail. If the PDF consists of several invoices, they have to be split into individual files. It is possible to send several indicvidual files in one e-mail, but the mail has to be clean of any other thing such as links, signatures etc.”” |
| + | <!--T:5--> |
||
The procedure is fully automatised, e-mail with exceptions are stuck in the manual check, which delays the procedure. |
The procedure is fully automatised, e-mail with exceptions are stuck in the manual check, which delays the procedure. |
||
| + | <!--T:6--> |
||
It is also possible to upload the invoices directly to Marathon with the functions Scanning or Direct import. |
It is also possible to upload the invoices directly to Marathon with the functions Scanning or Direct import. |
||
| + | <!--T:7--> |
||
{{ExpandImage|LEV-ISC-EN-Bild 1.png}} |
{{ExpandImage|LEV-ISC-EN-Bild 1.png}} |
||
| − | == Scanning: == |
+ | == Scanning: == <!--T:8--> |
| + | <!--T:9--> |
||
{{ExpandImage|LEV-ISC-EN-Bild2.png}} |
{{ExpandImage|LEV-ISC-EN-Bild2.png}} |
||
| + | <!--T:10--> |
||
Select SCANNING, then IMPORT. Select the invoices to be imported. |
Select SCANNING, then IMPORT. Select the invoices to be imported. |
||
| + | <!--T:11--> |
||
The imported invoices are shown on the left side with one image per page. |
The imported invoices are shown on the left side with one image per page. |
||
Use the check boxes next to the image to send it for interpretation. When checked, they are also numbered. |
Use the check boxes next to the image to send it for interpretation. When checked, they are also numbered. |
||
| + | <!--T:12--> |
||
The invoices can then be sent in as separate invoices or as a multi-paged invoice. |
The invoices can then be sent in as separate invoices or as a multi-paged invoice. |
||
SAVE sends the selected invoices as a multi-paged invoice where the numbers indicate pages. |
SAVE sends the selected invoices as a multi-paged invoice where the numbers indicate pages. |
||
| Line 34: | Line 44: | ||
| + | <!--T:13--> |
||
{{ExpandImage|LEV-ISC-EN-Bild3.png}} |
{{ExpandImage|LEV-ISC-EN-Bild3.png}} |
||
| Line 39: | Line 50: | ||
| − | == Direct import:== |
+ | == Direct import:== <!--T:14--> |
| + | <!--T:15--> |
||
{{ExpandImage|LEV-ISC-EN-Bild4.png}} |
{{ExpandImage|LEV-ISC-EN-Bild4.png}} |
||
| + | <!--T:16--> |
||
Select {{btn|DIRECT IMPORT}}. Select the files that shall be sent for interpretation, press thereafter {{btn|OK}}. |
Select {{btn|DIRECT IMPORT}}. Select the files that shall be sent for interpretation, press thereafter {{btn|OK}}. |
||
| − | == Status:== |
+ | == Status:== <!--T:17--> |
The Preliminary entering tab has a column that shows the status of the scanned invoice. |
The Preliminary entering tab has a column that shows the status of the scanned invoice. |
||
| + | <!--T:18--> |
||
{{ExpandImage|LEV-ISC-EN-Bild5.png}} |
{{ExpandImage|LEV-ISC-EN-Bild5.png}} |
||
| + | <!--T:19--> |
||
A record will be set up for each sent invoice in the Preliminary entering. |
A record will be set up for each sent invoice in the Preliminary entering. |
||
The status will be ”Sent+today''s date”. |
The status will be ”Sent+today''s date”. |
||
When the invoice has been returned after interpretation, the status field is blank and the invoice is ready for further handling. |
When the invoice has been returned after interpretation, the status field is blank and the invoice is ready for further handling. |
||
| − | == The OK column: == |
+ | == The OK column: == <!--T:20--> |
| + | <!--T:21--> |
||
{{ExpandImage|LEV-ISC-EN-Bild6.png}} |
{{ExpandImage|LEV-ISC-EN-Bild6.png}} |
||
| + | <!--T:22--> |
||
In this column you will see the results of different check-ups, i.e. with the supplier register. |
In this column you will see the results of different check-ups, i.e. with the supplier register. |
||
The check ups-are: |
The check ups-are: |
||
| + | <!--T:23--> |
||
1. Check if supplier is missing |
1. Check if supplier is missing |
||
| + | <!--T:24--> |
||
2. Check if several suppliers match |
2. Check if several suppliers match |
||
| + | <!--T:25--> |
||
3. Check if approver is missing |
3. Check if approver is missing |
||
| + | <!--T:26--> |
||
4. Check if invoice with same invoice number already exists |
4. Check if invoice with same invoice number already exists |
||
| + | <!--T:27--> |
||
5. Check if there is VAT on a foreign supplier |
5. Check if there is VAT on a foreign supplier |
||
| + | <!--T:28--> |
||
6. OK (If OK, the invoice is ready for sending to approvers) |
6. OK (If OK, the invoice is ready for sending to approvers) |
||
| − | == Other functions == |
+ | == Other functions == <!--T:29--> |
| + | <!--T:30--> |
||
{|class= mandeflist |
{|class= mandeflist |
||
!Send for approval |
!Send for approval |
||
| Line 100: | Line 124: | ||
|} |
|} |
||
| − | == Tab Errors/reminders == |
+ | == Tab Errors/reminders == <!--T:31--> |
| + | <!--T:32--> |
||
{{ExpandImage|LEV-ISC-EN-Bild7.png}} |
{{ExpandImage|LEV-ISC-EN-Bild7.png}} |
||
| + | <!--T:33--> |
||
This tab informs of possible reminders and invoices with errors. |
This tab informs of possible reminders and invoices with errors. |
||
Reminders have status ''Reminder'' whereas other erroneous invoices have status ''Rejected''. |
Reminders have status ''Reminder'' whereas other erroneous invoices have status ''Rejected''. |
||
| + | <!--T:34--> |
||
Other functions: |
Other functions: |
||
| + | <!--T:35--> |
||
{|class= mandeflist |
{|class= mandeflist |
||
!Show |
!Show |
||
| Line 120: | Line 148: | ||
|} |
|} |
||
| + | <!--T:36--> |
||
[[Category:LEV-ISC-EN]] |
[[Category:LEV-ISC-EN]] |
||
[[Category:Manuals]] |
[[Category:Manuals]] |
||
Latest revision as of 14:53, 29 May 2023
Contents
How to scan invoices
The scanning function is available in Accounting: Suppliers' invoices (If the user is entering the invoice data, Manual registration shall be used) There are three different ways to send invoices for interpretation:
One is to e-mail invoices to be interpreted with an email address for each company. Contact Marathon Support to get your address. This is the simplest way of sending the invoices, thus recommended.
“”The invoices in the mail has to be in PDF format and have a minimum resolution of 300 dpi. Only one PDF can be attached per e-mail. If the PDF consists of several invoices, they have to be split into individual files. It is possible to send several indicvidual files in one e-mail, but the mail has to be clean of any other thing such as links, signatures etc.””
The procedure is fully automatised, e-mail with exceptions are stuck in the manual check, which delays the procedure.
It is also possible to upload the invoices directly to Marathon with the functions Scanning or Direct import.
Scanning:
Select SCANNING, then IMPORT. Select the invoices to be imported.
The imported invoices are shown on the left side with one image per page. Use the check boxes next to the image to send it for interpretation. When checked, they are also numbered.
The invoices can then be sent in as separate invoices or as a multi-paged invoice.
SAVE sends the selected invoices as a multi-paged invoice where the numbers indicate pages.
SAVE SEPARATE sends the selected invoices as separate invoices.
Direct import:
Select DIRECT IMPORT. Select the files that shall be sent for interpretation, press thereafter OK.
Status:
The Preliminary entering tab has a column that shows the status of the scanned invoice.
A record will be set up for each sent invoice in the Preliminary entering. The status will be ”Sent+todays date”. When the invoice has been returned after interpretation, the status field is blank and the invoice is ready for further handling.
The OK column:
In this column you will see the results of different check-ups, i.e. with the supplier register. The check ups-are:
1. Check if supplier is missing
2. Check if several suppliers match
3. Check if approver is missing
4. Check if invoice with same invoice number already exists
5. Check if there is VAT on a foreign supplier
6. OK (If OK, the invoice is ready for sending to approvers)
Other functions
| Send for approval | Sends a notification to the approver that they have invoices to approve |
|---|---|
| Change approver | Possibility to change approver |
| Change supplier | Possibility to change supplier |
| Cancel | The selected row will be cancelled. |
| Manual registration | Possibility to enter an invoice manually, without Kalin Setterberg's interpretation. |
| Message | Possibility to write a message directly on a row and also read earlier messages concerning the invoice. The message can also be sent as a notification to your colleagues. |
| Media invoice | The invoice is transformed to a media invoice and will be sent for interpretation in the media system. |
Tab Errors/reminders
This tab informs of possible reminders and invoices with errors. Reminders have status Reminder whereas other erroneous invoices have status Rejected.
Other functions:
| Show | Shows the reminder/rejected invoice in pdf format |
|---|---|
| Confirm | Confirms that you have checked the reminder or the rejected invoice. If you remove the check from ”Only active”, you will see all confirmed invoices. |
| Message | Write an internal message and if you want, notify your colleagues with it. |