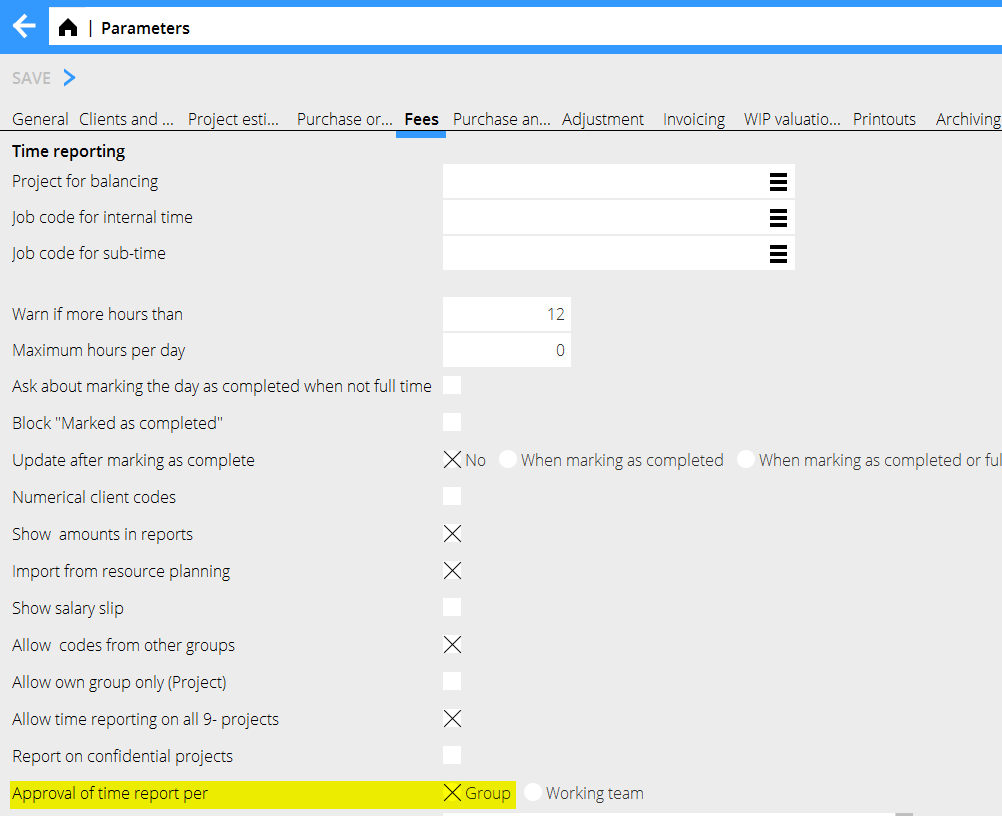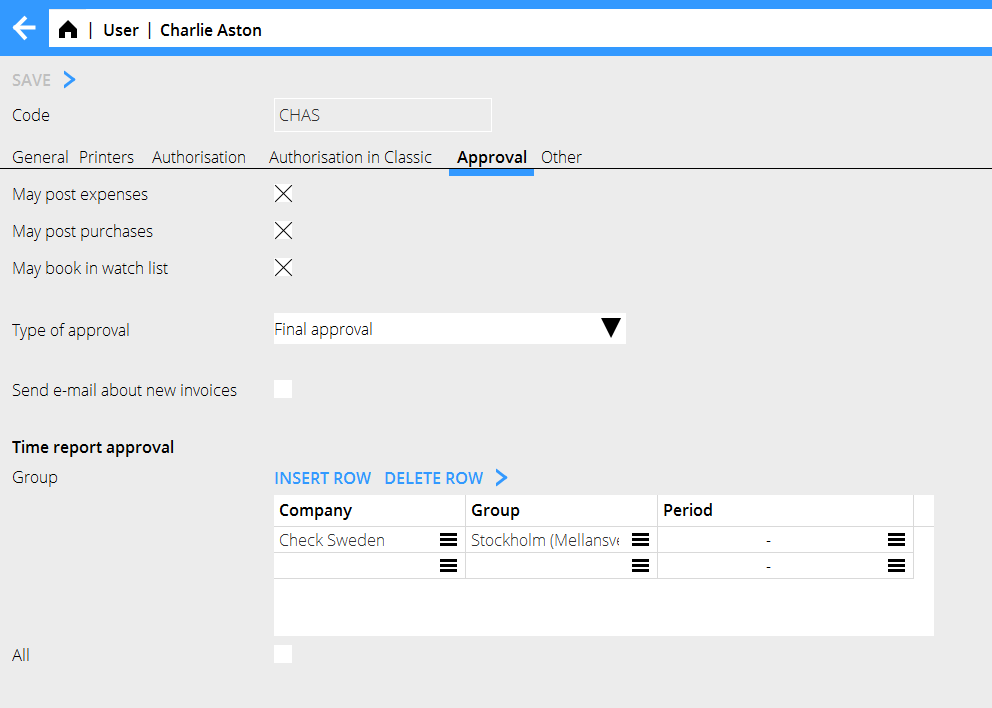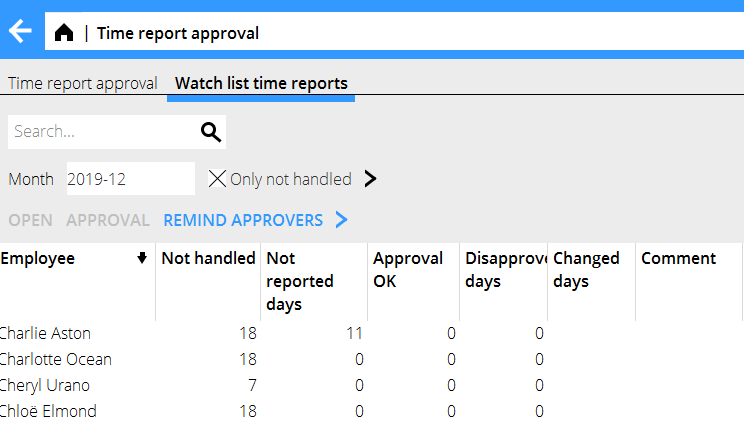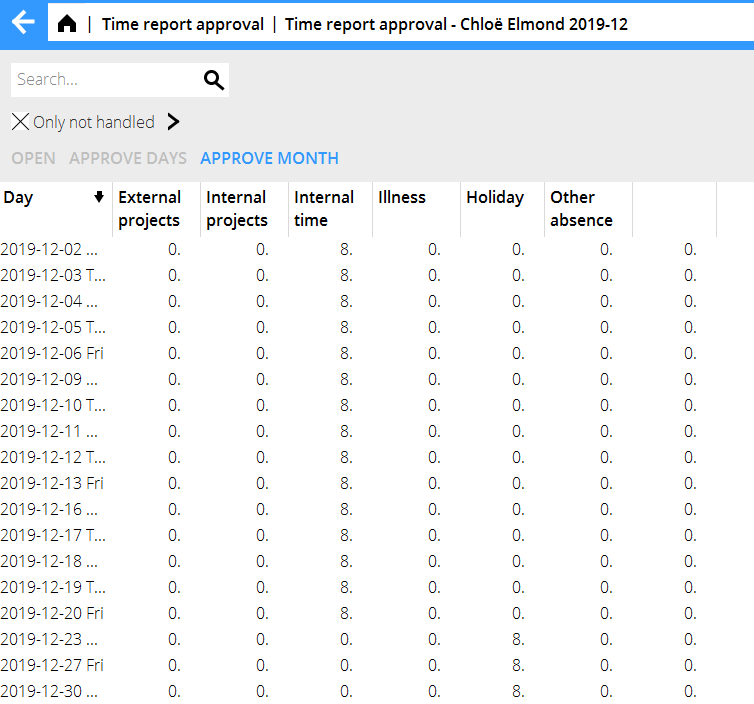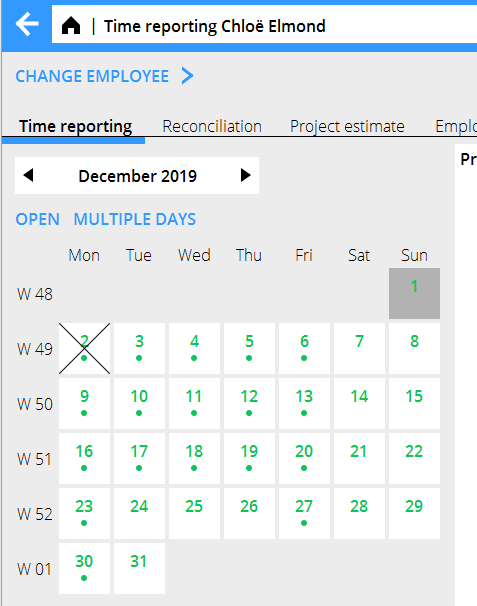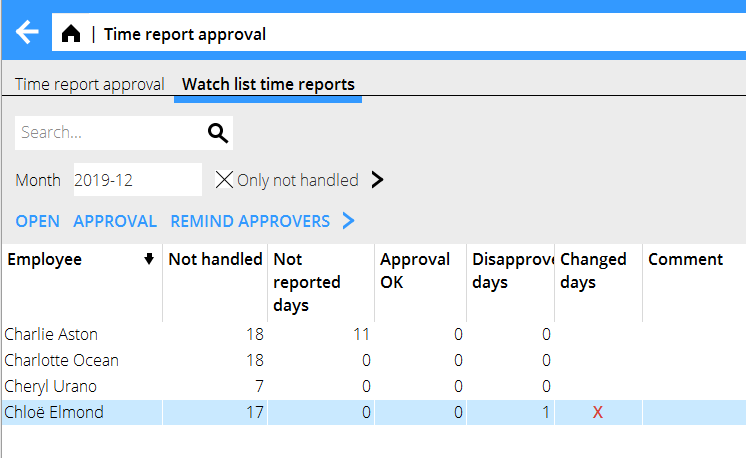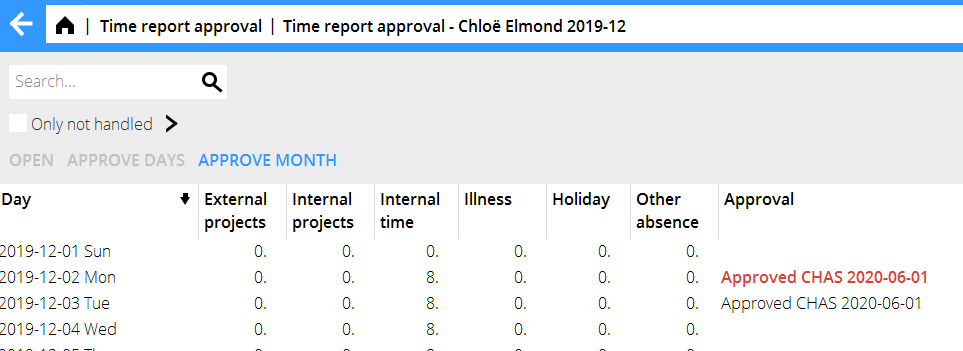Difference between revisions of "Time report approval/en"
(Updating to match new version of source page) |
|||
| (3 intermediate revisions by 2 users not shown) | |||
| Line 1: | Line 1: | ||
| + | |||
| − | __FORCETOC__ |
||
| + | <htmltag tagname="style">p a.image{border:1px rgb(0,0,0) solid;box-sizing:content-box;}</htmltag> |
||
== General == |
== General == |
||
| − | Approval of time reports is useful when a head of department shall approve |
+ | Approval of time reports is useful when a head of department shall approve their group's time reports. The system can be set such, that only approved time reports can be updated. |
== Get started == |
== Get started == |
||
| − | Set the authorisations such that the approvers have access to Approval of time reports. That is done in |
+ | Set the authorisations such that the approvers have access to Approval of time reports. That is done in the authorisation matrix in System/Authorisation under Project accounting/Registration/Approval of time reports and Watch list time reports. |
| + | Set the following parameters in {{pth|Base registers/PRO/Parameters}}: |
||
| + | {| class=mandeflist |
||
| ⚫ | |||
| + | !Approval of time report per |
||
| ⚫ | |||
| + | |- |
||
| + | !Approval sort out job codes |
||
| + | |Here you can sort out single fee codes, to be shown in separate columns in the Watch list |
||
| + | |- |
||
| + | !Approval Update only approved days |
||
| + | |If you update time reports manually, you can make a setting that only approved time reports can be updated. |
||
| + | |} |
||
{{ExpandImage|PRO-ATD-EN-grafik2.png}} |
{{ExpandImage|PRO-ATD-EN-grafik2.png}} |
||
| − | There is also possibility to choose specific fee codes to appear in separate columns in the time report approval function, and to set up so that only approved time reports can be updated. |
||
== Authorisation == |
== Authorisation == |
||
| − | Select the groups/working teams that the user shall be authorised to approve in {{pth|System|Base registers/General/Users}}. In the example below, Group is selected. |
+ | Select the groups/working teams that the user shall be authorised to approve in {{pth|System|Base registers/General/Users}}, tab Approval. In the example below, Group is selected in the parameters. |
| + | It is also possible to give authorisation for approving during a certain period. |
||
| − | |||
If the box All is checked, all employees regardless of group or working team are selectable. |
If the box All is checked, all employees regardless of group or working team are selectable. |
||
| − | In the program Approval of time reports the approver can then select group/working team. |
+ | In the program Approval of time reports the approver can then select group/working team. Only the groups that the approver is authorised to are shown. |
| + | Approval of a user's time report can also be delegated to the approver's immediate superior. The immediate superior is selected in the User register, in the tab Other. |
||
{{ExpandImage|PRO-ATD-EN-Bild1.png}} |
{{ExpandImage|PRO-ATD-EN-Bild1.png}} |
||
| − | == |
+ | == Project/Approval of time reports == |
| − | The program for approving time reports is in |
+ | The program for approving time reports is in Projects. To see an employee in the list, enter year and month in the field Month. |
| + | If an employee has a calendar that starts later than the selected month, the employee will not appear in the list, even if there is time reported without reporting requirements. |
||
{{ExpandImage|PRO-ATD-EN-Bild2.png}} |
{{ExpandImage|PRO-ATD-EN-Bild2.png}} |
||
| Line 36: | Line 48: | ||
{| class=mandeflist |
{| class=mandeflist |
||
!Not handled days |
!Not handled days |
||
| − | | |
+ | |Days that are reported but not approved |
|- |
|- |
||
!Not reported days |
!Not reported days |
||
| − | |days that doesn't fill the time requirements or are marked as ready |
+ | |Number of days that doesn't fill the time requirements or are marked as ready |
|- |
|- |
||
!Approved days |
!Approved days |
||
| − | | |
+ | |Days that are approved and OK |
|- |
|- |
||
!Not approved days |
!Not approved days |
||
| − | | |
+ | |Days that are approved as Not OK |
|- |
|- |
||
!Changed day exists |
!Changed day exists |
||
| − | | |
+ | |Shows if a day has been changed after its approval. It will have to be reapproved in that case. |
| + | |- |
||
| + | !Immediate superior |
||
| + | |Shows immediate superior who can approve |
||
|} |
|} |
||
| Line 56: | Line 71: | ||
!Remind time reporters |
!Remind time reporters |
||
|An e-mail is sent to time reporters who have Not OK days |
|An e-mail is sent to time reporters who have Not OK days |
||
| + | |- |
||
| + | !Remind approvers |
||
| + | |An e-mail is sent to the approvers |
||
|- |
|- |
||
!Printout |
!Printout |
||
| − | |You can print out time reports. A special print template is required, contact |
+ | |You can print out time reports. A special print template is required, contact Kalin Setterberg for further information. |
|- |
|- |
||
!Reconciliation |
!Reconciliation |
||
| − | |An overview of all employees' calendars. This list is the same as in |
+ | |An overview of all employees' calendars. This list is the same as in Project accounting/Reconciliation Time. |
|} |
|} |
||
== To look at a time report == |
== To look at a time report == |
||
| − | Select an employee and see |
+ | Select an employee and see their time report by clicking Open. The following view is shown: |
{{ExpandImage|PRO-ATD-EN-Bild3.png}} |
{{ExpandImage|PRO-ATD-EN-Bild3.png}} |
||
| Line 98: | Line 116: | ||
|- |
|- |
||
!Approval |
!Approval |
||
| − | |Shows |
+ | |Shows days that are handled, i.e. OK or not OK. The field is labelled with user and time of approval. |
|- |
|- |
||
!Comment |
!Comment |
||
| Line 109: | Line 127: | ||
== Approve == |
== Approve == |
||
| − | You can approve single days by marking them and then pressing Approve days, or a complete month by pressing Approve month. In both cases the box shown below opens, where you can approve or disapprove a day and write a comment |
+ | You can approve single days by marking them and then pressing Approve days, or a complete month by pressing Approve month. In both cases the box shown below opens, where you can approve or disapprove a day and write a comment: |
You can also open a time report for one specific day and approve it. A day that is not OK is shown in Marathon Time, crossed: |
You can also open a time report for one specific day and approve it. A day that is not OK is shown in Marathon Time, crossed: |
||
| Line 117: | Line 135: | ||
== Notification to employee == |
== Notification to employee == |
||
| − | You can send an e-mail to an employee with days that are not OK. Click on Remind time reporters in the list of employees |
+ | You can send an e-mail to an employee with days that are not OK. Click on Remind time reporters in the list of employees, the following confirmation is shown: |
{| class=mandeflist |
{| class=mandeflist |
||
| Line 128: | Line 146: | ||
= Changes = |
= Changes = |
||
| − | If an employee changes her/his time report on a day that already is approved, it is shown in two ways: With a red cross in the column Changed |
+ | If an employee changes her/his time report on a day that already is approved, it is shown in two ways: With a red cross in the column Changed: |
{{ExpandImage|PRO-ATD-EN-Bild6.png}} |
{{ExpandImage|PRO-ATD-EN-Bild6.png}} |
||
| Line 136: | Line 154: | ||
{{ExpandImage|PRO-ATD-EN-Bild5.png}} |
{{ExpandImage|PRO-ATD-EN-Bild5.png}} |
||
| − | = |
+ | = Backoffice watch list = |
| − | In the watch list for time reports, the accounting staff can monitor the time report approvals. Additionally to functions described in |
+ | In the watch list for time reports, the accounting staff can monitor the time report approvals. Additionally to functions described in Approval of time reports in Projects here is a function fo reminding approvers: |
{| class=mandeflist |
{| class=mandeflist |
||
!Remind approvers |
!Remind approvers |
||
| − | |Sends a reminder mail to approvers with not handled days during a period. Select |
+ | |Sends a reminder mail to approvers with not handled days during a period. Select approvers with checking the box on a row. All approvers are selected by default. |
|} |
|} |
||
Latest revision as of 13:53, 5 May 2023
Contents
General
Approval of time reports is useful when a head of department shall approve their group's time reports. The system can be set such, that only approved time reports can be updated.
Get started
Set the authorisations such that the approvers have access to Approval of time reports. That is done in the authorisation matrix in System/Authorisation under Project accounting/Registration/Approval of time reports and Watch list time reports. Set the following parameters in Base registers/PRO/Parameters:
| Approval of time report per | Select whether the approving shall be per Group or per Working team. Days reported but not approved |
|---|---|
| Approval sort out job codes | Here you can sort out single fee codes, to be shown in separate columns in the Watch list |
| Approval Update only approved days | If you update time reports manually, you can make a setting that only approved time reports can be updated. |
Authorisation
Select the groups/working teams that the user shall be authorised to approve in System: Base registers/General/Users, tab Approval. In the example below, Group is selected in the parameters. It is also possible to give authorisation for approving during a certain period.
If the box All is checked, all employees regardless of group or working team are selectable.
In the program Approval of time reports the approver can then select group/working team. Only the groups that the approver is authorised to are shown. Approval of a user's time report can also be delegated to the approver's immediate superior. The immediate superior is selected in the User register, in the tab Other.
Project/Approval of time reports
The program for approving time reports is in Projects. To see an employee in the list, enter year and month in the field Month. If an employee has a calendar that starts later than the selected month, the employee will not appear in the list, even if there is time reported without reporting requirements.
Description of the columns:
| Not handled days | Days that are reported but not approved |
|---|---|
| Not reported days | Number of days that doesn't fill the time requirements or are marked as ready |
| Approved days | Days that are approved and OK |
| Not approved days | Days that are approved as Not OK |
| Changed day exists | Shows if a day has been changed after its approval. It will have to be reapproved in that case. |
| Immediate superior | Shows immediate superior who can approve |
Other functions:
| Remind time reporters | An e-mail is sent to time reporters who have Not OK days |
|---|---|
| Remind approvers | An e-mail is sent to the approvers |
| Printout | You can print out time reports. A special print template is required, contact Kalin Setterberg for further information. |
| Reconciliation | An overview of all employees' calendars. This list is the same as in Project accounting/Reconciliation Time. |
To look at a time report
Select an employee and see their time report by clicking Open. The following view is shown:
The above columns fetch information from:
| External projects | Projects with project type E (external), G (group) and J (speculation) |
|---|---|
| Internal projects | Projects with project type I (internal) |
| Internal time | Cost category 90 (not project related) |
| Illness | Cost category 96 |
| Vacation | Cost category 93 |
| Other absence | Cost category 91, 92, 94, 95, 97 and 98 |
| Total | Shows reported hours in total |
| Calendar | Shows the reporting requirement of the employee |
| Approval | Shows days that are handled, i.e. OK or not OK. The field is labelled with user and time of approval. |
| Comment | Field for optional approval comment. |
You can open a single day in order to see what projects and codes the hours have been reported on:
Approve
You can approve single days by marking them and then pressing Approve days, or a complete month by pressing Approve month. In both cases the box shown below opens, where you can approve or disapprove a day and write a comment:
You can also open a time report for one specific day and approve it. A day that is not OK is shown in Marathon Time, crossed:
Notification to employee
You can send an e-mail to an employee with days that are not OK. Click on Remind time reporters in the list of employees, the following confirmation is shown:
You can print a list of all time reports for the selected month with the Print function. Note, that you need a print template for that, contact Kalin Setterberg to order one.
Changes
If an employee changes her/his time report on a day that already is approved, it is shown in two ways: With a red cross in the column Changed:
In the employee's time report in the approval, the text in the Approval column turns red:
Backoffice watch list
In the watch list for time reports, the accounting staff can monitor the time report approvals. Additionally to functions described in Approval of time reports in Projects here is a function fo reminding approvers:
| Remind approvers | Sends a reminder mail to approvers with not handled days during a period. Select approvers with checking the box on a row. All approvers are selected by default. |
|---|