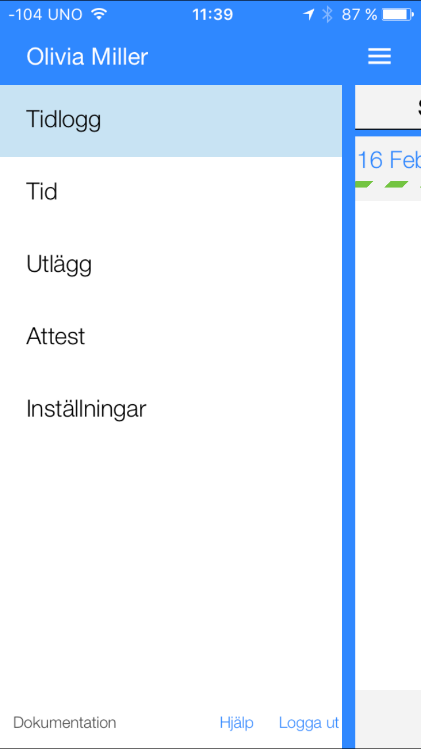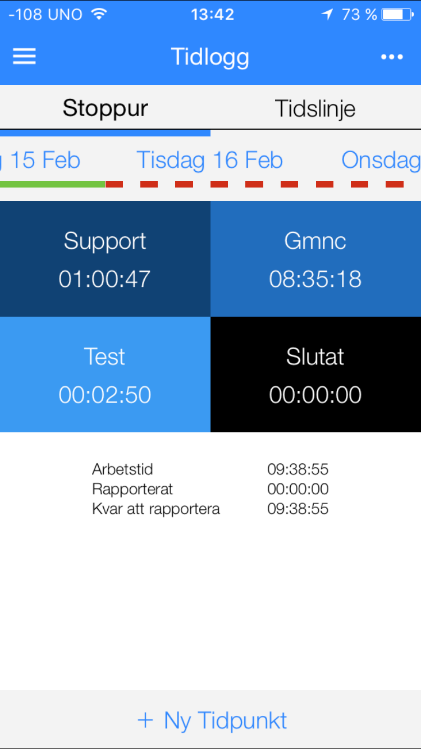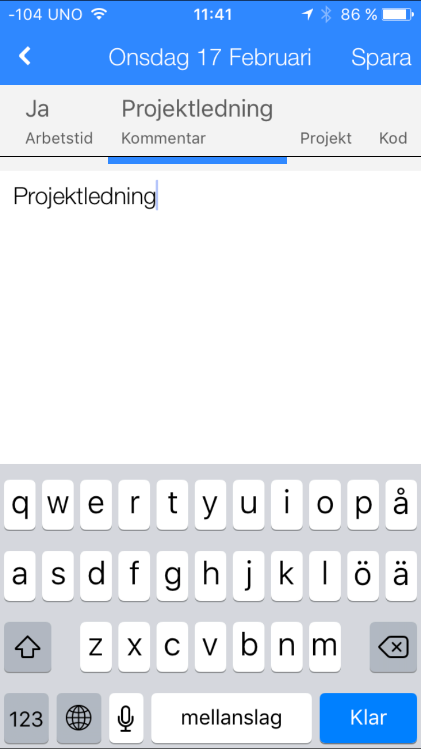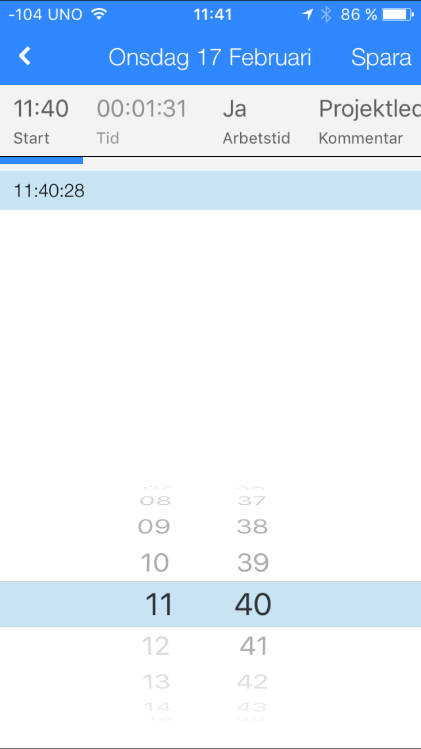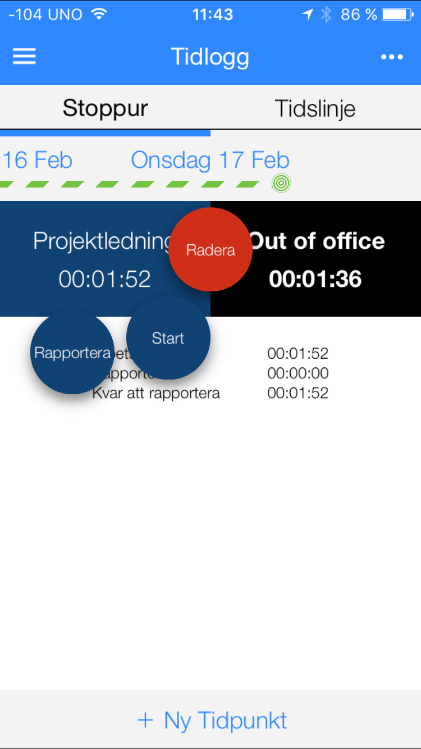Difference between revisions of "Pocket Time and Time log/sv"
(Created page with "Om du klickar på en post kommer du in i en redigeringsvy. Här kan du ändra de uppgifter som du tidigare registrerat på posten och framförallt tidigare tidpunkter. Om du...") |
(Created page with "För att få fram en lista över funktioner i tidloggen klickar du längst upp till höger på ”…”. Då visas menyn till vänster. Med Mallar kan du registrera default-k...") |
||
| Line 41: | Line 41: | ||
Om du klickar på en post kommer du in i en redigeringsvy. Här kan du ändra de uppgifter som du tidigare registrerat på posten och framförallt tidigare tidpunkter. Om du till exempel startar en tidpunkt för sent kan du justera tillbaka klockslaget i redigeringsvy. |
Om du klickar på en post kommer du in i en redigeringsvy. Här kan du ändra de uppgifter som du tidigare registrerat på posten och framförallt tidigare tidpunkter. Om du till exempel startar en tidpunkt för sent kan du justera tillbaka klockslaget i redigeringsvy. |
||
| + | För att få fram en lista över funktioner i tidloggen klickar du längst upp till höger på ”…”. Då visas menyn till vänster. Med Mallar kan du registrera default-kommentarer. Dessa visas sedan som förslag när du skapar nya tidposter. Ett exempel på en vanlig mall är ”Out of office” som används för loggning av lunch, när du slutar för dagen och andra avbrott i arbetsdagen. |
||
| − | To see a list of functions in the time log, tap on “...” up right . You will see a menu on the left. You can set up default comments with the function Templates. They are shown as suggestions when you create new time records. An example of a common template is “Out of office” usable in logging lunch break, other breaks or finishing a working day. |
||
{{ExpandImage|MP-TID-EN-Bild26.png}} |
{{ExpandImage|MP-TID-EN-Bild26.png}} |
||
Revision as of 15:49, 26 February 2016
Introduktion
I Marathon Pocket kan du sköta din tidrapportering på liknande sätt som i Marathon Office utan tillgång till dator med en Marathonklient. Utöver vanlig tidrapportering finns även en tidloggningsfunktion för att förenkla och stödja tidrapporteringen. I tidloggen registrerar du starttider för varje moment under arbetsdagen och slipper på så vis hålla reda på hur lång tid som gått åt till en viss kund, projekt eller arbetsuppgift och ökar på så vis kvalitén i din tidrapportering.
Marathon Pocket finns i App Store och Google Play. Du loggar in med ditt vanliga Marathon-konto och anger ditt bolags fyrställiga Marathonkod (Fråga din systemadministratör om du inte vet vilken bolagskod du ska ange).
Tidlogg
Go to the time log via the main menu. You see the menu by swiping from left to right or by clicking the list symbol up left.
I Tidloggen finns två vyer. Stoppuret visar hur mycket tid som totalt har rapporterats på respektive tidpost den aktuella dagen. Tidslinjen visar varje registrerad startpunkt för respektive post i en lista, mer om denna senare.
Du kan gå tillbaka till tidigare dagar genom att svepa till höger.Grönmarkering under datum visar att dagen är färdigrapporterad och klar, oavsett om tidloggen har använts för att registrera tiden den dagen eller ej. gulmarkering betyder att dagen är stoppad och kan behöva komplettering. Rödmarkering betyder att dagen inte är fullständigt rapporterad, eller inte har blivit klarmarkerad.
Börja med att skapa en ny tidpunkt med knappen längst ned i vyn.
Fyll i en kommentar, det är denna som identifierar posten och kommer visas i stoppuret och tidslinjen senare. Du kan registrera projekt och kod direkt, eller vänta med det till själva tidrapporteringen.
Genom att svepa till höger på menyraden kan du även korrigera starttiden. Tiden visar total tid från startpunkten t o m ”nu”, så att du på ett enkelt sätt kan registrera rätt tidpunkt, till exempel en kvart tidigare.
Arbetstid Ja/Nej sätts efter vad det är för post som registreras och är viktig för senare tidrapportering. Poster med ARBETSTID: Nej kommer inte med när du rapporterar din tidrapport från tidloggen och behöver därför aldrig registreras med Kund eller Projekt. Det är dessutom genom att starta en post med Arbetstid: Nej som du ”stoppar” tidloggning för dagen.
Du kan svepa (i Android: hålla in) på en post för att få upp menyn till vänster. Genom att klicka Start skapar du en ny tidpunkt från och med ”nu” och det är på så vis du växlar du mellan dina tidposter. Radera raderar samtliga tidpunkter som registrerats för tidposten och Rapportera rapporterar just denna post och ingen annan.
Om du klickar på en post kommer du in i en redigeringsvy. Här kan du ändra de uppgifter som du tidigare registrerat på posten och framförallt tidigare tidpunkter. Om du till exempel startar en tidpunkt för sent kan du justera tillbaka klockslaget i redigeringsvy.
För att få fram en lista över funktioner i tidloggen klickar du längst upp till höger på ”…”. Då visas menyn till vänster. Med Mallar kan du registrera default-kommentarer. Dessa visas sedan som förslag när du skapar nya tidposter. Ett exempel på en vanlig mall är ”Out of office” som används för loggning av lunch, när du slutar för dagen och andra avbrott i arbetsdagen.
The function Report auto transfers your logged time to Marathon's Time reporting. If you get a question about marking a day as not finished, you have one or several time records that lack either project or code. If you transfer the hours anyway, you will have to complete the time report later. Report remaining is for reporting the rest of the day until your required hours are full. Note, that the remaining is based on what you already have
The time line presents the registered information in a different and more detailed way. Also here you can create new time steps and edit previous records, just as in the stop watch. The difference is that what you do here concerns a specific time step. Swipe to left ( Android: hold in) to see the menu of functions for the time step.
Another function for the time line shows when you tap ”…” up right, Multiple time steps. Here you can report several intervals at oen time. Note, that entered project and code here is ignores, thus you can only report intervals coming on the same project and code.
Time reporting
Go to Time in the main menu.
Go to the menu by swiping to right or click the list symbol up left.
Swipe up and down between months. The colours indicate time reporting status ; complete (greem) , not ready (yellow) and incomplete (red). Tap on one day to make a time report on it. The registration here works as in Marathon Office; you report pre project and code and when you have set up all records for the day you mark it ready or not ready.
You can also report multiple days . Tap on ”…” up right while in the calendar view, select Multiple days. Select month. Report per project and code, nut number of hours can be edited for each day of the month. When you are ready, save the time reports, or cancel with the backwards arrow up left.