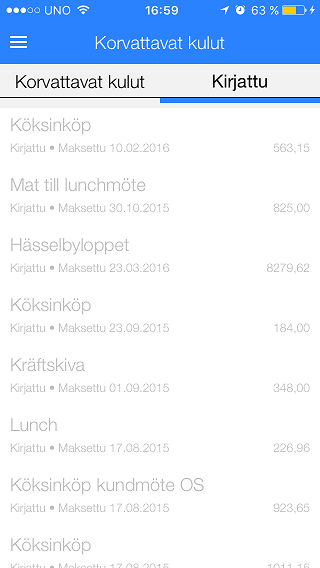Difference between revisions of "Pocket Expense reports/fi"
(Created page with "Valitse sen jälkeen Laji. Ilmoita, alv-osuus sekä jos kulu liittyy projektiin, projektin nimi ja ostokoodi.Voit myös ilmoittaa lukumäärän ja tekstin, Ellet ole varma la...") |
|||
| Line 10: | Line 10: | ||
Ota kuitista kuva. Jos se näyttää hyvätä, paina vihreää täppää. Eller, sen väriä ja kirkkautta voi muokata asetuksilla vihreän täpän vasemmalla puolella. voit myös tuoda kuvan puhelimestasi. Käytä silloin toimintaa '''Tuo'''. |
Ota kuitista kuva. Jos se näyttää hyvätä, paina vihreää täppää. Eller, sen väriä ja kirkkautta voi muokata asetuksilla vihreän täpän vasemmalla puolella. voit myös tuoda kuvan puhelimestasi. Käytä silloin toimintaa '''Tuo'''. |
||
| + | Valitse sen jälkeen Laji. Ilmoita, alv-osuus sekä jos kulu liittyy projektiin, projektin nimi ja ostokoodi.Voit myös ilmoittaa lukumäärän ja tekstin, Ellet ole varma lajista,jätä se tyhjäksi ja kirjoita enemmän tietoja tekstikenttään. |
||
| − | Select thereafter Type and the other requested information (amount, VAT, and if the purchase is connected to a certain project and purchase code, and possible quantity and text. If you are unsure about expense type, select "None" and write a more comprehensive text instead. |
||
After saving you can add more receipts. |
After saving you can add more receipts. |
||
Revision as of 15:30, 19 May 2020
Tämä ohje selostaa matka- ja muiden kulujen käsittelyn Marathon Pocket-sovelluksessa.
Mene päävalikosta Korvattaviin kuluihin. Valitse Uusi kuluraportti.
Kirjoita kululle otsikko, esim. "Matkakulut". Yhteen kuluraporttiin voi olla monta eri kuluerää.
Paina Uusi kuitti ja sen jälkeen Lisää kuva.
Ota kuitista kuva. Jos se näyttää hyvätä, paina vihreää täppää. Eller, sen väriä ja kirkkautta voi muokata asetuksilla vihreän täpän vasemmalla puolella. voit myös tuoda kuvan puhelimestasi. Käytä silloin toimintaa Tuo.
Valitse sen jälkeen Laji. Ilmoita, alv-osuus sekä jos kulu liittyy projektiin, projektin nimi ja ostokoodi.Voit myös ilmoittaa lukumäärän ja tekstin, Ellet ole varma lajista,jätä se tyhjäksi ja kirjoita enemmän tietoja tekstikenttään.
After saving you can add more receipts.
When all the receipts are registered, tap Submitted. Your report will thereafter be approved and then disbursed.
On the start page for Expense reports you can see expenses not yet booked and disbursed under the tab Expenses'. You can still edit these and add more receipts
Open the tab Booked to see previous expense reports and their disbursement dates. If your company disburses expenses via the payroll system, you cannot see the disbursement date here.