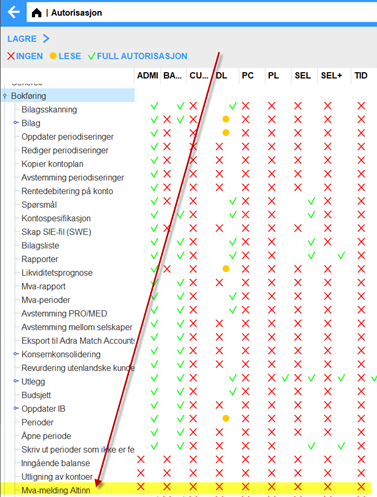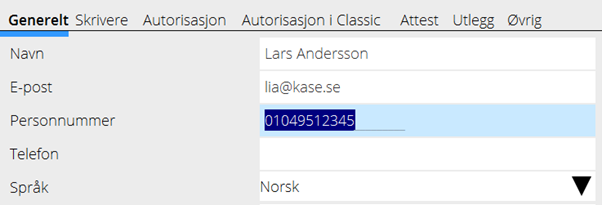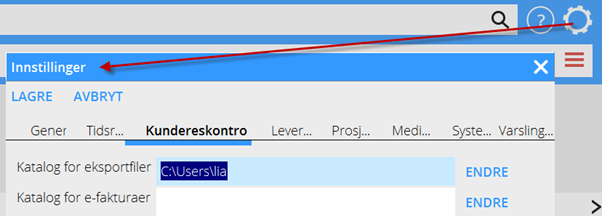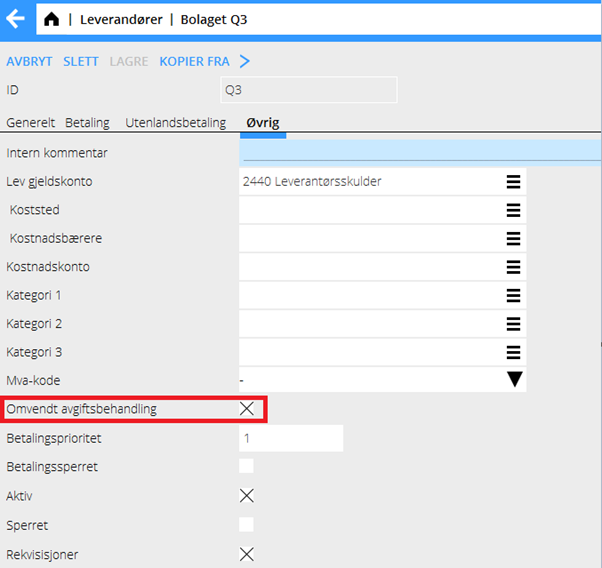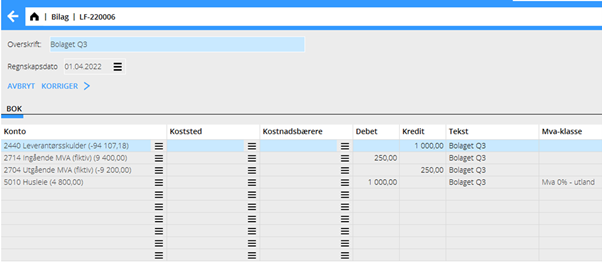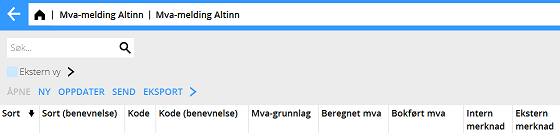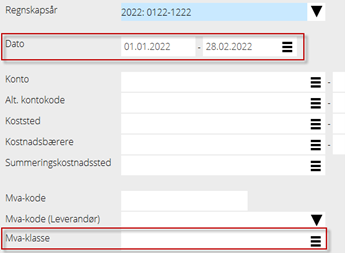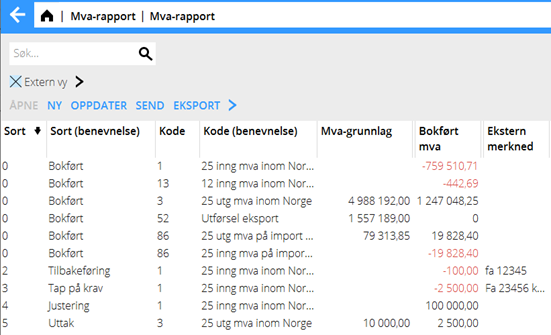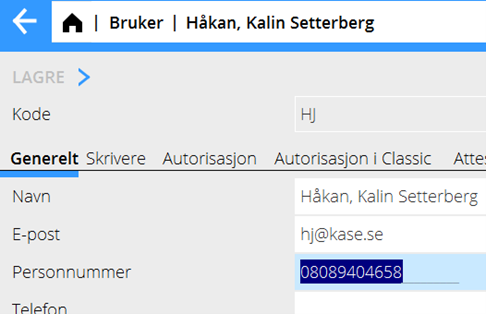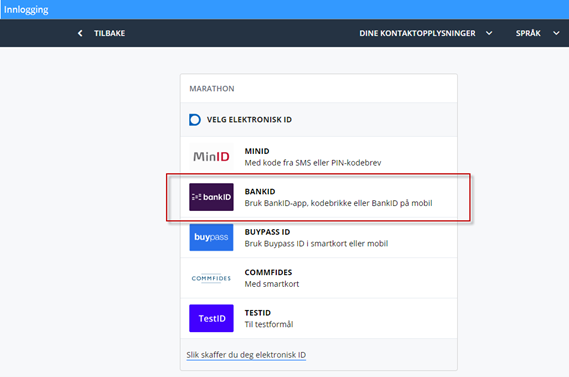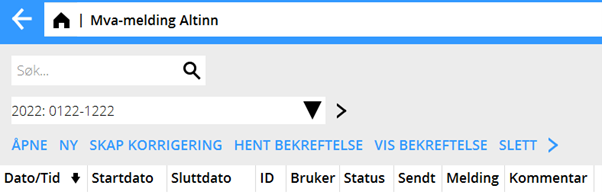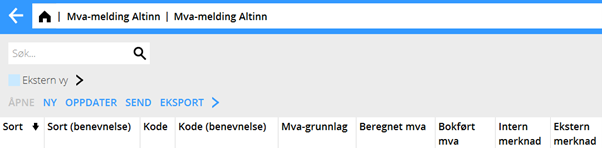Difference between revisions of "Mva reports via Altinn"
(Created page with "<translate> = Guide to the new MVA reporting in Norway 2022= This manual describes the new way of reporting mva to Skattetetaten == What does the new reporting involve? ==...") |
|||
| Line 16: | Line 16: | ||
Go to System: Authorisation and give full access to those in the authorisation group, who need it. |
Go to System: Authorisation and give full access to those in the authorisation group, who need it. |
||
| + | {{ExpandImage|ACC-VAT-NO-Bild1.png}} |
||
| Line 29: | Line 30: | ||
• For security reasons in the communication with Altinn, the accountant/user must state their 11-digit personal number in Base registers/General/Users: |
• For security reasons in the communication with Altinn, the accountant/user must state their 11-digit personal number in Base registers/General/Users: |
||
| + | {{ExpandImage|ACC-VAT-NO-Bild2.png}} |
||
The path to the folder on your own computer must be set, in order to handle temporary files. Enter the path via the «cog wheel» -Settings/Purchase Ledger/Catalogue for export files: |
The path to the folder on your own computer must be set, in order to handle temporary files. Enter the path via the «cog wheel» -Settings/Purchase Ledger/Catalogue for export files: |
||
| + | |||
| − | |||
| + | {{ExpandImage|ACC-VAT-NO-Bild3.png}} |
||
| + | |||
Closing balances on dedicated balance sheet accounts |
Closing balances on dedicated balance sheet accounts |
||
| Line 37: | Line 41: | ||
Fictive mva on import of services |
Fictive mva on import of services |
||
As an alternative to adding booked mva with the NEW button in the new reporting, you can make a completion in the Marathon parameters as below, and thus fetch the booked mva on two defined 27XX accounts. |
As an alternative to adding booked mva with the NEW button in the new reporting, you can make a completion in the Marathon parameters as below, and thus fetch the booked mva on two defined 27XX accounts. |
||
| + | {{ExpandImage|ACC-VAT-NO-Bild4.png}} |
||
| − | |||
| + | |||
On those foreign suppliers on which you want to book fictive mva, you must check the parameter “Reverse charge of VAT” |
On those foreign suppliers on which you want to book fictive mva, you must check the parameter “Reverse charge of VAT” |
||
| + | |||
| + | {{ExpandImage|ACC-VAT-NO-Bild5.png}} |
||
Here an example of the posting suggestions you get with the settings above: |
Here an example of the posting suggestions you get with the settings above: |
||
| + | |||
| + | {{ExpandImage|ACC-VAT-NO-Bild6.png}} |
||
| Line 52: | Line 61: | ||
Mva report list |
Mva report list |
||
| + | |||
| + | {{ExpandImage|ACC-VAT-NO-Bild7.png}} |
||
*The report list shows all created/initiated/reported mva reports during the accounting year |
*The report list shows all created/initiated/reported mva reports during the accounting year |
||
| Line 60: | Line 71: | ||
The mva report view |
The mva report view |
||
The columns in the report view are: |
The columns in the report view are: |
||
| + | |||
| + | {{ExpandImage|ACC-VAT-NO-Bild8.png}} |
||
| + | |||
{|class=mandeflist |
{|class=mandeflist |
||
!Type |
!Type |
||
| Line 90: | Line 104: | ||
Use previous reconciliation reports/functions that you have in Marathon for searching/correcting possible discrepancies between booked and calculated mva. Most often the reason is a booking or a remark thar is erroneous and must be corrected in Marathon. You can for example check in Accounting: Reports/Account specification and search details on the VAT class, where you see the discrepancy between calculated and booked mva. |
Use previous reconciliation reports/functions that you have in Marathon for searching/correcting possible discrepancies between booked and calculated mva. Most often the reason is a booking or a remark thar is erroneous and must be corrected in Marathon. You can for example check in Accounting: Reports/Account specification and search details on the VAT class, where you see the discrepancy between calculated and booked mva. |
||
| + | |||
| + | {{ExpandImage|ACC-VAT-NO-Bild9.png}} |
||
After the corrections in Marathon, select the (ID) report for the period that you earlier created and click OPEN. Then click UPDATE in the reporting view for getting the new booked amounts in the report. |
After the corrections in Marathon, select the (ID) report for the period that you earlier created and click OPEN. Then click UPDATE in the reporting view for getting the new booked amounts in the report. |
||
| Line 115: | Line 131: | ||
External view |
External view |
||
Here a simple example of how the view can be shown. Note, that types 4 and 5 seldom are used. Thar concerns also external remarks. Skatteetaten does normally not wish to see external remarks, since it creates manual work for them. |
Here a simple example of how the view can be shown. Note, that types 4 and 5 seldom are used. Thar concerns also external remarks. Skatteetaten does normally not wish to see external remarks, since it creates manual work for them. |
||
| + | |||
| + | {{ExpandImage|ACC-VAT-NO-Bild10.png}} |
||
When you have checked the reporting, you can send it with the SEND button. |
When you have checked the reporting, you can send it with the SEND button. |
||
==SEND in report== |
==SEND in report== |
||
Before first sending you must enter your personal number in the new field in your user code in Base registere/General/Users. Example: |
Before first sending you must enter your personal number in the new field in your user code in Base registere/General/Users. Example: |
||
| + | |||
| + | {{ExpandImage|ACC-VAT-NO-Bild11.png}} |
||
When you as authorised accountant press SEND, you see a login to Skatteetaten where you have different login options. |
When you as authorised accountant press SEND, you see a login to Skatteetaten where you have different login options. |
||
| + | |||
| + | {{ExpandImage|ACC-VAT-NO-Bild12.png}} |
||
Select login with BankID. |
Select login with BankID. |
||
| Line 129: | Line 151: | ||
Select the report in the list and click on Import confirmation to see updated status (Approved) for the report and download the document with payment information. Log in to Altinn/Skatteetaten with the same method when you sent the report. |
Select the report in the list and click on Import confirmation to see updated status (Approved) for the report and download the document with payment information. Log in to Altinn/Skatteetaten with the same method when you sent the report. |
||
With SHOW CONFIRMATION you can see previously imported documents for the report. |
With SHOW CONFIRMATION you can see previously imported documents for the report. |
||
| + | |||
| + | {{ExpandImage|ACC-VAT-NO-Bild13.png}} |
||
==To correct erroneous report== |
==To correct erroneous report== |
||
| Line 137: | Line 161: | ||
Otherwise you can correct a previously entered row with type «Internal correction» by selecting it in the list and click OPEN, or add a new internal correction with NEW. If you uncheck External view, you can see all detail rows. |
Otherwise you can correct a previously entered row with type «Internal correction» by selecting it in the list and click OPEN, or add a new internal correction with NEW. If you uncheck External view, you can see all detail rows. |
||
| + | {{ExpandImage|ACC-VAT-NO-Bild14.png}} |
||
When the numbers are corrected, check the External view box and check the report before you send it again. |
When the numbers are corrected, check the External view box and check the report before you send it again. |
||
| + | |||
| + | [[Category: Manuals]] |
||
| + | [[Category: ACC-VAT-NO]] |
||
| + | [[Category: Accounting]] |
||
</translate> |
</translate> |
||
Revision as of 14:06, 26 April 2022
Guide to the new MVA reporting in Norway 2022
This manual describes the new way of reporting mva to Skattetetaten
What does the new reporting involve?
- New mva codes within SAF-T
- Increased specification of certain bookkeeping details according to demands from Skatteetaten
- Strong recommendation to report directly from an ERP to Altinn, even though this can be done manually
- The reporting from an ERP is done by sending xml files
Assign authorisation to the new function in System – Authorisation
Go to System: Authorisation and give full access to those in the authorisation group, who need it.
Preparation for the first reporting of mva period
Since the reporting is done directly from Marathon, it is important that all codes and parameters regarding mva are correctly set and that the accounting procedure is carried out in a way that enables fetching the numbers, as the function is coded in the system. Codes and parameters • Booked output mva for the period is fetched from the account that has been stated in Base registers/GL/Parameters/2022/Mva/Accounts for output vat 25/15/12 % • The used mva types for output mva that have been set in Base registers/General/VAT for client invoicing, must agree with the above accounts • The fetching of invoiced turnover is done based on the two last numbers 01,02,03 etc. in the account numbers for domestic, VAT free, export turnover, etc. • Booked input mva is fetched from the account that has been stated as account for closing balance in Base registers/GL/VAT classes • *The new mva codes shall be defined in the field «Reporting code for authorities» in the mva class that was used previously for a specific mva code • For security reasons in the communication with Altinn, the accountant/user must state their 11-digit personal number in Base registers/General/Users:
The path to the folder on your own computer must be set, in order to handle temporary files. Enter the path via the «cog wheel» -Settings/Purchase Ledger/Catalogue for export files:
Closing balances on dedicated balance sheet accounts
The amounts for in- and output tax must stay on their defined balance sheet account in the end of each period (e.g., for period Jan-Feb on February 28th). This for the booked amount to be correctly fetched. The amounts can later be transferred to a vat deduction account in the beginning of the following period (in this case March 1st).
Fictive mva on import of services
As an alternative to adding booked mva with the NEW button in the new reporting, you can make a completion in the Marathon parameters as below, and thus fetch the booked mva on two defined 27XX accounts.
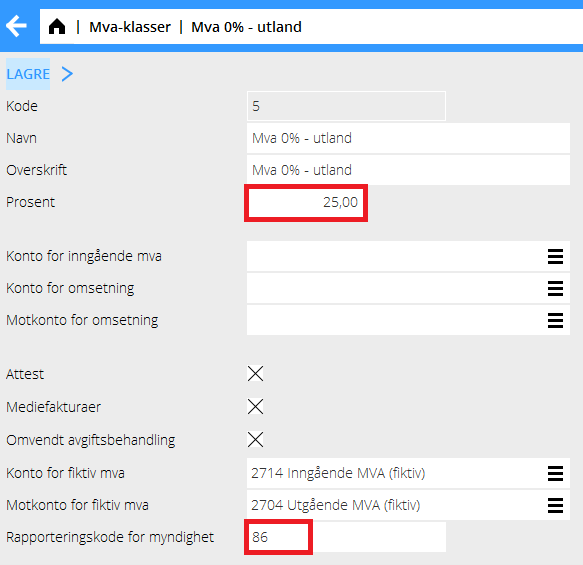
On those foreign suppliers on which you want to book fictive mva, you must check the parameter “Reverse charge of VAT”
Here an example of the posting suggestions you get with the settings above:
Preparations for mva reporting
Go to Accounting: Mva-melding Altinn
Mva report list
- The report list shows all created/initiated/reported mva reports during the accounting year
- Click NEW to create a report for the period, for processing and check before sending.
Select to/from January-February. The program fetches subtotals from the bookkeeping and shows mva report
The mva report view The columns in the report view are:
| Type | 0= subtotal from Marathon, 1-5= own corrections with NEW button |
|---|---|
| Type(name) | Describes the content of the amount types |
| Code | The new mva codes according to SAF-T |
| Code(name) | Describing code list |
| VAT base | Booked amount during period |
| Calculated VAT | Calculated mva base for comparison with booked mva |
| Booked VAT | Closing balance on accounts connected to the mva codes |
| Internal remark | Possibility to add own remark; will not show in the xml |
| External remark | Remark shown in xml for information to Skatteetaten |
Use previous reconciliation reports/functions that you have in Marathon for searching/correcting possible discrepancies between booked and calculated mva. Most often the reason is a booking or a remark thar is erroneous and must be corrected in Marathon. You can for example check in Accounting: Reports/Account specification and search details on the VAT class, where you see the discrepancy between calculated and booked mva.
After the corrections in Marathon, select the (ID) report for the period that you earlier created and click OPEN. Then click UPDATE in the reporting view for getting the new booked amounts in the report. The following corrections/supplements can be made with the function NEW, in addition to booked amount in Marathon
| 1.Internal correction | Minor correction (round off) of booked amount or booking of bad debt together with 3. Bad debt below |
|---|---|
| 2.Return | Correction/specification of ingoing mva |
| 3.Bad debt | Specification of booked bad debt. NB! Must be done with mva code 1 |
| 4.Adjusting | Adjusting/specification for own building 10 years, over 400 KNOK |
| 5.Withdrawal | Specification for owner withdrawal in material |
When you have made the corrections for having a correct reporting, you can check the bos “External view” in the menu. That is a view with all subtotals exactly in the same way they are shown in the xml file to Skatteetaten. The rows for internal corrections are summed together with corresponding mva codes from Marathon , while specification rows2-5 are shown as own rows.
External view Here a simple example of how the view can be shown. Note, that types 4 and 5 seldom are used. Thar concerns also external remarks. Skatteetaten does normally not wish to see external remarks, since it creates manual work for them.
When you have checked the reporting, you can send it with the SEND button.
SEND in report
Before first sending you must enter your personal number in the new field in your user code in Base registere/General/Users. Example:
When you as authorised accountant press SEND, you see a login to Skatteetaten where you have different login options.
Select login with BankID. NB.! In the next view, choose the first alternative «BankID-appen»; do not use BankID on the telephone. Log in with your credentials. Altinn authenticates the login and validates thereafter the xml files. The result of the sending is shon in the Status column in the list of mva reports. Normally the status is Sent. If Skatteetaten finds discrepancies in the validation, the status will be Validation error followed by an error message in the comment field.
Fetch confirmation
Select the report in the list and click on Import confirmation to see updated status (Approved) for the report and download the document with payment information. Log in to Altinn/Skatteetaten with the same method when you sent the report. With SHOW CONFIRMATION you can see previously imported documents for the report.
To correct erroneous report
In case of Validation error, you must correct the error either in the bookkeeping or by using Internal correction in the mva report function. Select the erroneous report and click CREATE CORRECTION. A new report (id) opens with same information as before. Open the report. If you have made a correction in the bookkeeping, click UPDATE. Updated amounts is thus fetched from the bookeeping. Otherwise you can correct a previously entered row with type «Internal correction» by selecting it in the list and click OPEN, or add a new internal correction with NEW. If you uncheck External view, you can see all detail rows.
When the numbers are corrected, check the External view box and check the report before you send it again.