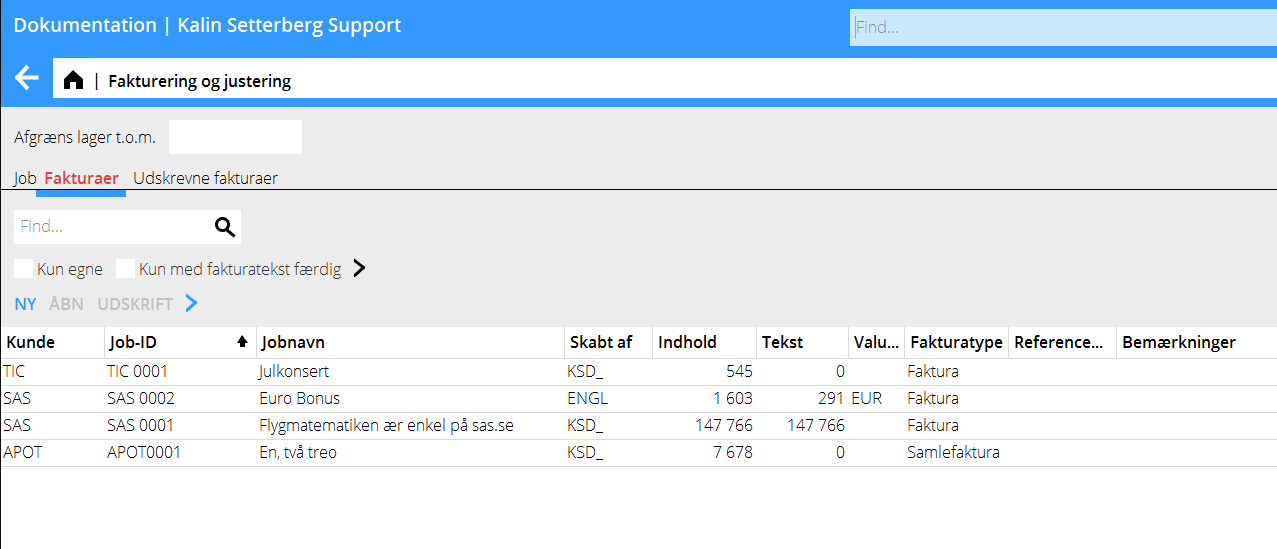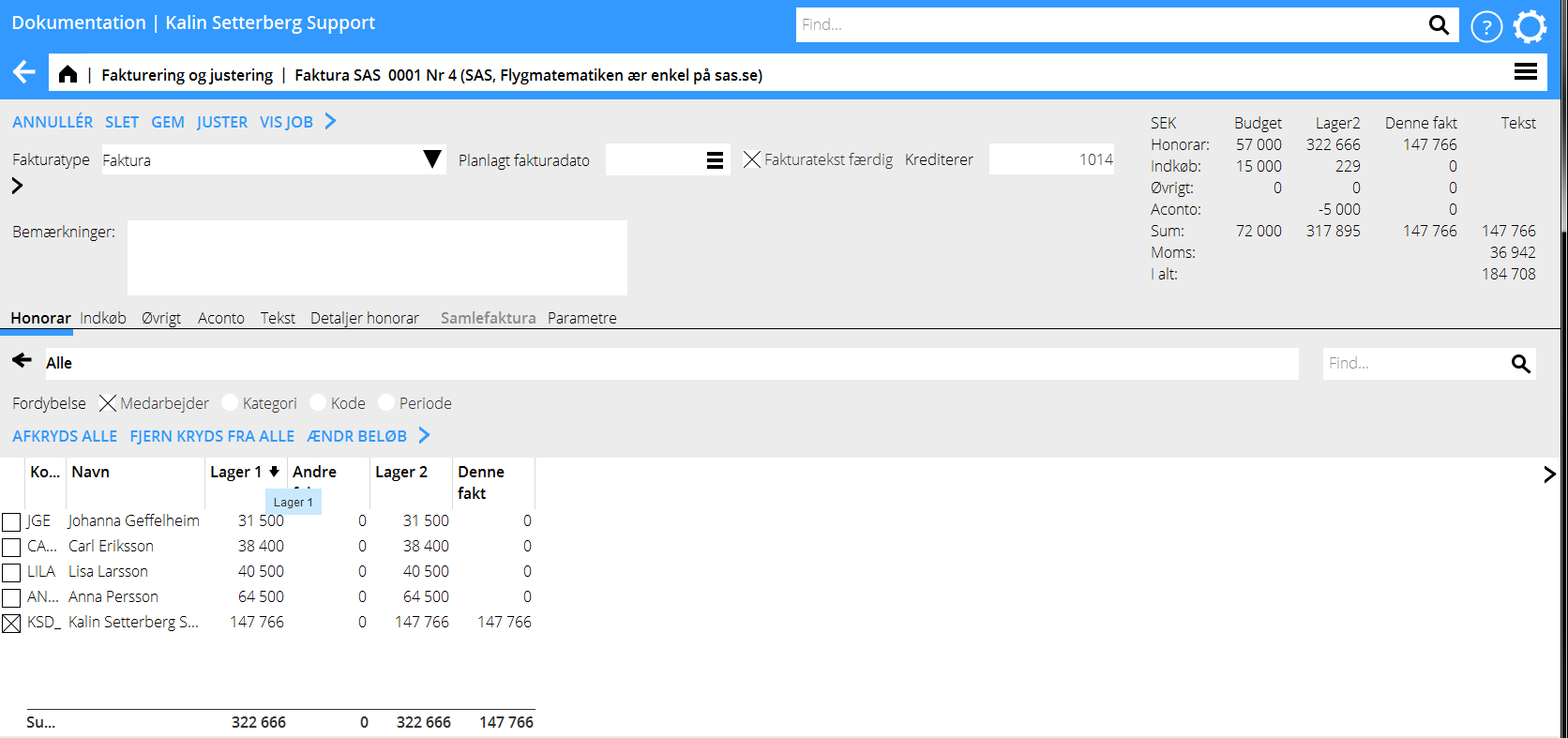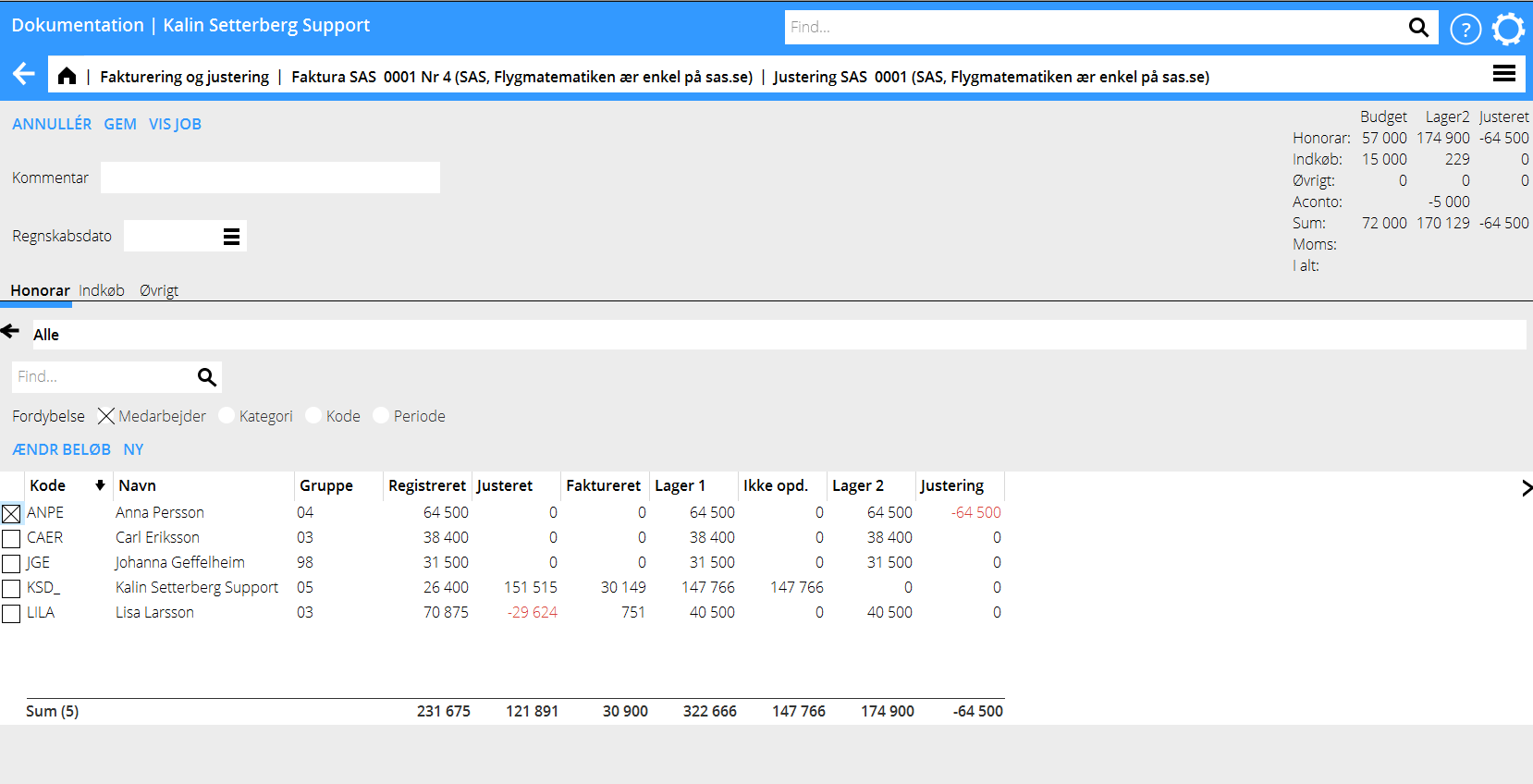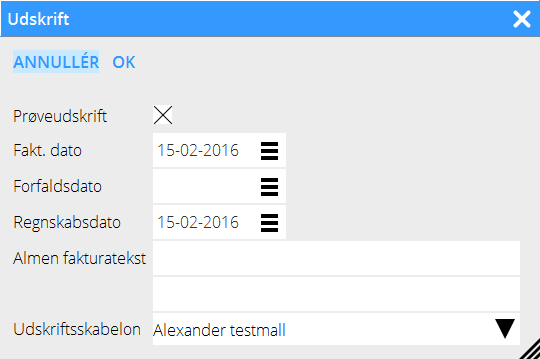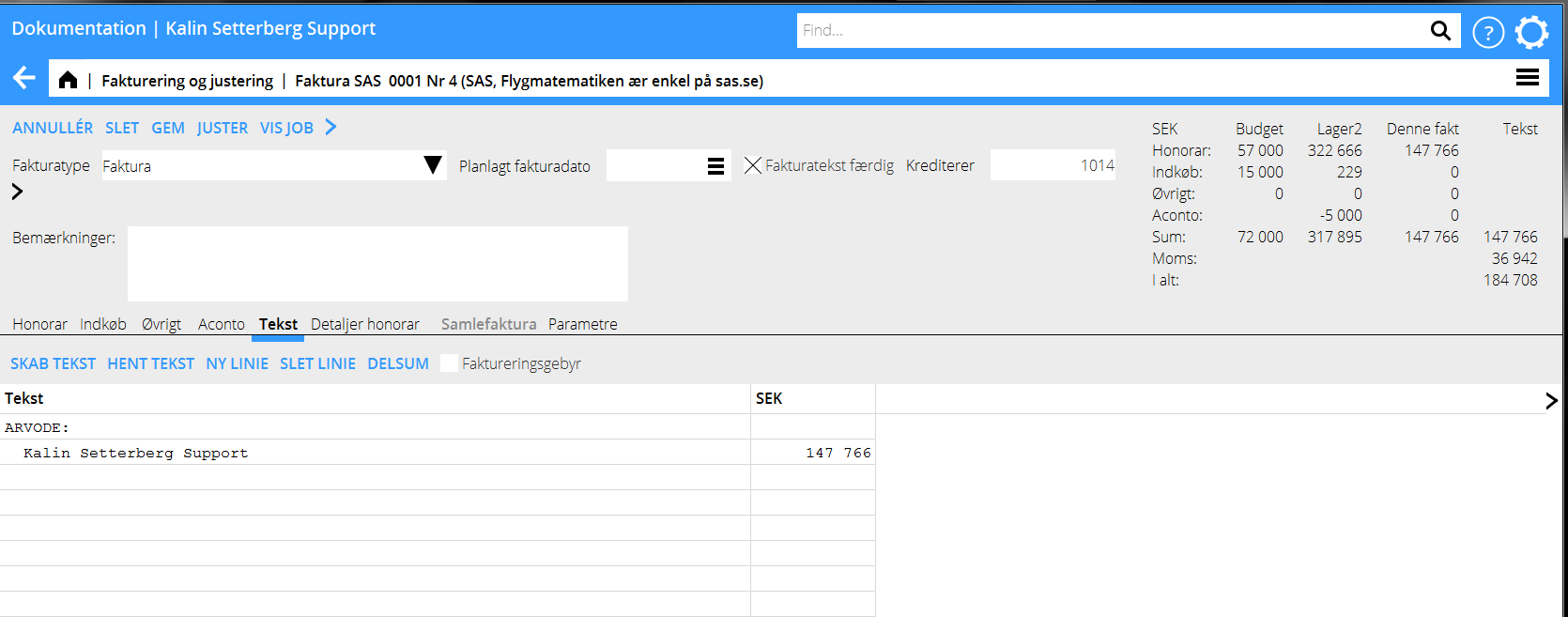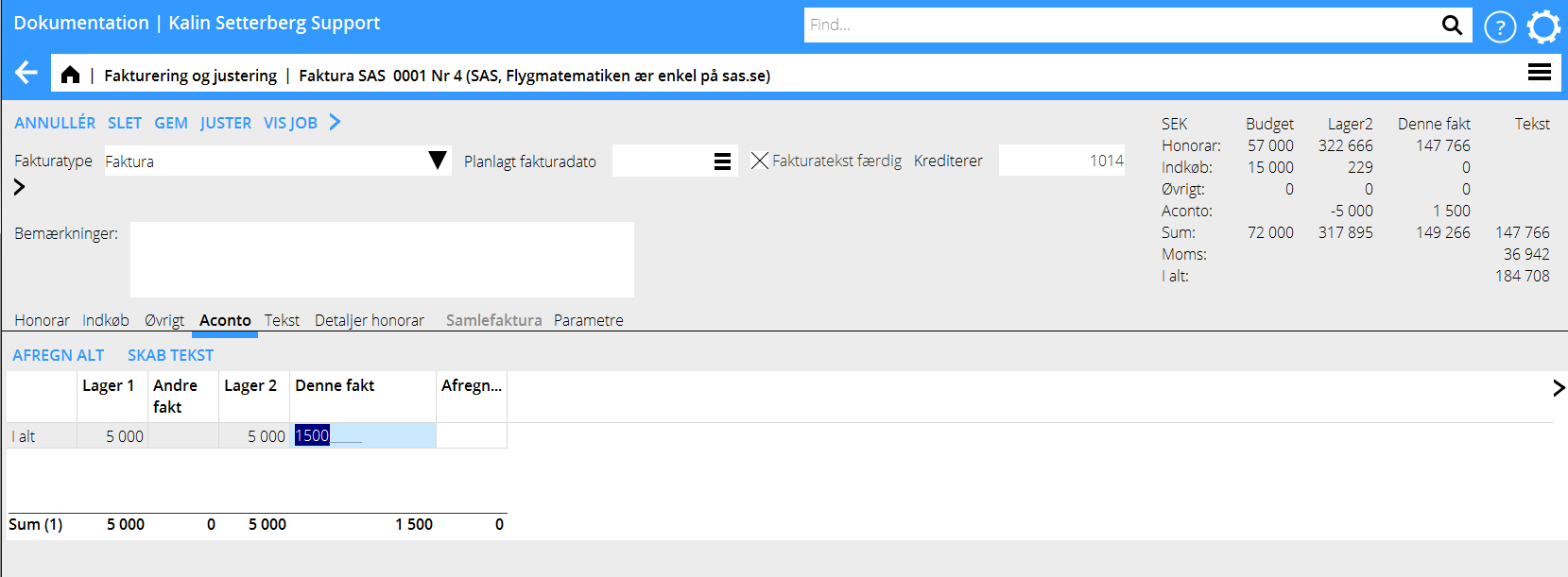Difference between revisions of "Invoicing/da"
(Created page with "* At jobbene har samme faktureringsadresse ved tidspunktet for udskrift.") |
|||
| Line 213: | Line 213: | ||
* At jobbene har samme faktureringsadresse ved tidspunktet for udskrift. |
* At jobbene har samme faktureringsadresse ved tidspunktet for udskrift. |
||
| + | |||
| + | * At jobbene har samme momskode. |
||
Go to one of the projects that shall be in the invoice and select Invoice type “Collective Invoice”. Open the tab Collective invoice. Then fetch the other projects that shall be in the same invoice. Select also the one that you currently have opened. |
Go to one of the projects that shall be in the invoice and select Invoice type “Collective Invoice”. Open the tab Collective invoice. Then fetch the other projects that shall be in the same invoice. Select also the one that you currently have opened. |
||
Revision as of 10:47, 15 February 2016
Contents
Forberedelser
Kontrollér afstemningslisten i Jobs: Rapporter/Afstemning Tid, at alle har rapporteret sin tid. Opdatér Honorar, Indkøb og Øvrigt i: Jobs: Registrering, korrigering og opdatering.
Skab faktura
Faktureringsproceduren skiller sig lidt, afhængig type af faktura, du skal lave. Det er også afhængigt af, hvis De bruger fakturafanebladet i Job: Forespørgsel eller ikke (se separat afsnit). En faktura består af en fakturatekst og en omfatning (fakturaindhold); disse må balancere før fakturaen kan udskrives skarpt.
Skab faktura der fakturatekst findes
Fanen Fakturaer lyser rødt hvornår én eller flere fakturatekster findes, der er skabte i Job: Forespørgsel, eller for så vidt der findes fakturaer på et job, der ikke er blevet udskrevet.
Gå ind på fanen Fakturaer, markér en faktura og vælg Åbn.
= Indhold
Under Indhold vises under fanerne Honorar, Indkøb og Øvrigt hvad der findes i lager på jobbet. Markér de linier som skal indgå i fakturaen. Det er mulig at fordybe sig på de enkelte linier. Hele lagerbeløbet på den linien flyttes da til feltet Denne fakt. Hvis ikke alt skal faktureres, er der mulighed at delfakturere. Markér da linien og klik Ændr beløb. Udfyld det beløb som skal faktureres. Du kan fordybe dig på medarbejder, kategori, kode og periode.
| Afkryds alle | Markerer alle linier og flytter beløberne til feltet Denne fakt. |
|---|---|
| Fjern kryds fra alle | Afmarkerer alle rader. |
| Ændre beløb | Gem beløber i lager igen ved at sænke beløbet. Angiv beløbet, der skal faktureres, resterende beløb bliver igen i lagret. |
| Forskudsfakturering | Anvendes kun hvis såkaldt forskudsfakturering er tilladt (parameterindstilling). Angiv koden for forskudsfakturering, hvis den ikke er indstillet i forvejen og beløb, der skal faktureres. |
Justering
Mulige justeringer foretages af det oparbejdede lager for at få lagerniveauerne at stemme overens med hvad der skal faktureres.
Hvis du er inde i en faktura, klik på Justér. Hvis du står i joblisten, vælg Ny justering. Gør derefter ifølge neden; baseret på hvis der findes lager at justere eller ikke.
| Ændre beløb | Markér en linie og klik på Ændre beløb. Angiv det beløb (+/-) der skal justeres eller udfyld det beløb der skal blive igen i lager på linien Lager. Markér flere linier, hvis justeringen skal gøres proportionelt mod den værdi, der findes i lager/registreret. |
|---|---|
| Ny | Om det inte finns något i lager eller registrerat på projektet, eller om en justering ska riktas mot något annat än lager/registrerat, används Ny för att göra en justering. Fyll i Medarbetare, Kod, Period och Belopp. |
| Kommentar | Mulighed for at skrive en justeringskommentar. |
| Regnskabsdato | Obligatorisk oplysning. |
| Registreret | Hvad som er registreret på jobbet. |
|---|---|
| Justeret | Viser justeret i alt på jobbet. |
| Lager 1 | Viser registreret og opjusteret og endnu ikke faktureret. |
| Faktureret | Viser hvad som er faktureret på jobbet. |
| Ikke opdateret | Beløber, der er med i skabte, men ikke udskrevne fakturaer. |
| Lager 2 | Lager 1 minus Ikke opdateret. |
| Justering | Viser hvis der findes nogen ny justering som ikke er gemt. |
Udskrift faktura
Klik på Gem, når indholdet og teksten er færdigbehandlede. Du kommer da til fanen Fakturaer. Vælg Udskrift. Markér flere fakturaer med Ctrl- tasten hvis du vil udskrive flere på én gang.
| Prøveudskrift | Lav en prøveudskrift for at se, at fakturaen er OK. |
|---|---|
| Fakt. Dato | Dagens dato foreslås. |
| Forf. dato | Forfaldsdato hentes fra jobbet men kan skrives over. |
| Bogføringsdato | Dagens dato foreslås. |
| Generel fakturatekst | Her kan tekst skrives ind. Kommer på alle fakturaer, hvis du skriver flere ud. |
| Udskriftsskabelon | Vælg firmaets skabelon |
Skab faktura uden færdig tekst
Gå til Jobs: Fakturering og justering. Gå enten til fanen Fakturaer og vælg Ny for at skabe en ny faktura. Ellers kan du føre et udvalg i fanen Job:
| Mindste lagerbeløb. | Lagret kan begrænses til et mindste beløb. |
|---|---|
| Lager 2 | Viser lagret i alt minus det beløb, som er initieret i andre fakturaer. |
| Status | Projektets status, vælg mellem alle, aktive, faktura initieret, aconto initieret, samlefaktura initieret. |
| Fakturaer findes | Vælg mellem ingen, påbegyndte og færdige. |
| Lukkes | Viser jobs, mærket med Lukkes i Job: Forespørgsel. (Lukkes anvendes af projektledere for at meddele økonomiafdelingen at jobbet er parat til at lukkes.) |
Vælg kolonner, der skal vises i joblisten ved at klikke på symbolet > i længst til højre (gemmes på brugeren).
| Vis job | Link til analysebilledet i Job: Forespørgsel/Kunde- og Jobanalyse. Under fanen Basisoplysninger kan du ændre på joboplysninger. |
|---|---|
| Prøvefaktura | Viser på en fakturaudskrift, hvad der ligger i lager på jobbet. |
| Ny justering | Mulige justeringer foretages af det oparbejdede lager for at få lagerniveauerne at stemme overens med hvad der skal faktureres |
| Ny faktura | Her påbegyndes arbejdet med en ny faktura for så vidt fakturatekst ikke er skabt i Kunde og Job. |
| Ændre status | Luk, hvil eller aktivér job. Lagerniveauet må være 0 før et job kan lukkes. Der får heller ikke findes uafregnet aconto eller tid/indkøb, der ikke er opdateret. |
Vælg Ny faktura for at skabe en ny faktura. Følg beskrivelsen om Indhold og Justering,og skab en fakturatekst med hjælp af beskrivelsen neden.
Text
Skriv enten egen tekst og beløb ind, eller brug et tekstforslag. Forslaget kan ændres. Egne linier kan tillægges, subtotaler kan laves og nye tekster og beløb kan skrives ind.
| Skab tekst | Vælg Skab tekst for at hente det lager ind, der findes på jobbet, eller for at skabe en faktura ud fra budget. |
|---|
I menuen vælges først hvorvidt beløbene skal baseres på budgetterede værdier (og i så fald hvilket budget) eller på beløber i lager. Du kan også vælge hvis fakturaen skal baseres på beløbene under indhold.
| Detaljeringsniveau | Her bestemmes på hvilken måde fakturaen skal specificeres vedrørende honorar, indkøb og øvrigt. Bestem også hvis beløbene skal delsummeres. Vælg OK for at se resultatet. |
|---|---|
| Delsummer | Vælg evt. subtotaler/delsummer for beløbene. |
| Hent tekst | I det tilfælde, fakturaen ligner på en tidligere faktura, kan teksten fra den tidligere fakturaen hentes ind og derefter måske endnu korrigeres. |
| Anvisning | Anvisningen vises ikke på fakturaen, men kan ses i Kunde- og Jobanalysen i Jobs: Forespørgsler, pr. enkelt faktura. |
| Faktureringsgebyr | Hvis fakturagebyr er indstillet afkrydses fakturaen forudsat at det skal debiteres på denne faktura. |
Skab acontofaktura
Under fanebladet Aconto kan et beløb, der skal forskudsfaktureres, registreres som indhold. Udfyld beløb at fakturere i kolonnen Denne fakt. Aconto kan faktureres sammen med beløber fra lager i en og samme faktura.
Hvis aconto opdelt på honorar, indkøb og øvrigt er indstillet i parametrene, bliver de opdelte. Opdelingen må siden vises i rapporter.
| Acontoafregning | Gå ind under fanen Aconto og udfyld beløb, som skal afregnes eller vælg Afregn alt. Under fanerne Honorar, Indkøb og Øvrigt angives det, der acontoen skal afregnes imod, med samme fremgangsmåde som ved ordinær fakturering. |
|---|
Skab samlefaktura
Samlefakturering indebærer, at man fakturerer flere jobs på samme kunde i én faktura. For at dette skal fungere kræves:
- At jobbene har samme kundekode.
- At jobbene har samme kundenummer.
- At samlefakturering er tilladt på jobbene.
- At jobbene har samme faktureringsadresse ved tidspunktet for udskrift.
- At jobbene har samme momskode.
Go to one of the projects that shall be in the invoice and select Invoice type “Collective Invoice”. Open the tab Collective invoice. Then fetch the other projects that shall be in the same invoice. Select also the one that you currently have opened. In Invoice content you can now see all the WIP: s of the projects together. Select what to invoice.
Note, that possible adjustments on the projects involved have to be made before they are put together to a collective invoice. To make an adjustment, mark the project in the search list in the Project tab and select “New adjustment” (read more in Adjusting).
Merge invoices
An alternative for collective invoices is that you prepare all invoices separately, and then merge them. This method is usable for example when you use excess invoicing, or when the project managers are writing invoice text in Frontoffice, when collective invoicing is not possible. The invoicing process is the same as when making standard invoices. When the invoices are ready, , select them and click on the button Merge. Select project. In the text tab you have now a section per project, with project name and code as heading for each section. The text is editable.
Parameters
If the project has another invoicing address then what is stated on the client, use an “invoicing client”. Invoice clients can be fetched in the tab Parameters on the project.
If you wish to allocate fees, purchases and other tyou can select a period in the Parameters tab. Note, that the function “Automatic transfer to S/L” has to be checked in System: Base registers/PRO/Parameters, under the tab Invoicing. Otherwise period cannot be chosen here. Also state an account for periodical allocation in the same tab.
Reprint invoice
It is possible to reprint invoices under the tab Printout
| Only mine | Shows the invoices you have been printing out. |
| Group | You can select to see a list with only invoices for a certain group. |
| Printout | Reprints selected invoice. |
Select which invoices to show in the dropdown menu according to printout time. Use the quick search field for free text search
Credit invoice
To credit an invoice, go to the tab Printed invoices. Find the invoice and click on ”Credit”. A similar invoice is created, but in credit.
Select possible test print. Today's date is suggested as credit invoice date, but it can be overwritten. Select printing template and then OK.