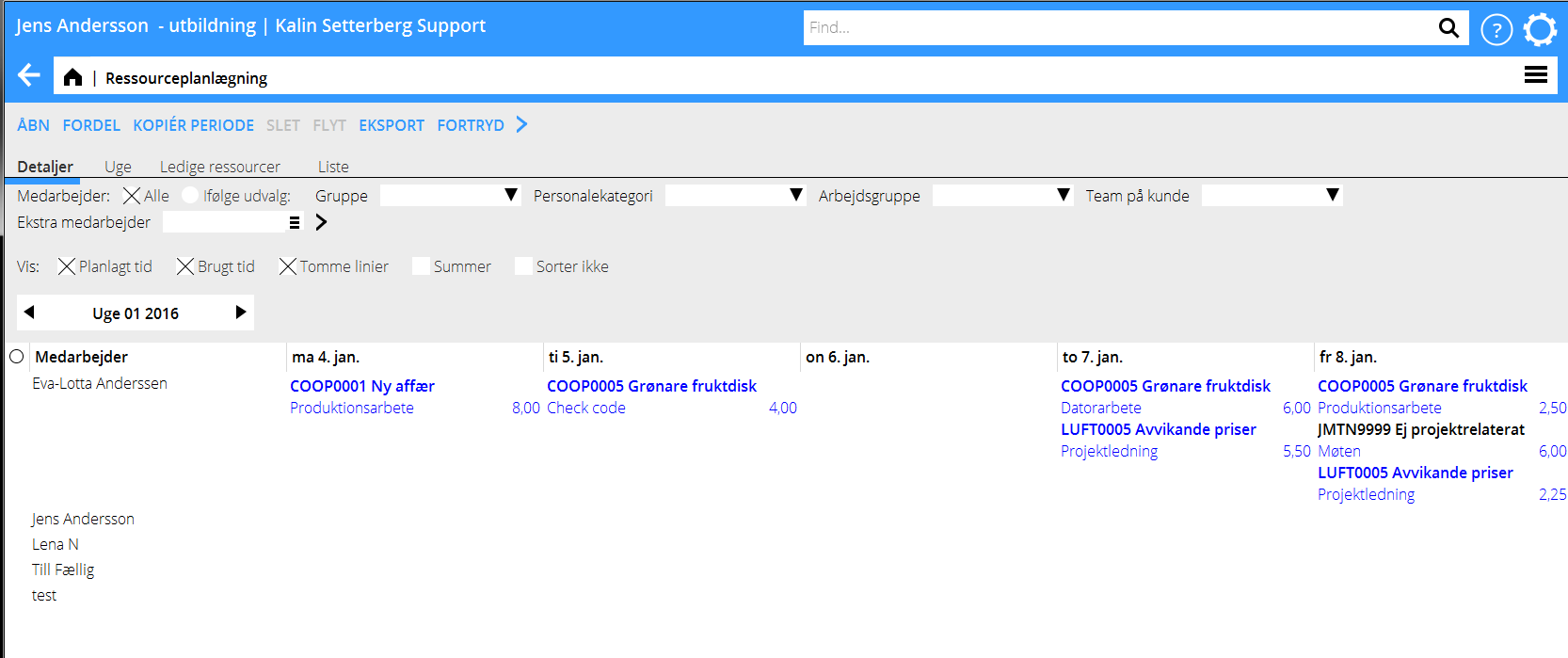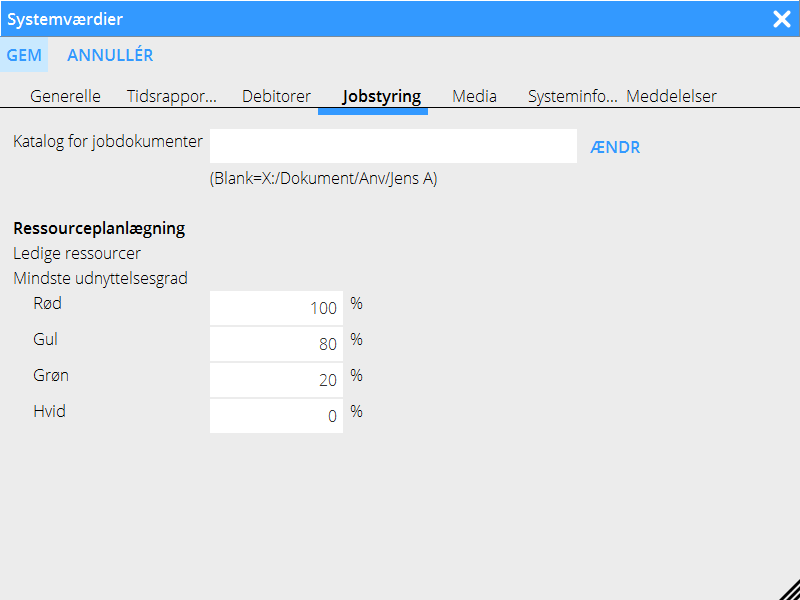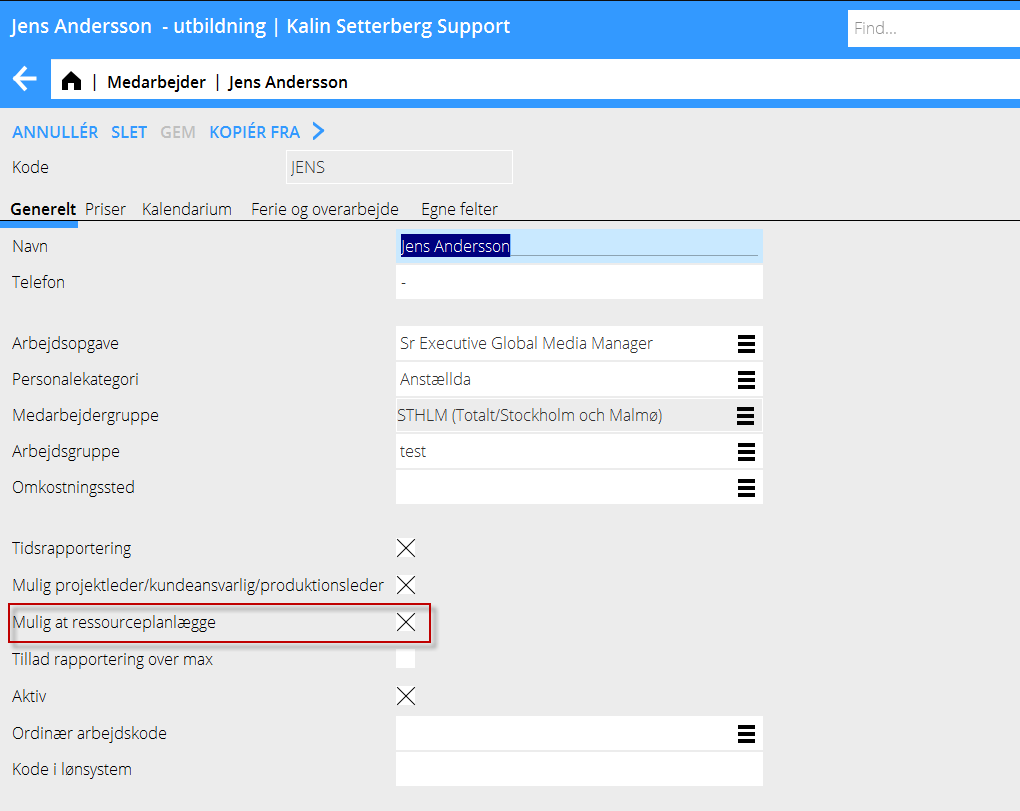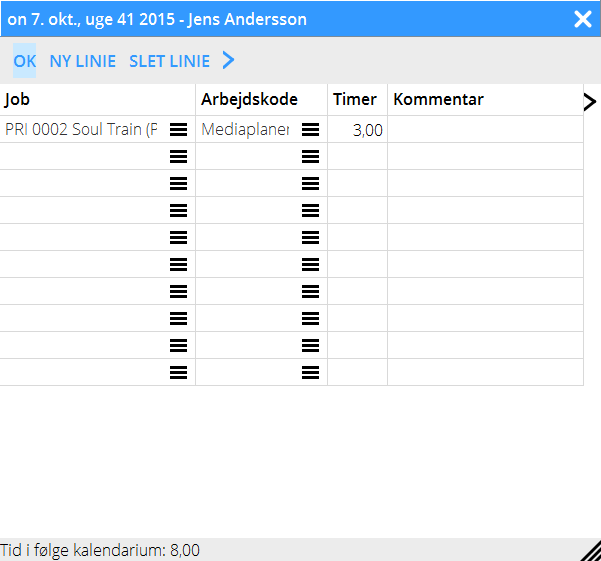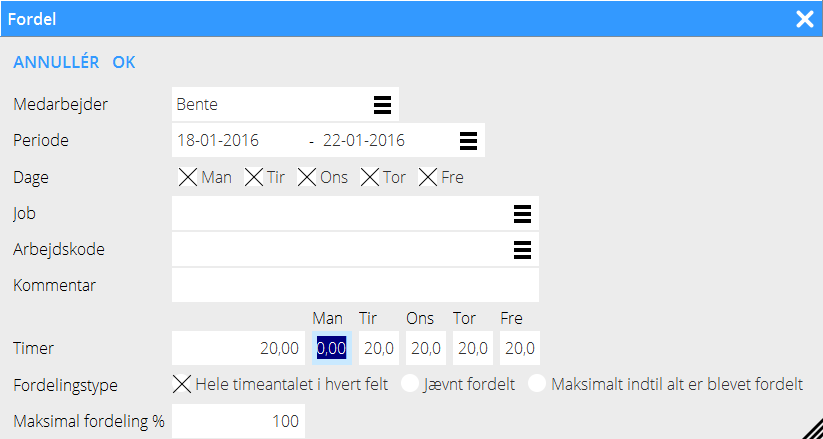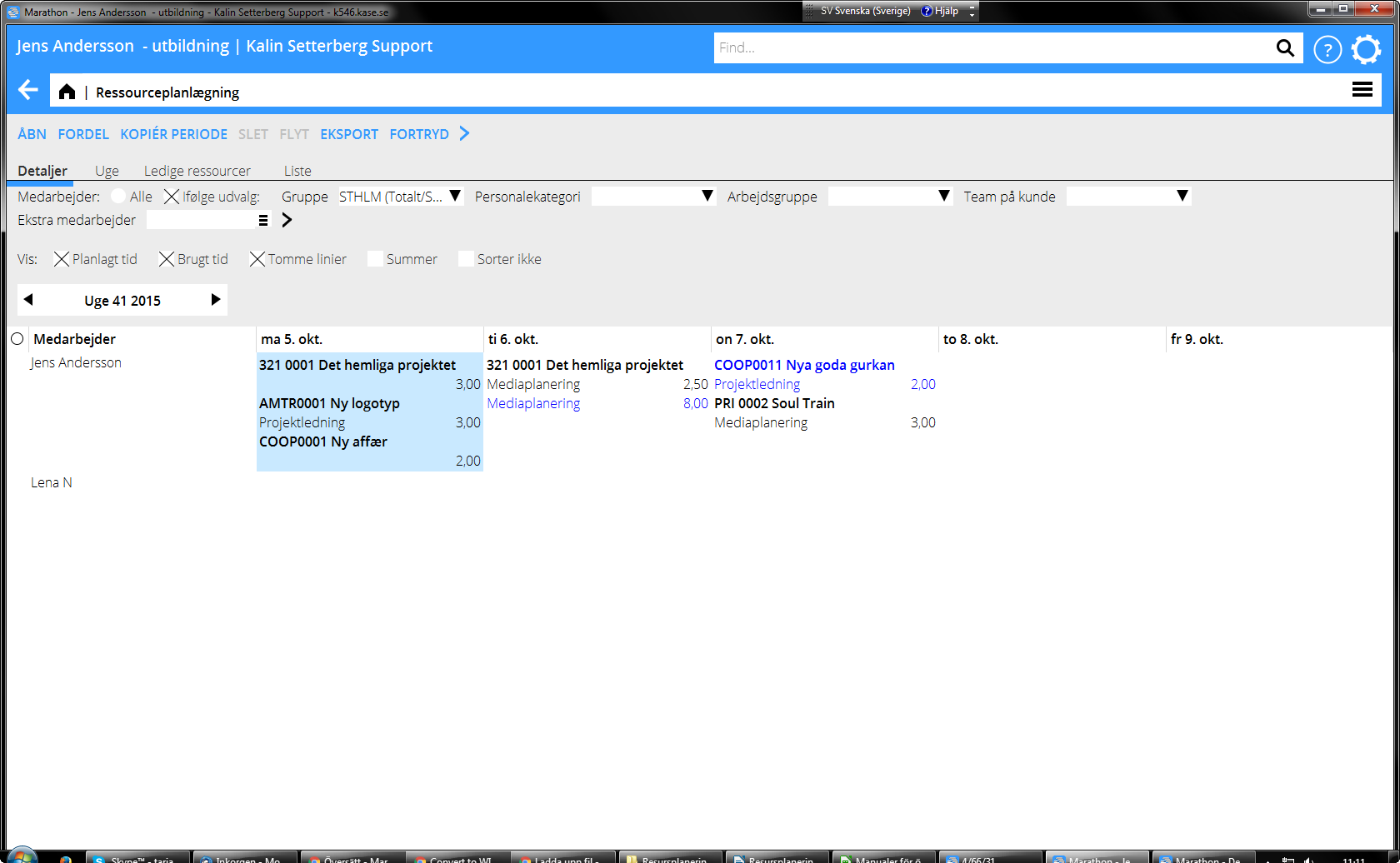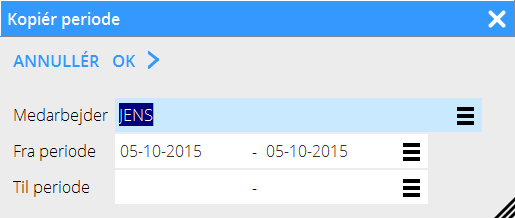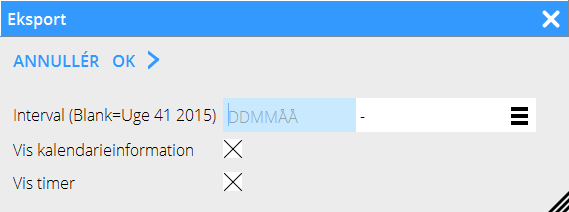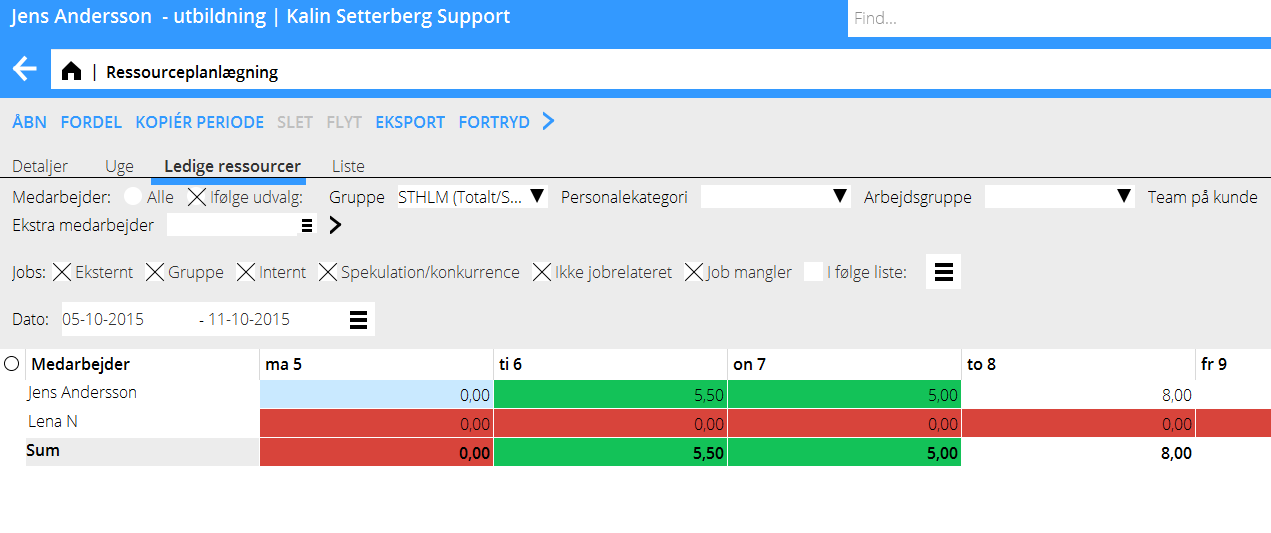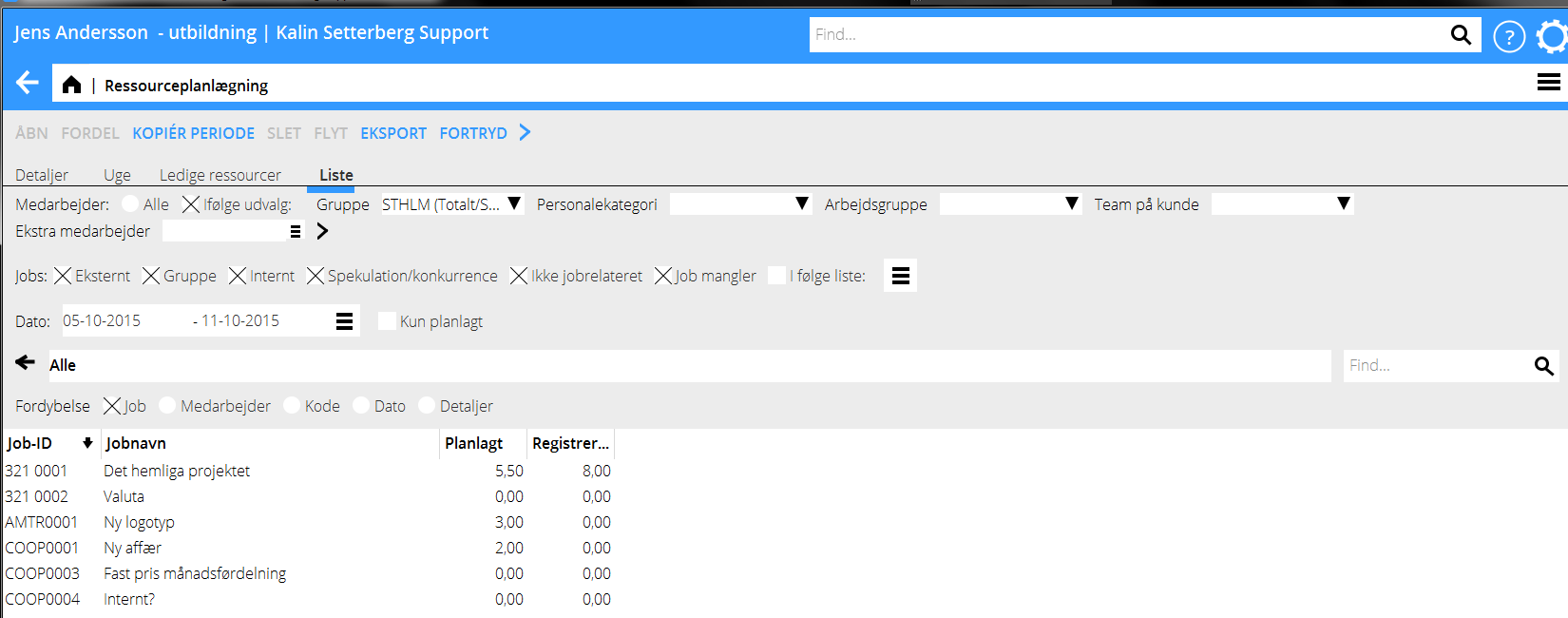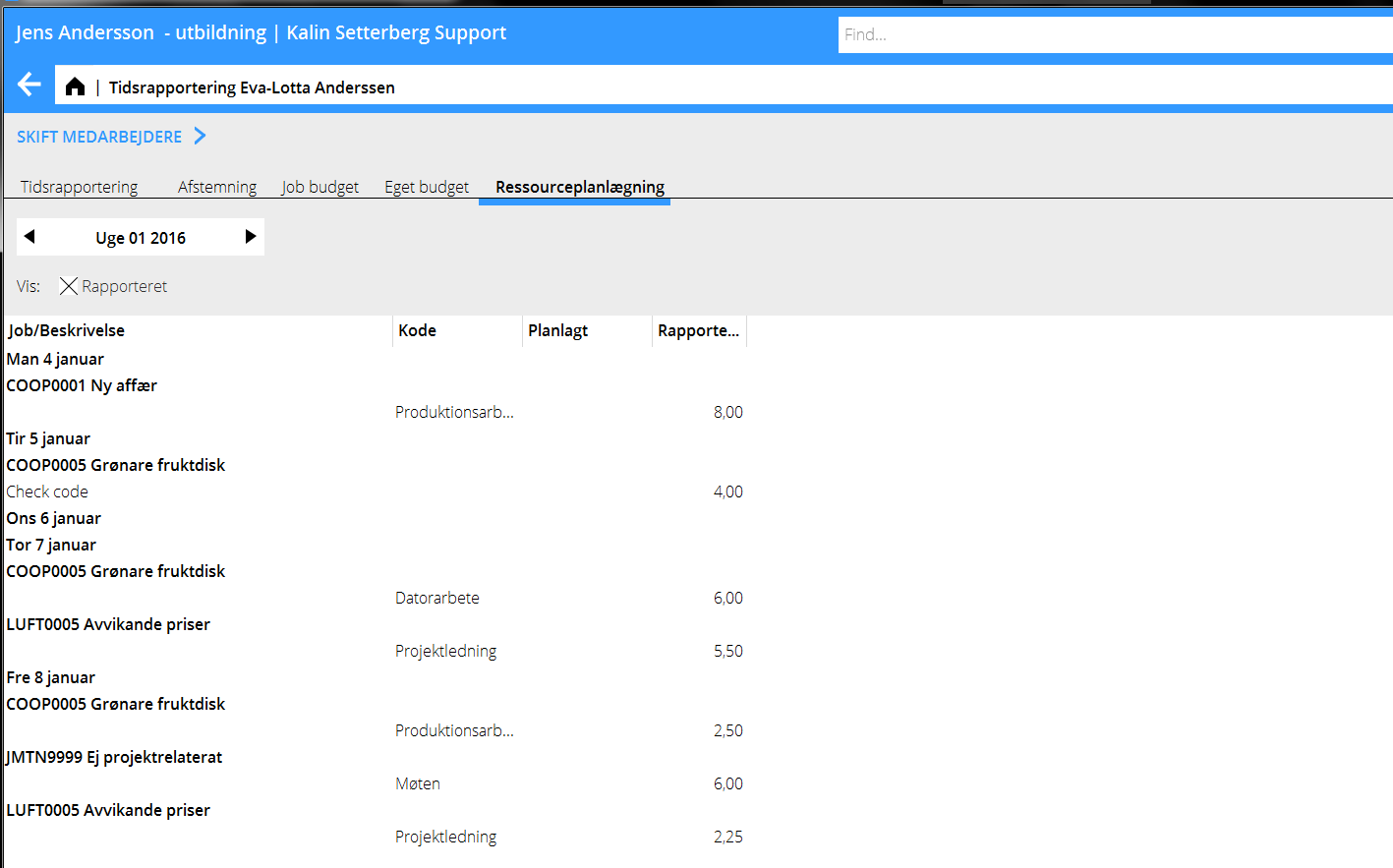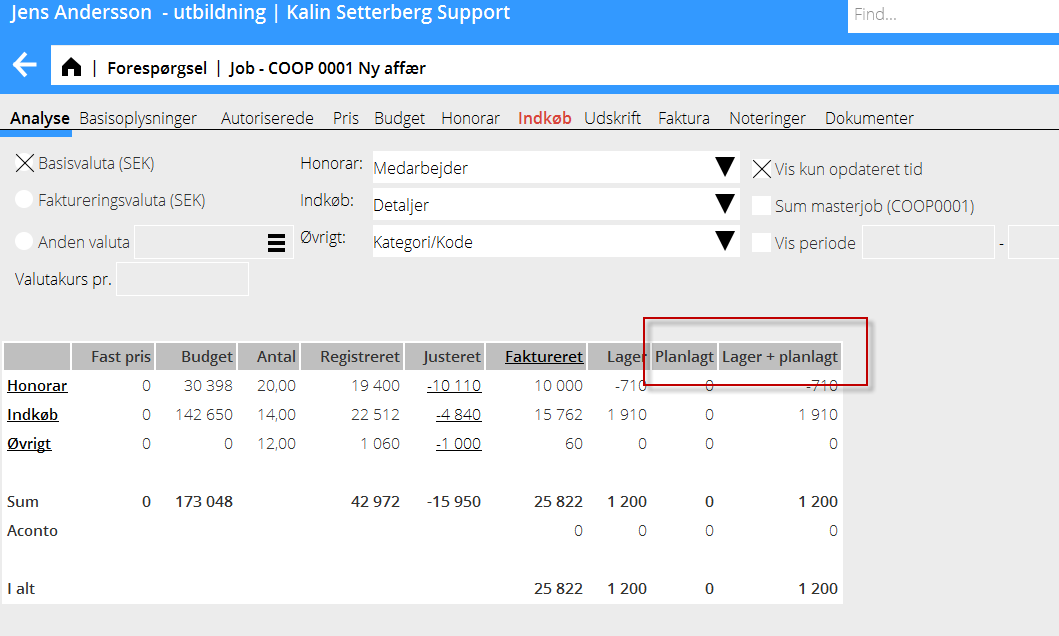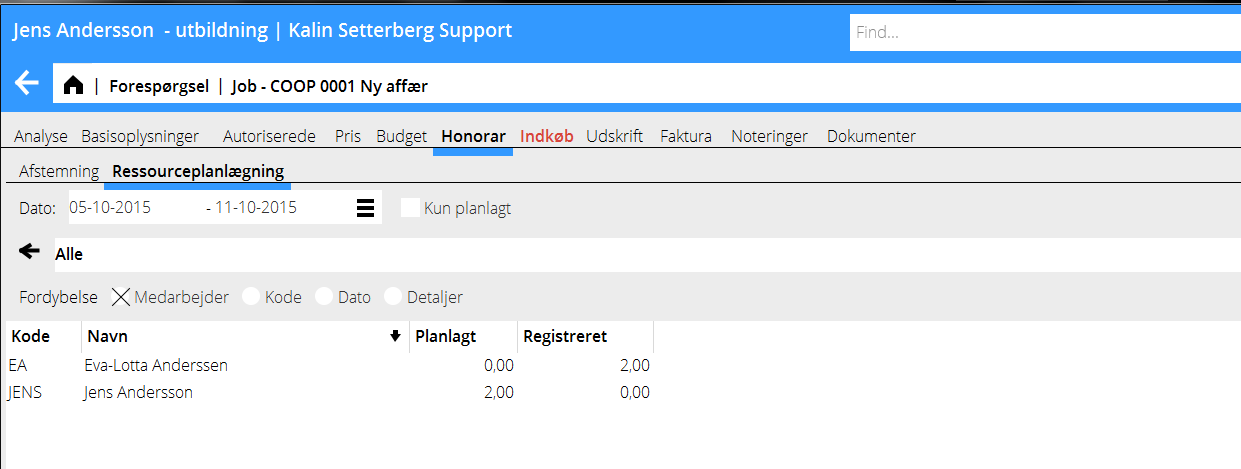Difference between revisions of "Resource planning/da"
| Line 17: | Line 17: | ||
Du kan planlægge tiden for en gruppe, en personalekategori, eller et team. Du kan koble enkelte medarbejdere til gruppe, team og kategori i {{pth|System|Basisregister/Job/Medarbejdere}}. Planlægning kan også foretages på team på kunde og ekstra medarbejder kan lægges til i udvalget. |
Du kan planlægge tiden for en gruppe, en personalekategori, eller et team. Du kan koble enkelte medarbejdere til gruppe, team og kategori i {{pth|System|Basisregister/Job/Medarbejdere}}. Planlægning kan også foretages på team på kunde og ekstra medarbejder kan lægges til i udvalget. |
||
| − | <div class="mw-translate-fuzzy"> |
||
{|class=mandeflist |
{|class=mandeflist |
||
!Gruppe |
!Gruppe |
||
| Line 37: | Line 36: | ||
|Marker dine favoritter ved at klikke i kolonnen længst til venstre. Klik på kolonneoverskriften (som ikke har tekst) hvis du vil se alle koder og klik igen når du vil se kun favoritterne. |
|Marker dine favoritter ved at klikke i kolonnen længst til venstre. Klik på kolonneoverskriften (som ikke har tekst) hvis du vil se alle koder og klik igen når du vil se kun favoritterne. |
||
|} |
|} |
||
| − | </div> |
||
== Planlægning af ressourcer == |
== Planlægning af ressourcer == |
||
Revision as of 08:21, 4 August 2017
Contents
Generelt
Ressourceplanlægningen finder du i Jobs: Ressourceplanlægning. I ressourceplanlægningen kan du planlægge medarbejdernes timer pr. dag og uge.
Farvemarkering for jobtype kan vælges under Tandhjulet: Systemværdier, fanen Jobstyring.
Medarbejdere, der skal være mulige at ressourceplanlægge, indstilles i System: Basisregister/Job/ Medarbejdere.
Du kan planlægge tiden for en gruppe, en personalekategori, eller et team. Du kan koble enkelte medarbejdere til gruppe, team og kategori i System: Basisregister/Job/Medarbejdere. Planlægning kan også foretages på team på kunde og ekstra medarbejder kan lægges til i udvalget.
| Gruppe | Planlægning pr. Gruppe. Opret gruppe i System: Basisregister/Job og kobl til medarbejderen i System: Basisregister/Job/Medarbejdere. |
|---|---|
| Personalekategori | Planlægning pr. Kategori. Opret kategori i System: Basisregister/Job og kobl til medarbejderen i System: Basisregister/Job/Medarbejdere. |
| Team | Planlægning pr. Team. Opret team iSystem: Basisregister/Job og kobl til medarbejderen i System: Basisregister/Job/Medarbejdere. |
| Team på kunde | Planlægning pr. Team. Teamet angives på kunden i System: Basisregister/Job/Kunder/Job, fanen Team. |
| Ekstra medarbejder | Mulighed for at lægge til en ekstra medarbejdere til udvalget. |
| Favoritter | Marker dine favoritter ved at klikke i kolonnen længst til venstre. Klik på kolonneoverskriften (som ikke har tekst) hvis du vil se alle koder og klik igen når du vil se kun favoritterne. |
Planlægning af ressourcer
Ressourcer kan planlægges pr. dag eller pr. uge. Dobbeltklik eller vælg en af medarbejderens dage og klik Åbn.
Hvis tiden skal planlægges pr. uge, lægges al tid på mandagen. Vælg detaljeringsniveau Uge for at se en oversigt.
Indtast (eller hent) jobnummer, skriv en kommentar ind, indtast beregnet antal timer og jobkode. Du er ikke nødt til at udfylde alle felter før du kan gemme planlægningen. Klik på Gem.
Fordel ressourcer
Vælg en eller flere medarbejdere og en eller flere dage og klik på fordel.
| Hele timeantalet… | Antal timer, du har skrevet ind i feltet Timer, vil komme på hver dag og hver medarbejder som du har valgt. |
|---|---|
| Jævnt fordelt | Timerne fordeles jævnt mellem angivne dage og medarbejdere |
| Maksimalt indtil… | Timerne fordeles i alfabetisk rækkefølge indtil alle timer er fordelte. |
| Maksimal fordeling % | Angiv procentandel af timerne for Jævnt fordelt og Maksimalt indtil alt er fordelt. |
Redigering af planlagte dage
Højreklik på en dag for at redigere planlagt tid (Ctrl + museklik på Mac). Det er mulig at markere flere dage for redigering på én gang.
| Kopier | En dag kan kopieres til anden dag eller anden medarbejder. |
|---|---|
| Flyt | Den markerede dag kan flyttes/klippes ud til en anden dag eller en anden medarbejder. |
| Sæt ind | Vælg dag, du vil kopiere til. Det erstatter tidligere information. Du får en forespørgsel om det før indsætning. |
| Læg til | En kopieret eller flyttet dag kan sættes ind i den markerede dag. |
| Slet | Al information i den markerede dag slettes. |
Øvrige funktioner
| Piler | Bladre mellem uger med pilene |
|---|---|
| Kopier periode | Med denne funktion kan du kopiere én eller flere medarbejdere og periode til en anden periode. |
| Eksport | Klik Eksport hvis du vil skrive ressourceplanlægningen ud. Vælg derefter periode og OK. Du ser en selektion på skærmen. Under medarbejderen ser du den planlagte tid, og timer ifølge kalenderen. Hvis der finder flere planlagte timer end medarbejderens ordinære timer, vil summen vises med rødt. |
|---|
| Fortryd | Angrer den seneste indtastning. |
|---|
Udvalg -vis
| Planlagt | Viser tiden, der er blevet planlagt i ressourceplanlægningen. |
|---|---|
| Brugt | Viser tiden, der er rapporteret i Marathon Tid. |
| Tomme rader | Viser også de medarbejdere, der ikke har timer planlagte. |
| Summer | Summerer en dags planlagte timer. |
| Sorter ikke | Afkryds, hvis du ikke vil at programmet sorterer jobbene i alfabetisk rækkefølge. |
Udvalg – Detaljer
| Detaljeret | Viser detaljeret ugevis ressourceplanlægning per dag og per medarbejder. |
|---|---|
| Uge | Den planlagte tiden pr. uge |
| Ledige ressourcer | Vælg farveindstillinger i Marathonvinduets øvre list under Tandhjulet/Systemværdier/Jobstyring. Eksempelvis kan rød farve indikere, at ressourcen er helt planlagt og grøn, hvis der findes mulighed at planlægge mere meden hvid betyder, at der ikke findes noget planlagt. Feltet i Sum - kolonnen er gul, hvis der kun findes lidt tid igen for planlæggelse. |
Liste
Hvis du vælger Liste, vil programmet vise den planlagte og den brugte tid. Fordybelse kan vælges på job, medarbejder, dato eller detaljer. Det er også mulig at fordybe sig på enkelte poster ved at dobbeltklikke på dem.
| Slet | Når du vælger Liste og fordybning på Detaljer, aktiveres Slet - knappen. Rader en eller flere rader ved at klikke på en rad (Ctrl + klikke på flere rader) og derefter SLET. |
|---|---|
| Job | Udvalget Alle viser alle jobs, Eksterne viser jobtyperne E, G, J (Eksterne, Koncernfæller og Spekulation), Ikke spek viser alle uden spekulationsjob. I følge liste viser en liste, der du kan vælge jobs. |
Flyt
Funktionen anvendes for at flytte planlagte timer på job- eller medarbejderniveau.Vælg periode i felterne for dato (fra – til). Datobegrænsningen afgør den første flyttedato og hvad der er muligt at flytte.
Vælg fordybelse Job eller Medarbejder, vælg job eller person og klik i feltet Flyt. Du ser en liste med den planlagte tid for det job/den person, du har valgt.
Angiv, hvor mange arbejdsdage fremad, du vil flytte timerne. Du kan ellers skrive en dato ind i feltet Til (startdato). Kolonnerne Ny dato og Tilbage efter flyt opdateres efter hvert flyt.
Ny dato viser, hvilken dag timerne flyttes, for så vidt flyttet foretages.
Tilbage efter flyt viser, hvordan dagen ser ud efter flyttet.
Bekræft ved at gemme. Notér, at flyttet ikke kan fortrydes.
Timeføring
I dagrapporten kan en medarbejder hente job, kommentar og timer fra ressourceplanlægningen. Klik på Hent fra ressourceplanlægningen og rediger rader bagefter, hvis du ønsker.
Klik på Ressourceplanlægning hvis du vil se din ugentlige planlægning. Du kan sammenligne timerne med din rapporterede tid.
Job: Forespørgsel
Hvis parameteren "Vis ressourceplanlagt" i jobanalyse er afkrydset (Basisregister/Job/Parametre/Kunder og job), vises to nye kolonner i analysisbilledet for jobbet: planlagt samt Lager 2.
Planlagt viser salgspris Honorar for al tid, der er blevet planlagt på jobbet fremad i tiden og Lager 2 viser Lager + Planlagt
I fanebladet honorar, vises ressourceplanlægningen for det job, du er inde i. Her kan du se både planlagt og brugt tid. Du kan vælge tidsinterval og sortere pr. kode, medarbejder og dato. Du kan også vælge listen specificeret i detaljer. Der findes også et felt for hurtigsøg.
Rapporter
I modulen rapporter i Frontoffice er der mulighed at vælge Ressourceplanlagt tid som en kolonne i rapporter.