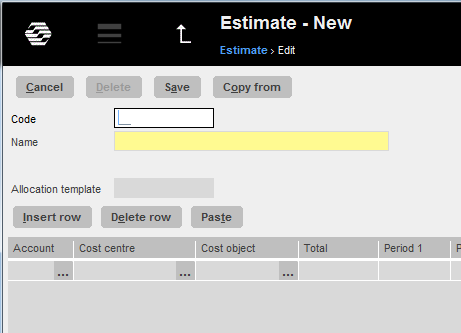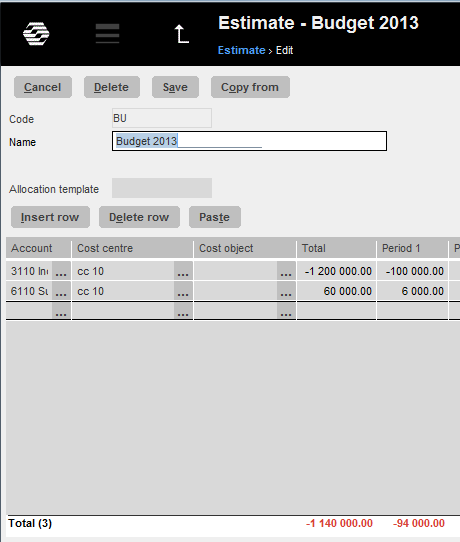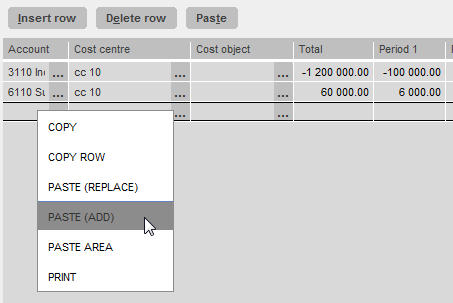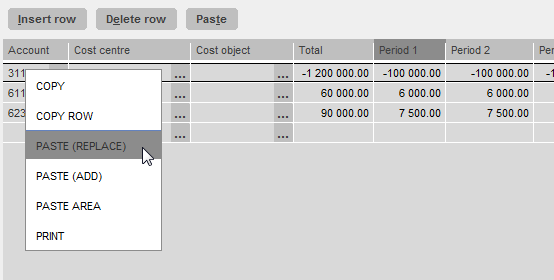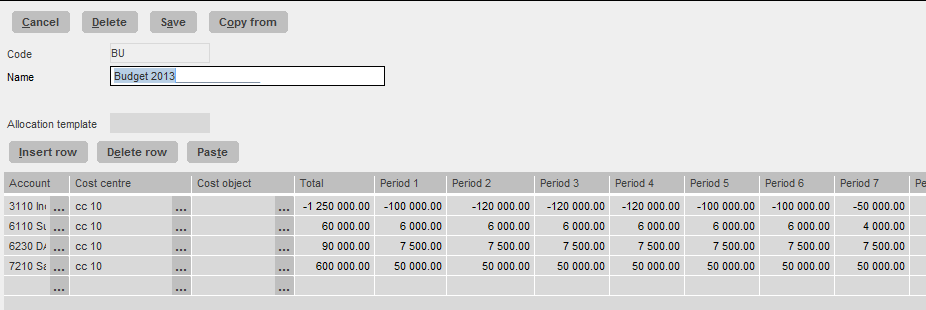Difference between revisions of "News:Add-on functionality in Bookkeeping/Estimate"
(Created page with "__FORCETOC__ <translate> {{News |Add-on functionality in Bookkeeping/Estimate |module=General ledger |revision=23102 |case=617335 |published=2013-02-18 |group=/Backoffice/Boo...") |
(No difference)
|
Latest revision as of 23:35, 21 October 2015
| Published | 2013-02-18 |
|---|---|
| Module | General ledger |
| Version | unknown |
| Revision | 23102 |
| Case number | 617335 |
| News link | 3107 |
| Add-on functionality in Bookkeeping/Estimate |
|---|
The simple excel import function in graphical Bookkeeping-Estimate has now been extended and cover most of the functionality you need. It includes both manual recording as well as flexible import of excel numbers. You may now handle cost centres, cost objects and allocation templates. There are also more support for changing details and allocation of totals onto monthly periods. Below you’ll find a description of the combined current and new functionality.
| Enter a new estimate |
|---|
Go to Bookkeeping – Estimate and click <New>.
Enter budget code and name. To link to the current standard templates in Marathon use BU as estimate code.
| Enter a new estimate row manually |
|---|
Choose account in the account field and cost centre and cost object if applicable.
Enter total estimate number, when you confirm the number Marathon will allocate this onto the months. There is also support for using allocation templates. These templates can be set up in Classic 01-20.
If you change monthly numbers this will update the yearly total automatically.
Don’t forget that Income estimate amounts are recorded in credit (-) and Cost in debit (+).
Click <Save> to store your estimates.
| Add estimate rows manually |
|---|
Open current estimate.
Go to the first empty estimate row, choose account and add estimate amount following the method for entering a new row.
Click <Save> to store the change.
| Change an estimate row manually |
|---|
Open current estimate.
Go to the estimate row that needs to be changed and fill in the new number.
A change of the total yearly number will generate a new allocation on months. Correction of a monthly number will affect the yearly total.
Click <Save> to store.
| Import of a new estimate from Excel |
|---|
Format the excel estimate to contain these columns:
Mark the estimate number area in excel and copy.
Mark the account cell on first row in Marathon and choose <Paste>.
Click <Save> to store.
| Add more estimation (more units or rows) from Excel |
|---|
Mark the new rows in excel including the heading and copy.
Open up current estimate in Marathon.
Right click in the account field on next empty row and choose ”Paste (add)”.
This will add new rows to the estimate. Click <Save> to store.
| Change the complete estimate |
|---|
Mark all rows in excel including the heading and copy.
Open up current estimate in Marathon.
Right click in the account filed on optional row and choose ”Paste (replace)”.
This will substitute the complete estimate (all rows) with the new numbers.
| Tip! An efficient way of working if you have extensive changes to make |
|---|
Open up current estimate in Marathon.
Right click in the account field on first row and choose “Copy”. This command will copy all estimate rows.
Paste the estimate in excel and edit.
Then copy the updated numbers back into Marathon following the method ”Copy (replace)” as above.
| Changes to estimate rows or part of estimation rows. |
|---|
Mark the cells with changed amounts in excel excluding the heading.
Open up current estimate in Marathon.
Right click in the first field of the area you want to change and choose ”Paste area”. Example: To change the numbers for the month of May, June and July mark these amounts in excel and copy. Right click in the estimate field in Marathon for the month of May and choose “Paste area”.
With this method you may easily change numbers for all periods for a certain account or change numbers for all accounts for a certain month.
| Printout of Estimation |
|---|
An easy way to print your estimation – just right click wherever among your budgetrows and choose ”Copy”. This copy all rows and you may paste in in excel and print it from there.
From the button <Printout> you will be able to access a printout template that will enable you to make the same printout directly from Marathon.