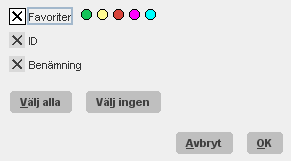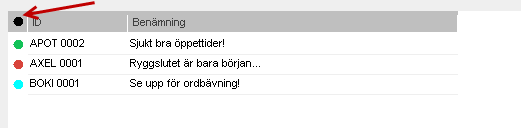Difference between revisions of "Marathon Time/sv"
(Created page with "== Projektbudget ==") |
(Created page with "Om projektbudget (Kund och projekt) läggs per medarbetare syns de budgeterade timmarna under Projektbudget.") |
||
| Line 129: | Line 129: | ||
== Projektbudget == |
== Projektbudget == |
||
| + | Om projektbudget (Kund och projekt) läggs per medarbetare syns de budgeterade timmarna under Projektbudget. |
||
| − | If the estimate of the project is made on Employee-level, the estimated hours are visible in this program. |
||
{{ExpandImage|pro-tid-en--Bild6.png}} |
{{ExpandImage|pro-tid-en--Bild6.png}} |
||
Revision as of 09:47, 20 July 2015
Contents
Marathon Tid
I Marathon Tid skrivs tidrapporterna.
Tidrapportering
I Almanackan visas månadens kalender. Alla medarbetare är kopplade till en almanacka som visar rapporteringskravet längst ned i bild. Med utgångspunkt från rapporteringskravet en viss dag och den hittills rapporterade tiden, används olika färgkoder för att visa om kravet är uppfyllt eller inte.
| Grönt | Betyder att dagen är färdigrapporterad. Dagar utan rapporteringskrav, exempelvis helgdagar, är redan från början grönmarkerade. |
| Rött | Betyder att dagen inte uppfyller det rapporteringskrav som har satts. |
| Gult | Betyder att dagen är markerad som stoppad. När dagen är stoppad kan den inte läsas in till ekonomisystemet. |
| Svart-vitt | Betyder att dagen ännu inte har inträffat. |
Om en dag i kalendern har en punkt under datumet innebär det att det finns tid rapporterad på dagen. Genom att hålla muspekaren på dagen visas i det högra fönstret en sammanställning av den rapporterade tiden den dagen.
I fönstret längst ner visas en sammanställning över hur många timmar som är rapporterade den dagen, rapporterad tid dittills under månaden och totalt rapporterad tid för månaden.
Komptid kan ställas in på medarbetaren (Basregister/Pro/Medarbetare) och saldot visas ackumulerat bredvid rapporterat och krav.
För att förflytta sig mellan månader klickar man på pilarna som omger månaden. Om bakåtpilen är gul så finns det ofullständiga rapporter i någon tidigare månad.För att förflytta sig mellan månader klickar man på pilarna som omger månaden. Om bakåtpilen är gul så finns det ofullständiga rapporter i någon tidigare månad. För att förflytta sig mellan månader klickar man på pilarna som omger månaden. Om bakåtpilen är gul så finns det ofullständiga rapporter i någon tidigare månad.
| Projekt | Projektet kan antingen skrivas in direkt eller hämtas från söklistan (knappen med tre prickar till höger i fältet). |
| Only Mine | Tick in the box if you want to see projects where you are client manager, project manager, product manager or team member. |
| Group | Projects belonging to selected group |
| Recent | The latest projects you have been using in Marathon Time. The amountof recent projects can be set in Settings under the cog wheel in the upper right corner of Marathon. |
| Sort by Master | Master projects are shown above the projects that are connected to it. File:Pro-tid-en-Bild4.png |
| Quick search | Quick search in Marathon Time can be activated by right clicking in the day report. A pop-up window is shown, where you can activate quick search. |
| Kod | Enter code or pick up from the search box. |
| Hours | Write one hour as 1 and half hour as 0, 5. It is not recommended to use smaller amounts than a quarter, i.e. 0, 25 |
| Comments | You can write an optional comment. You can use maximum 100 characters. The comment is visible in Client and Project and in some lists, but is not automatically showing up on the invoice. |
| Other | Enter code or pick up from the search box. |
| Amount | If you have filled in material in the Other-field, enter how many items you have been using. |
| Finished | If your report is not corresponding with the expectation, i.e. you report fewer hours, you can tick the box Finished. The day will then show as green in the calendar. |
| Not ready | If you are not ready with the report you can tick the box Not Ready. Inthat way you can save incomplete lines temporarily. An unfinished day shows as yellow in the calendar, and it can not be updated into the accounting system. |
| New line | Inserts a new line above the selected line |
| Delete line | Deletes the selected line. |
| Copy line | When you copy a line the new line will come under the copied line and the other lines will move one step down. |
| Import from resource… | Click to import project, comments and hours from the resource planning. |
| Spara mall | En rapporterad dag kan sparas som en mall och fortsättningsvis användas vid rapportering |
| Save template | You can save a frequently used time report and use it as a template. It is not recommended to save hours in the template. |
| Fill up with absence | If your company is using an Absence -code, click this after an incomplete report and the system fills the remaining time with this code. It is otherwise recommended to click the Finished- box if the day is not ready. |
| Copy from | You can copy a complete day report. Click on the arrow in the COPY FROM menu, and select a date. The last 10 days are shown in the list. |
| Save/Cancel | Always leave the report with Save or Cancel |
Då tidrapportens rader blivit uppdaterade av ekonomiavdelningen får de en ljusare grå färg och kan inte ändras. Det går däremot att lägga till rader i tidrapporten.
Massinmatning
Om flera dagar ska ha samma information kan massinmatning användas.
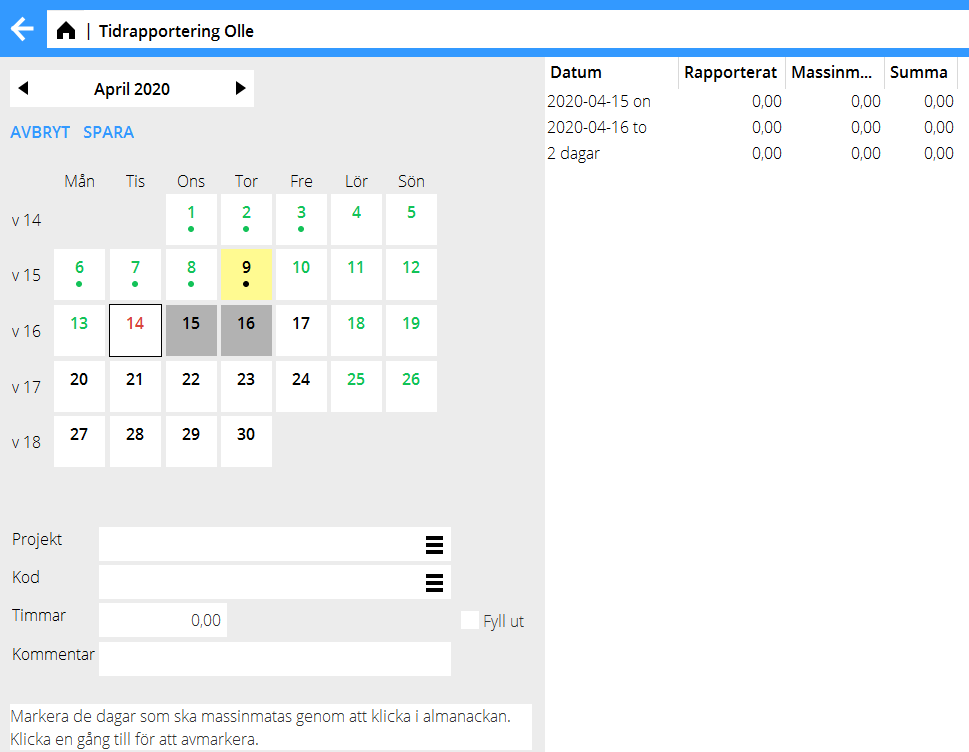 Genom att klicka på dagarna blir de mörkgrå vilket innebär att de är valda. Det syns även i det högra fönstret där de markerade dagarna presenteras. (Med pilarna ovanför kalendern kan tider i andra månader också markeras.)
Genom att klicka på dagarna blir de mörkgrå vilket innebär att de är valda. Det syns även i det högra fönstret där de markerade dagarna presenteras. (Med pilarna ovanför kalendern kan tider i andra månader också markeras.)
När de dagar som ska rapporteras är markerade fylls projekt, arbetskod, timmar och eventuell kommentar i.
Genom att kryssa i rutan Fyll ut fyller systemet ut de markerade dagarna med tid så att rapporteringskravet uppfylls. Avsluta med Spara.
Avprickning
Under Avprickning ges en överblick över vilka som har tidrapporterat eller inte. (Samma lista finns även under Projektredovisning/Avprickning tid). Beroende på behörighet kan även andra medarbetares tidrapporter öppnas. Dagar som är gröna är färdigrapporterade, gula är stoppade (kan då inte läsas in till ekonomisystemet) och röda är inte färdigrapporterade. Framtida dagar är gröna. Listan kan visa en grupp, personalkategori eller alla som rapporterat tid.
Projektbudget
Om projektbudget (Kund och projekt) läggs per medarbetare syns de budgeterade timmarna under Projektbudget.
The project estimate shows all projects in which you have been estimated. Each combination of project and job code is shown as a separate line, together with a description (if written), number of hours estimated and registered. You can also see start- and end dates - if they have been entered.The table has also a box where you can tick off a line as ready. You can select to see only finished/active estimate lines.
| Normal | Start- and End dates |
| Relative | Relative Start- and End dates, shown in relation to the start date. If you e.g. have a project that starts on April, 25th and today’s date is April, 15th, the number in the field will be “10”. This method shows more clearly which projects to prioritize. |
Employee estimate
Employee estimate shows the estimate that the accounting department has been entering.
The list shows estimated hours, reported hours and the difference between them. Further you can see estimated amount, result amount, adjusted net and the difference.
Resource planning
Resource planning shows what has been planned for you for the week. (Backoffice/Project accounting/Resource planning)
Here you can compare your planned time with the actual time you have been reporting for each week.
Change employee
If you are authorized to it, you can change employee and check her/his time reports.
Total project
Total project shows time reports for one month, shown per project. The hours are first shown per code, and then summed per project. Reported absence is also shown as a project. At the bottom of the table you can see the complete month’s hours.
When you select a line, details are shown in the right side of the screen. You can also see the comments you may have written in the time report.
Day list
In the day list you can follow your reported time per day for a selected month. For each day, you cansee which projects, codes and hours you have reported time on. Further you can see the monetary value of the accumulated time and the comment you may have written. After each day the total amount of hours is shown. At the bottom of the table you can see the total amount of hours and its monetary value for the complete month.
Week summary
Week summary shows the time report for a selected week. Change week by clicking the arrowssurrounding the week number. The week summary shows the project, code and amount of hours reported on each project. The column on the far right shows the total amount of reported hours for each project during the selected week.
Functions
| Tab/Enter | Move to next object/field |
| Shift+Tab | Move to previous object/field |
| Alt+”Letter” | Instead of clicking, you can activate a function with Alt+ the letter that is underlined in the word. E.g. OPEN with Alt + O. |
| Ctrl+Page Down | Move to next tab, e.g. in the Client & Project module |
| Ctrl+Page Up | Move to previous tab |
| Search box | A grey box with three dots shows the alternatives to fill the field with |
| F1 | Open search box |
| F3 | Copies last saved information in a field. |
| Quick search | You can write the first characters of a code, name etc. The search list will only include those alternatives that fit your search. |
In the right bottom corner of the screen you can see in red if you have unreported days in Marathon
Time, invoices to approve or faxes/emails sent from Marathon that are in the sending queue. Click on
the names to move directly to respective program.
Favourites in Marathon
The favourite function is available in most of the tables in Marathon and means that each user can select her/his own favourites. The selection is individual for your user name and has to be made in each list separately.
Open the column alternative box (grey box outmost to right in a list’s header row) and select colours to use in your list. Five different colours can be used in one list. Click on the colour dot to change colour.
Click in the favourite column at outmost left in all tables and select your favourites. Click several times to change colour.
Click on the header of the favourite column to change different colour displays.
Continue clicking to see only one favourite colour.