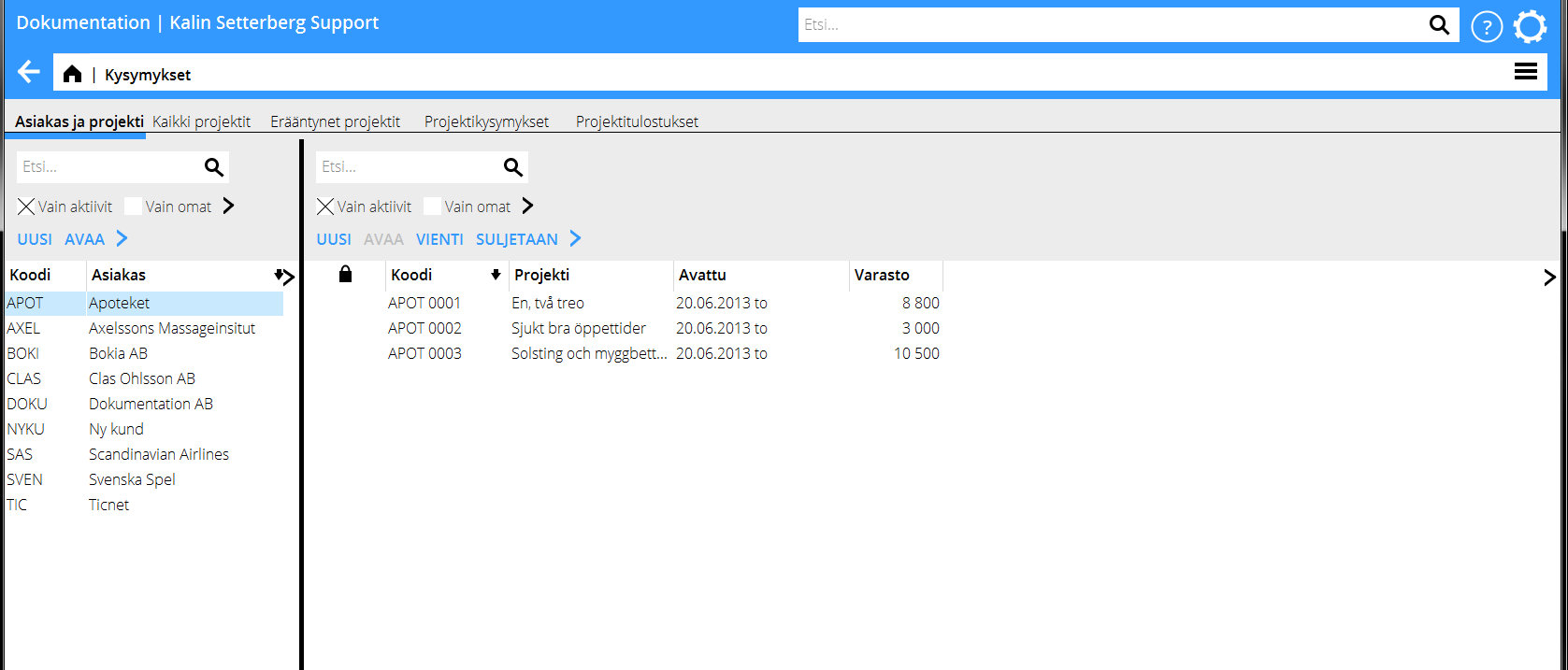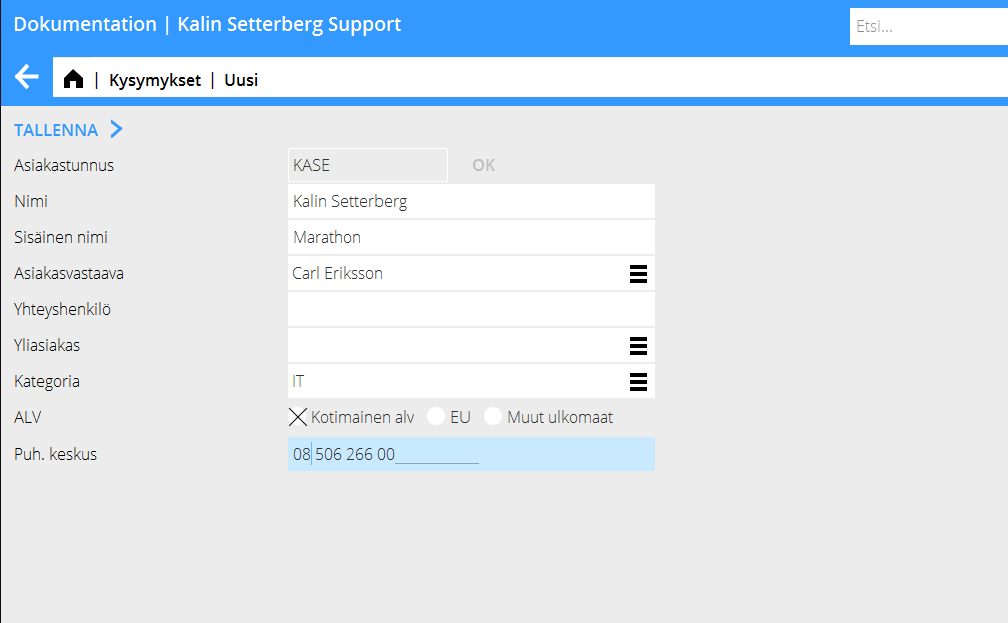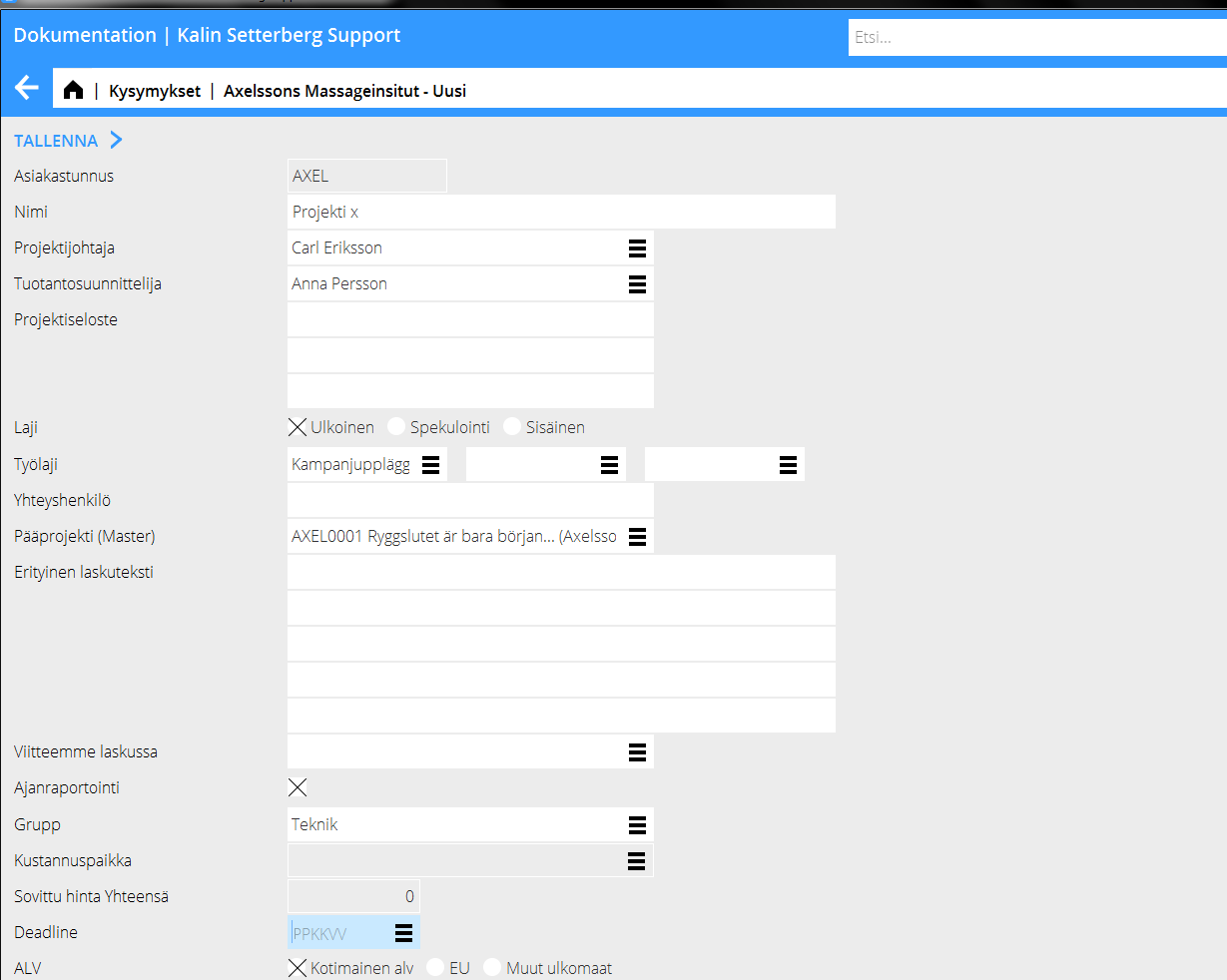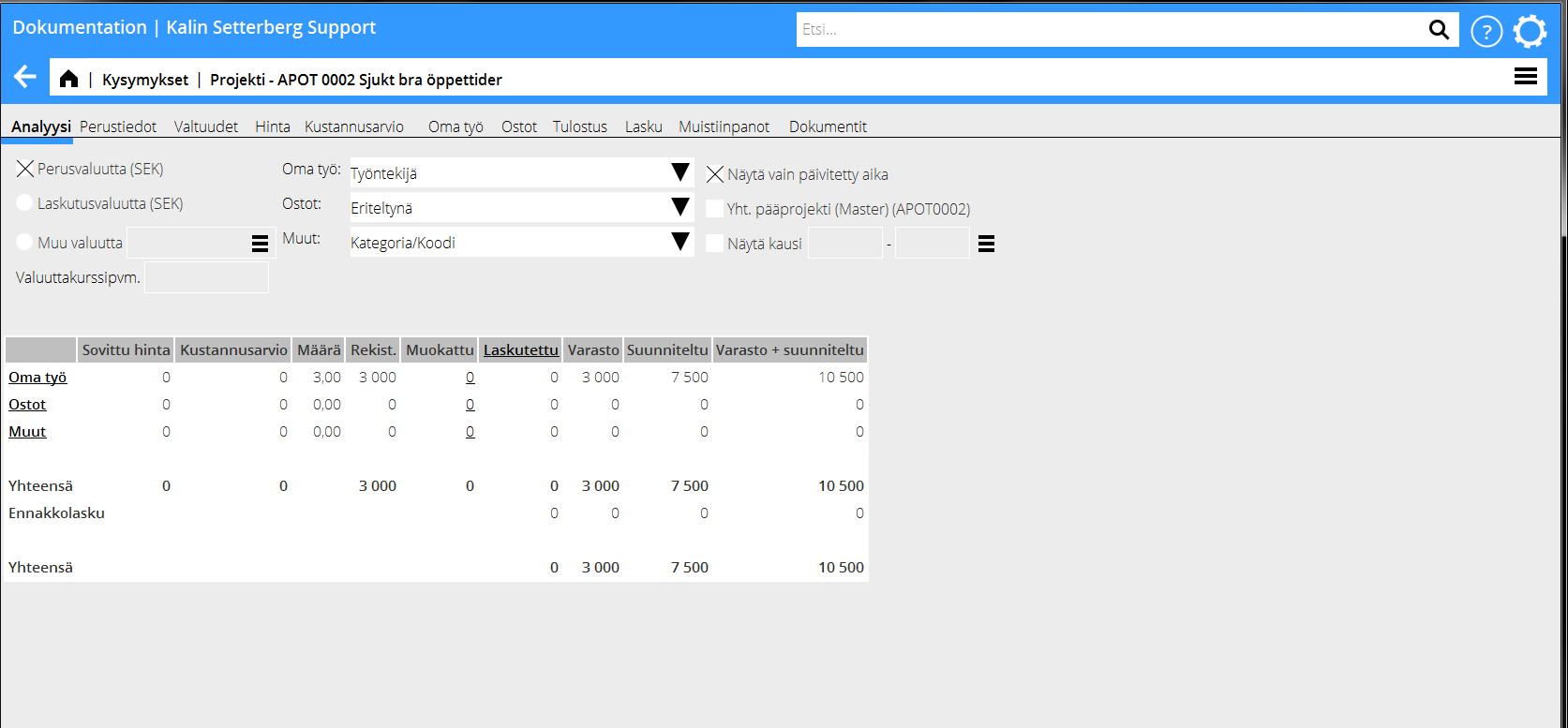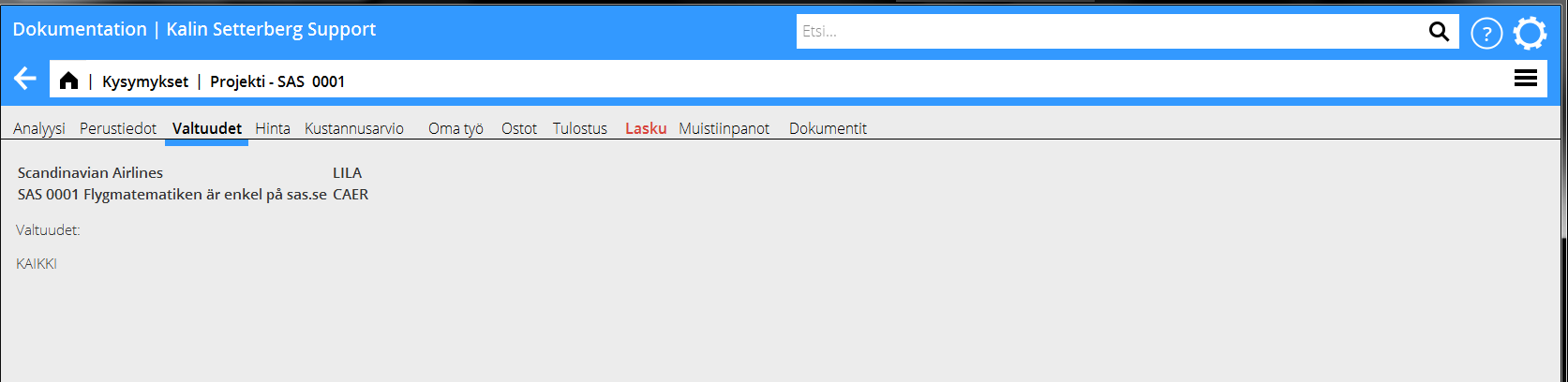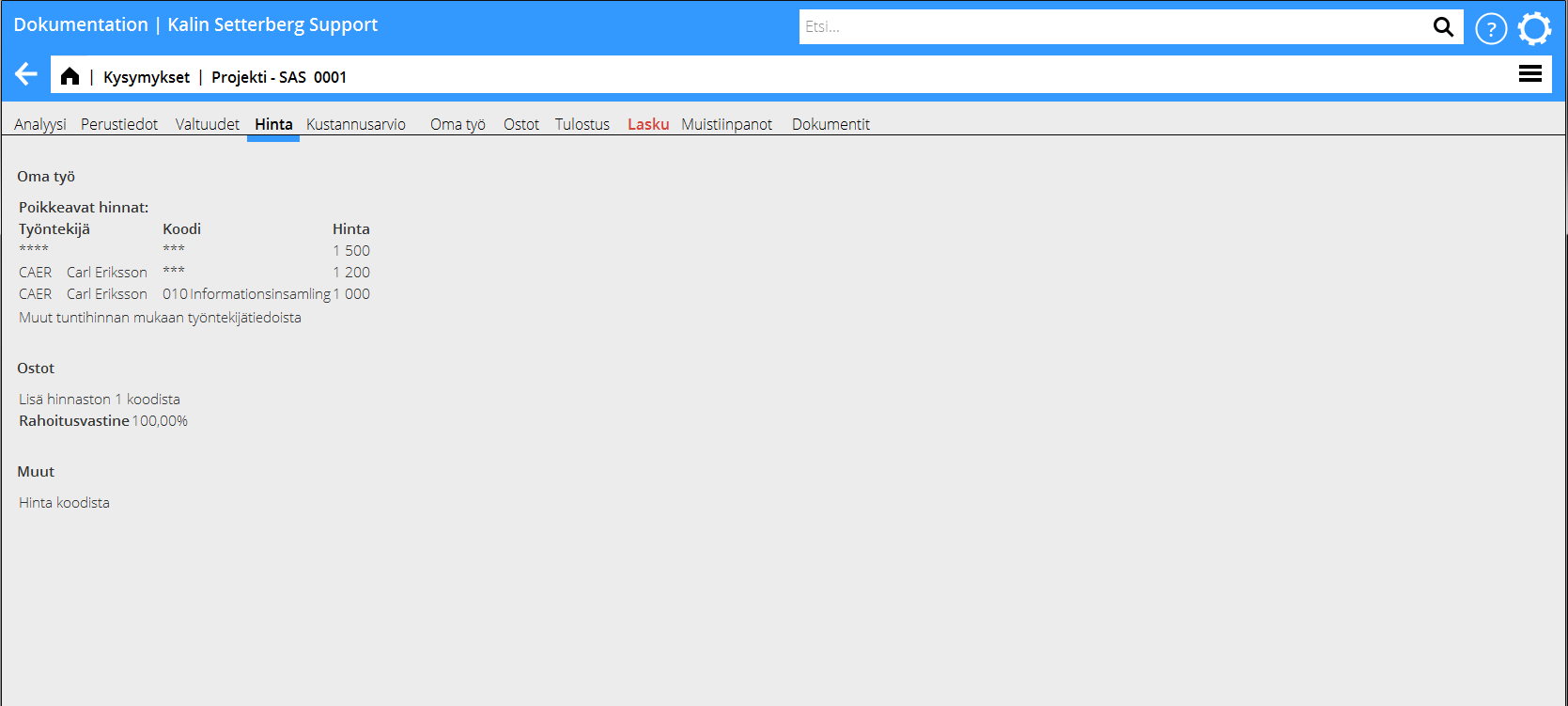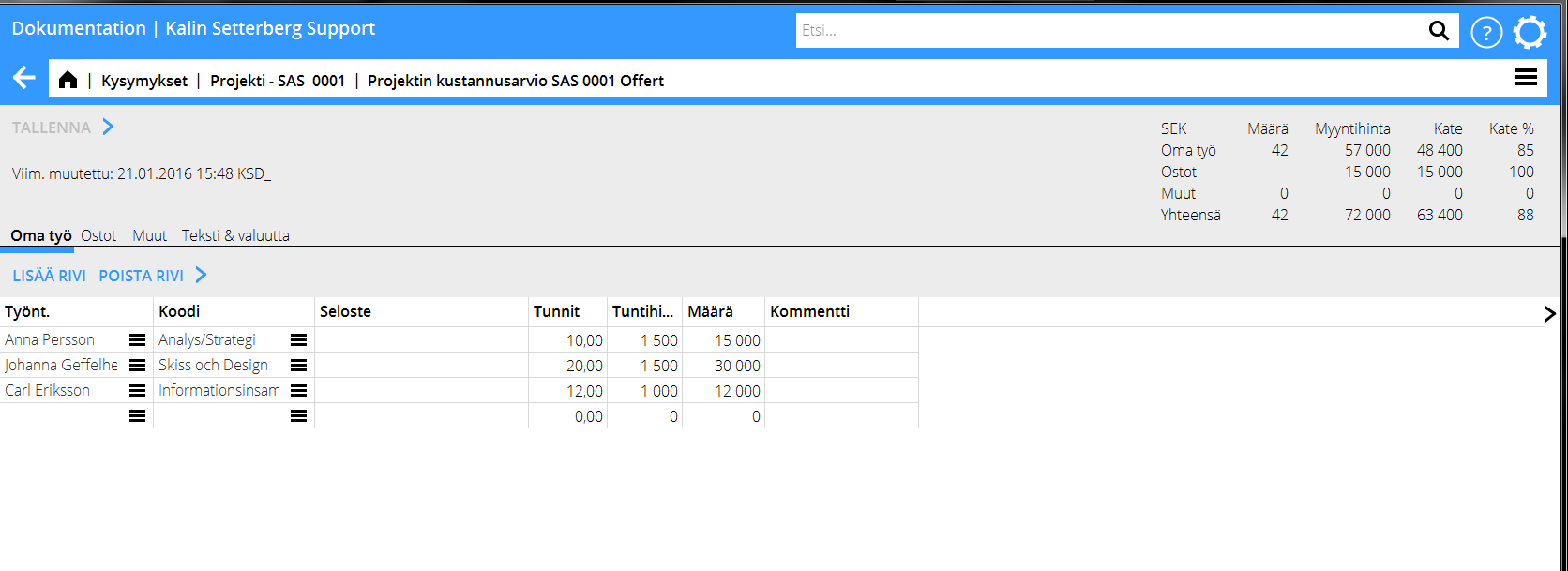Projektihallinta
Contents
Projektikysymykset
Asiakas- ja projektitiedot löytyvät ohjelmasta Projektit: Kysymykset. Perusnäkymä näyttää vasemmalla puolella kaikki järjestelmään syötetyt asiakkaat. Valitsemalla asiakkaan näet sen projektit ruudun oikealla puolella.
Välilehdellä Kaikki projektit näet kaikki projektit asiakkuuksista riippumatta:
| Vain aktiivit | Sekä asiakas- että projektipuolella voit valita näkymään Vain aktiivit projektit/asiakkaat |
|---|---|
| Vain omat | Omilla tarkoitetaan projektia/asiakasta joissa sisäänkirjautunut henkilö on joko asiakasvastaava tai projektijohtaja/tuotantosuunnittelija. |
| Excel | Tulosta haluamasi tiedot Exceliin. Rastita valintaruudusta sarakkeet. jotka haluat mukaan. Jos olet valinnut listassa vain omat/aktiivit ja haluat vain ne tulostukseen, valitse ”vain valitut rivit”. |
| Suljetaan | Indikoi talousosastolle, että projekti on valmis suljettavaksi |
| !Erääntyneet projektit | Jos projektille on asetettu deadline, ja päivämäärä ylittyy tai jos sille on asetettu laskupäivämäärä ja se ylittyy, ne näkyvät erääntyneiden projektien listassa. Tämä näkyy vain projektijohtajilla ja tuotantosuunnittelijoilla. |
Asiakaslistan sarakkeet:
| Suosikit | Voit merkitä usein käyttämäsi asiakkaat suosikeiksi |
|---|---|
| Lukko | Suljettu asiakas merkitään lukolla. Tämä tarkoittaa, ettei asiakkaalla ole yhtään avointa projektia, eikä sille voi avata uusiakaan. |
| Koodi | Asiakkaalle yksilöllinen koodi - yleensä jonkinlainen lyhenne nimestä, enintään 4 merkkiä. |
| Asiakas | Asiakkaan nimi |
| As vast | Asiakasvastaavan työntekijäkoodi |
| Ryhmä | Ryhmäkuuluvuus (käytetään esim. asiakkailla, joilla on monelle yritykselle yhteinen projektihallinta) |
Projektilistan sarakkeet:
| Suosikit | Voit valita usein käyttämäsi projektit suosikeiksi. |
|---|---|
| Koodi | Projektin tunnus; koostuu asiakaskoodista ja juoksevasta numerosta. |
| Projekti | Projektin nimi |
| Avattu | Projektin avauspäivämäärä |
| PJ | Projektijohtajan työntekijäkoodi |
| $ | Indikoi, että projektilla on varastoa. |
| Lukko | Suljettu projekti on merkitty lukolla. |
| Eräänt | Jos projektilla on erääntyneitä laskuja, merkintä on punainen (Yksi merkki 8 päivän jälkeen, kaksi merkkiä 31 päivän jälkeen) |
| Laskuteksti luotu | Rasti indikoi, että projektin laskuvälilehdellä on laskutekstiä. |
| Laskuteksti valmis | Rasti tarkoittaa, että laskuteksti laskuvälilehdellä on merkitty valmiiksi. |
| Tuot.suunn. | Tuotannonsuunnittelijan työntekijäkoodi |
| Varasto | Projektin varaston määrä. |
| Valuutta | Näyttää projektin perusvaluutan. Käytössä vain jos yrityksellä on monivaluuttakäsittely. |
| Projektilaji | Näyttää projektilajin: ulkoinen (E), ryhmän yhteinen tai konsernin sisäinen ulkoisprojekti (G), sisäinen (I), projekti sisäiselle työlle (9) ja spekulaatio/kilpailuprojekti (J). |
| Kustannusarvio | Rasti sarakkeessa näyttää, onko projektilla kustannusarviota. |
| Suljetaan | Sarake näyttää rastin jos projekti on ilmoitettu valmiiksi, mikä indikoi talousosastolle, että projekti voidaan laskuttaa ja sulkea. |
| Varasto Oma työ | Oman työn osuus varastosta |
| Varasto ostot | Ostojen osuus varastosta |
| Varasto Muut | Muun osuus varastosta |
| Sovittu Hinta | Näyttää projektille annetun sovitun hinnan määrän. |
| Deadline | Näyttää projektin deadline-päivän (aktivoidaan ohjelmassa Järjestelmä: Perusrekisterit/Pro/Asiakkaat ja Projekti). Ylitetty päivämäärä luo ilmoituksen alkusivulle. |
| Laskupvm | Päivämäärä laskulle, mikäli sellainen on projektissa ilmoitettu (aktivoitava ohjelmassa Järjestelmä: Perusrekisterit/Pro/Asiakkaat ja Projekti). Ylitetty päivämäärä luo ilmoituksen alkusivulle. |
| Laskutettu | Näyttää mitä projektissa on laskutettu (sisältää mahd. ennakkolaskut) |
| Ajanraportointi | Rasti tarkoittaa, että projektille voi viedä tunteja Ajanraportoinnissa, |
| Paikallinen nimi | Näyttää paikallisen nimen, jos sellainen on rekisteröity projektille. |
| Viitenumero | Näyttää viitenumeron, jos sellainen on rekisteröity projektille. |
| Loppupvm | Näyttää projektin sulkemispäivän jos projekti on suljettu. |
| Alkupvm | Näyttää projektin perustamispäivämäärän, jos sellainen on rekisteröity projektille. |
Voit vaihtaa sarakkeiden järjestystä vetämällä ne hiirellä haluamaasi paikkaan. Napauta sen sarakkeen otsikkoa, jonka haluat olevan lajittelua ohjaavan
Asiakkaiden ja projektien avaus
Asiakas ja projektilistoissa on mahdollisuus rekisteröidä uusia tietoja. Uusien asiakkaiden/projektien avaaminen edellyttää valtuudet. Jos talousosasto yksin avaa uudet asiakkaat, painike uusi ei ole aktivoitu.
Huomioi, että rekisteröintikuvat vaihtelevat yrityksien välillä. Kukin yritys valitsee itse tarpeelliset kentät rekisteröintiä varten Marathonin asennusvaiheessa. Muutoksia voi tehdä ohjelmassa Järjestelmä: Perusrekisterit/Pro/Parametrit väliehdellä Asiakkaat ja projektit Käsitteet asiakkaan avaamisessa Projektiosion kysymysohjelmassa.
Asiakkaan rekisteröinti
Klikkaa asiakaslistan päällä olevaa Uusi-painiketta. Ilmoita asiakkaan tunnus ja paina OK.
| Asiakastunnus | Asiakkaan tunnus voi olla 1-4 merkkiä pitkä. |
|---|---|
| Nimi | Asiakkaan koko nimi. |
| Sisäinen nimi | Sisäistä nimeä voi käyttää asiakkaan tunnuksena omassa järjestelmässä. Sisäinen nimi näkyy Marathonin listoissa, mutta asiakkaalle menevissä laskuissa on asiakkaan oikea nimi. |
| Asiakasvastaava | Marathon ehdottaa sisäänkirjautunutta henkilöä asiakasvastaavaksi, mutta tiedon voi muuttaa. |
| Yhteyshenkilö | Asiakkaan yhteyshenkilön nimi |
| Yliasiakas | Asiakkaita voi yhdistää yliasiakas-käsitteellä tilastojen parantamiseksi. Volvo voisi esimerkiksi olla sekä Volvo Sverigen ja Volvo Suomen yliasiakas. Yliasiakkaat luodaan ohjelmassa Järjestelmä: Perusrekisterit/PRO/Yliasiakkaat. |
| Kategoria | Asiakaskategoriaa voi käyttää asiakkaiden luokitteluihin. |
| Alv | Asiakkaan Alv-laji:
|
| Vat | Asiakkaille, joille on Alv-koodi Ulkomainen, on ilmoitettava VAT-numero. |
Voit kopioida toisen asiakkaan tiedot ja muokata ne uudelle asiakkaalle sopivaksi. Klikkaa painiketta Kopioi kohteesta. Huomioi, että kopioitu teksti kirjoittaa yli mahdollisen olemassa olevan tekstin.
Uuden projektin avaus
Valitse asiakas, jonka projektin haluat avata. Valitse Uusi projektipuolella.
Jos yrityksenne käyttää manuaalisia projektinumeroita, on ensin ilmoitettava projektinumero. Muussa tapauksessa Marathon avaa automaattisesti seuraavan vapaan projektinumeron.
| Asiakastunnus | Asiakas tulee automaattisesti. |
|---|---|
| Nimi | Projektin nimi. |
| Projektin johtaja | Ohjelma ehdottaa sisäänkirjautunutta, tiedon voi muuttaa. |
| Tuotannonsuunnittelija | Ohjelma ehdottaa sisäänkirjautunutta, tiedon voi muuttaa |
| Projektin seloste | Mahdollinen projektiseloste |
| Laji | Projektin laji - käytetään seurannassa.
|
| Työn laji | Voit ilmoittaa 1-3 työn lajia. |
| Asiakasyhteys | Asiakkaan yhteyshenkilön nimi, tulee automaattisesti asiakastiedoista mutta sen voi muuttaa. |
| Pääprojekti (Master) | Samoin kuin asiakkaita, voi projektejakin yhdistää toisiinsa master-käsitteen avulla. Esimerkiksi projekti ABBA 0002 voi olla pääprojekti (master-projekti) projekteille ABBA 0004 ja ABBA 0005. Tällä tavalla projekteja voidaan analysoida joko erikseen tai yhdessä. |
| Erityinen laskuteksti | Tähän kenttään voit kirjoittaa tekstin joka tulee projektin laskuihin. Tekstiä ehdotetaan aina laskun yhteydessä, mutta sen voi varsinaisessa laskutustilanteessa poistaa. |
| Viitteemme laskussa | Ilmoita, jos joku muu kuin projektijohtaja tulee viitteeksi laskulle |
| Ajanraportointi | Rastita, jos haluat projektin olevan avoin aikaraporteille Ajanraportoinnissa. |
| Ryhmä | Ryhmä, johon projekti kuuluu. |
| Kustannuspaikka | Ilmoita, jos projektin tuotot viedään määrättyyn kustannuspaikkaan. |
| Sovittu hinta | Jos projektista on sovittu hinta, sen voi ilmoittaa tähän. Sitä voi sitten vertailla projektin analyysissa ja eri raporteissa rekisteröityä ja laskutettua hintaa vasten. |
| Deadline | Voit ilmoittaa projektin deadlinen. Se näkyy erääntyneissä ilmoituksena alkusivulla. Deadlinen voi myös nähdä raporteissa. |
| Alv | Ilmoita projektin alv-laji. |
| Laskupäivä | Jos ilmoitat projektin laskupäivän, se näkyy erääntyneenä ilmoituksena alkusivulla. |
| Kopioi kohteesta | Voit kopioida toisen projektin tiedot ja muokata ne uuteen projektiin sopivaksi. Valitse projekti listasta. Huomioi, että toiminto kirjoittaa mahdollisen jo olemassa olevan tekstin yli. |
Analyysi
Analyysi-välilehdellä näkyy projektin sen hetkinen status. Alleviivattuihin otsikoihin voi syventyä.
| Valuutta | Marathon tukee useamman valuutan käyttöä. Voit valita valuutan rekisteristä; ohjelma kääntää silloin määrät rekisteröidyn valuuttakurssin avulla. |
|---|---|
| Oma työ/Ostot/Muut | Näissä valikoissa voit valita, miten tiedot esitellään syventyessä kuhunkin alueeseen.
Jos esim. valitset Kategoria/Koodi/Työntekijä Omassa työssä, luvut näkyvät ensin jaettuna kategorioihin. Lisäsyvennyksellä ne näytetään koodeittain ja vielä kerran syventymällä työntekijöittäin. Alin syvennystaso näyttää työntekijöiden yksityiskohdat eli aikaraporttirivit kommentteineen. |
| Vain päivitetty aika | Rastittamalla ruudun näet pelkästään ajan, joka on päivitetty talousosastolla. Jos et rastita ruutua, kaikki projektille syötetyt tunnit näkyvät. Vain päivitetty aika tulee mukaan tulostusvälilehdellä tehtyihin listoihin. |
| Pääprojekti | Rastittamalla ruudun näet tilastoa kaikista projekteista, jotka kuuluvat yhteen pääprojektiin. Pääprojektit määritellään projektia avatessa tai projektin välilehdellä Perustiedot. |
| Näytä kausi | Analyysivälilehdellä näytetään normaalisti projektin sen hetkinen status, mutta voit valita nähdä vain määrätyn kauden tiedot. Huomioi, että laskutettu näyttää sen, mitä rekisteröidystä on laskutettu ko. kauden aikana. |
| Sovittu hinta | Sarake näyttää mahdollisen sovitun hinnan. Hinnat rekisteröidään projektin avauksen yhteydessä tai projektin Perustiedot -välilehdellä. |
| Kustannusarvio | Sarake näyttää kustannusarvion kokonaissumman jaettuna omaan työhön, ostoihin ja muuhun. Kustannusarvio laaditaan välilehdellä Kustannusarvio. |
| Määrä | Määrä raportoituja tunteja, määrä ostoja ja määrä muut-eriä. Muut-eriä voi ilmoitta joko rahallisessa määrässä esim. postituskulut tai postimerkkien määrässä, mikä tietenkin antaa aivan eri luvut. |
| Rekisteröity | Sarakkeessa lasketaan laskuttamattoman työn, ostojen ja muun arvot. Oman työn arvo lasketaan tuntimäärästä kerrottuna syötettyihin tuntihintoihin tai koodihintoihin. Oston määrä näyttää omakustannushinnan ja lisän. |
| Muokattu | Rekisteröidyn määrän muokkaukset. Muokkauksia tehdään yleensä ennen laskutusta tai projektia sulkiessa. Klikkaa alleviivattua otsikkoa niin näet lisätietoja muokkauksesta. |
| Laskutettu | Sarake näyttää projektilta tähän asti laskutetun määrän (ennakkolaskuja lukuun ottamatta). |
| Varasto | Laskutettava määrä. Varasto näyttää rekisteröidyn määrän joka sisältää mahdolliset muokkaukset (joko plussaa tai miinusta) mutta ei sisällä mahdollisesti aiemmin laskutettuja eriä. |
| Ennakko | Näyttää mahdolliset ennakkolaskut (siis ei varastosta laskutettu), jota vielä ei ole vähennetty varastosta. Kun ennakko on vähennetty, laskutettu määrä siirtyy laskutettu-sarakkeeseen. |
Klikkaa sarakeotsikkoa Laskutettu, niin näet lisätietoja projektin laskutustilanteesta:
Kuvassa näet mitkä laskut kunkin määrän takana ovat, ja mitä laskut koskevat. Klikkaa laskunumeroa päiväyksen vasemmalla puolella niin näet erät, jotka ovat laskun perusteena. Klikkaa oikealla olevaa dokumentin kuvaa niin näet laskun sellaisena, kun se on asiakkaalle mennyt. Lasku avautuu Pdf-tiedostona. Laskut ovat erääntyneet jos niillä on punainen merkintä Erääntynyt -sarakkeessa.
Perustiedot
Tällä välilehdellä näytetään projektitiedot, jotka ilmoitettiin projektia avatessa sekä asiakastiedoista perityt tiedot.
Klikkaa Muuta jos haluat muuttaa jonkun tiedon. Voit poistaa kokonaisen projektin Poista-painiketta. Edellytyksenä poistolle on, ettei projektille ole rekisteröity mitään.
Valtuudet
Tällä välilehdellä näet projektin johtajan ja asiakkaan asiakasvastaavan, sekä henkilöt, joilla on valtuudet projektiin.
Hinta
Tässä näet projektin hinnoittelun jaettuna omaan työhön, ostoihin ja muuhun.
Mikäli projektilla on sovittu hinta, se näkyy ylimpänä kunkin otsikon alla.
Sen jälkeen näet mahdolliset poikkeukset työntekijöiden vakituisista tuntihinnoista. Hintoja ei voi tässä kuvassa muuttaa - se on tehtävä talousosastolla. Poikkeavissa tuntihinnoissa käytetään priorisointijärjestystä.
- /*** tarkoittaa kaikkia työntekijöitä/kaikkia työkoodeja.
Kuvan esimerkissä kaikkien työntekijöiden hinta on 1 500 kaikilla koodeilla, lukuun ottamatta Carl Erikssonia, jonka hinta on normaalisti 1 200 mutta koodilla 010 hänen hintansa on 1 000.
Jos yrityksenne hinnoittelee työkoodikohtaisesti, poikkeavat tuntihinnat ei toimi. Silloin näet vain tekstin: Hinta haetaan koodista.
Ostoille on koodikohtaisesti ilmoitettu lisiä, joiden avulla hinat asiakkaalle lasketaan. Muun ja materiaalin hinnat haetaan muut-koodeista.
Kustannusarvio
Projektin kustannusarviot syötetään tälle välilehdelle - niitä voi käyttää myös tarjouksina.
| Vahvista | Kustannusarvion voi vahvistaa klikkaamalla Vahvista-painiketta. Kustannusarvio merkitään silloin ajankohdalla ja käyttäjänimellä. |
|---|---|
| Poista vahvistus | Vahvistusta ei voi muuttaa, mutta sen voi poistaa. Jos vahvistat kustannusarvion uudestaan, se merkitään uudella ajankohdalla ja käyttäjätunnuksella. |
| Aktivoi/deaktivoi | Jos projektilla on monta eri kustannusarviota, voit käyttää aktivointi- ja deaktivointitoimintoja avuksesi erottamaan eli kustannusarvioversioita toisistaan. Ei-aktiivit kustannusarviot eivät näy projektin analyysissa, raporteissa, jne. |
Tee uusi kustannusarvio klikkamalla {{|btn|Uusi}}. Kustannusarviolla on välilehti Omalle työlle, Ostoille, Muulle ja Tekstille. Kustannusarvion syöttämiseen ei ole erikoisia vaatimuksia, vaan arvion voi laatia tarvittavalle erittelytasolle.
Välilehdellä Oma työ hinnat ehdotetaan projektin hinnastosta, mikäli kustannusarviossa on tarpeeksi tietoa hinnan toteamiseen. Välilehdellä Ostot hinnat haetaan projektin hinnastosta.
| Copy from | You can use existing templates or previous estimates in new estimates. |
|---|---|
| Templates | Select template. Templates are registered in Projects: Estimate templates. |
| Update prices | If you set an estimate on employee level, and the employee's prices change, you can update the price in order to get the new one into the estimate. |
| Import team | Imports all employee from the project’s team to the estimate. |
When the estimate is saved, you can print it out. There are a few printout selections to do
| Special invoice text | Text written as special invoice text on the project (e.g. reference number that you want on the client’s invoice). |
|---|---|
| Estimate text before | Text that has been written in the Estimate text before-field in the texttab. |
| Page break after heading | Tick the box if you want a leaf with project information separately from the actual budget. |
| Fee/Purchases/Other | Select detail level in the drop-down menus. If you e.g. select Code/description, the estimate will be divided in codes and you can see comments for each code. If you have just set fixed amounts for fees/purchases/other, Description is the best printing alternative. Note, that even if you have created a very detailed budget, you can still print out one more compressed, e.g. on category level. |
| Estimate text after | The text that has been written in the field Estimate text after in the tab Text. |
| Show hours | Select if you want to see number of hours for the fee. |
| Subtotals | Select on what level you want to see the subtotals. The higher numbers you choose, the more detailed the subtotals will be. |
| Show 0-lines | Select if you want to see lines with zero- amounts |
| Show amounts on… | When you select this, the amount will not be specified by detail for each record; only the total sum will be shown for fees, purchases and other. |
| Print out VAT | All values in the estimate are exclusive of VAT. If you want to see the amounts with VAT, tick this alternative. |
| Language | You can select between different languages (Provided that you have translated your fee-, purchase- and other codes). Otherwise they will show in your company’s basic language. |
| PDF/Spreadsheet | The destination of the printout; either in Pdf format or as an export to Excel. |
| Printout template | If your company is using different templates for printouts, select one in the menu. |
Fee
The fee tab has two “sub-tabs”; Reconciliation and Resource planning.The reconciliation module is the same that is shown in Time reporting. You can follow the employees’ reported hours either per project or total.
The resource planning tab shows how the time has been planned in Projects: Resource planning. You can select a period and sort the list per employee, code or date.
| Only planned time | Shows only the time that has been planned for the project. |
|---|---|
| Dates | You can select a period. |
| Employee | Shows the planned time per employee. |
| Code | Shows the planned time per job code. |
| Date | Shows the time per date. |
| Detailed | Shows a detailed list. |
Purchases
This tab contains both Quotation queries and Purchase orders. Quotation queries can be sent to suppliers and later be used as a framework for purchase orders. Purchase orders may be created directly from the query, or from the Purchase order tab.
Create a new query. Click NEW.
| Purchase of | Text that will be shown in the field Text in the purchase order. It will also be shown in Accounting: Approval |
|---|---|
| Purchase code | Type of purchase. |
| Our reference | Employee in the own company that is in charge of the purchase. Marathon suggests the logged-in employee. |
| Quoted price | Can be filled in when the query has been replied to. It can later be seen as a column in the overview list which can be used as overview of purchase order recipients and also for follow-ups on price developments regarding previous queries. |
| Company | Company, into which the purchase goes. |
| Supplier | If the supplier has been registered with address and terms of payment, this information will automatically be pasted to the fields below. |
| Delivery address | Address, where the purchase shall be delivered. Select between own address, client’s address or write an address manually. |
| Goods label | The delivery label (e.g. project-ID) |
| Description text | Text field for notes to the supplier. A purchase order text may be connected to each purchase code. If selected, it will show automatically. |
| Copy from | Information on queries may be copied from an already existing query. |
| When a query has been saved it can be printed out to Pdf or be sent to the supplier either as fax or email. When a query has been printed out, it turns inactive. | |
| New purchase order | If a query shall be used as a purchase order, select the query and press New purchase order. The purchase order gets a running number. |
| Open purchase order | Select open purchase order to make complementary additions to the order. |
| Print purchase order | The purchase order can be printed out or sent to the supplier by fax or e-mail. |
Creating a purchase order for a purchase facilitates the work of the accounting department and approvers, as it is possible to match the purchase order with the invoice later.
If the box "Only active" is checked, the list shows only those purchase orders that have not yet been matched with an invoice. Select a line and click Open in order to see more details about a specific order.
All of the company’s queries and purchase orders are shown in Accounting: Suppliers' invoices.
Printout tab
You can print out project status in this tab. Start with Printout. If you click Save selection, your selection will be saved and suggested to you next time you are in the program. Note that only updated hours are shown in the printout.
| General information | Main information about the project, e.g. project manager, start date, client manager, etc. Contains also information about parameters set for the project. |
|---|---|
| Total | Shows total project status, i.e. the same information that you can find in the Analysis tab. |
| Details fee | Shows hours divided according to your selection. |
| List fee | Shows what each employee has reported. The list can be reduced to a certain period. |
| Hide amounts | Possibility to hide amounts in printout. |
| Details purch | Shows purchases according to your selection. |
| List purch | Detailed list of all purchases. |
| Summarise purchases… | Summarises purchases whose WIP: s are invoiced or adjusted away. |
| Mark accumulated… | Marks the time reported as accumulated project time. |
| List orders | A list of all orders on the project. You can choose to exclude the matched orders; select Do not show binding purchase orders in the menu. |
| Details others | Shows other records according to your selection. |
| List others | A detailed list of other registered costs. |
| Summarise others… | Summarises other-records whose WIP: s are invoiced or adjusted away. |
| List invoices | A list of all invoices on the project. |
| Invoice draft | Shows the current amount in WIP to be invoiced. The detail level is according to settings on the project. The numerical codes will not be visible on the real invoice. |
Invoicing
Determine in this tab what to invoice and the appearance of the invoice. There are different ways of preparing an invoice. Here is three methods.
1. New invoice – only text
Prepare the invoice text in Projects: Queries. The actual invoicing is later performed by the accounting department, who is using the text that is prepared and the instructions that have been given. Select New to create an invoice. You can create several invoices on one project.
Text
Create text in the Text tab.
| Create text | Click Create Text if you want to use the project's WIP or to invoice from the cost estimate. Select first if the amounts shall be based on estimated values (and in that case select estimate) or on the project's actual wip. |
|---|---|
| Detail level | Select level of details for fees, purchases and other. |
| Subtotals | Select how you want the subtotals. |
The suggestion can be changed. You can add own rows and subtotals and write a new text and amounts. Down right you can see a summary of the amounts and possible pre-invoices waiting for deduction.
| Instructions | If the amounts are changed, it is very important to instruct the accounting department what shall be adjusted and what shall be left in WIP, etc. Use the field Instruction; it will not be shown on the invoice. The instructions are shown in the Analysis tab, under Invoiced, for each invoice. |
|---|---|
| Import text | If the invoice is similar to a previously created one, you can import text from old invoices and adjust the text to fit the actual one. |
| Invoice text ready | When the invoice is ready, tick the box "Invoice text ready". |
| Invoicing fee | If invoicing fee is set, click the box if you want invoicing fee on this specific invoice. |
| Planned inv.date | Write a date. |
| Printout | When the invoice is saved you can print a test invoice. Select printout template. |
2. New invoice – text and content
Prepare invoice text and content in Projects: Queries. The actual invoicing is later performed by the accounting department. Select New to create an invoice. You can create several invoices on one project.
Create text by following instructions in the chapter above (1. New invoice- only text).
Create content; please request a separate invoicing manual for instructions.
3. New invoice – collective invoice
Collective invoicing means invoicing several projects for a client on the same invoice. It is requested that:
- The projects have the same client code
- The projects have the same client number
- Collective invoicing is allowed on the projects.
- That the projects have the same invoicing currency at the time of printout.
Open one of the invoices and select Invoice Type: Collective Invoice. Go to the tab Collective Invoice and fetch all the projects that shall be included, also the one you currently have open. In the Content tab you now see the WIP from all projects. Select what to invoice.
Invoice client
If the project has another invoicing address than the client, use a invoicing client on it. Fetch invoice client from the tab Parameters.
Notes
You can gather all notes about the project in this tab so that all colleagues can read it and also fill in their notes. A note is automatically marked with name and time.
If you want to write a note, click New to open a box, fill in heading and the note - you can also copy from a previous note, then Save.
Documents
Here you can make a connection to your ordinary file server. That means that you can quickly get access to documents that are connected to the project. The files are stored in one folder per project. Contact Kalin Setterberg for more information.
Project printouts
In this module you can print out different kinds of statistics about several projects at the same time. Select projects in the left part of the screen and the information you wish to include in the right part. The right part is similar to the printout tab in the separate projects.
| Hits | If you want to check the number of projects found. |
|---|---|
| Print selection | |
| Save selection | You can save your selection |
| Master | If you use Master projects for grouping projects, you can select to sort by master here |
| Status | If you want to see projects with a certain status, select:
|
| Min WIP amount | You can select projects that have WIP exceeding a certain amount. |
|---|---|
| Time reporting proj only | The list shows only projects that are available for time reporting in Time reporting |
| Sort | A menu to select sort order of the projects, e.g. project name, project manager or start date. |
Reports
This is a module where you can print out and create reports. There are a few standard reports in the module but you can also create own reports. Please request separate manual fo creating reports.
| Print out report |
|---|
Select a report and click Printout. A selection window opens.
Make the selection on the left side. The selection possibilities may vary from onereport to another. The columns are already in the report template
| Subtotal | Subtotals determine how the report shall be presented. |
|---|---|
| Sort order Sort order for summation levels. Click Reversed if you want the biggest amounts to be presented on top. | |
| Print to | The report can be printed to Pdf or Spreadsheet. |
| No sums | Printout without cubtotals |
| Start | Start printout |