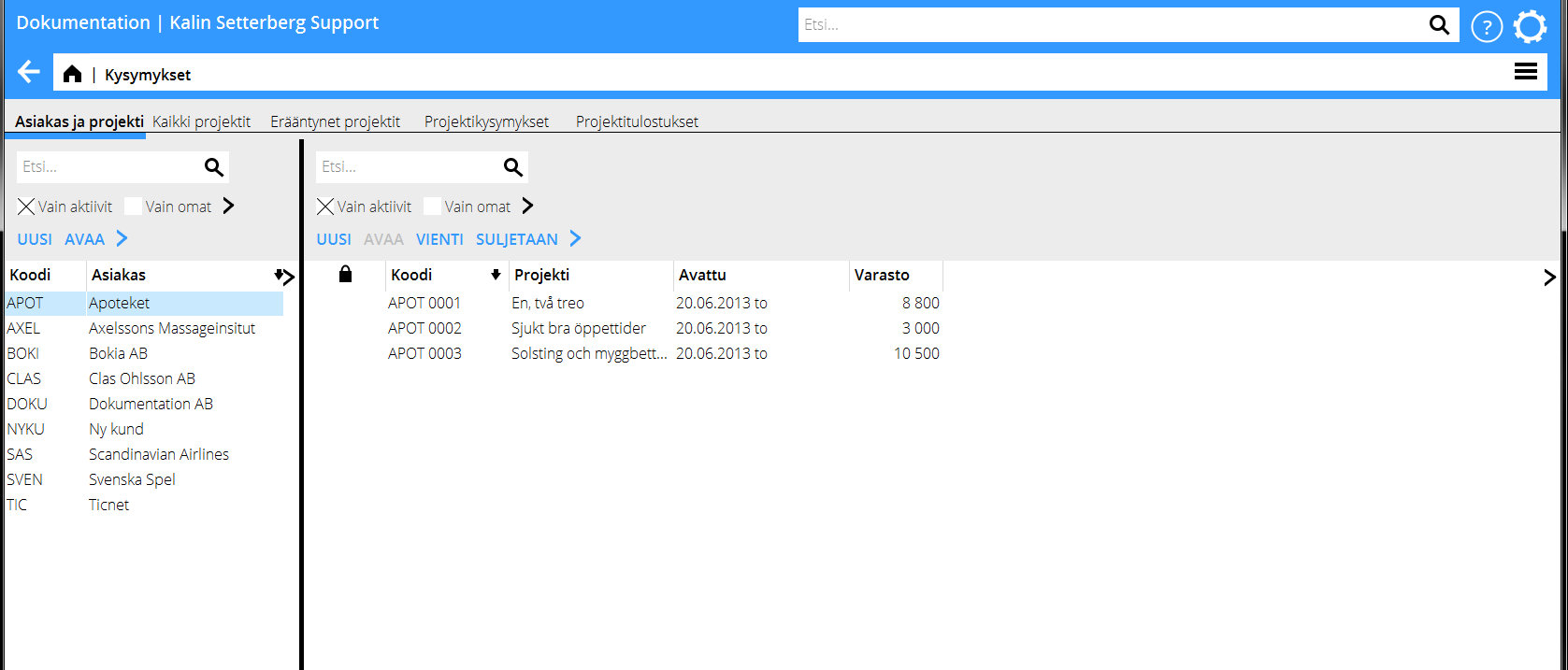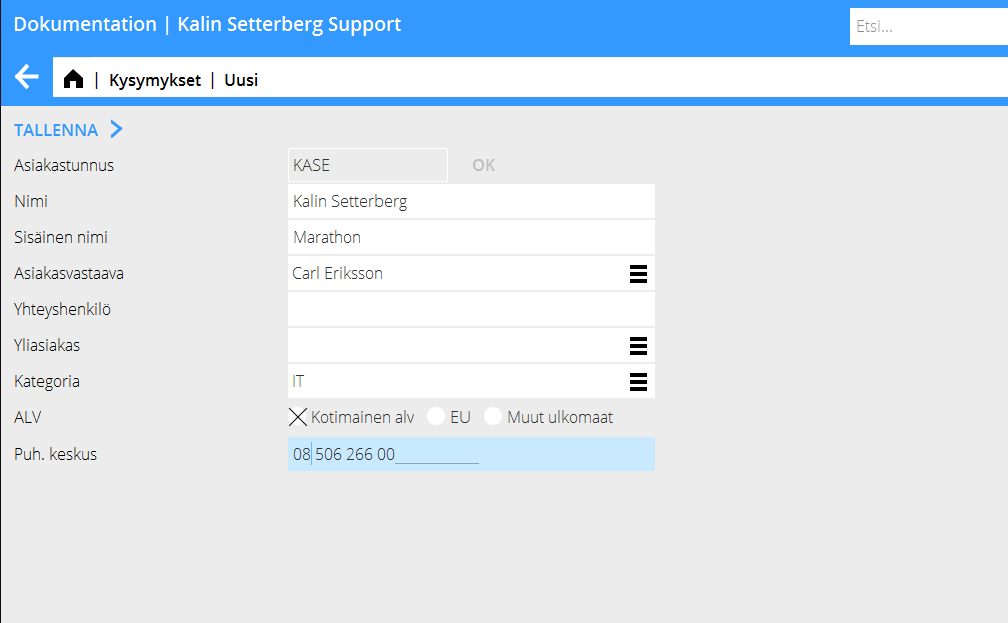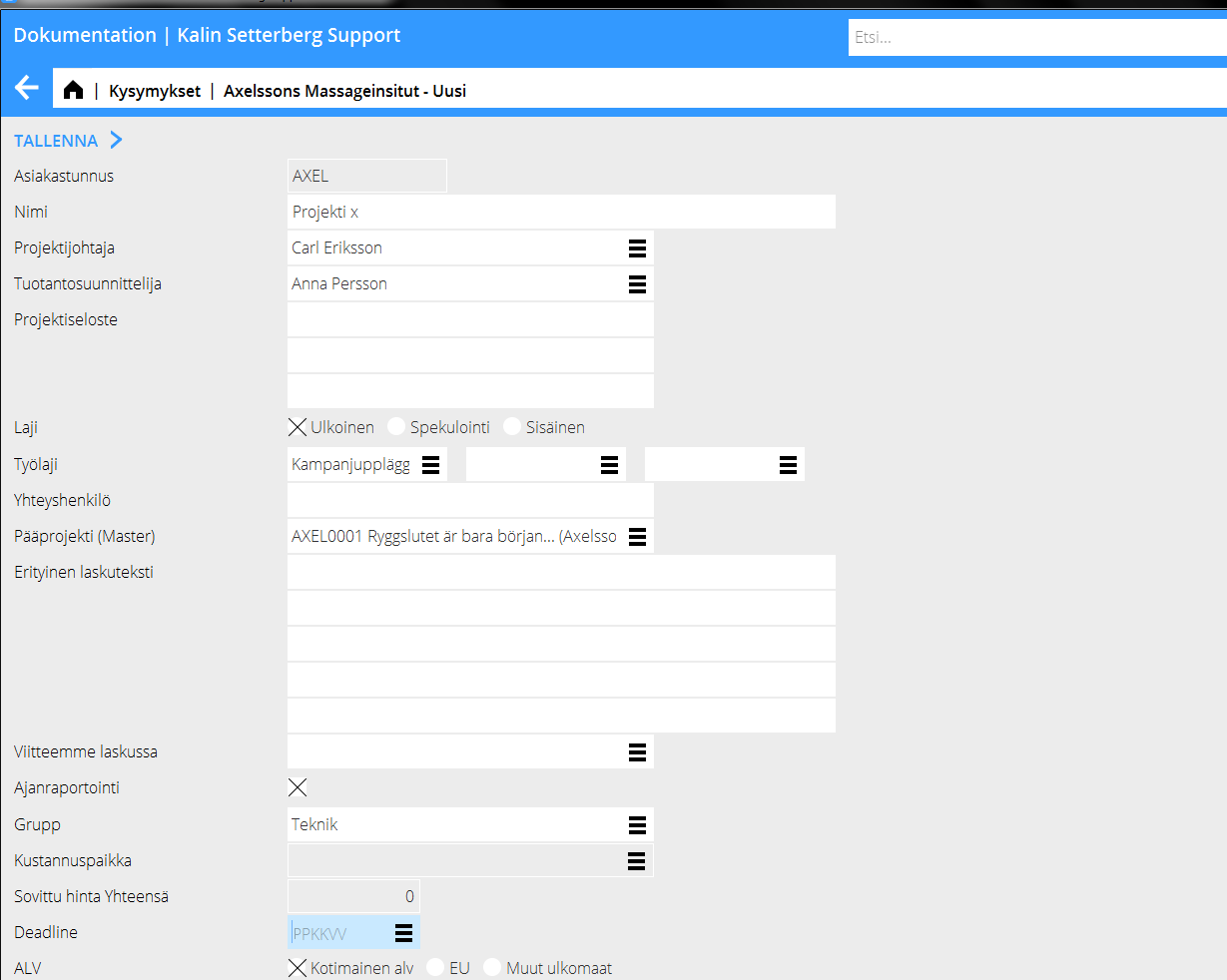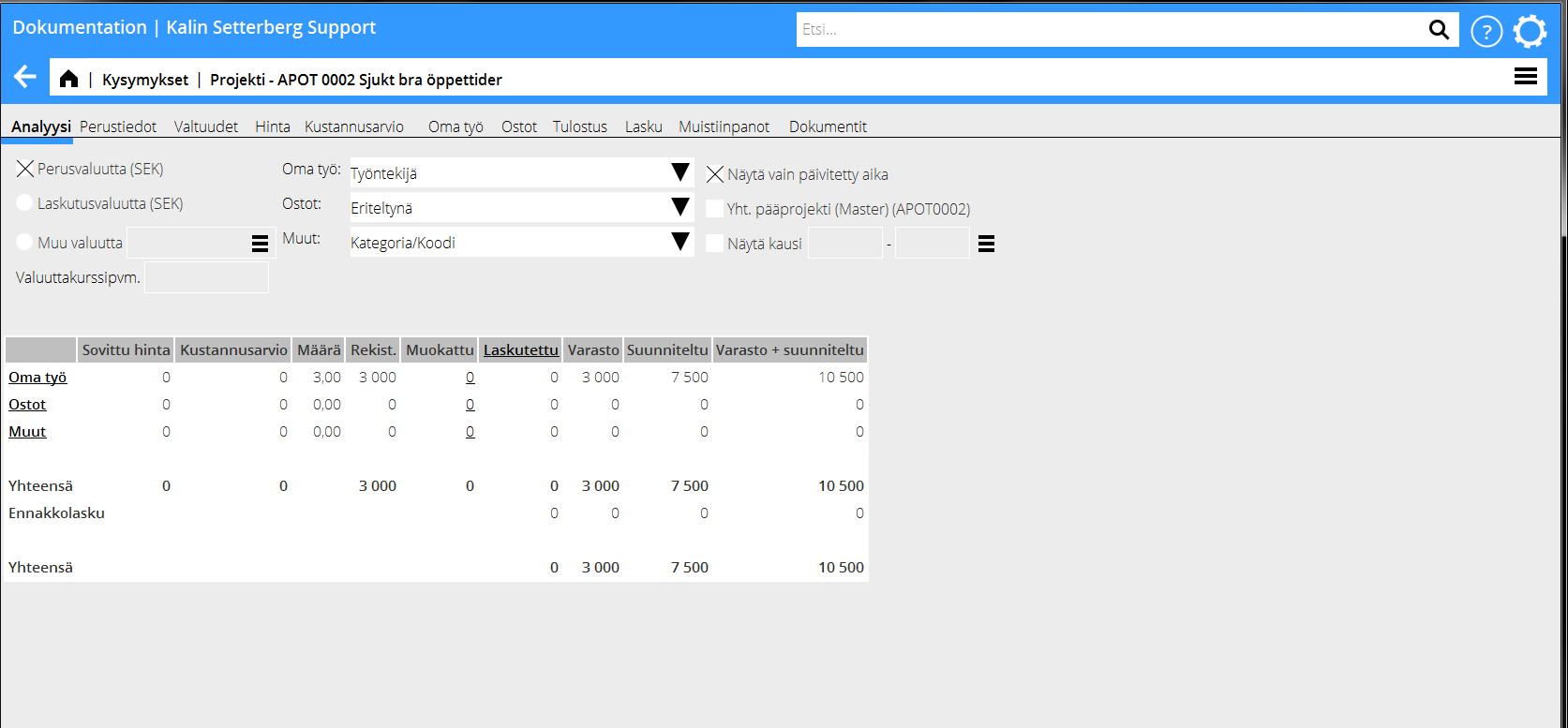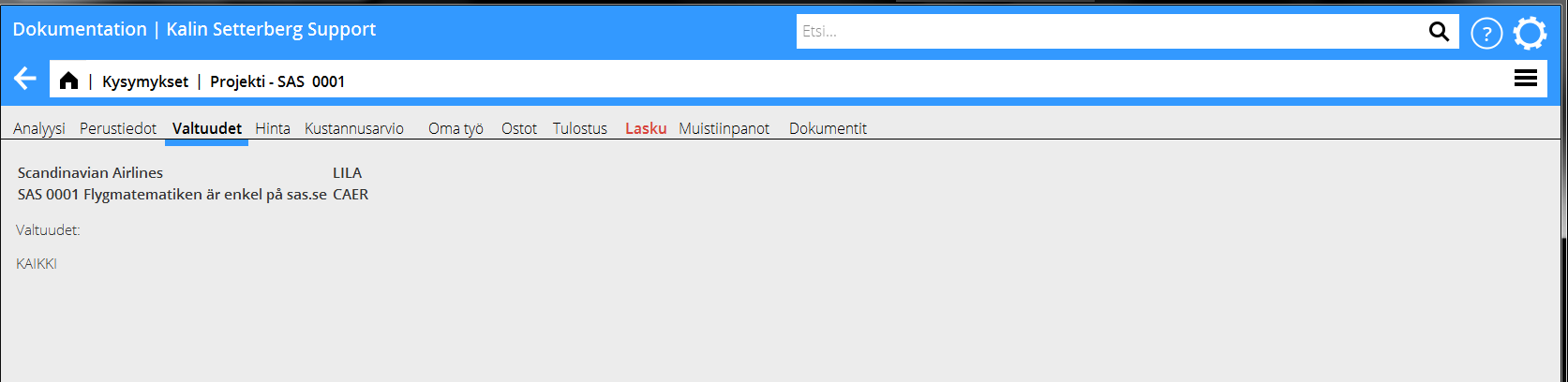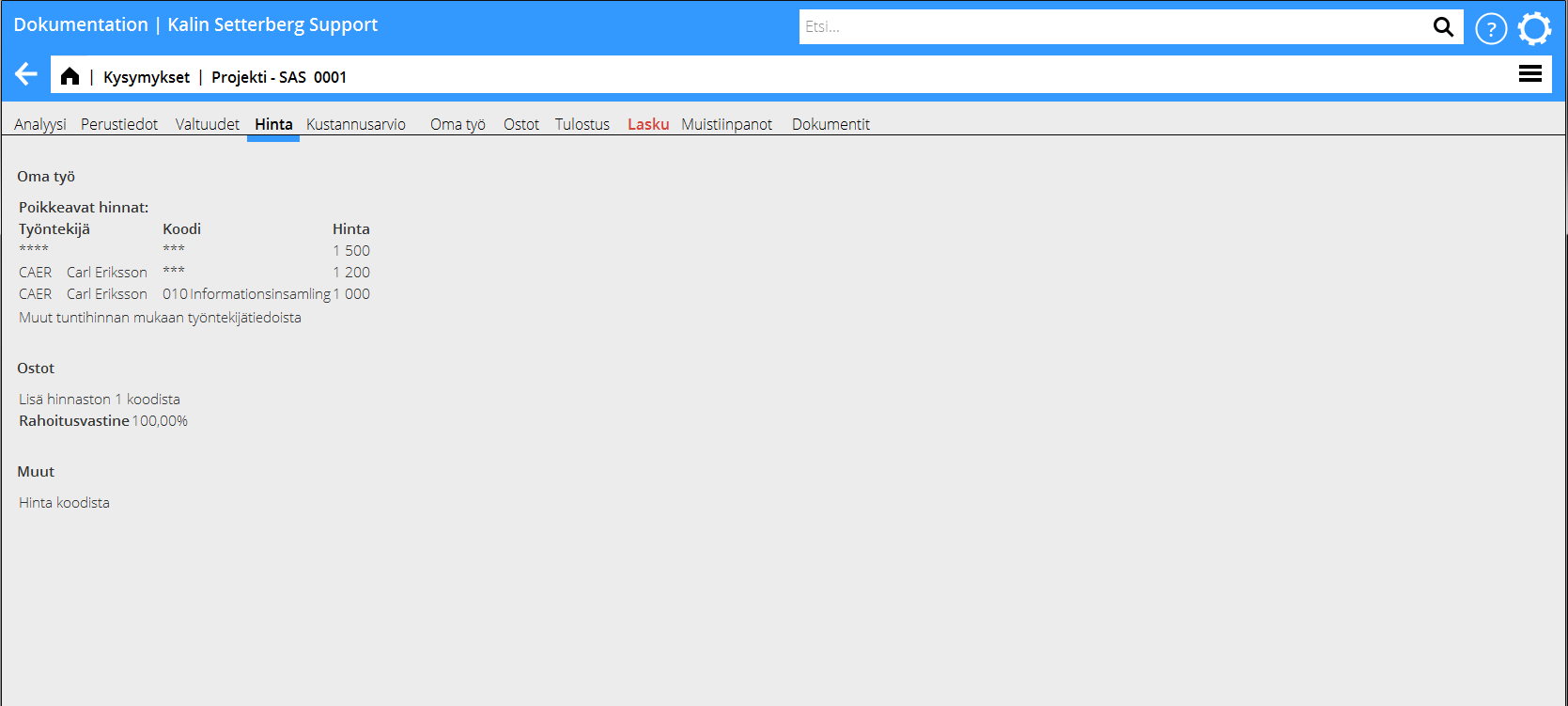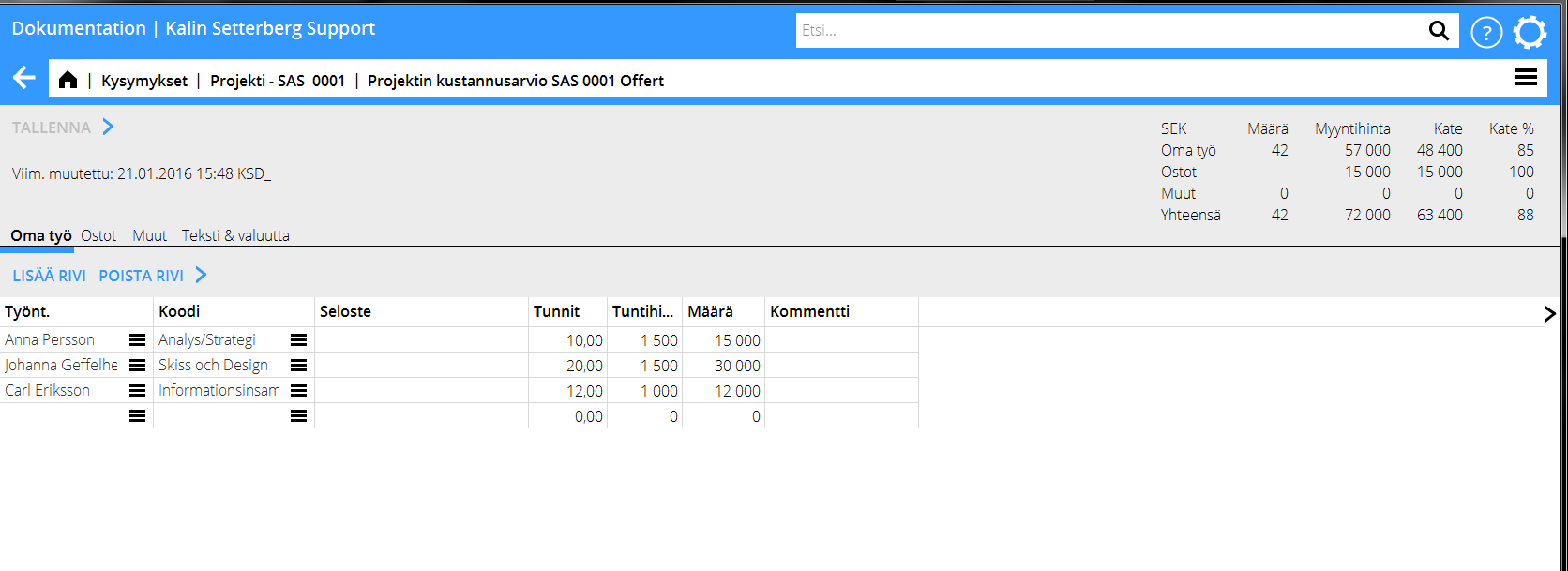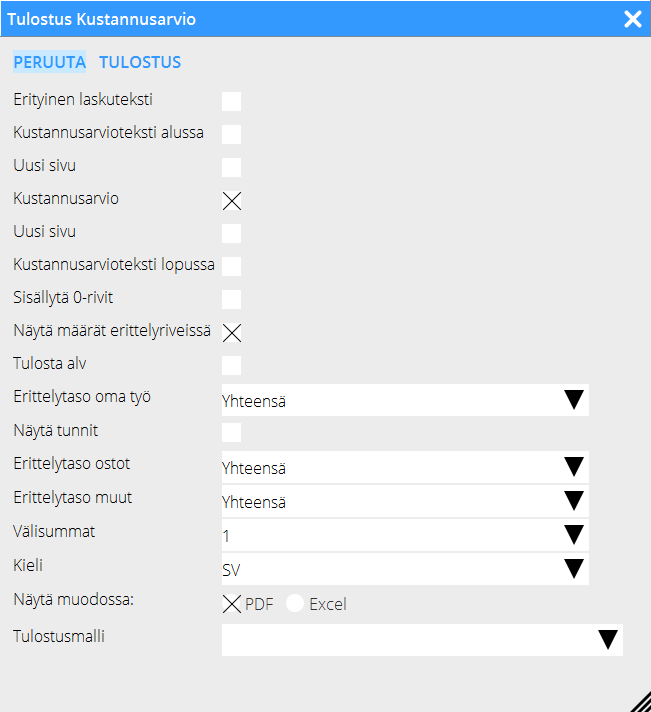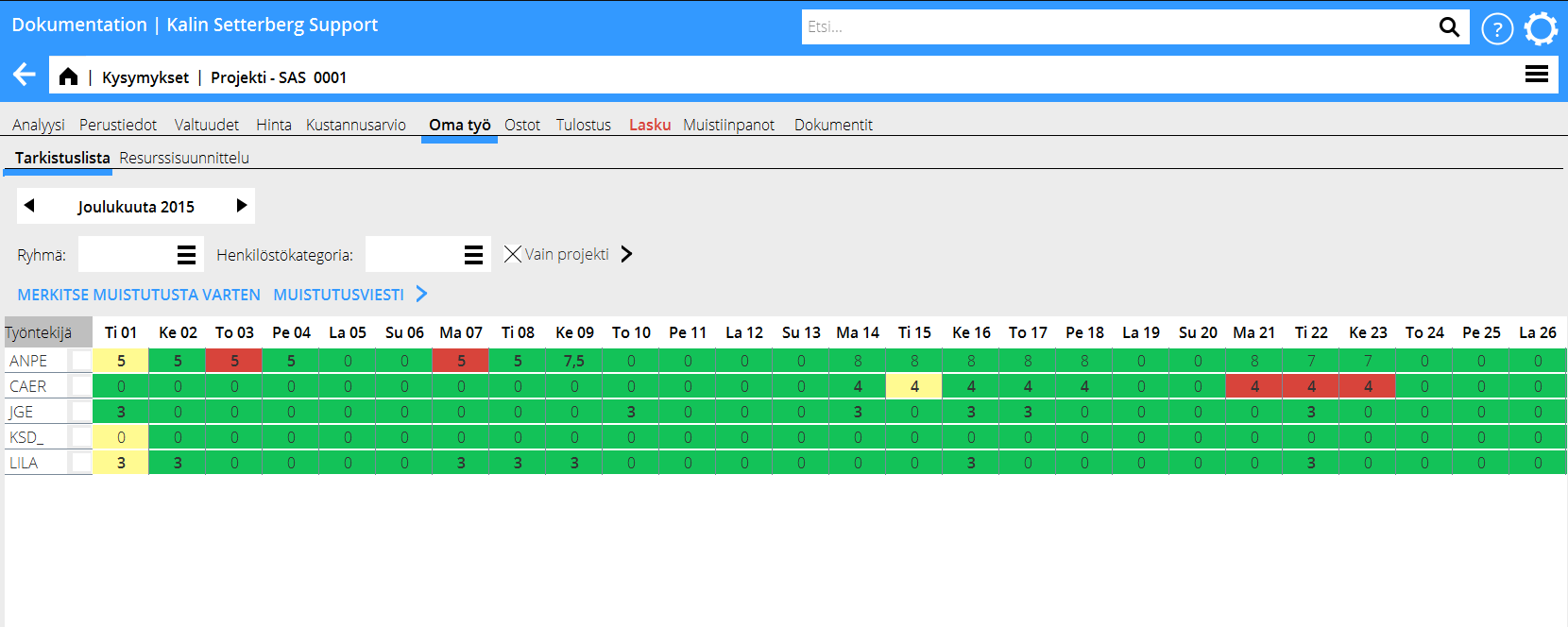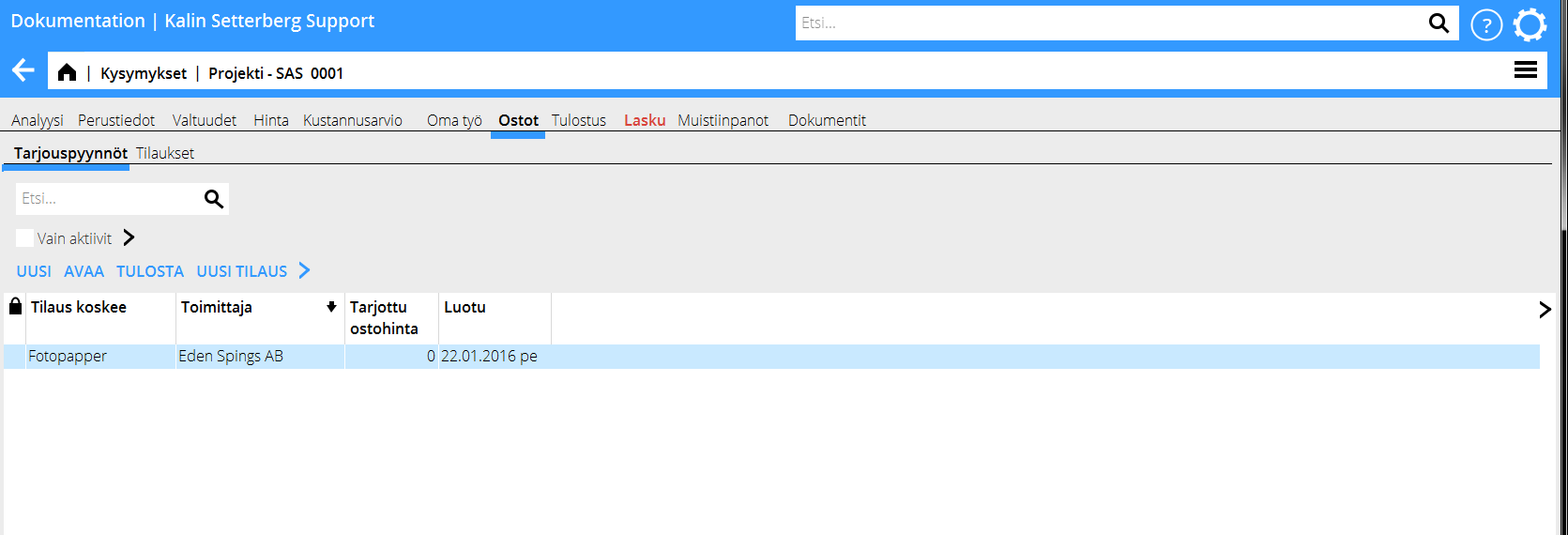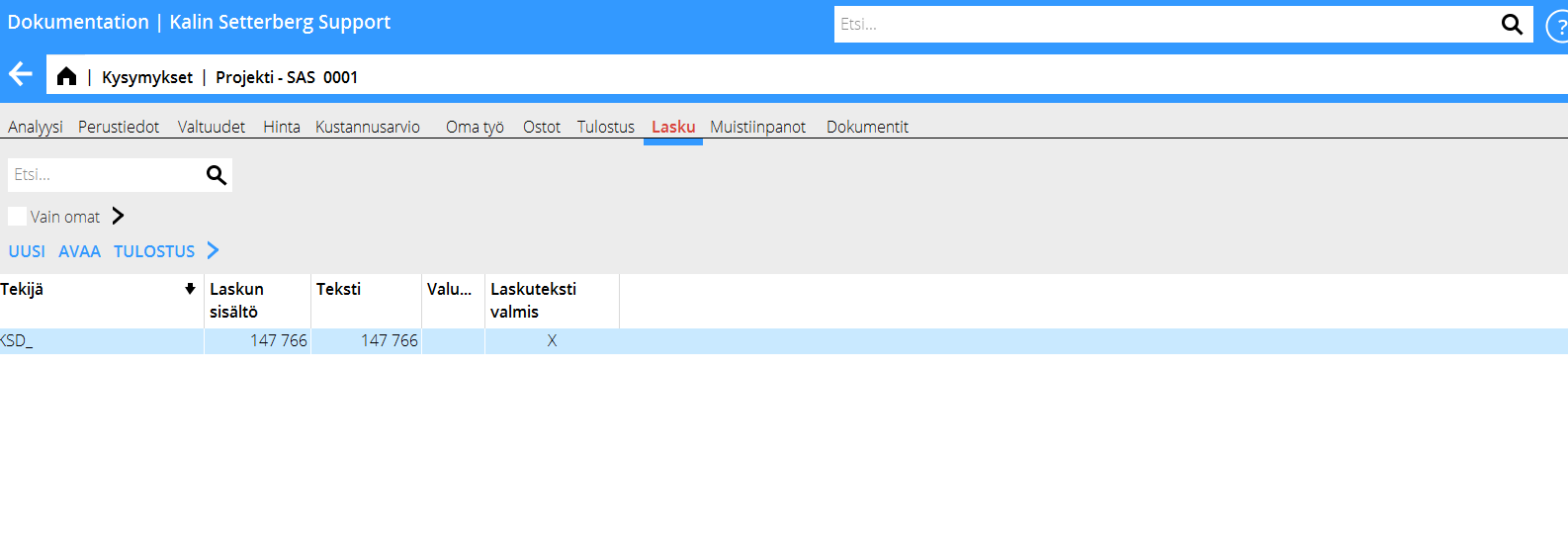Projektihallinta
Contents
Projektikysymykset
Asiakas- ja projektitiedot löytyvät ohjelmasta Projektit: Kysymykset. Perusnäkymä näyttää vasemmalla puolella kaikki järjestelmään syötetyt asiakkaat. Valitsemalla asiakkaan näet sen projektit ruudun oikealla puolella.
Välilehdellä Kaikki projektit näet kaikki projektit asiakkuuksista riippumatta:
| Vain aktiivit | Sekä asiakas- että projektipuolella voit valita näkymään Vain aktiivit projektit/asiakkaat |
|---|---|
| Vain omat | Omilla tarkoitetaan projektia/asiakasta joissa sisäänkirjautunut henkilö on joko asiakasvastaava tai projektijohtaja/tuotantosuunnittelija. |
| Excel | Tulosta haluamasi tiedot Exceliin. Rastita valintaruudusta sarakkeet. jotka haluat mukaan. Jos olet valinnut listassa vain omat/aktiivit ja haluat vain ne tulostukseen, valitse ”vain valitut rivit”. |
| Suljetaan | Indikoi talousosastolle, että projekti on valmis suljettavaksi |
| !Erääntyneet projektit | Jos projektille on asetettu deadline, ja päivämäärä ylittyy tai jos sille on asetettu laskupäivämäärä ja se ylittyy, ne näkyvät erääntyneiden projektien listassa. Tämä näkyy vain projektijohtajilla ja tuotantosuunnittelijoilla. |
Asiakaslistan sarakkeet:
| Suosikit | Voit merkitä usein käyttämäsi asiakkaat suosikeiksi |
|---|---|
| Lukko | Suljettu asiakas merkitään lukolla. Tämä tarkoittaa, ettei asiakkaalla ole yhtään avointa projektia, eikä sille voi avata uusiakaan. |
| Koodi | Asiakkaalle yksilöllinen koodi - yleensä jonkinlainen lyhenne nimestä, enintään 4 merkkiä. |
| Asiakas | Asiakkaan nimi |
| As vast | Asiakasvastaavan työntekijäkoodi |
| Ryhmä | Ryhmäkuuluvuus (käytetään esim. asiakkailla, joilla on monelle yritykselle yhteinen projektihallinta) |
Projektilistan sarakkeet:
| Suosikit | Voit valita usein käyttämäsi projektit suosikeiksi. |
|---|---|
| Koodi | Projektin tunnus; koostuu asiakaskoodista ja juoksevasta numerosta. |
| Projekti | Projektin nimi |
| Avattu | Projektin avauspäivämäärä |
| PJ | Projektijohtajan työntekijäkoodi |
| $ | Indikoi, että projektilla on varastoa. |
| Lukko | Suljettu projekti on merkitty lukolla. |
| Eräänt | Jos projektilla on erääntyneitä laskuja, merkintä on punainen (Yksi merkki 8 päivän jälkeen, kaksi merkkiä 31 päivän jälkeen) |
| Laskuteksti luotu | Rasti indikoi, että projektin laskuvälilehdellä on laskutekstiä. |
| Laskuteksti valmis | Rasti tarkoittaa, että laskuteksti laskuvälilehdellä on merkitty valmiiksi. |
| Tuot.suunn. | Tuotannonsuunnittelijan työntekijäkoodi |
| Varasto | Projektin varaston määrä. |
| Valuutta | Näyttää projektin perusvaluutan. Käytössä vain jos yrityksellä on monivaluuttakäsittely. |
| Projektilaji | Näyttää projektilajin: ulkoinen (E), ryhmän yhteinen tai konsernin sisäinen ulkoisprojekti (G), sisäinen (I), projekti sisäiselle työlle (9) ja spekulaatio/kilpailuprojekti (J). |
| Kustannusarvio | Rasti sarakkeessa näyttää, onko projektilla kustannusarviota. |
| Suljetaan | Sarake näyttää rastin jos projekti on ilmoitettu valmiiksi, mikä indikoi talousosastolle, että projekti voidaan laskuttaa ja sulkea. |
| Varasto Oma työ | Oman työn osuus varastosta |
| Varasto ostot | Ostojen osuus varastosta |
| Varasto Muut | Muun osuus varastosta |
| Sovittu Hinta | Näyttää projektille annetun sovitun hinnan määrän. |
| Deadline | Näyttää projektin deadline-päivän (aktivoidaan ohjelmassa Järjestelmä: Perusrekisterit/Pro/Asiakkaat ja Projekti). Ylitetty päivämäärä luo ilmoituksen alkusivulle. |
| Laskupvm | Päivämäärä laskulle, mikäli sellainen on projektissa ilmoitettu (aktivoitava ohjelmassa Järjestelmä: Perusrekisterit/Pro/Asiakkaat ja Projekti). Ylitetty päivämäärä luo ilmoituksen alkusivulle. |
| Laskutettu | Näyttää mitä projektissa on laskutettu (sisältää mahd. ennakkolaskut) |
| Ajanraportointi | Rasti tarkoittaa, että projektille voi viedä tunteja Ajanraportoinnissa, |
| Paikallinen nimi | Näyttää paikallisen nimen, jos sellainen on rekisteröity projektille. |
| Viitenumero | Näyttää viitenumeron, jos sellainen on rekisteröity projektille. |
| Loppupvm | Näyttää projektin sulkemispäivän jos projekti on suljettu. |
| Alkupvm | Näyttää projektin perustamispäivämäärän, jos sellainen on rekisteröity projektille. |
Voit vaihtaa sarakkeiden järjestystä vetämällä ne hiirellä haluamaasi paikkaan. Napauta sen sarakkeen otsikkoa, jonka haluat olevan lajittelua ohjaavan
Asiakkaiden ja projektien avaus
Asiakas ja projektilistoissa on mahdollisuus rekisteröidä uusia tietoja. Uusien asiakkaiden/projektien avaaminen edellyttää valtuudet. Jos talousosasto yksin avaa uudet asiakkaat, painike uusi ei ole aktivoitu.
Huomioi, että rekisteröintikuvat vaihtelevat yrityksien välillä. Kukin yritys valitsee itse tarpeelliset kentät rekisteröintiä varten Marathonin asennusvaiheessa. Muutoksia voi tehdä ohjelmassa Järjestelmä: Perusrekisterit/Pro/Parametrit väliehdellä Asiakkaat ja projektit Käsitteet asiakkaan avaamisessa Projektiosion kysymysohjelmassa.
Asiakkaan rekisteröinti
Klikkaa asiakaslistan päällä olevaa Uusi-painiketta. Ilmoita asiakkaan tunnus ja paina OK.
| Asiakastunnus | Asiakkaan tunnus voi olla 1-4 merkkiä pitkä. |
|---|---|
| Nimi | Asiakkaan koko nimi. |
| Sisäinen nimi | Sisäistä nimeä voi käyttää asiakkaan tunnuksena omassa järjestelmässä. Sisäinen nimi näkyy Marathonin listoissa, mutta asiakkaalle menevissä laskuissa on asiakkaan oikea nimi. |
| Asiakasvastaava | Marathon ehdottaa sisäänkirjautunutta henkilöä asiakasvastaavaksi, mutta tiedon voi muuttaa. |
| Yhteyshenkilö | Asiakkaan yhteyshenkilön nimi |
| Yliasiakas | Asiakkaita voi yhdistää yliasiakas-käsitteellä tilastojen parantamiseksi. Volvo voisi esimerkiksi olla sekä Volvo Sverigen ja Volvo Suomen yliasiakas. Yliasiakkaat luodaan ohjelmassa Järjestelmä: Perusrekisterit/PRO/Yliasiakkaat. |
| Kategoria | Asiakaskategoriaa voi käyttää asiakkaiden luokitteluihin. |
| Alv | Asiakkaan Alv-laji:
|
| Vat | Asiakkaille, joille on Alv-koodi Ulkomainen, on ilmoitettava VAT-numero. |
Voit kopioida toisen asiakkaan tiedot ja muokata ne uudelle asiakkaalle sopivaksi. Klikkaa painiketta Kopioi kohteesta. Huomioi, että kopioitu teksti kirjoittaa yli mahdollisen olemassa olevan tekstin.
Uuden projektin avaus
Valitse asiakas, jonka projektin haluat avata. Valitse Uusi projektipuolella.
Jos yrityksenne käyttää manuaalisia projektinumeroita, on ensin ilmoitettava projektinumero. Muussa tapauksessa Marathon avaa automaattisesti seuraavan vapaan projektinumeron.
| Asiakastunnus | Asiakas tulee automaattisesti. |
|---|---|
| Nimi | Projektin nimi. |
| Projektin johtaja | Ohjelma ehdottaa sisäänkirjautunutta, tiedon voi muuttaa. |
| Tuotannonsuunnittelija | Ohjelma ehdottaa sisäänkirjautunutta, tiedon voi muuttaa |
| Projektin seloste | Mahdollinen projektiseloste |
| Laji | Projektin laji - käytetään seurannassa.
|
| Työn laji | Voit ilmoittaa 1-3 työn lajia. |
| Asiakasyhteys | Asiakkaan yhteyshenkilön nimi, tulee automaattisesti asiakastiedoista mutta sen voi muuttaa. |
| Pääprojekti (Master) | Samoin kuin asiakkaita, voi projektejakin yhdistää toisiinsa master-käsitteen avulla. Esimerkiksi projekti ABBA 0002 voi olla pääprojekti (master-projekti) projekteille ABBA 0004 ja ABBA 0005. Tällä tavalla projekteja voidaan analysoida joko erikseen tai yhdessä. |
| Erityinen laskuteksti | Tähän kenttään voit kirjoittaa tekstin joka tulee projektin laskuihin. Tekstiä ehdotetaan aina laskun yhteydessä, mutta sen voi varsinaisessa laskutustilanteessa poistaa. |
| Viitteemme laskussa | Ilmoita, jos joku muu kuin projektijohtaja tulee viitteeksi laskulle |
| Ajanraportointi | Rastita, jos haluat projektin olevan avoin aikaraporteille Ajanraportoinnissa. |
| Ryhmä | Ryhmä, johon projekti kuuluu. |
| Kustannuspaikka | Ilmoita, jos projektin tuotot viedään määrättyyn kustannuspaikkaan. |
| Sovittu hinta | Jos projektista on sovittu hinta, sen voi ilmoittaa tähän. Sitä voi sitten vertailla projektin analyysissa ja eri raporteissa rekisteröityä ja laskutettua hintaa vasten. |
| Deadline | Voit ilmoittaa projektin deadlinen. Se näkyy erääntyneissä ilmoituksena alkusivulla. Deadlinen voi myös nähdä raporteissa. |
| Alv | Ilmoita projektin alv-laji. |
| Laskupäivä | Jos ilmoitat projektin laskupäivän, se näkyy erääntyneenä ilmoituksena alkusivulla. |
| Kopioi kohteesta | Voit kopioida toisen projektin tiedot ja muokata ne uuteen projektiin sopivaksi. Valitse projekti listasta. Huomioi, että toiminto kirjoittaa mahdollisen jo olemassa olevan tekstin yli. |
Analyysi
Analyysi-välilehdellä näkyy projektin sen hetkinen status. Alleviivattuihin otsikoihin voi syventyä.
| Valuutta | Marathon tukee useamman valuutan käyttöä. Voit valita valuutan rekisteristä; ohjelma kääntää silloin määrät rekisteröidyn valuuttakurssin avulla. |
|---|---|
| Oma työ/Ostot/Muut | Näissä valikoissa voit valita, miten tiedot esitellään syventyessä kuhunkin alueeseen.
Jos esim. valitset Kategoria/Koodi/Työntekijä Omassa työssä, luvut näkyvät ensin jaettuna kategorioihin. Lisäsyvennyksellä ne näytetään koodeittain ja vielä kerran syventymällä työntekijöittäin. Alin syvennystaso näyttää työntekijöiden yksityiskohdat eli aikaraporttirivit kommentteineen. |
| Vain päivitetty aika | Rastittamalla ruudun näet pelkästään ajan, joka on päivitetty talousosastolla. Jos et rastita ruutua, kaikki projektille syötetyt tunnit näkyvät. Vain päivitetty aika tulee mukaan tulostusvälilehdellä tehtyihin listoihin. |
| Pääprojekti | Rastittamalla ruudun näet tilastoa kaikista projekteista, jotka kuuluvat yhteen pääprojektiin. Pääprojektit määritellään projektia avatessa tai projektin välilehdellä Perustiedot. |
| Näytä kausi | Analyysivälilehdellä näytetään normaalisti projektin sen hetkinen status, mutta voit valita nähdä vain määrätyn kauden tiedot. Huomioi, että laskutettu näyttää sen, mitä rekisteröidystä on laskutettu ko. kauden aikana. |
| Sovittu hinta | Sarake näyttää mahdollisen sovitun hinnan. Hinnat rekisteröidään projektin avauksen yhteydessä tai projektin Perustiedot -välilehdellä. |
| Kustannusarvio | Sarake näyttää kustannusarvion kokonaissumman jaettuna omaan työhön, ostoihin ja muuhun. Kustannusarvio laaditaan välilehdellä Kustannusarvio. |
| Määrä | Määrä raportoituja tunteja, määrä ostoja ja määrä muut-eriä. Muut-eriä voi ilmoitta joko rahallisessa määrässä esim. postituskulut tai postimerkkien määrässä, mikä tietenkin antaa aivan eri luvut. |
| Rekisteröity | Sarakkeessa lasketaan laskuttamattoman työn, ostojen ja muun arvot. Oman työn arvo lasketaan tuntimäärästä kerrottuna syötettyihin tuntihintoihin tai koodihintoihin. Oston määrä näyttää omakustannushinnan ja lisän. |
| Muokattu | Rekisteröidyn määrän muokkaukset. Muokkauksia tehdään yleensä ennen laskutusta tai projektia sulkiessa. Klikkaa alleviivattua otsikkoa niin näet lisätietoja muokkauksesta. |
| Laskutettu | Sarake näyttää projektilta tähän asti laskutetun määrän (ennakkolaskuja lukuun ottamatta). |
| Varasto | Laskutettava määrä. Varasto näyttää rekisteröidyn määrän joka sisältää mahdolliset muokkaukset (joko plussaa tai miinusta) mutta ei sisällä mahdollisesti aiemmin laskutettuja eriä. |
| Ennakko | Näyttää mahdolliset ennakkolaskut (siis ei varastosta laskutettu), jota vielä ei ole vähennetty varastosta. Kun ennakko on vähennetty, laskutettu määrä siirtyy laskutettu-sarakkeeseen. |
Klikkaa sarakeotsikkoa Laskutettu, niin näet lisätietoja projektin laskutustilanteesta:
Kuvassa näet mitkä laskut kunkin määrän takana ovat, ja mitä laskut koskevat. Klikkaa laskunumeroa päiväyksen vasemmalla puolella niin näet erät, jotka ovat laskun perusteena. Klikkaa oikealla olevaa dokumentin kuvaa niin näet laskun sellaisena, kun se on asiakkaalle mennyt. Lasku avautuu Pdf-tiedostona. Laskut ovat erääntyneet jos niillä on punainen merkintä Erääntynyt -sarakkeessa.
Perustiedot
Tällä välilehdellä näytetään projektitiedot, jotka ilmoitettiin projektia avatessa sekä asiakastiedoista perityt tiedot.
Klikkaa Muuta jos haluat muuttaa jonkun tiedon. Voit poistaa kokonaisen projektin Poista-painiketta. Edellytyksenä poistolle on, ettei projektille ole rekisteröity mitään.
Valtuudet
Tällä välilehdellä näet projektin johtajan ja asiakkaan asiakasvastaavan, sekä henkilöt, joilla on valtuudet projektiin.
Hinta
Tässä näet projektin hinnoittelun jaettuna omaan työhön, ostoihin ja muuhun.
Mikäli projektilla on sovittu hinta, se näkyy ylimpänä kunkin otsikon alla.
Sen jälkeen näet mahdolliset poikkeukset työntekijöiden vakituisista tuntihinnoista. Hintoja ei voi tässä kuvassa muuttaa - se on tehtävä talousosastolla. Poikkeavissa tuntihinnoissa käytetään priorisointijärjestystä.
- /*** tarkoittaa kaikkia työntekijöitä/kaikkia työkoodeja.
Kuvan esimerkissä kaikkien työntekijöiden hinta on 1 500 kaikilla koodeilla, lukuun ottamatta Carl Erikssonia, jonka hinta on normaalisti 1 200 mutta koodilla 010 hänen hintansa on 1 000.
Jos yrityksenne hinnoittelee työkoodikohtaisesti, poikkeavat tuntihinnat ei toimi. Silloin näet vain tekstin: Hinta haetaan koodista.
Ostoille on koodikohtaisesti ilmoitettu lisiä, joiden avulla hinat asiakkaalle lasketaan. Muun ja materiaalin hinnat haetaan muut-koodeista.
Kustannusarvio
Projektin kustannusarviot syötetään tälle välilehdelle - niitä voi käyttää myös tarjouksina.
| Vahvista | Kustannusarvion voi vahvistaa klikkaamalla Vahvista-painiketta. Kustannusarvio merkitään silloin ajankohdalla ja käyttäjänimellä. |
|---|---|
| Poista vahvistus | Vahvistusta ei voi muuttaa, mutta sen voi poistaa. Jos vahvistat kustannusarvion uudestaan, se merkitään uudella ajankohdalla ja käyttäjätunnuksella. |
| Aktivoi/deaktivoi | Jos projektilla on monta eri kustannusarviota, voit käyttää aktivointi- ja deaktivointitoimintoja avuksesi erottamaan eli kustannusarvioversioita toisistaan. Ei-aktiivit kustannusarviot eivät näy projektin analyysissa, raporteissa, jne. |
Tee uusi kustannusarvio klikkamalla {{|btn|Uusi}}. Kustannusarviolla on välilehti Omalle työlle, Ostoille, Muulle ja Tekstille. Kustannusarvion syöttämiseen ei ole erikoisia vaatimuksia, vaan arvion voi laatia tarvittavalle erittelytasolle.
Ilmoita Teksti-välilehdelle sopiva otsikko. Jos et kirjoita ensimmäiseen otsikkokenttään mitään, tulee tulosteelle automaattisesti sana Kustannusarvio. Voit myös kirjoittaa kustannusarviotekstin ja valita, tuleeko se ennen vai jälkeen varsinaisia lukuja tulosteessa.
| Kopioi kohteesta | Voit kopioida'edellisistä kustannusarvioista tai käyttää valmiita malleja. |
|---|---|
| Mallit | Voit käyttää valmiita malleja. Mallit rekisteröidään ohjelmassa Taloushallinta: Kustannusarviomallit. |
| Päivitä hinnat | Jos työntekijän hinnat ovat muuttuneet, hae uudet hinnat. |
| Hae tiimi | Toiminto hakee projektin tiimiin kuuluvat henkilöt kustannusarviolle. |
Tallennetun kustannusarvion voi tulostaa. Klikkaa Tulostus. Tulostusikkunassa voit valita tiedot, jotka haluat mukaan tulosteeseen:
| Erityinen laskuteksti | Projektille ilmoitettu erityinen laskuteksti |
|---|---|
| Kust.arvioteksti alussa | Teksti, joka on ilmoitettu tekstivälilehdellä kenttään Kustannusarvio alussa. |
| Uusi sivu | Rastita, jos haluat ensin etusivun, jossa on projektin yleistietoja ja kustannusarvioteksti, ja varsinaisen kustannusarvion lukuineen vasta seuraavalle sivulle. |
| Kustannusarvio | Näyttää tiedot välilehdiltä Oma työ, Ostot ja Muut. |
| Uusi sivu | Rastita, jos haluat uuden sivun ennen valitsemaasi lopputekstiä. |
| Kust.arvioteksti lopussa | Teksti, joka on ilmoitettu tekstivälilehdellä kenttään Kustannusarvio lopussa. |
| Oma työ/Ostot/Muut | Valikkojen avulla voit valita erittelytason. |
| Näytä tunnit | Rastita jos haluat että kustannusarviossa eritellään oman työn tunnit. |
| Välisummat | Tässä voit valita välisummien erittelytasot. Korkein numero tarkoittaa eniten eriteltyä välisummaa. |
| Näytä nollarivit | Tämä valinta sisällyttää myös rivit, joiden määrä on 0. |
| Näytä määrät | Tämä valinta ei erittele kunkin erän määrää, vaan näyttää pelkän kokonaissumman omalle työlle, ostoille ja muulle. |
| Tulosta Alv | Ohjelma tulostaa arvot ilman alvia. Jos kuitenkin haluat luvut alveineen, rastita ruutu. |
| Kieli | Jos työ-, osto-, ja muut-koodit ovat käännettyinä muille kielille, voit valita tulostaa kustannusarvion muilla kielillä. |
| PDF/Excel | Voit valita tulostuksen Pdf-tiedostona tai vientinä Exceliin. |
| Tulostusmallit | Jos yrityksesi käyttää useita eri pohjia kustannusarvioiden tulostamiseen, voit valita haluamasi pohjan tästä valikosta. |
Oma työ
Oman työn alla on kaksi välilehteä, Tarkistuslista ja Resurssisuunnittelu. Tarkistuslista on sama lista, joka löytyy ajanraportoinnista. Työntekijöiden raportoitua aikaa voi siis tarkistaa joko per projekti tai yhteensä.
Toinen välilehti on Resurssisuunnittelu, joka näyttää ajan suunnittelun Projekti: Resurssisuunnittelusta. Voit valita kauden ja lajitella listan per työntekijä, koodi tai päivämäärä. Voit myös valita yksityiskohtaisemman listan.
| Vain suunniteltu | Näet vain projektille suunnitellun ajan. |
|---|---|
| Päivämäärät | Voit rajoittaa listan päivämääräintervallin avulla |
| Työntekijä | Lista näyttää ajan per työntekijä |
| Koodi | Lista näyttää ajan per koodi |
| Päivämäärä | Lista näyttää ajan per päivämäärä |
| Eritelty | Lista näyttää tiedot yksityiskohtaisesti |
Ostot
Toimittajille lähetettäviä tarjouspyyntöjä voi laatia Marathonissa. Niitä voi myöhemmin käyttää mallina ostotilauksia varten. Tilauksen voi luoda joko suoraan Tarjouspyyntö- tai Tilaukset -välilehdeltä.
Uuden tarjouspyynnön luominen. Klikkaa Uusi:
| Tilaus koskee | Teksti, joka tulee tilauksessa näkymään Vapaa teksti-kentässä, sekä hyväksyntäohjelmassa. Jos tarjouspyyntö koskee tavaraa/palvelua, jota aikaisemmin olet tilannut, voit hakea tiedot painikkeella Edelliset. |
|---|---|
| Ostokoodi | Valitse sopiva ostokoodi. |
| Tarjottu ostohinta | Hinnan voi ilmoittaa, kun tarjouspyyntö on palautettu. Sen voi myöhemmin nähdä sarakkeena tarjouspyyntöjen listassa Näin voit verrata eri tarjouspyyntöjen hintojen kehitystä. |
| Viitteemme | Henkilö omassa yrityksessä, joka on tarjouspyynnön vastuuhenkilö. |
| Yritys | Yritys, johon osto menee. |
| Toimittaja | Ilmoita/hae toimittaja. Jos toimittaja on rekisteröity osoitteen ja maksuehtojen kanssa, tiedot tulevat automaattisesti kenttiin. |
| Toimitusosoite | Osoite, johon osto toimitetaan. Voit valita oman osoitteen tai asiakkaan osoitteen hakutoiminnan avulla, tai kirjoittaa muun osoitteen käsin. Edelliset näyttää aikaisemmin käytettyjä osoitteita. |
| Huomautus | Toimitukselle voi jättää huomautuksen, esim. projektitunnuksen. |
| Vapaa tilausteksti | Tekstikenttä, johon voit kirjoittaa toimittajalle viestin. On myös mahdollista kytkeä kuhunkin ostokoodiin standarditeksti, joka tulee automaattisesti kun ko. koodi valitaan. |
| Kopioi kohteesta | Voit kopioida tietoja toisesta tarjouspyynnöstä. |
| Tulosta | Kun tarjouspyyntö on tallennettu, sen voi tulostaa joko Pdf - muodossa tai sen voi lähettää toimittajalle sähköpostina tai faksina. Tulostamisen jälkeen tarjouspyynnön status muuttuu ei-aktiiviseksi. |
| Uusi tilaus | Jos haluat käyttää tarjouspyyntöä ostotilauksena, valitse tarjouspyyntö ja paina Uusi tilaus. Tilaus saa juoksevan numeron. |
| Avaa tilaus | Voit avata tilauksen jos haluat tehdä siihen täydennyksiä/muutoksia. |
| Tulosta tilaus | Tilauksen voi tulostaa, tai lähettää sähköpostina/faksina toimittajalle. |
Ostotilauksen luominen ostolle helpottaa talousosaston työtä, koska ostoa voi seurata paremmin, ja lopullisen ostolaskun voi kohdistaa tilaukseen.
Jos olet rastittanut vaihtoehdon "Vain aktiivit", listassa näkyy vain tilaukset, joita ei vielä ole kohdistettu ostolaskuun. Jos haluat tutkia määrättyä tilausta lähemmin, valitse se ja paina Avaa.
Kaikki yrityksen tarjouspyynnöt ja tilaukset ovat myös näkyvissä listoissa ohjelmassa Taloushallinto: Ostolaskut
Tulostus
Tällä välilehdellä voit tulostaa projektin statuksen. Valitse erittelyt ja paina Tulosta. Jos haluat käyttää samoja kriteereitä myös ensi kerralla kun käytät ohjelmaa, paina Säästä valinta. Huomioi, että vain päivitetyt ajat näkyvät tulostuksessa.
| Yleistiedot | Projektin yleistiedoissa on koottu esim. avauspäivämäärä, projektijohtaja ja asiakasvastaava. Tässä näet myös projektille määriteltyjä parametreja. |
|---|---|
| Yht. | Näyttää projektin statuksen, ts. samat tiedot kuin analyysivälilehdellä. |
| Erittely oma työ | Näyttää tunnit lajiteltuna valintasi mukaan (valinnat tiputusvalikossa). |
| Lista oma työ | Näyttää yksityiskohtaisesti työntekijöiden raportoiman ajan. Voit rajoittaa listan ilmoittamalla kauden. |
| Älä näytä määriä | Poistaa rahamäärät tulostuksessa. |
| Merkitse kertynyt… | Jos käytätte kertynyttä projektiaikaa työkoodina, on tässä mahdollisuus merkitä sellainen aika listassa (tulee sulkuihin ajan jälkeen). |
| Erittely ostot | Näyttää ostot. Valitse lajittelu tiputusvalikosta. |
| Lista ostot | Yksityiskohtainen lista ostoista. Valitse lajittelu valikosta. |
| Laske yhteen… | Näyttää kaikki jo laskutetut tai poismuokatut ostot yhteenlaskettuna. |
| Lista tilaukset | Näyttää listan kaikista projektiin liittyvistä tilauksista |
| Erittely muut | Näyttää kaiken, mitä on raportoitu muuksi tai materiaaliksi projektilla. Valitse lajittelu valikosta. |
| Lista muut | Näyttää yksityiskohtaisesti kaikki rekisteröidyt muut/materiaalit. |
| Lista laskut | Näyttää listan kaikista projektin laskuista. |
| Laskutusalusta | Näyttää tämänhetkisen laskutusvaraston. Varaston erittelytaso riippuu projektin laskutasosta. Kustannuskoodien numerot eivät tulostu oikealle laskulle. |
Lasku
Tällä välilehdellä päätetään, mitä laskutetaan ja miltä lasku tulee näyttämään. Laskun voi valmistaa kolmella eri tavalla.
1. Uusi lasku – pelkkä teksti
Laskuteksti valmistetaan Projekti: Kysymyksissä, jonka jälkeen talousosasto tekee varsinaisen laskun valmistetun tekstin ja ohjeiden pohjalta. Aloita painamalla Uusi. Yhdelle projektille on mahdollista luoda useita laskuja.
Teksti
Laskun teksti luodaan välilehdellä Teksti.
| Luo teksti | Klikkaa Luo teksti jos haluat perustaa määrät projektin varastoon tai kustannusarvioon. Valitse ensin perustellaanko määrät budjetoituihin arvoihin (ja siinä tapauksessa minkä kustannusarvion) vai projektin varastoon. |
|---|---|
| Erittelytaso | Valitse sen jälkeen erittelytasot omalle työlle, ostoille ja muulle. |
| Välisummat | Valitse millä tasolla haluat mahdolliset välisummat. Ensimmäinen erittelytaso tarkoittaa, että taso, joka erittelyssä lukee ensin, summataan. Eli jos olet valinnut erittelytasoksi työntekijä/kategoria/koodi, välisummat tulevat työntekijöittäin. Paina OK. |
The suggestion can be changed. You can add own rows and subtotals and write a new text and amounts. Down right you can see a summary of the amounts and possible pre-invoices waiting for deduction.
| Instructions | If the amounts are changed, it is very important to instruct the accounting department what shall be adjusted and what shall be left in WIP, etc. Use the field Instruction; it will not be shown on the invoice. The instructions are shown in the Analysis tab, under Invoiced, for each invoice. |
|---|---|
| Import text | If the invoice is similar to a previously created one, you can import text from old invoices and adjust the text to fit the actual one. |
| Invoice text ready | When the invoice is ready, tick the box "Invoice text ready". |
| Invoicing fee | If invoicing fee is set, click the box if you want invoicing fee on this specific invoice. |
| Planned inv.date | Write a date. |
| Printout | When the invoice is saved you can print a test invoice. Select printout template. |
2. New invoice – text and content
Prepare invoice text and content in Projects: Queries. The actual invoicing is later performed by the accounting department. Select New to create an invoice. You can create several invoices on one project.
Create text by following instructions in the chapter above (1. New invoice- only text).
Create content; please request a separate invoicing manual for instructions.
3. New invoice – collective invoice
Collective invoicing means invoicing several projects for a client on the same invoice. It is requested that:
- The projects have the same client code
- The projects have the same client number
- Collective invoicing is allowed on the projects.
- That the projects have the same invoicing currency at the time of printout.
Open one of the invoices and select Invoice Type: Collective Invoice. Go to the tab Collective Invoice and fetch all the projects that shall be included, also the one you currently have open. In the Content tab you now see the WIP from all projects. Select what to invoice.
Invoice client
If the project has another invoicing address than the client, use a invoicing client on it. Fetch invoice client from the tab Parameters.
Notes
You can gather all notes about the project in this tab so that all colleagues can read it and also fill in their notes. A note is automatically marked with name and time.
If you want to write a note, click New to open a box, fill in heading and the note - you can also copy from a previous note, then Save.
Documents
Here you can make a connection to your ordinary file server. That means that you can quickly get access to documents that are connected to the project. The files are stored in one folder per project. Contact Kalin Setterberg for more information.
Project printouts
In this module you can print out different kinds of statistics about several projects at the same time. Select projects in the left part of the screen and the information you wish to include in the right part. The right part is similar to the printout tab in the separate projects.
| Hits | If you want to check the number of projects found. |
|---|---|
| Print selection | |
| Save selection | You can save your selection |
| Master | If you use Master projects for grouping projects, you can select to sort by master here |
| Status | If you want to see projects with a certain status, select:
|
| Min WIP amount | You can select projects that have WIP exceeding a certain amount. |
|---|---|
| Time reporting proj only | The list shows only projects that are available for time reporting in Time reporting |
| Sort | A menu to select sort order of the projects, e.g. project name, project manager or start date. |
Reports
This is a module where you can print out and create reports. There are a few standard reports in the module but you can also create own reports. Please request separate manual fo creating reports.
| Print out report |
|---|
Select a report and click Printout. A selection window opens.
Make the selection on the left side. The selection possibilities may vary from onereport to another. The columns are already in the report template
| Subtotal | Subtotals determine how the report shall be presented. |
|---|---|
| Sort order Sort order for summation levels. Click Reversed if you want the biggest amounts to be presented on top. | |
| Print to | The report can be printed to Pdf or Spreadsheet. |
| No sums | Printout without cubtotals |
| Start | Start printout |