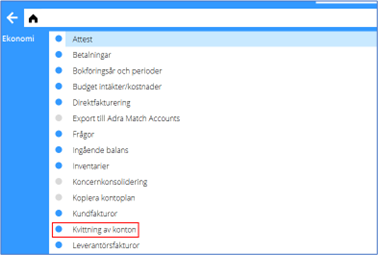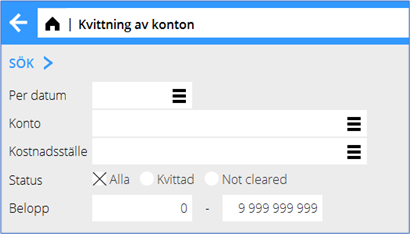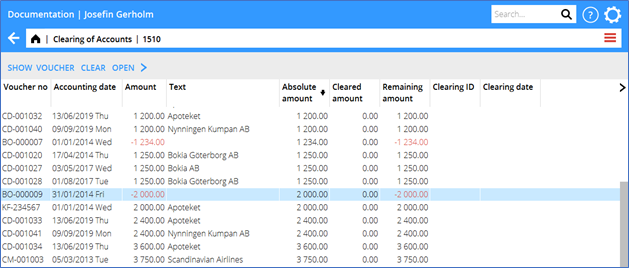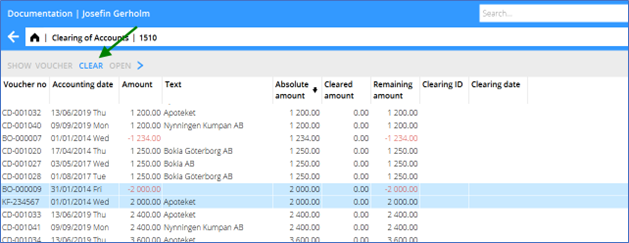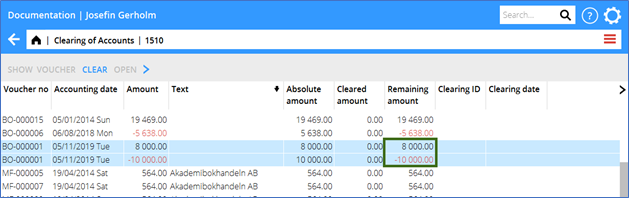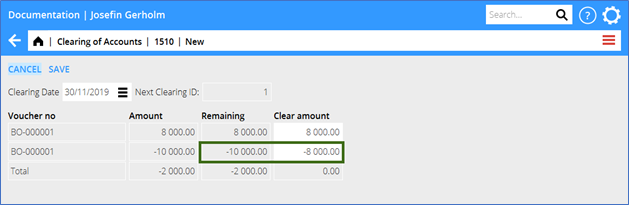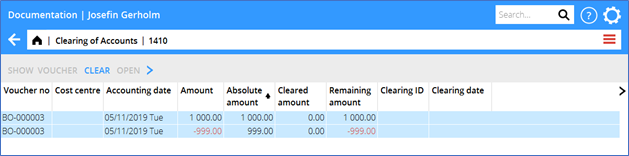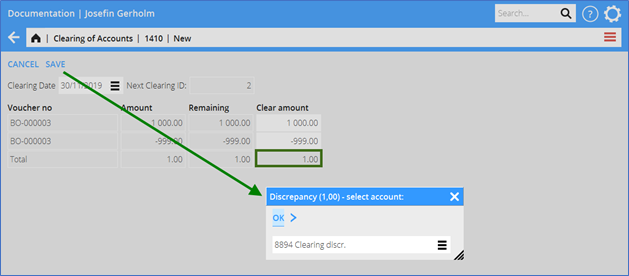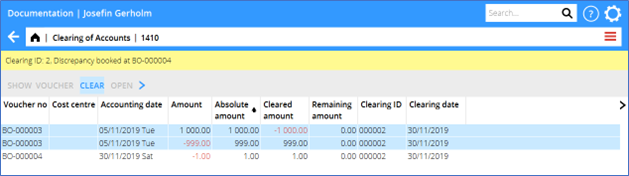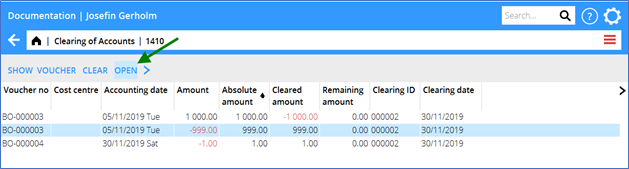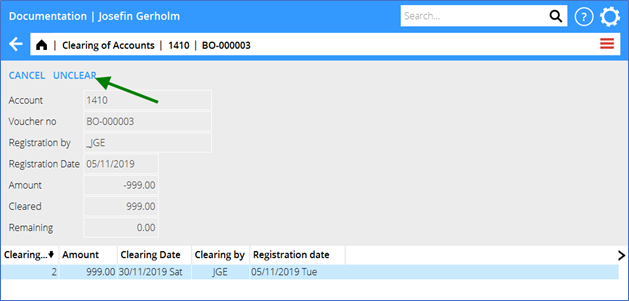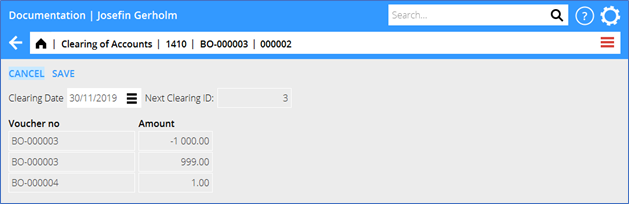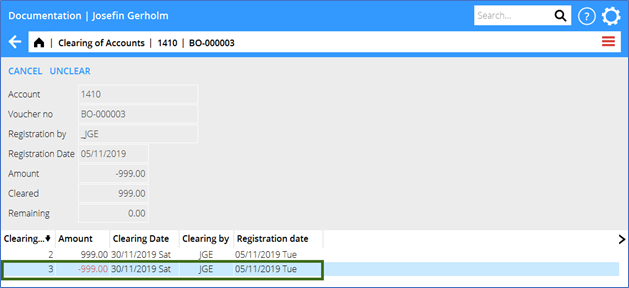Udligning af konti
Contents
Udligning af konti
Funktionen Udligning af konti ligger under Økonomi.
General
Formålet med denne funktion er at kunne se, hvilke transaktioner på en konto der udgør kontosaldoen. Den består af to dele. For det første matcher du transaktioner, der kan udlignes med hinanden. Udligningen sker pr. en bestemt dato. Derefter kan funktionen bruges som en kontospecifikation, hvor du kan vælge kun at se ikke udlignede transaktioner fra en bestemt dato. US/saldoen pr. konto vil være den samme, uanset om du vælger at se alle transaktioner eller kun de transaktioner, der ikke er matchet. Den eneste forskel vil være, at du med det ikke-matchede valg ikke vil se transaktioner, der er matchet og derfor ikke længere er "åbne" transaktioner på kontoen. Du kan f.eks. ønske at matche transaktioner på kontoen for medarbejdertilgodehavender, hvor du har en transaktion for en betaling til en medarbejder på den ene side og de udlæg, som medarbejderen har registreret på den anden side. Når hele forskuddet er brugt, og du har matchet udbetalingerne med den pågældende transaktion, så saldoen er = 0, vil du ikke længere se den pågældende transaktion i kontospecifikationen fra datoen efter den sidste matchning. Du vil også kunne se, hvor meget af forskuddet der er åbent på en given dato, fordi du løbende matcher de udbetalinger, der registreres. Denne funktion kan bruges til alle konti. Udligningen påvirker ikke bogføringen, undtagen når beløb, som ikke tager hinanden ud, skal udlignes, og når transaktioner mellem forskellige underkonti (XXXX1 - XXXX09) skal udlignes. Funktionen er placeret under Økonomi/Udligning af konti
Da funktionen ser tilbage til tidligere år, er det muligt at angive det første regnskabsår, dvs. fra hvornår transaktionerne skal medtages i modregningen, i Basisregister/Generelt/Firmapecifikke parametre
Udvalg
Per dato er obligatorisk. Hvis du i det næste trin vil foretage en udligning af transaktioner, foreslås datoen her som dato for udligning. Det er muligt at vælge enten en konto eller blank for alle konti. Hvis du vælger en konto med underkonti, vil valget også omfatte underkontiene (f.eks. vil valg af 2420 også omfatte 242001-242009). Det er også muligt at foretage et valg efter omkostningssted. Ved at vælge udligningsstatus kan du vælge, om du vil se Alle transaktioner efter ovenstående dato, kun udlignede eller kun ikke-udlignede transaktioner. Hvis du er i funktionen for at udligne transaktioner eller ønsker at se specifikationen for den udlignede konto, skal du kun medtage Ikke-udlignede. Hvis du har transaktioner, der er blevet udlignet forkert, kan du måske vælge kun at udskrive listen for Ikke udlignet. Det er også muligt at foretage valg efter Beløb. Dette er det absolutte beløb, så valg af 1.000 - 1.000 vil omfatte transaktioner på 1.000 i både debet og kredit.
Liste over transaktioner
Listen viser alle transaktioner i henhold til valget på det foregående skærmbillede. Listen indeholder mere eller mindre de samme kolonner som i Hovedbog/kontospecifikationen, men med yderligere kolonner vedrørende selve udligningen. Absolut beløb viser det absolutte beløb for transaktionen og er til sortering af transaktioner med samme beløb, men med omvendte tegn. Udlignet beløb viser, hvor meget der allerede er blevet udlignet af transaktionen på den dato, du har søgt. Det resterende beløb viser transaktionens oprindelige beløb minus det beløb, der allerede er blevet udlignet på den valgte dato - dvs. hvor meget der er tilbage at udligne mod. Udlignings- ID og Udligningsdato viser ID og dato for tidligere udligninger.
Udlign transaktioner
Hvis du vil udligne transaktioner, skal du vælge to eller flere linier på listen og trykke på CLEAR. Kun transaktioner på samme hovedkonto, omkostningssted og omkostningsbærer kan udlignes.
Alle de transaktioner, du har valgt at udligne, vises i en tabel med tre kolonner.
Beløb er det oprindelige transaktionsbeløb, Restbeløb er det beløb, der ikke er udlignet pr. den dato, du søgte på, og Udlign Beløb er til at angive, hvor meget du vil udligne fra hver transaktion. Her foreslås det, at du ønsker at udligne hele det resterende beløb for hver transaktion, men beløbet kan ændres for delvis udligning.
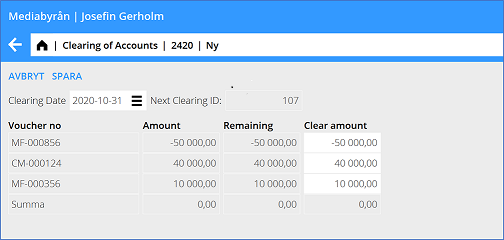 Udligningsdatoen foreslås at være den samme dato som Per-datoen i udvælgelsen, men kan ændres.
Udlignings-ID vælges automatisk af Marathon og kan ikke ændres.
Der er fire situationer for udligning med lidt forskellige håndteringsmetoder.
Udligningsdatoen foreslås at være den samme dato som Per-datoen i udvælgelsen, men kan ændres.
Udlignings-ID vælges automatisk af Marathon og kan ikke ændres.
Der er fire situationer for udligning med lidt forskellige håndteringsmetoder.
- Enkel udligning
- Delvis udligning
- Udligning med restbeløb
- Udligning mellem underkonti
Single clearing
Single clearing is when the whole remaining account for two or more transactions to be cleared to zero, for example a debit- and a credit transaction cleared between each other.
In this case all you need to do is to press SAVE.
Partial clearing
Partial clearing is used when you want to clear another amount than the remaining one on one or more transactions where the total clearing still is zero. Example: You have a debit transaction 8 000 SEK and a credit transaction 10 000 SEK and want to clear the whole debit transaction with 8 000 SEK of the credit transaction’s 10 000SEK. In this case you must manually change amount for the credit transaction in the column Clear accounts to -8 000, since the suggested amount to clear is the whole remaining amount.
Clearing with remaining amounts
For clearing of transactions where the total amount is not zero you can make a clearing with remaining amount. It is mainly designed for clearing records that almost cancel out each other and you don’t ned to handle the remaining small discrepancy, for example that you like to clean a debit transaction 1000 SEK with a credit transaction 999 SEK. It could be manually fixed by booking 1 in debit on the account and 1 in credit on some discrepancy account and thereafter clear the three transactions with total amount zero. The function for clearing with remaining amount is actually doing the same, but you don’t need to do the booking manually. Since the total cleared amount per account has to be zero as at a certain date (otherwise the closing balance could be different for All transactions and Only not cleared), Marathon needs to create a new voucher with the discrepancy in debit/credit on the original account with a counter posting on a special account for discrepancies. The new transaction on the original account is cleared automatically whilst the new transaction on the discrepancy account remains uncleared. This methos ensures that the total cleared amount always is zero. The new voucher is registered in voucher series BO, if no other series for clearing has been selected in {{|pth|Base registers|GL/Parameters}} tab Registration.
Clearing between subaccounts
Clearing between subaccounts is generally not allowed. There is an exception, and that is if the two subaccounts have the same main account, e.g., between 24901 and 24903. If you clear transactions between subaccounts, Marathon will first create a new voucher that reverses the amounts on all transactions to be cleared. All transactions, both the original and the reversed ones are thereafter cleared automatically. Note, that clearing 6-digit accounts ending 1-9 affects taxable amounts. Such clearings should thus not be performed. The new voucher will be registered on the voucher series that is selected in the parameters (if nothing has been selected, it will be BO) and gets same accounting date as clearing date.
To reverse a clearing
You can undo an erroneous clearing. A new clearing is made, with reversed signs. To undo a clearing, select a transaction in the list and press OPEN. All performed clearings on it are shown in a table. Select a clearing record row and click on REVERSE CLEARING. The table now shows all transactions included in the clearing that will be reversed and affected by it. Select clearing date and press SAVE.