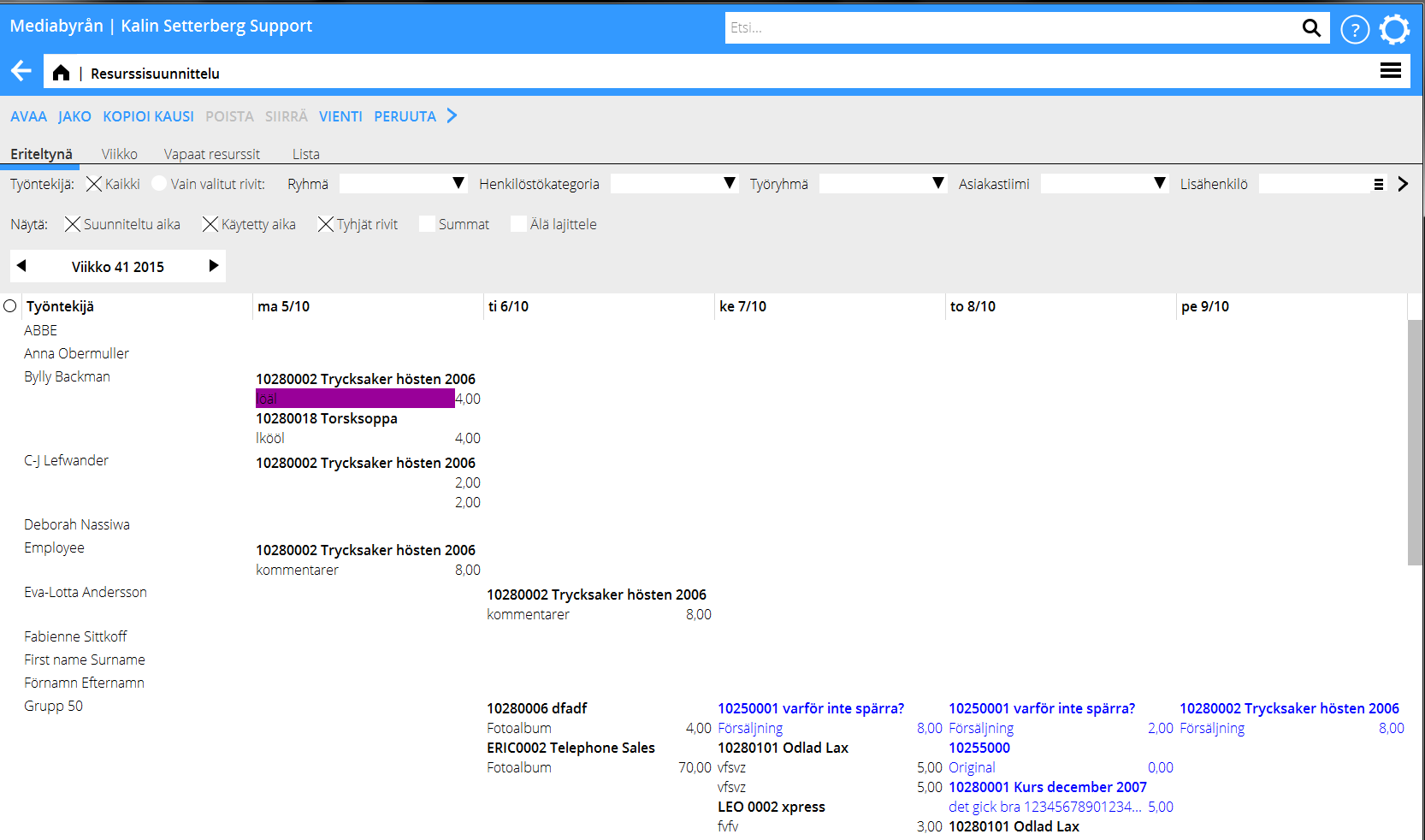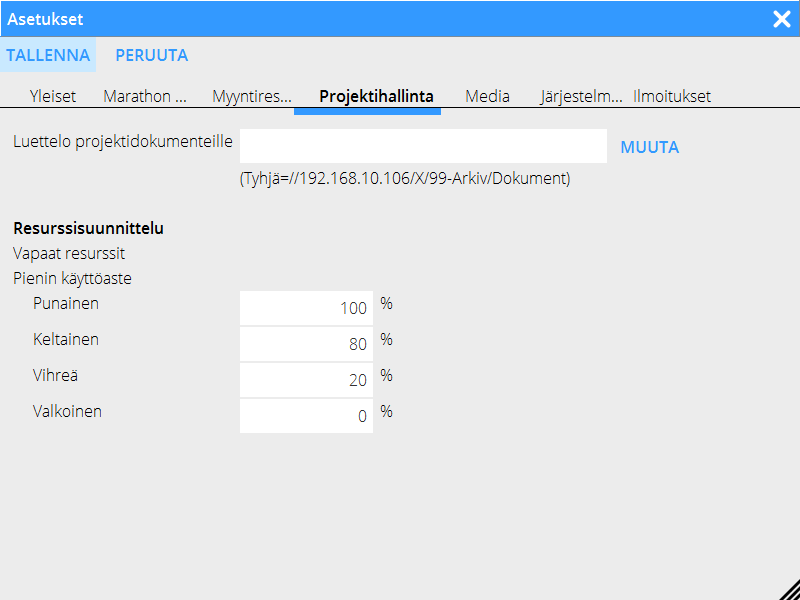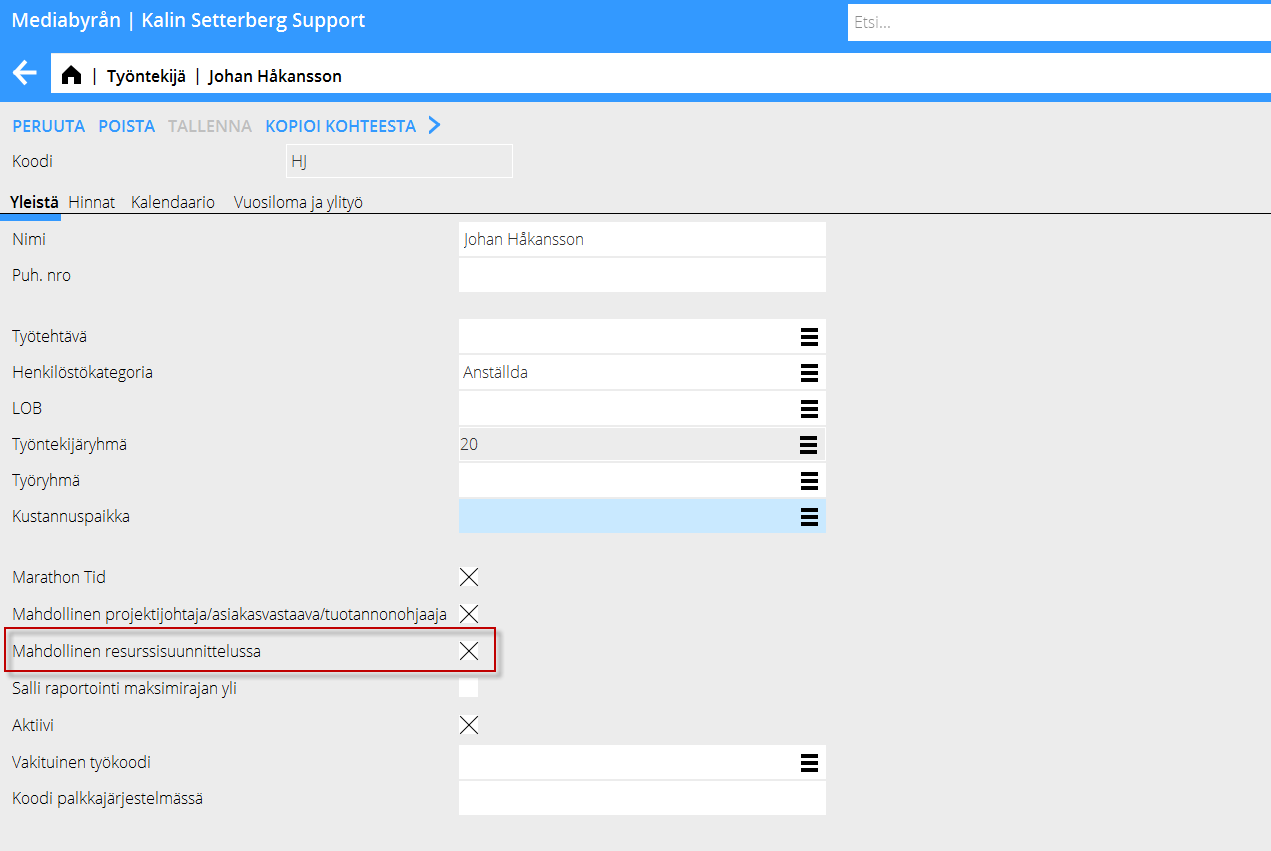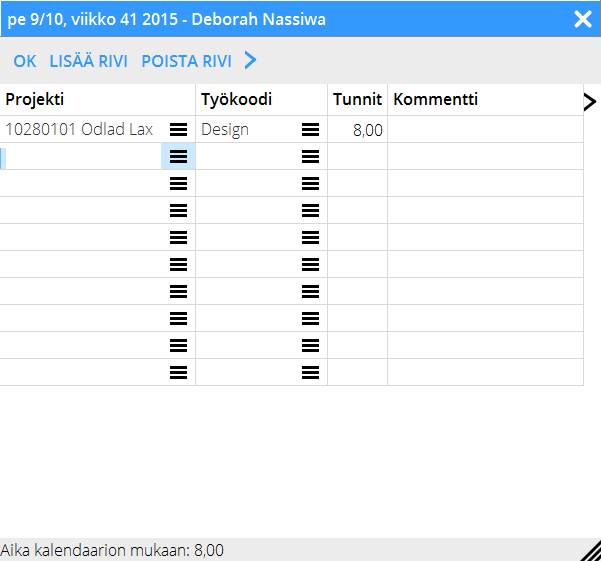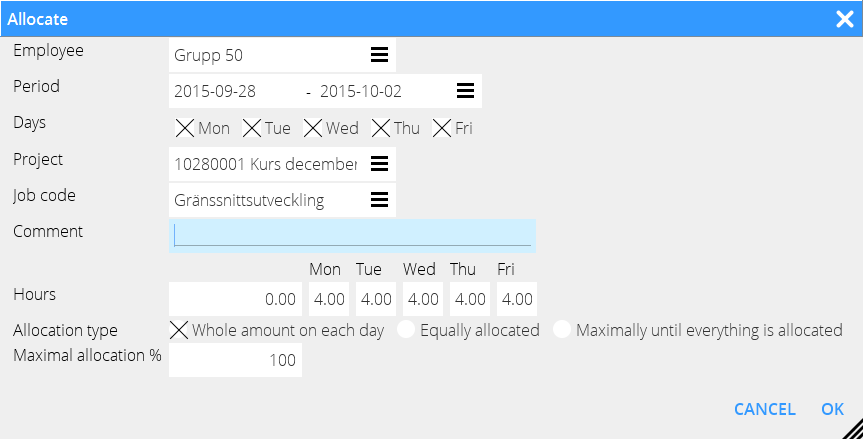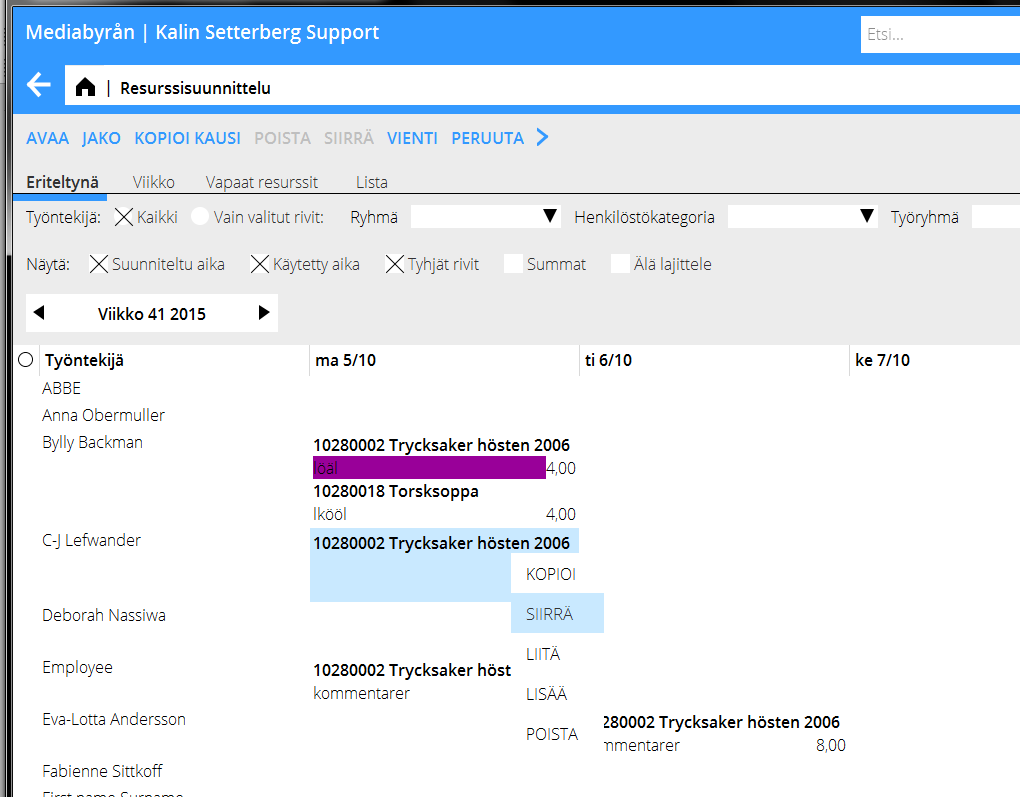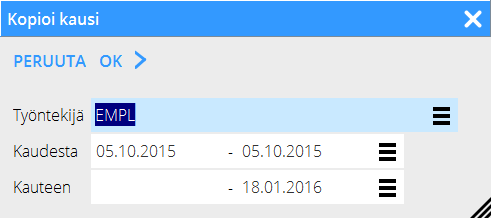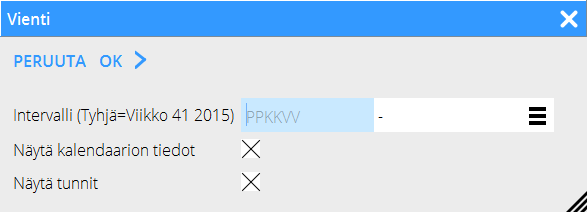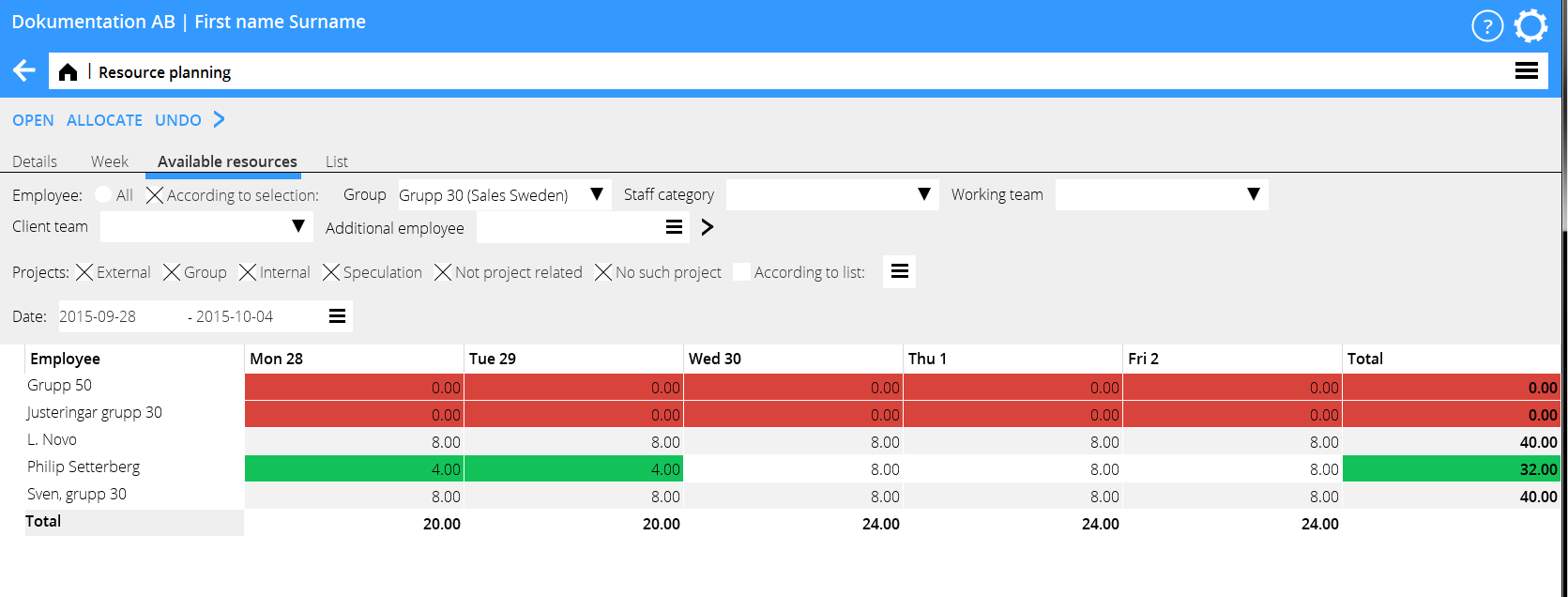Resurssisuunnittelu
Contents
Yleistä
Resurssisuunnittelu löytyy Prjektiosiosta. Resurssisuunnittelussa voit suunnitella työntekijöiden tunteja päivittäin tai viikoittain.
Projektilajien värimerkinnät voi valita Asetuksissa, joka löytyy hammaspyörän alta, välilehdeltä Projektihallinta:
Työntekijät, jotka voivat olla resurssisuunnittelussa, valitaan ohjelmassa Perusrekisterit/Pro/Työntekijät.
Voit laatia suunnittelun ryhmälle, henkilöstökategorialle tai työryhmälle. Ne yhdistetään yksittäiseen työntekijään ohjelmassa Perusrekisteri/Pro/Työntekijä. Suunnittelun voi myös laatia asiakastiimeittäin. Ylimääräisiä työntekijöitä voi myös lisätä valikoimaan.
| Ryhmä | Suunnittelu ryhmittäin. Ryhmät luodaan ohjelmassa Perusrekisterit/Pro/Ryhmät ja yhdistetään työntekijään ohjelmassa Perusrekisterit/Pro/Työntekijät. |
|---|---|
| Henkilöstökategoria | Suunnittelu henkilöstökategorioittain.
Kategoriat luodaan ohjelmassa Perusrekisterit/Pro/Henkilöstökategoriat ja yhdistetään työntekijään ohjelmassa Perusrekisterit/Pro/Työntekijät. |
| Työryhmä | Suunnittelu työryhmittäin.
Työryhmät luodaan ohjelmassa Perusrekisteri/Pro/Työryhmät ja yhdistetään työntekijään ohjelmassa Perusrekisterit/Pro/Työntekijät. |
| Asiakastiimi | Tiimikohtainen suunnittelu. Tiimi ilmoitetaan asiakastietoihin ohjelmassa Perusrekisterit/Pro/Asiakkaat ja Projektit, välilehdellä Tiimi. |
| Lisähenkilö | Valikoimaan on mahdollista lisätä yksi tai useampi henkilö. |
| Suosikit | Merkitse suosikkisi klikkaamalla saraketta uloimpana vasemmalla. Klikkaa sarakkeen otsikkoa jos haluat nähdä kaikki koodit, ja klikkaa taas kun haluat pelkät suosikit. |
Resurssien suunnittelu
Resursseja voi suunnitella per päivä tai per viikko. Kaksoisklikkaa työntekijän päivää tai valitse päivä ja klikkaa Avaa.
Jos suunnittelet ajan viikoittain, laita kaikki ajat maanantaille. Näet yleiskuvan kun valitset erittelytason ”Viikko”.
Voit ilmoittaa/hakea projektitunnuksen, kirjoittaa kommentin, arvioidut tunnit ja työkoodin. Tallenna
Resurssien jako
Valitse yksi tai useampi työntekijä ja yksi tai useampi päivä ja paina Jako.
| Koko tuntimäärä… | Tuntimäärä, jonka ilmoitit Tunnit -kenttään tulee jokaiselle valitsemillesi päiville ja työntekijälle. |
|---|---|
| Tasaisesti jaettu | Ilmoitetut tunnit jaetaan tasan valitsemiesi päivien ja työntekijöiden kesken. |
| Maksimaalisesti kunnes.. | Tunnit jaetaan työntekijöille aakkosjärjestyksessä kunnes kaikki tunnit ovat jaetut. |
| Maksimaalinen jako % | Tässä ilmoitetaan prosenttiosuus tunneista Tasaisesti jaetulle ja Maksimaalisesti kunnes kaikki on jaetulle. |
Suunniteltujen päivien muokkaus
Muokkaa suunniteltua päivää oikeaklikkamalla sitä (Ctrl + klikkaus Macilla). On mahdollista valita useita päiviä ja muokata ne yhdellä kertaa.
| Kopioi | Valitun päivän voi kopioida toiseen päivään tai toiselle työntekijälle. | ||
|---|---|---|---|
| Siirrä | Valitun päivän voi siirtää/liittää toiseen päivään tai toiselle työntekijälle. | Liitä | Kopioidun tai siirretyn päivän voi liittää valittuun päivään ja korvata sen päivän sisällön. Ennen liittämistä saat varmistuskysymyksen. |
| Lisää | Kopioidun päivän voi siirtää toiseen päivään myös niin, että uusi tieto lisätään entisen rinnalle. | ||
| Poista | Kaikki tiedot valitulta päivältä poistetaan. |
Muut toiminnot
| Nuolet | Selaa viikkojen välillä nuolien avulla. |
|---|---|
| Kopioi kausi | Tällä toiminnolla voi kopioida valittuja työntekijöitä tai kausia toisille kausille. |
| Vienti | Paina Vienti jos haluat tulostaa resurssisuunnitelman Exceliin. Valitse sen jälkeen kausi ja OK. Tulostukseen tulee valikoima, joka tulostushetkellä näkyy kuvaruudulla. Työntekijän nimen alle tulee suunniteltu aika ja kalenterin mukaiset tunnit. Jos suunniteltuja tunteja on enemmän kuin työntekijän normaaleja kalenteritunteja, summa kirjoitetaan punaisella. |
|---|
| Peruuta | Peruuttaa edellisen syötön |
|---|
Valikoima - Näytä
| Suunniteltu aika | Suunniteltu aika näyttää ajan, joka resurssisuunnitelmassa on laadittu. |
|---|---|
| Käytetty aika | Käytetty aika näyttää Ajanraportoinnissa raportoidun ajan. |
| Tyhjät rivit | Valitsemalla Tyhjät rivit näet myös työntekijät, joilla ei ole aikaa suunniteltuna. |
| Summat | Valinta laskee yhteen päivän suunnitellun ajan. |
| Älä lajittele | Rastita ruutu, ellet halua että ohjelma lajittelee listan projektien aakkosjärjestyksessä. |
Valikoima - Erittelytaso
| Details | This selection shows a weekly resource planning per day and employee. |
| Week | Shows the planned time per week |
| Available resources | Colour settings can be made in FUNCTIONS the upper left corner; select SETTINGS and then Project accounting. Select rates of utilization for the different colours. In the example below, red colour indicates that the person is fully booked; green indicates that there is some time left and white that there is no planned time at all. If there is only a little time left for planning, the TOTAL- column will be yellow. |
List
If you select List instead of overview, the program shows a list per project; what is planned and what has been registered. You can select type of project: You can deepen on date, employee, code, project or details. You can also deepen on a certain record, just click on a row to see details.
| Delete | On itemisation level “List”, deepening on “Details”, the Delete-button is activated. Select one or several rows (press Ctrl-key and select rows) and click on DELETE. |
| Project | Selection “All” shows all projects. “External” projects are E, G and J (external, group and speculations). “No spec” shows all except speculations. “According to list” opens a project list where you can select projects. |
Move
The function is used for moving hours on project – or employee level to other days. Select periods in the date fields (from –to). The period determines the first moving date and also limits amount of hours that can be moved.
Select deepening Project or Employee. Then, select project or person and click on Move. You will see a list of planned time for the project/person you’ve chosen.
State how many working days the hours will be moved ahead. You can also write a date in the field To (start date). The columns New date and Left after moving are updated after each moving.
New date shows the day of the planned move.
Left after moving shows the day after the move has been done.
Confirm by saving. Note, that a move cannot be undone.
Time reporting
You can import project, comments and hours from the resource planning into the day report. Click the button IMPORT FROM RESOURCE PLANNING.
Click on RESOURCE PLANNING to see a weekly overview of your planned time. If you click the box REPORTED, you can compare your planned and used time.
Project: Queries
If the parameter ”Show resource planned in project analysis” is checked (in System: Base register/Pro/Parameters/Clients and projects), two columns are shown in the project analysis view: Planned 1 and WIP 2.
Planned shows sales price fees for all future time that has been planned on the project and WIP 2 shows WIP+ Planned.
A project’s resource planning is shown in Project: Questions/Project, under the tab FEES. The list shows the planned time and the time so far reported on the project. You can select a time interval and sort the list per employee, code, date or details. You can also use quick search.
Reports
You can activate the data definition “Resource planned time” in Reports and use it as a column in your reports.