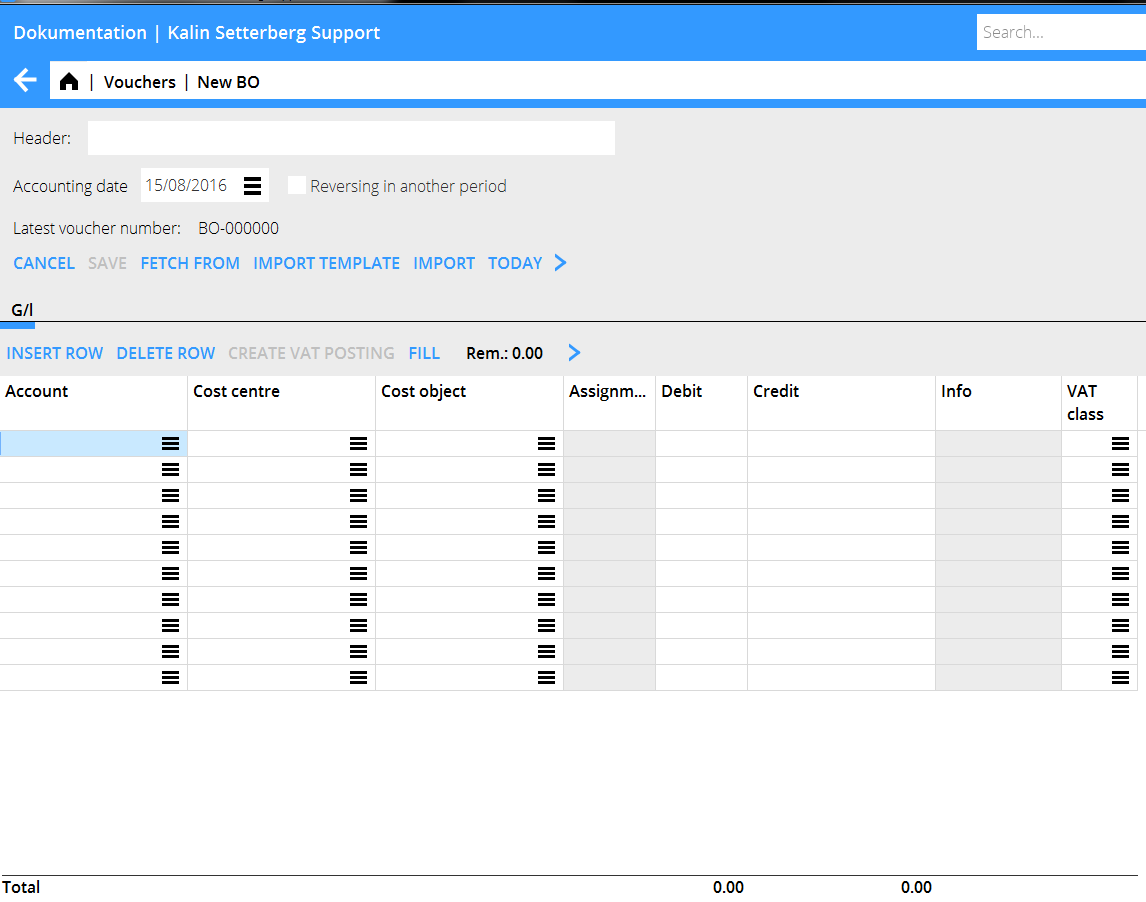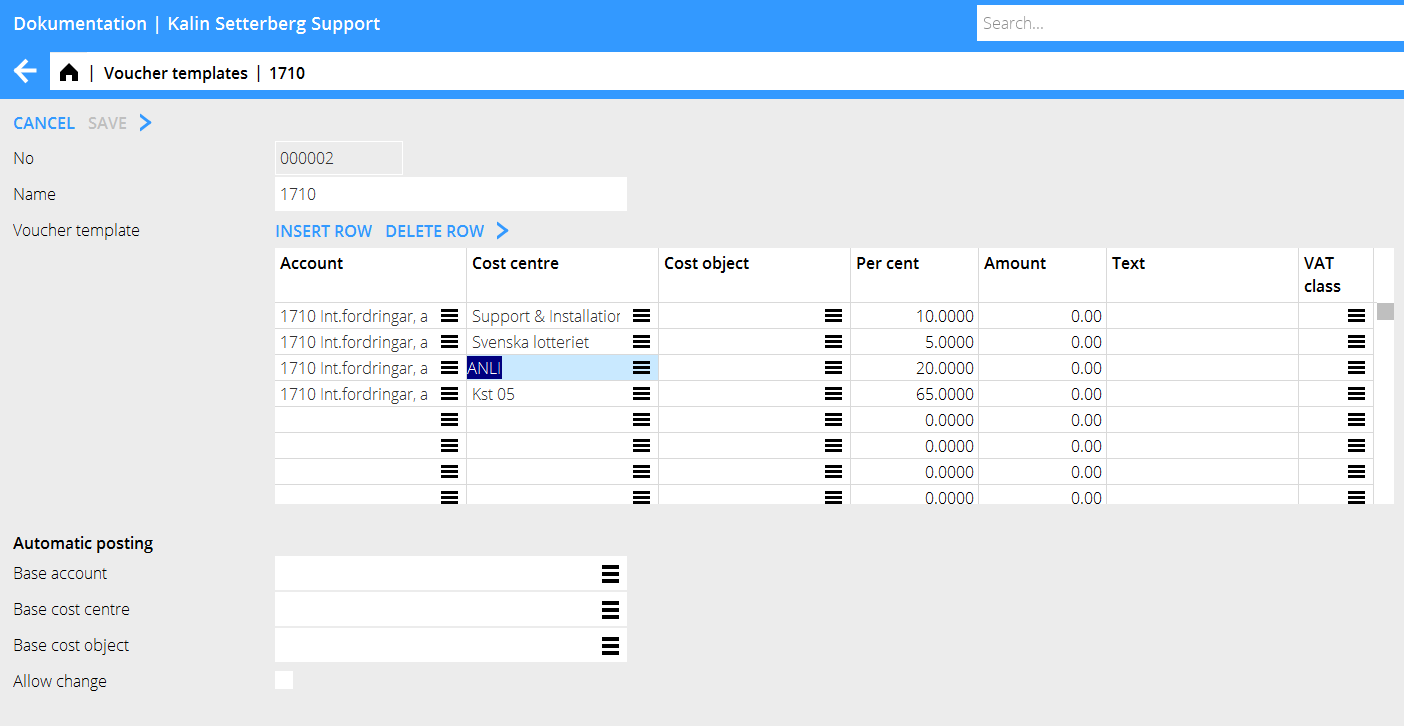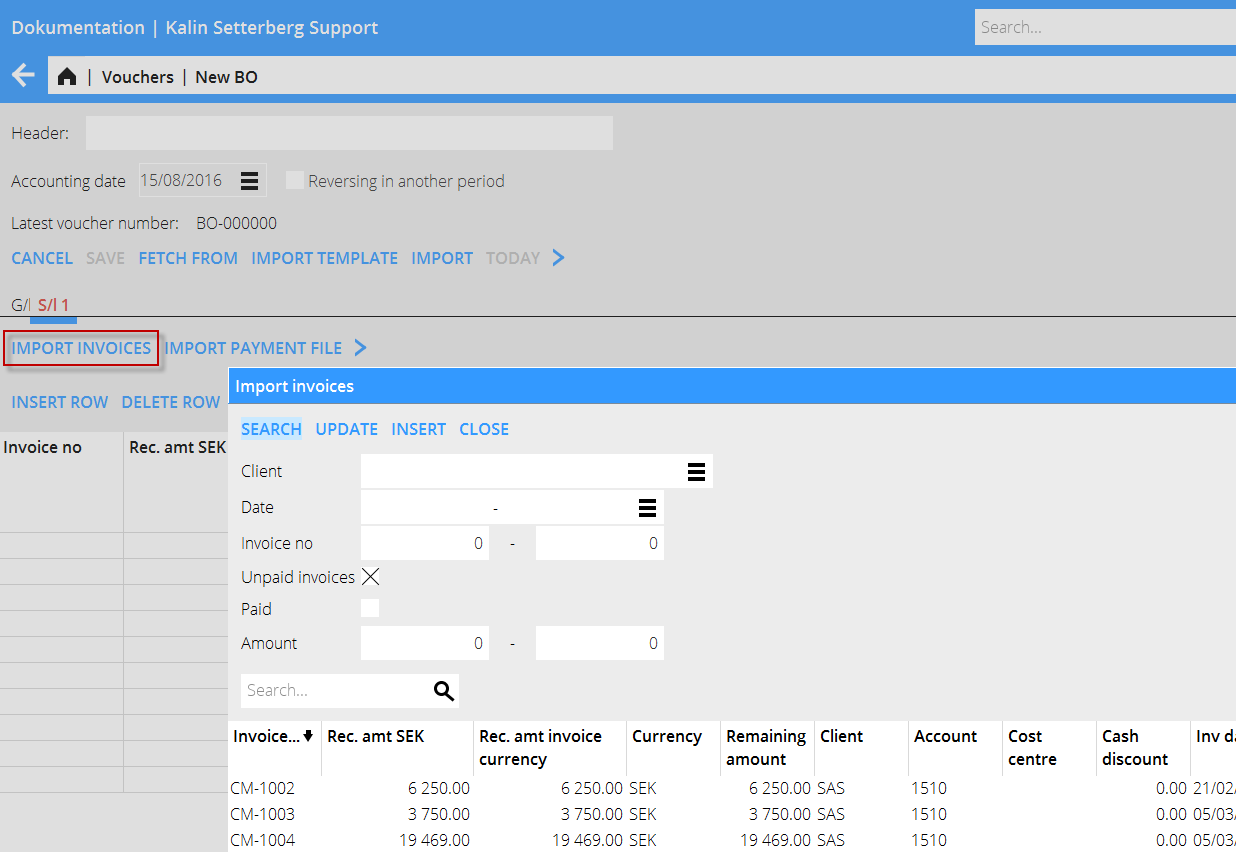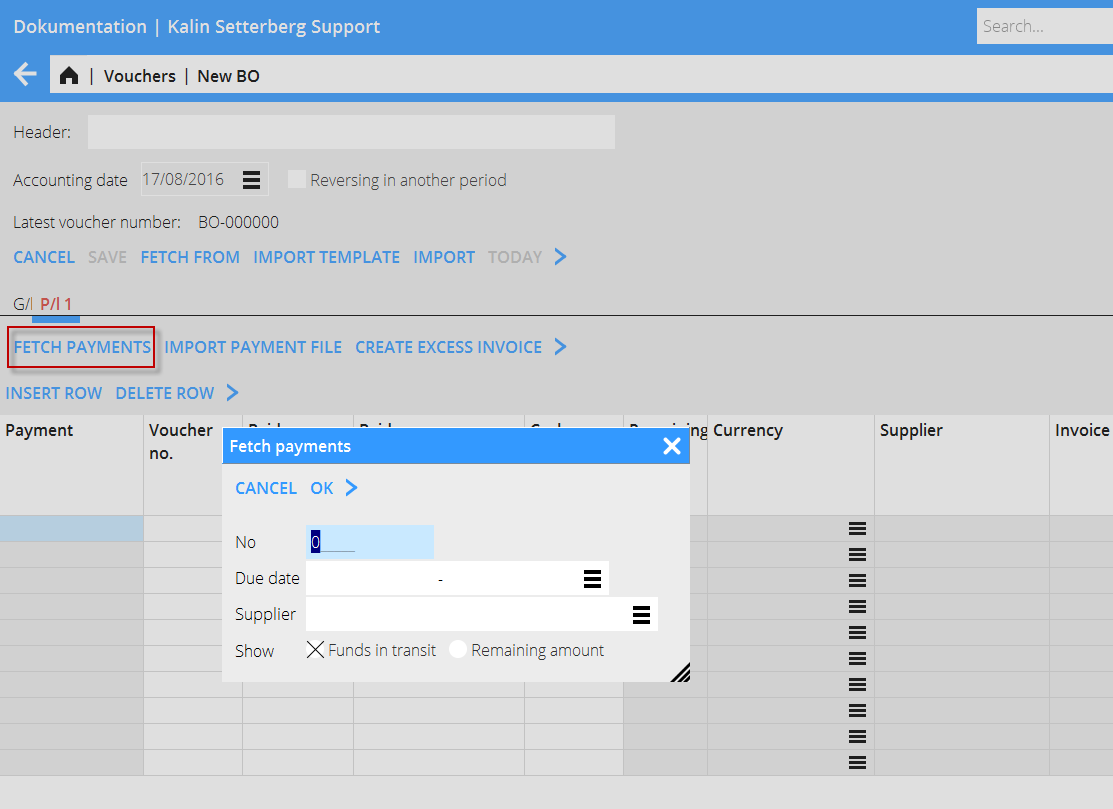Registrering af bilag
Contents
Registrering af bilag uden integration til andet delsystem
Bilag registreres i Økonomi: Verifikationer/Registrering af bilag. Standardserien har præfikset BO, men flere bilagsserier kan skabes i System: Basisregister/Bog/Verifikationsserier. Fælles for alle er, at de består af to tegn, hvoraf den ene er B.
Vælg serie og tast Ny. Registreringen begyndes altid ved at opgive regnskabsdato.
Et enkelt bilag registreres med to eller flere konti samt beløber i debet og kredit. Andre funktioner er:
| Hent fra | Funktion for at kopiere tidligere bilag. Bilagene vælges ud fra en liste. |
|---|---|
| Hent skabelon | En bilagsskabelon kan skabes i Basisregister/Bog/Bilagsskabeloner. Se beskrivelse under Skab bilagsskabelon |
| Importer | Importerer sie-filer (Sverige) |
| Kreditér i anden periode | Skaber et krediteret bilag med anden regnskabsdato. |
| Regnskabsdato + I dag | Feltet skal altid være udfyldt før andre oplysninger kan registreres. Klik på I dag for at vælge dagens dato. Den angivne dato vil blive foreslået også i næste bilag. |
| Overskrift | Denne overskrift vises på startsiden til bilagsregistreringen og er søgbar. |
| Bilagsnummer | Bilagsnummer hentes automatisk fra System: Basisregister/BOG/Bilagsserier. |
| Konto | Opgiv konto |
| Omkostningssted/-bærer | Udfyld omkostningssted og – bærer dersom kontoen kræver/tillader dette. |
| Debet/Kredit | Angiv beløb |
| Dimensioner | Hvis I bruger dimensioner, vises de som separate kolonner. Oprettes i System: Basisregister/BOG/Parametre, fanebladet Dimensioner. Manuelle dimensioner redigeres i System: Basisregister/BOG/Dimensioner. |
| Tekst | Angiv eventuel tekst (25 tegn). Vises inde i hovedbogen og i kontospecifikationen |
| Summering | Længst nede summeres debet- respektive kreditkolonnerne. Et bilag der ikke balancerer, kan ikke gemmes. |
| Skab momskontering | Hvis I bruger Marathons indgående momshåndtering, kan I skabe en automatik kontering af moms. Systemet beregner konteringen efter hvor meget der er opmærket med de forskellige momsklasser. Systemet henter den momskonto, som er angivet på momsklassen |
| Udfyld | Hvis et konto er blevet angivet, fylder denne funktion automatisk resterende beløb ud, så at bilaget skulle balancere. |
| Rest | Viser hvor stort beløb der er tilbage før bilaget balancerer. |
Skab bilagsskabelon
Bilagsskabeloner skabes i System: Basisregister/Bog/Bilagsskabeloner. Tast på Ny og navngiv skabelonen. Angiv konto og eventuel omkostningsbærer og/eller omkostningssted hvis kontoen tillader det. Angiv enten en procentuel del af et beløb, eller et beløb. Hvis du angiver en procentuel del, spørger systemet efter beløbet i alt hvornår du bruger skabelonen, og regner andelen ud med hjælp af procentsatsen
Registrering af bilag med integration til andet delsystem
Hvis kontoen, du angav, er integreret til andet delsystem, åbnes et gulfarvet faneblad med navnet til delsystemet. I fanen registreres oplysninger, der hører til delsystemet. Neden vises de vanligste integrationer.
Kundeindbetalinger
Kontoen for kundefordringer er integreret med Debitorer, hvilket indebærer, at kontering på denne konto skaber et faneblad der hedder DEB X. X står for fanenummeret. I fanen registreres kundeindbetalingerne. Angiv fakturanummer for den faktura, der er blevet betalt, eller søg fakturaer med funktionen Hent fakturaer. Du kan selektere på kunde, dato, fakturanummer, mm.
Systemet henter fakturabeløbet i alt. Ved delbetaling af faktura, skriv beløbet øver det beløb som står i feltet Erh. bet (valuta). En udenlandsk betaling vises ikke i dette felt uden du er nødt til at skrive det beløb ind, som er kommet til banken. Kursdifferencen konteres automatisk på den konto, der er angivet i System: Basisregister/Deb/Parametre, fanen betalinger (Konto for valutakursfortjenester og konto for valutakurstab).
En udenlandsk betaling som delbetales må derimod skrives ind i begge felterne Erh bel (valuta) og Erh bel. Fakturavaluta. Differencen bliver då en restpost og eventuelt en kursdifference (Dersom det erholdte beløb i den egne valutaen delt med valutakursen ikke er den samme som beløbet i feltet Erholdt beløb fakturavaluta, bliver mellemforskellen en kursdifference).
Efter at fakturaerne registreres angiver du en konto for betalingen i fanen Bog (fx bankkontoen). Her kan du godt nyde funktionen Udfyld for at kontere resterende på kontoen.
Leverandørbetalinger
Kontoen for leverandørgæld er integreret med Kreditorer, hvilket indebærer, at kontering på denne konto skaber et faneblad der hedder KRE X. X står for fanenummeret. I fanen registreres leverandørbetalingerne. Angiv fakturanummer for den faktura, der er blevet betalt, eller søg fakturaer med funktionen Hent betalinger. Her kan du selektere på betalingsnummer, dato eller leverandør. Fakturaer med et restbeløb kan også hentes. Med funktionen Hent betalingsfil kan du hente en fil med betalinger.
Systemet henter fakturabeløbet i alt. Ved delbetaling af faktura, skriv beløbet øver det beløb som står i feltet Erh. bet (valuta). En udenlandsk betaling vises ikke i dette felt uden du er nødt til at skrive det beløb ind, som er trækket fra bankkontoen. Kursdifferencen konteres automatisk på den konto, der er angivet i System: Basisregister/Lev/Parametre, fanen Betalinger (Konto for valutakursfortjenester og konto for valutakurstab).
En udenlandsk betaling som delbetales må derimod skrives ind i begge felterne Erh bel (valuta) og Erh bel. Fakturavaluta. Differencen bliver då en restpost og eventuelt en kursdifference (Dersom det erholdte beløb i den egne valutaen delt med valutakursen ikke er den samme som beløbet i feltet Erholdt beløb fakturavaluta, bliver mellemforskellen en kursdifference).
After registration of the invoices, go back to the GL tab and enter an account for the payment (e.g. bank account). If you press the function Fill here, the remaining will be posted on the account.
Create excess invoice
With this function, you can register a pre-paid amount in the purchase ledger directly, even when the supplier's invoice hasn't arrived yet. The payment gets an LA -number.
Enter supplier and an amount.
Enter project purchase
The account for project purchases is assigned to the project management, which means that when you enter the account, the system creates a tab called PRO followed by the tab number. Register purchases that shall be charged a project in the tab. Enter project, purchase code and a purchase price. The sales price is automatically calculated with the mark-up percentage that has been defined on the purchase code. In many cases the mark -up can be changed (there is a parameter setting for that option) if you want to change it. Write optional purchase text. If you have been using purchase orders at the project purchase, you can enter it here and the system will fetch all contents from it. Make the contrary posting in the tab GL.
Enter periodical allocations
The account for accruals (periodical allocations) is assigned to periodical allocations, which means that when you enter the account, the system creates a tab called Allocations followed by the tab number. Enter the costs that shall be allocated over a certain period. Enter cost account, amount and the period for the allocation. You can enter the date in two different ways: MMYY– MMYY or DDMMYY. In the first case the amount is allocated evenly on all months, in the latter depending on how many days each month has. Make the contrary posting in the GL tab
Enter assets (inventories)
The account for inventories is assigned to the inventory ledger, which means that when you enter the account, the system creates a tab called INV. If the acquisition account only is connected to one asset type, it will show automatically. If not, select asset type. Write amount and a possible description. Make the contrary posting in the GL tab.
Correct a voucher
Select the voucher that you want to correct and press Open. Then press Correct.
Marathon asks you if you want to reverse the voucher.
Click on Yes if you want to reverse the whole voucher. If you want to reverse the correction in another period, check the box Reverse corr in another period and select Reversing date at the top of the screeen.
The reversing can also be saved with the same date, but with a new voucher number. Use “Save withnew voucher number”.
Select No if the voucher shall be corrected and not reversed. Make the correction in the lower table. Also here you can reverse the correction in another period and/or save with the same date but a new voucher number.