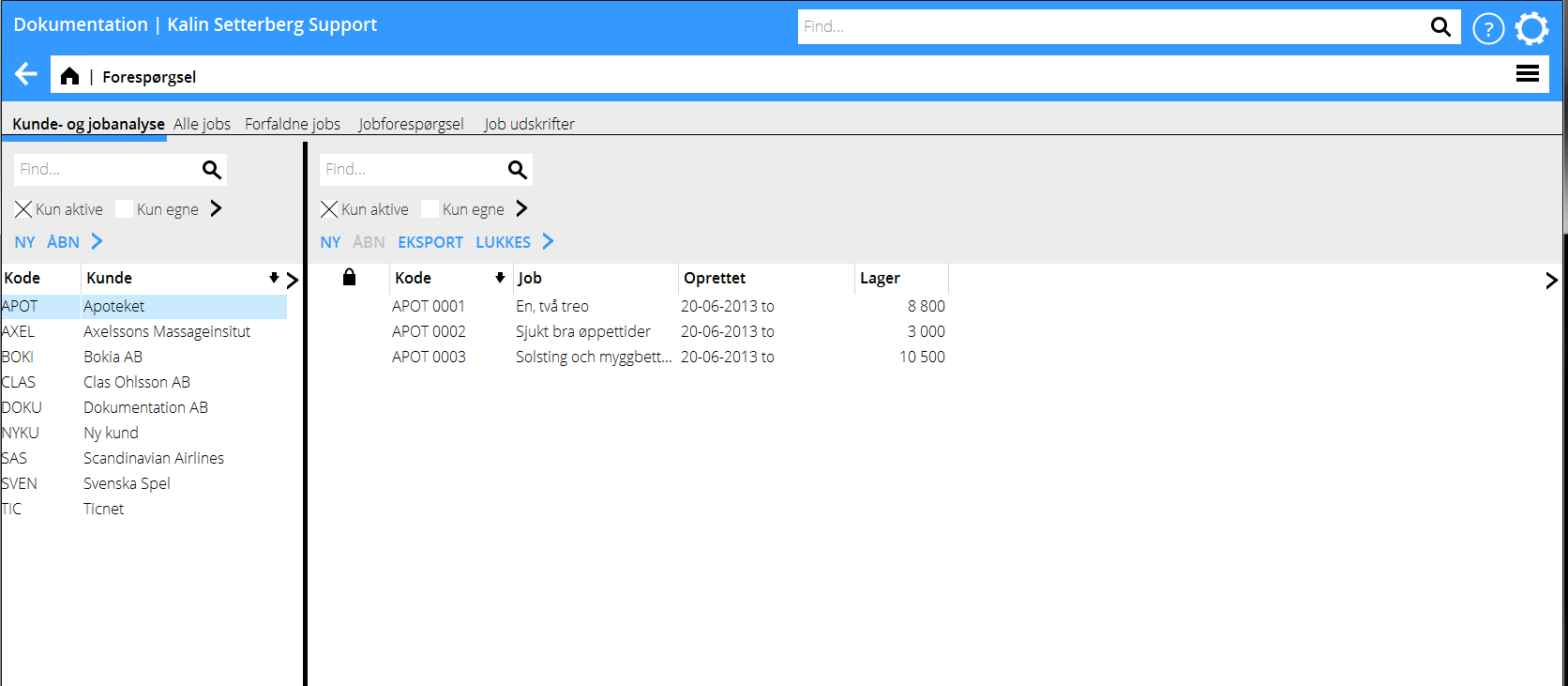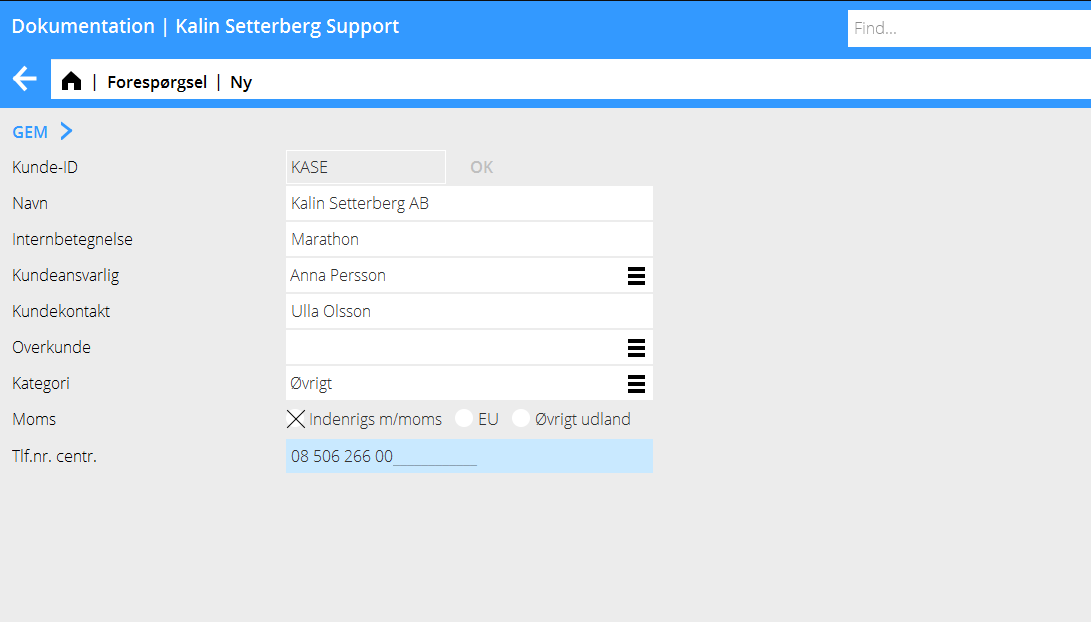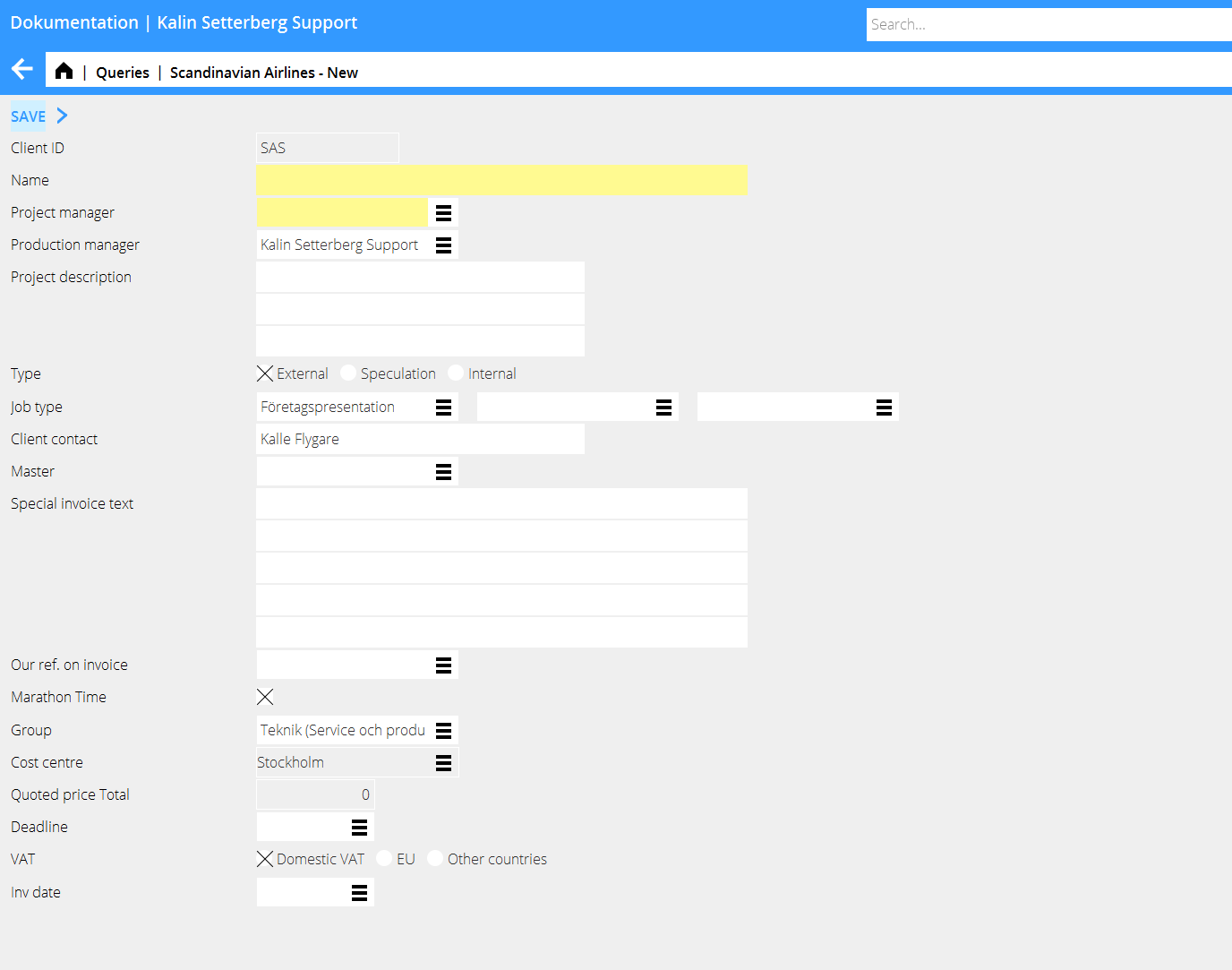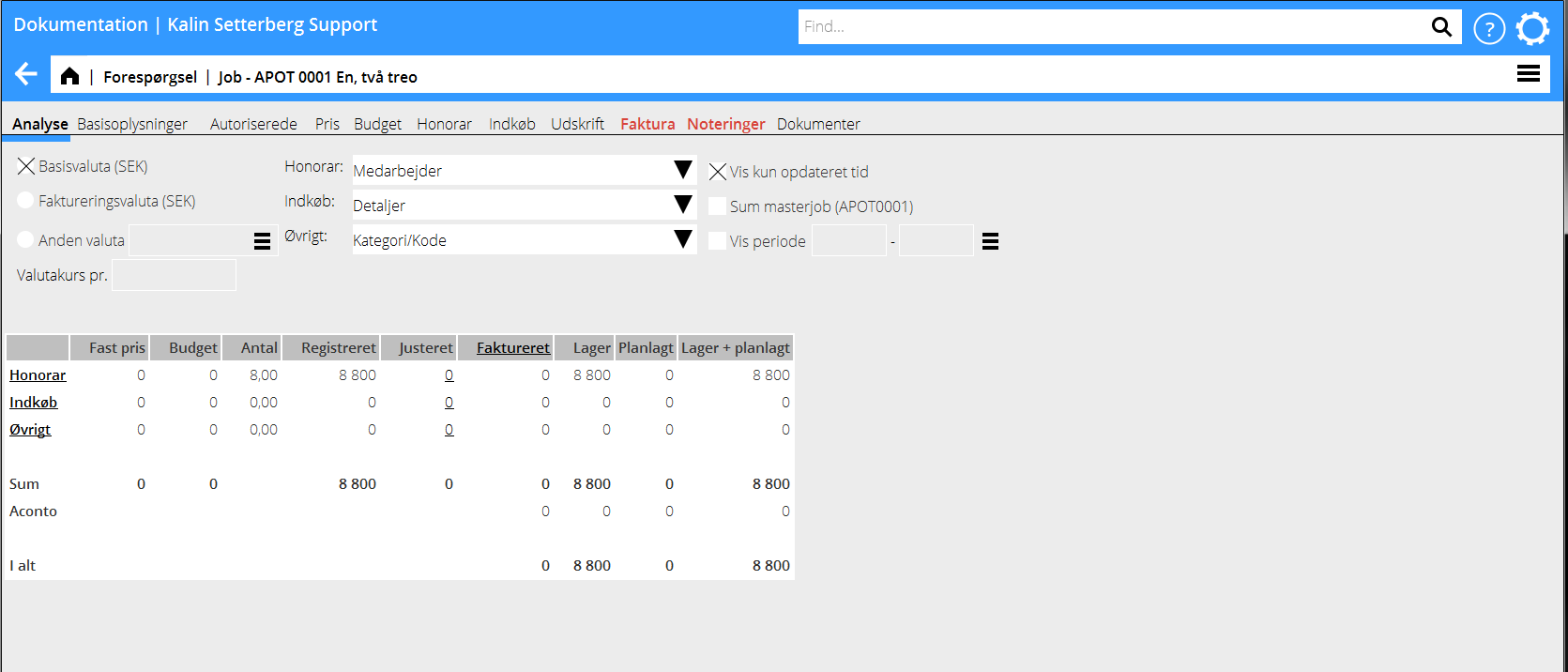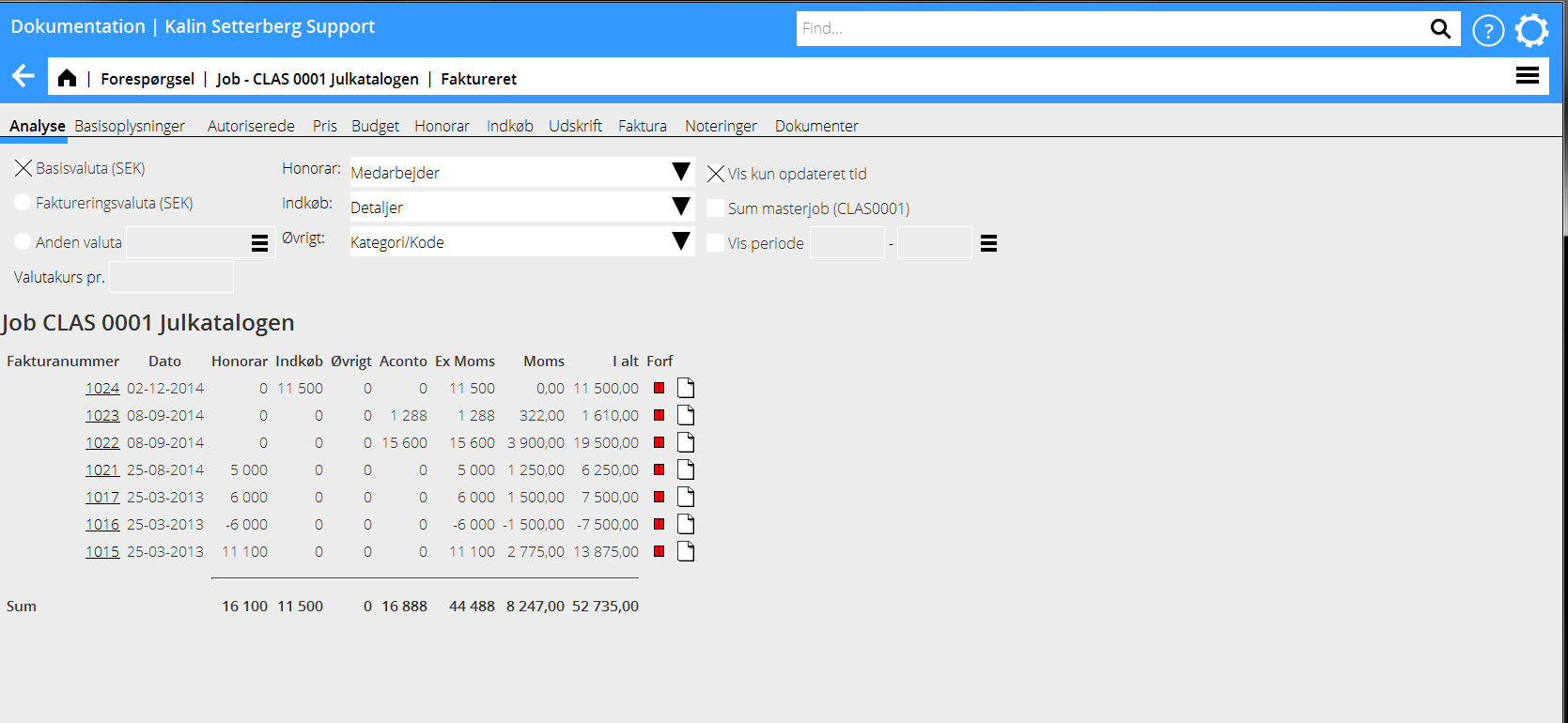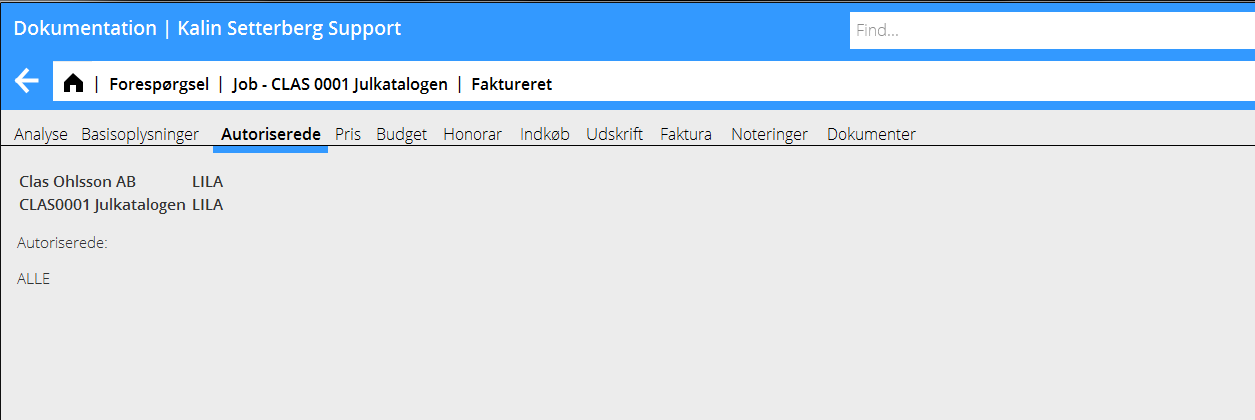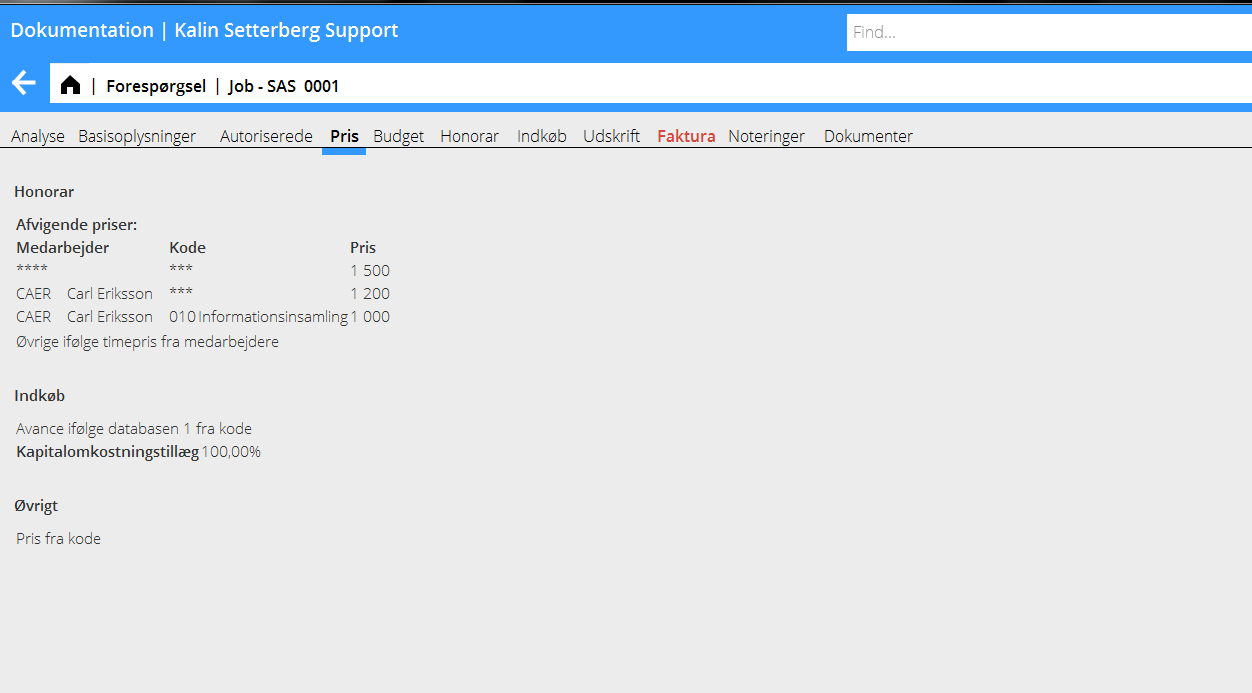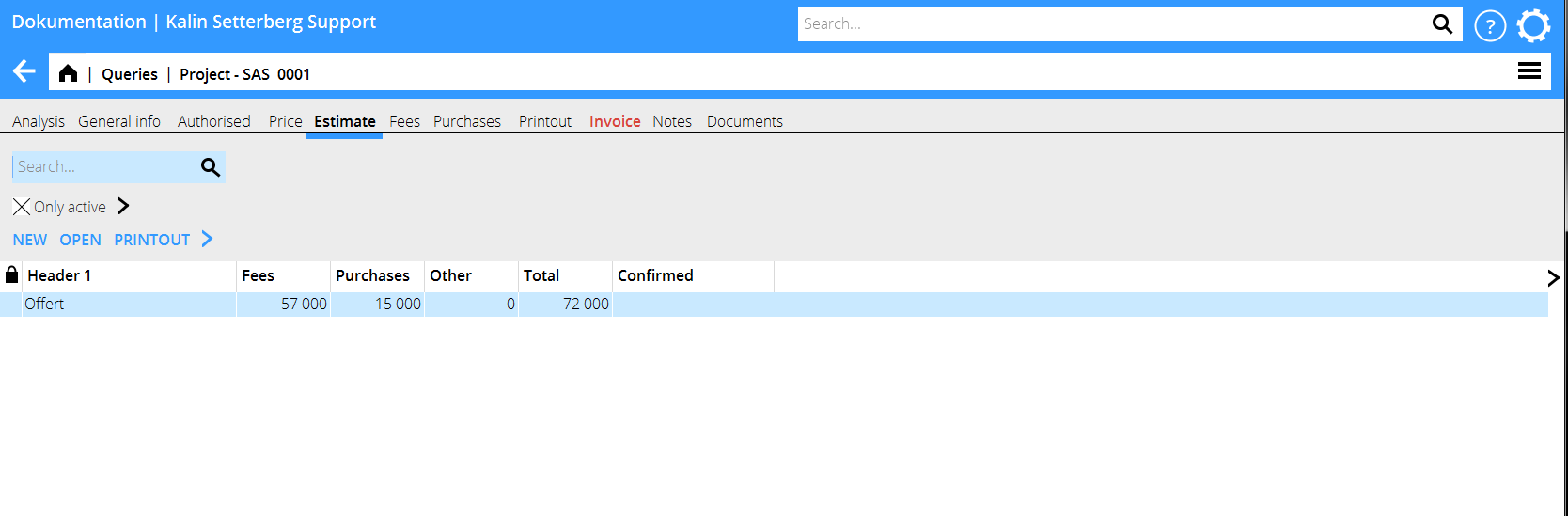Jobstyring
Contents
Jobforespørgsel
I startbilledet vises til venstre de kunder, som er blevet registrerede i systemet. Når du markerer en kunde, vises kundens alle jobber til højre.
Under fanen Alle jobs vises alle jobs, uanset kunde.
| Kun aktive | Både på kundesiden og jobsiden er det mulig at kun se aktive kunder/jobs. |
|---|---|
| Kun egne | Kun egne kunder er kunder, der du er kundeansvarlig. Kun egne jobs er jobs, der du er kundeansvarlig, projektleder eller produktionsleder. |
| Eksport | Du kan eksportere lister til Excel. Vælg hvilke kolonner du vil ha med i eksporten. Hvis du velger ” ifølge udvalg” kommer kun aktive/egne, hvis de er afkrydset. |
| Lukkes | Lukkes giver en indikation til økonomiafdelingen/faktureringen, som afslutter jobbet. |
| Forfaldne jobs | Hvis der findes jobs, der er nået deadline (dagens dato), vises de under forfaldne jobs. Også jobs med indlagt fakturadato vises, hvis der ikke er blevet udskrevet faktura med den fakturadato eller senere. Informationen vises kun for projekt- og produktionsledere. |
Kolonner i kundelisten:
| Favoritter | Bruges for at markere kunder som sine favoritter |
|---|---|
| Kode | Kundens unikke identitet |
| Kunde | Kundenavnet |
| Kundeansvarlig | Kundeansvarliges medarbejderkode |
| Hængelås | Viser hvis kunden er lukket. Det indebærer at kunden ikke har nogen aktive jobs og det er heller ikke mulig at åbne nye. |
| Gruppe | Gruppetilhørighed. (Bruges f eks når kunder har fælles Jobsystem for flere firmaer.) |
Columns in the project list:
| Favourites | Possibility to select the most frequent projects only. |
|---|---|
| Code | A unique identity for the project. The code consists of the client code + a running number. |
| Project | The project name. |
| Registered | Date when the project was opened (registered). |
| PM | Employee code of the project manager. |
| $ | Shows that there is WIP on the project. |
| A lock | A project with a lock is closed. |
| Due | Overdue client invoices on the project are shown in red. (one symbol if the invoice is due more than 8 days, two symbols if more than 31 days) |
| Inv text created | If this is marked, somebody has started to create an invoice text on the Invoice- tab. |
| Inv text ready | If this is marked, somebody has created an invoice text and marked it as ready. |
| Production manager | Employee code of the production manager |
| WIP | Shows the amount in the project’s WIP. |
| Currency | Shows the base currency of the project. (Used only in multiple agency handling) |
| Project type | Shows project types: external (E), within group or externaal within group (G), internal (I), project for internal work (9) and speculation- or pitch projects (J). |
| Estimate | Shows if the project has a cost estimate. |
| To be closed | Indicates to the accounting department that the project is ready to close. |
| WIP Fees | Shows amount in WIP Fees |
| WIP Purchases | Shows amount in WIP Purchases |
| WIP Other | Shows amount in WIP Other |
| Fixed price | Shows the fixed price of the project, if that has been set in advance |
| Deadline | Shows the project’s deadline date, if set (System: Base registers/Pro/Client & Project) |
| Inv date | Shows the project’s invoice date, if set (Base registers/Pro/Client & Project) |
| Invoiced | Shows what has been invoiced on the project (including pre-inv.) |
| Marathon Time | Marked, if the project is reportable in Marathon Tid. |
| Local name | Shows a local project name, if set |
| Reference no | Shows possible reference number. |
| End date | Shows closing date of the project, if it is closed. |
| Start date | Shows the project’s start date, if stated. |
Hvis du vil se kolonnerne i en anden rækkefølge kan du drage i kolonnen med musen og slippe den på den plads, du ønsker. Klik i overskriften i den kolonne, der skal styre sorteringen.
Oprettelse af kunder og jobs
Nye kunder og jobber kan oprettes her, hvis funktionen hos jer er aktiveret (ellers er funktionen Ny lysgrå). Oprettelse kræver adgang. Notér, at der findes forskel fra firma til anden, hvilke felter der skal være med i oprettelsen. Derfor kan billedet neden være forskelligt fra jeres version. Felterne vælges i System: Basisregister/Job/Parametre ved tabellen Begreber ved joboprettelse i Kunde og Job.
Ny kunde
Klikk på NY i kundelisten. Indtast kode og klik på OK.
| Kunde - ID | Kundens unikke identitet kan bestå af op til fire tegn. |
|---|---|
| Navn | Kundens fuldstændige navn (syns f.eks. på fakturaer). |
| Intern benævnelse | Internbenævnelsen kan bruges til at identificere kunden med nogen egen benævnelse. den bliver vist som kundenavn i Marathon, men på fakturaer til kunden vises kundens rigtige navn |
| Kundeansvarlig | Systemet foreslår automatisk dig (den som er logget ind), men du kan ændre medarbejdere. |
| Kundekontakt | Navn på kontaktperson hos kunden |
| Overkunde | For statistik kan kunder knyttes sammen med overkunder. F. eks. kan Volvo være overkunde for Volvo Göteborg og Volvo Stockholm. (Overkunder oprettes i Basisregister/Job). |
| Kategori | Kundekategori bruges til at kategorisere kunderne. |
| Moms | Før momsberegningen i systemet fungerer, kræves det at momstype bliver udfyldt.
|
| Vat | For udenlandske kunder kræver systemet at VAT -nummer indtastes. |
Vad at klikke på Kopier fra kan man hente oplysninger ind fra en allerede eksisterende kunde. I vinduet, som åbnes, hentes kunden. Husk, at hvis du har skrevet oplysninger ind, vil de blive overskrevne med den kopierede kundens oplysninger.
Oprettelse af nyt job
Marker kunden og klik Ny i job -delen.
Hvis I har en installering, således at jobnumret skal angives manuelt, begynd med at udfylde ønsket nummer. Ved automatiske jobnummer vises nummerfeltet ikke, men jobbet tildeles næste ledige nummer.
| Kunde - ID | Kunde udfyldes automatisk. | |
|---|---|---|
| Benævnelse | Jobbets navn | |
| Projektleder | Systemet foreslår automatisk den, som er logget ind. Du kan ændre til anden medarbejderkode. | |
| Produktionsledere | Systemet foreslår automatisk den, som er logget ind. Du kan ændre til anden medarbejderkode. | |
| Jobbeskrivelse | En beskrivelse kan vises på jobbet | |
Type
|
Jobtype | Hvilken type af arbejd, jobbet afser. Du kan angive op til 3 forskellige typer. |
| Kundekontakt | Navn på kontaktperson hos kunden. Hentes automatisk fra kunden men kan ændres. | |
| Masterjob | Jobber kan knyttes sammen med hinanden. F eks kan SAS 0002 være Masterjob for SAS 0004 og SAS 0005. På den måde kan jobbene analyseres enten hver for sig eller sammen. | |
| Særskilt fakturatekst | Her kan du skrive en tekst ind, som skal komme med på alle jobbets fakturaer. Teksten vil komme som forslag på hver faktura men du kan vælge at fjerne den. | |
| Vår ref på faktura | Fältet fylls i om en annan referens än projektledaren ska visas på fakturan | |
| Tidsrapportering | Afkryds feltet hvis du vil at jobbet skal være aktivt for timeføring. | |
| Gruppe | Den jobgruppe, jobbet tilhører | |
| Omkostningssted | Hvis jobindtægterne skal føres på et bestemt omkostningssted | |
| Fast pris | Hvis der findes en aftalt pris på jobbet, indtast den her. I Jobanalysen og i rapporter findes siden mulighed at sammenligne registreret og faktureret beløb mod den faste pris. | |
| Deadline | Hvis jobbet har en deadline kan du skrive den ind og se den i forskellige rapporter. | |
| Moms | För att momsberäkningen i systemet ska fungera krävs det att den momstyp som ska gälla för projektet fylls i. | |
| Fakturadato | Hvis fakturadato angives, vil det vises under Forfaldne jobs hvis overskreden. | |
| Kopier fra | Med Kopier fra kan du hente oplysninger ind fra et allerede eksisterende job. Hent jobbet i vinduet som vises. Husk at alt du eventuelt har skrevet ind på jobbet vil blive overskrevet. |
Analyse
Under fanebladet Analyse vises jobbets aktuelle status. Understregede overskrifter indebærer at der findes mere detaljeret information, du kan fordybe dig i.
| Valuta | Marathon kan håndtere flere valutaer. Du kan vælge anden valuta end basisvalutaen; beløbene bliver da omregnet med den kurs, som er angivet i Basisregister/Valuta. |
|---|---|
| Honorar/Indkøb/Øvrigt | Vælg, hvordan informationen om honorar/indkøb og øvrigt skal præsenteres ved fordybning (når du klikker på understreget overskrift).Hvis du f eks vælger Kat/Kode/Med i Honorar, vises informationen først opdelt på arbejdskategori, ved yderligere fordybning på arbejdskode, derefter per medarbejdere. Sidst vises detaljer, dvs. medarbejdernes timeføringsrader med kommentarer. |
| Vis kun indlæst tid | Ved at afkrydse feltet vises kun de timer, der er blevet indlæst og opdateret af økonomiafdelingen. Ellers vises al tid som er indberettet på jobbet. (Kun opdateret tid komme med på udskrifter under fanebladet Udskrift.) |
| Masterjob | Hvis du har koblet sammen jobber med Master-sortering kan du her se statistik for alle jobber som er koblede til en Master. Masterjob oprettes enten ved joboprettelse eller under fanebladet Basisoplysninger. |
| Vis periode | Under fanebladet Analyse vises i normale fald altid jobbets aktuelle status, men hvis du her vælger en periode, vises information kun fra den specifikke periode. |
| Fast pris | Du kan angive en fast pris ved joboprettelsen eller under fanebladet Basisoplysninger, hvis disse felter er aktiverede. |
| Budget | I kolonnen vises jobbets budget/budgetter opdelt på honorar, indkøb og øvrigt. (Hvis parameteren "Regn kun med bekræftede budgetter" er afkrydset, ser du kun de budgetter, der er bekræftede.) |
| Antal | Antallet indberettede timer, antal indkøb og antal øvrigtposter. |
| Registreret | Kolonnen viser værdien af oparbejdet honorar, indkøb og øvrigt. Registreret honorar viser værdien af antal timer multipliceret med de timepriser (eller kodepriser) som er blevet registrerede i systemet. For indkøb vises indprisen (omkostningen) plus eventuelt påslag. |
| Justeret | Justeringer gæres oftest i forbindelse med fakturering eller når jobbet bliver afsluttet. Klik for at se detaljer om justeringer. |
| Faktureret | I kolonnen vises hvad som hidtil er blevet faktureret på jobbet (eksklusive aconto faktureret). |
| Lager | Det beløb, som skal faktureres. Lagret afser registreret beløb plus eventuelle justeringer minus faktureret beløb. |
| Aconto | Viser hvis der findes noget aconto faktureret (ikke faktureret fra lager). Når aconto en bliver afregnet mod lager, vil faktureret beløb vises i kolonnen Faktureret. |
For at kunne følge faktureret op, klik på kolonneoverskriften Faktureret. Nedenstående billede vises da.
I billedet vises information om hvilke fakturaer, der udgør beløbene samt hvad fakturaerne afser. Klik på fakturanumrene til venstre for at se, hvilke poster fakturaen baseres på samt anvisningen fra fakturafanebladet. Klik på arket til højre for fakturaoplysningerne for at se, hvordan fakturaen ser ud i Pdf format.Videre kan du se, at fakturaerne oven er forfaldne, eftersom de har en rød markering i kolonnen Forf.
Basisoplysninger
This tab shows all project information entered at the time of registration or transferred from the client. If you want to change something, click Edit. The window is the same as when entering a new project. If nothing is registered on the project you can, if you want, delete it.
Autoriserede
Under fanebladet Autoriserede vises projektledere for det aktuelle job, og kundeansvarlig for kunden. Derefter vises hvilke medarbejdere som har adgang til jobbet.
Pris
I fanebladet Pris vises hvordan jobbet er blevet prissat med opdeling på honorar, indkøb og øvrigt.
Hvis jobbet har fast pris så synes det øverst i hver kategori.
Derefter synes eventuelle afvigelser fra medarbejdernes ordinære timepriser. Afvigende timepriser kan ikke ændres i dette billede, det gøres i Backoffice. Ved brug af afvigende priser anvendes en prioritetsorden for at bestemme gældende pris.
****/**** betyder alle medarbejdere henholdsvis alle honorarskoder.
Eksempelet oven viser at alle medarbejdere koster 1 500 kr på alle koder undtaget Carl Eriksson, som koster 1 200 i normale fald, men lige på koden Informationsinsamling koster han 1 000.
Hvis parameterindstillingen "Pris pr. arbejdskode" bruges i stedet for "Pris pr. medarbejder", vil ikke de afvigende timepriser fungere. Da står det kun ”timeprisen hentes fra kode”
Ved indkøb findes bestemte tillæg pr. kode for forskellige sorter af indkøb, som bruges for at regne prisen ud til kunde.For øvrigt hentes priserne fra de forskellige øvrigtkodene.
Cost estimate
The tab can be used not only to create estimates, but also for writing quotations.
| Confirm | You can mark an estimate as Confirmed. The estimate will be marked with a confirmation date and user name of the confirmer. A parameter in the system(Base registers/Pro/Parameters/Project estimate) defines whether an estimate must be confirmed or not in order to be included in calculations. |
|---|---|
| Delete confirmation | You can also cancel a confirmation- if you must do changes in the estimate. If you confirm the budget again after the cancellation, new date and user name will show on it. |
| Activate | Possibility to activate a deactivated estimate |
| Deactivate | If a project has many estimates you can deactivate the revisions you want to exclude from the project analysis, reports, etc. |
Click New to create a new estimate. The estimate has separate tabs for Fees, Purchases, Other and Text & Currency. There are no specific rules of what it must include, you can choose to budget on optional detail leve
Write headings and texts in Text & currency. If you want some text to be printed out after the estimated values, write it in the field Estimate text After.
| Copy from | You can use existing templates or previous estimates in new estimates. |
|---|---|
| Templates | Select template. Templates are registered in Projects: Estimate templates. |
| Update prices | If you set an estimate on employee level, and the employee's prices change, you can update the price in order to get the new one into the estimate. |
| Import team | Imports all employee from the project’s team to the estimate. |
When the estimate is saved, you can print it out. There are a few printout selections to do
| Special invoice text | Text written as special invoice text on the project (e.g. reference number that you want on the client’s invoice). |
|---|---|
| Estimate text before | Text that has been written in the Estimate text before-field in the texttab. |
| Page break after heading | Tick the box if you want a leaf with project information separately from the actual budget. |
| Fee/Purchases/Other | Select detail level in the drop-down menus. If you e.g. select Code/description, the estimate will be divided in codes and you can see comments for each code. If you have just set fixed amounts for fees/purchases/other, Description is the best printing alternative. Note, that even if you have created a very detailed budget, you can still print out one more compressed, e.g. on category level. |
| Estimate text after | The text that has been written in the field Estimate text after in the tab Text. |
| Show hours | Select if you want to see number of hours for the fee. |
| Subtotals | Select on what level you want to see the subtotals. The higher numbers you choose, the more detailed the subtotals will be. |
| Show 0-lines | Select if you want to see lines with zero- amounts |
| Show amounts on… | When you select this, the amount will not be specified by detail for each record; only the total sum will be shown for fees, purchases and other. |
| Print out VAT | All values in the estimate are exclusive of VAT. If you want to see the amounts with VAT, tick this alternative. |
| Language | You can select between different languages (Provided that you have translated your fee-, purchase- and other codes). Otherwise they will show in your company’s basic language. |
| PDF/Spreadsheet | The destination of the printout; either in Pdf format or as an export to Excel. |
| Printout template | If your company is using different templates for printouts, select one in the menu. |
Fee
The fee tab has two “sub-tabs”; Reconciliation and Resource planning.The reconciliation module is the same that is shown in Time reporting. You can follow the employees’ reported hours either per project or total.
The resource planning tab shows how the time has been planned in Projects: Resource planning. You can select a period and sort the list per employee, code or date.
| Only planned time | Shows only the time that has been planned for the project. |
|---|---|
| Dates | You can select a period. |
| Employee | Shows the planned time per employee. |
| Code | Shows the planned time per job code. |
| Date | Shows the time per date. |
| Detailed | Shows a detailed list. |
Purchases
This tab contains both Quotation queries and Purchase orders. Quotation queries can be sent to suppliers and later be used as a framework for purchase orders. Purchase orders may be created directly from the query, or from the Purchase order tab.
Create a new query. Click NEW.
| Purchase of | Text that will be shown in the field Text in the purchase order. It will also be shown in Accounting: Approval |
|---|---|
| Purchase code | Type of purchase. |
| Our reference | Employee in the own company that is in charge of the purchase. Marathon suggests the logged-in employee. |
| Quoted price | Can be filled in when the query has been replied to. It can later be seen as a column in the overview list which can be used as overview of purchase order recipients and also for follow-ups on price developments regarding previous queries. |
| Company | Company, into which the purchase goes. |
| Supplier | If the supplier has been registered with address and terms of payment, this information will automatically be pasted to the fields below. |
| Delivery address | Address, where the purchase shall be delivered. Select between own address, client’s address or write an address manually. |
| Goods label | The delivery label (e.g. project-ID) |
| Description text | Text field for notes to the supplier. A purchase order text may be connected to each purchase code. If selected, it will show automatically. |
| Copy from | Information on queries may be copied from an already existing query. |
| When a query has been saved it can be printed out to Pdf or be sent to the supplier either as fax or email. When a query has been printed out, it turns inactive. | |
| New purchase order | If a query shall be used as a purchase order, select the query and press New purchase order. The purchase order gets a running number. |
| Open purchase order | Select open purchase order to make complementary additions to the order. |
| Print purchase order | The purchase order can be printed out or sent to the supplier by fax or e-mail. |
Creating a purchase order for a purchase facilitates the work of the accounting department and approvers, as it is possible to match the purchase order with the invoice later.
If the box "Only active" is checked, the list shows only those purchase orders that have not yet been matched with an invoice. Select a line and click Open in order to see more details about a specific order.
All of the company’s queries and purchase orders are shown in Accounting: Suppliers' invoices.
Printout tab
You can print out project status in this tab. Start with Printout. If you click Save selection, your selection will be saved and suggested to you next time you are in the program. Note that only updated hours are shown in the printout.
| General information | Main information about the project, e.g. project manager, start date, client manager, etc. Contains also information about parameters set for the project. |
|---|---|
| Total | Shows total project status, i.e. the same information that you can find in the Analysis tab. |
| Details fee | Shows hours divided according to your selection. |
| List fee | Shows what each employee has reported. The list can be reduced to a certain period. |
| Hide amounts | Possibility to hide amounts in printout. |
| Details purch | Shows purchases according to your selection. |
| List purch | Detailed list of all purchases. |
| Summarise purchases… | Summarises purchases whose WIP: s are invoiced or adjusted away. |
| Mark accumulated… | Marks the time reported as accumulated project time. |
| List orders | A list of all orders on the project. You can choose to exclude the matched orders; select Do not show binding purchase orders in the menu. |
| Details others | Shows other records according to your selection. |
| List others | A detailed list of other registered costs. |
| Summarise others… | Summarises other-records whose WIP: s are invoiced or adjusted away. |
| List invoices | A list of all invoices on the project. |
| Invoice draft | Shows the current amount in WIP to be invoiced. The detail level is according to settings on the project. The numerical codes will not be visible on the real invoice. |
Invoicing
Determine in this tab what to invoice and the appearance of the invoice. There are different ways of preparing an invoice. Here is three methods.
1. New invoice – only text
Prepare the invoice text in Projects: Queries. The actual invoicing is later performed by the accounting department, who is using the text that is prepared and the instructions that have been given. Select New to create an invoice. You can create several invoices on one project.
Text
Create text in the Text tab.
| Create text | Click Create Text if you want to use the project's WIP or to invoice from the cost estimate. Select first if the amounts shall be based on estimated values (and in that case select estimate) or on the project's actual wip. |
|---|---|
| Detail level | Select level of details for fees, purchases and other. |
| Subtotals | Select how you want the subtotals. |
The suggestion can be changed. You can add own rows and subtotals and write a new text and amounts. Down right you can see a summary of the amounts and possible pre-invoices waiting for deduction.
| Instructions | If the amounts are changed, it is very important to instruct the accounting department what shall be adjusted and what shall be left in WIP, etc. Use the field Instruction; it will not be shown on the invoice. The instructions are shown in the Analysis tab, under Invoiced, for each invoice. |
|---|---|
| Import text | If the invoice is similar to a previously created one, you can import text from old invoices and adjust the text to fit the actual one. |
| Invoice text ready | When the invoice is ready, tick the box "Invoice text ready". |
| Invoicing fee | If invoicing fee is set, click the box if you want invoicing fee on this specific invoice. |
| Planned inv.date | Write a date. |
| Printout | When the invoice is saved you can print a test invoice. Select printout template. |
2. New invoice – text and content
Prepare invoice text and content in Projects: Queries. The actual invoicing is later performed by the accounting department. Select New to create an invoice. You can create several invoices on one project.
Create text by following instructions in the chapter above (1. New invoice- only text).
Create content; please request a separate invoicing manual for instructions.
3. New invoice – collective invoice
Collective invoicing means invoicing several projects for a client on the same invoice. It is requested that:
- The projects have the same client code
- The projects have the same client number
- Collective invoicing is allowed on the projects.
- That the projects have the same invoicing currency at the time of printout.
Open one of the invoices and select Invoice Type: Collective Invoice. Go to the tab Collective Invoice and fetch all the projects that shall be included, also the one you currently have open. In the Content tab you now see the WIP from all projects. Select what to invoice.
Invoice client
If the project has another invoicing address than the client, use a invoicing client on it. Fetch invoice client from the tab Parameters.
Notes
You can gather all notes about the project in this tab so that all colleagues can read it and also fill in their notes. A note is automatically marked with name and time.
If you want to write a note, click New to open a box, fill in heading and the note - you can also copy from a previous note, then Save.
Documents
Here you can make a connection to your ordinary file server. That means that you can quickly get access to documents that are connected to the project. The files are stored in one folder per project. Contact Kalin Setterberg for more information.
Project printouts
In this module you can print out different kinds of statistics about several projects at the same time. Select projects in the left part of the screen and the information you wish to include in the right part. The right part is similar to the printout tab in the separate projects.
| Hits | If you want to check the number of projects found. |
|---|---|
| Print selection | |
| Save selection | You can save your selection |
| Master | If you use Master projects for grouping projects, you can select to sort by master here |
| Status | If you want to see projects with a certain status, select:
|
| Min WIP amount | You can select projects that have WIP exceeding a certain amount. |
|---|---|
| Time reporting proj only | The list shows only projects that are available for time reporting in Time reporting |
| Sort | A menu to select sort order of the projects, e.g. project name, project manager or start date. |
Reports
This is a module where you can print out and create reports. There are a few standard reports in the module but you can also create own reports. Please request separate manual fo creating reports.
| Print out report |
|---|
Select a report and click Printout. A selection window opens.
Make the selection on the left side. The selection possibilities may vary from onereport to another. The columns are already in the report template
| Subtotal | Subtotals determine how the report shall be presented. |
|---|---|
| Sort order Sort order for summation levels. Click Reversed if you want the biggest amounts to be presented on top. | |
| Print to | The report can be printed to Pdf or Spreadsheet. |
| No sums | Printout without cubtotals |
| Start | Start printout |