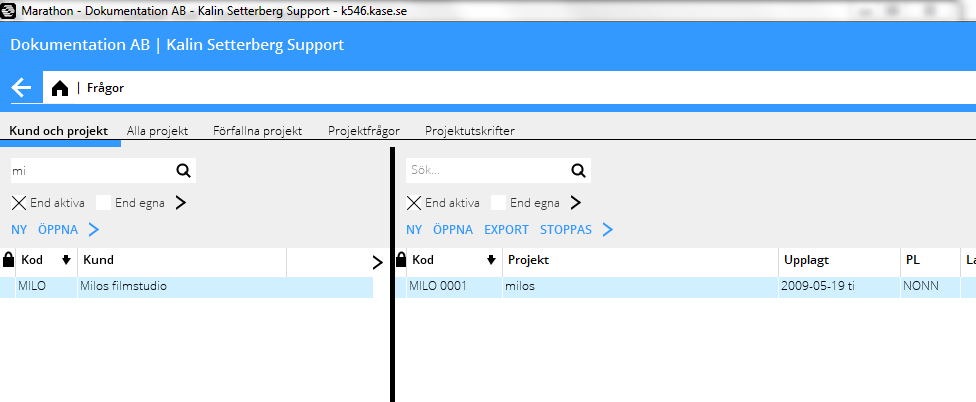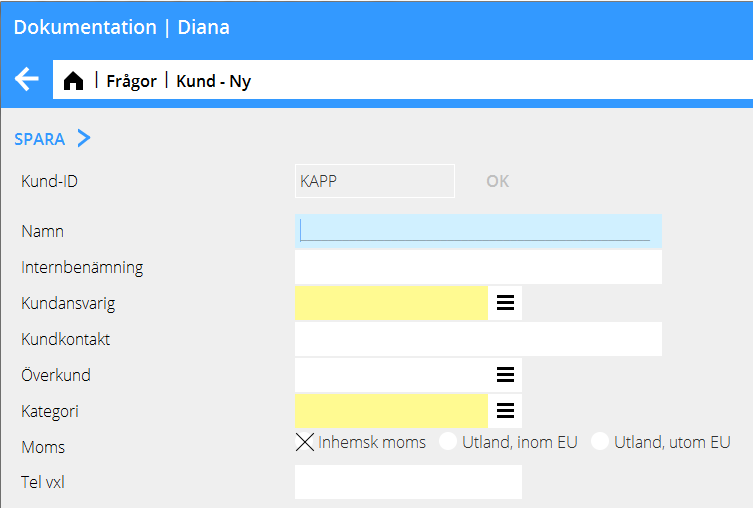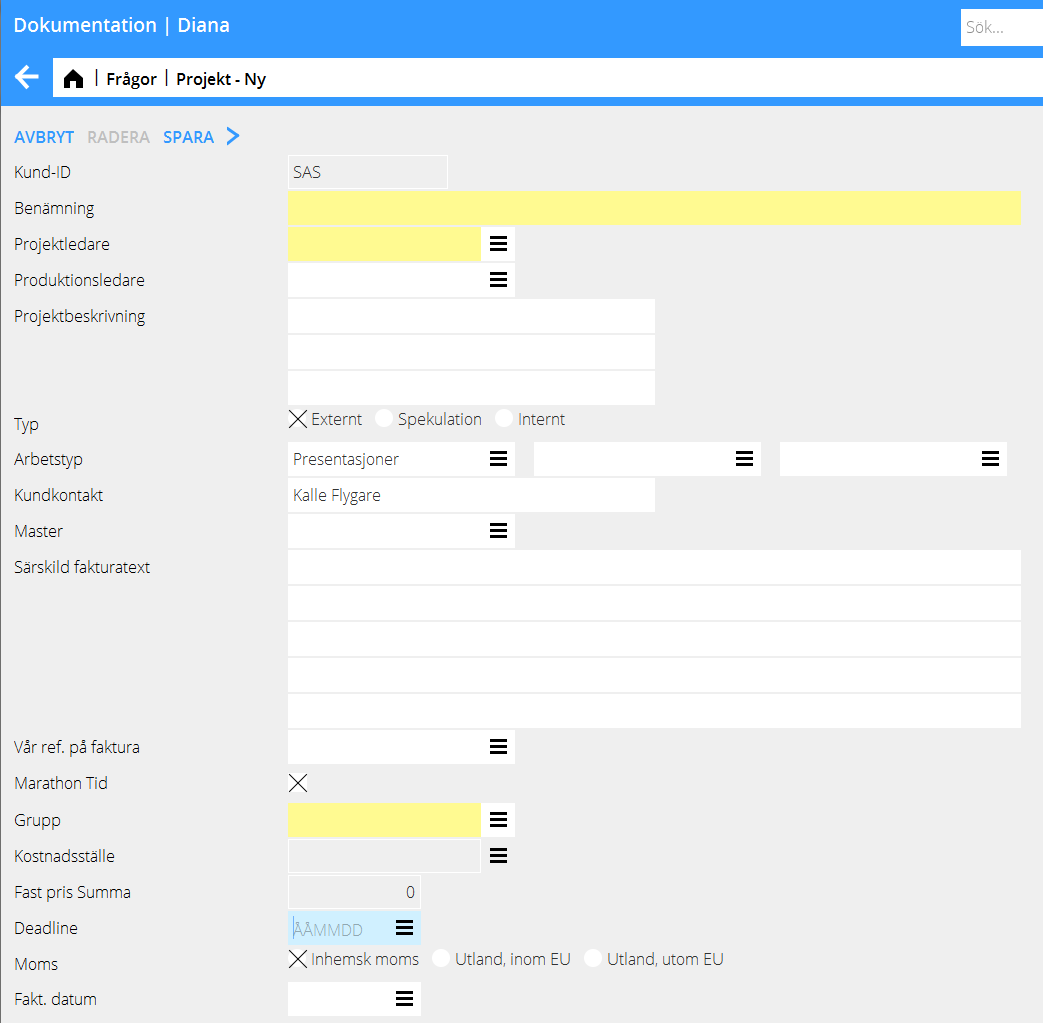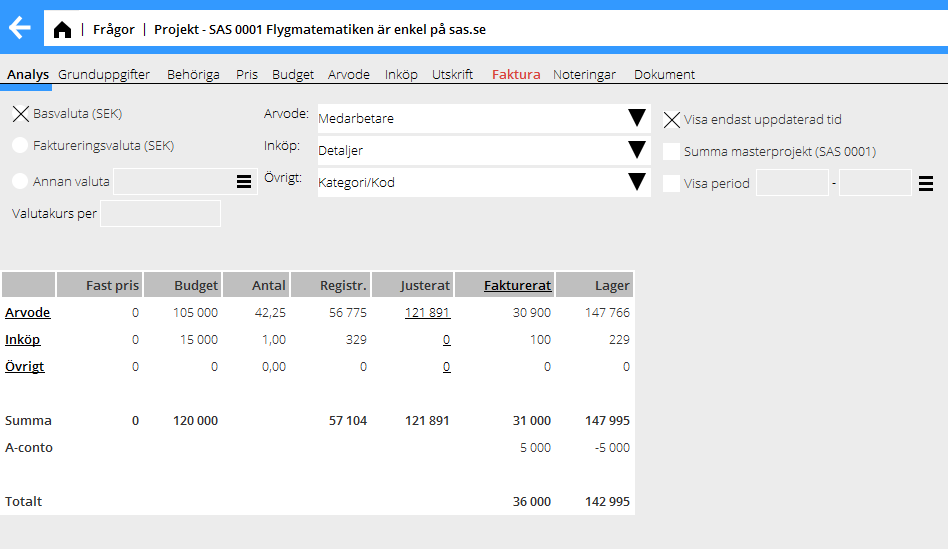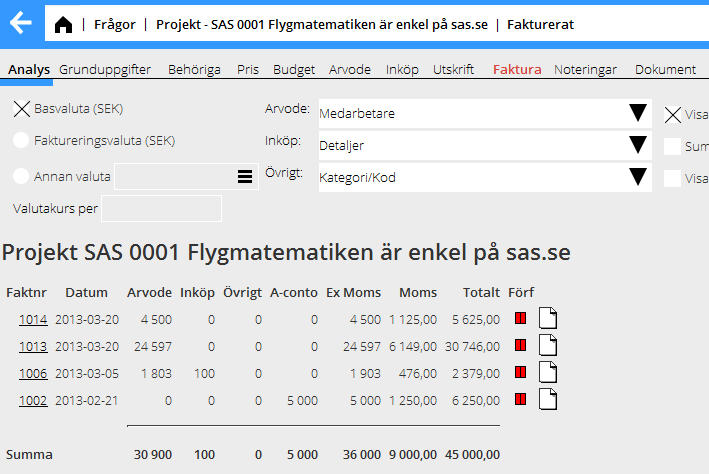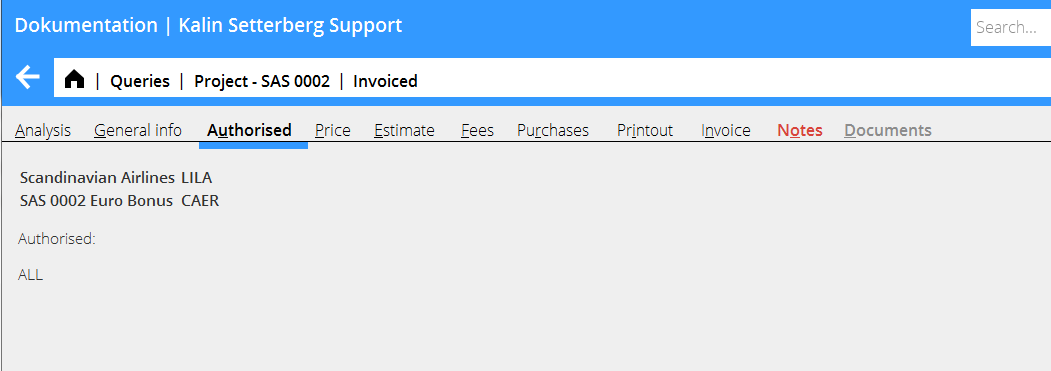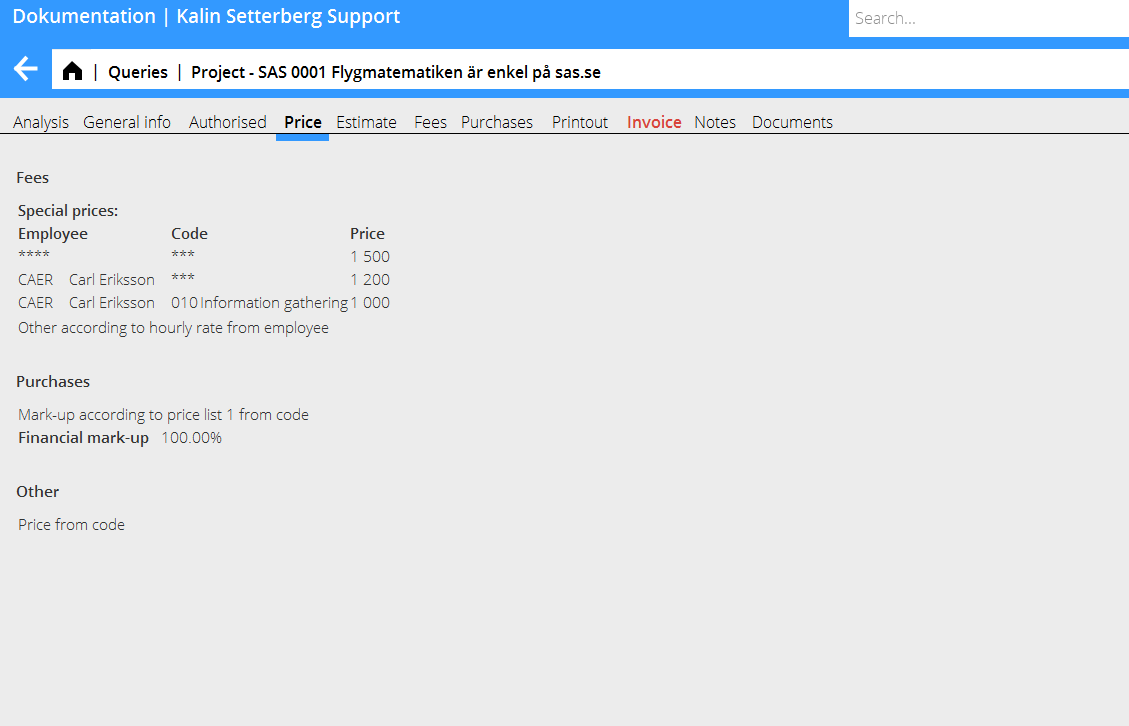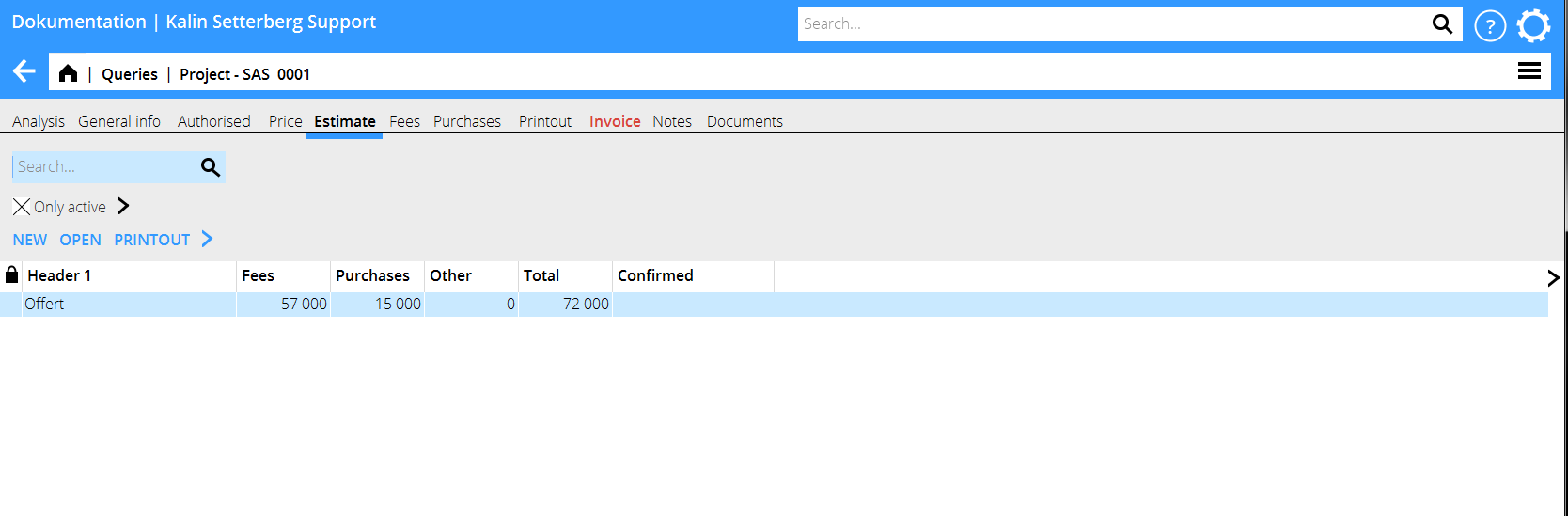Projekthantering
Contents
Projektfrågor
Kund och Projekt nås från Projekt/Frågor. I grundvyn i Kund och projekt visas till vänster de kunder som är inlagda i systemet. Genom att markera en kund visas tillhörande projekt till höger.
För att se en lista med alla projekt välj fliken Alla projekt.
| End aktiva | Både på kundsidan och projektsidan är det möjligt att välja att se endast aktiva kunder/projekt. |
|---|---|
| End egna | Med Endast egna menas de kunder där du som medarbetare är kundansvarig. Endast egna projekt innebär projekt som du är kundansvarig, projekt- eller produktionsledare för. |
| Stoppas | Stoppas ger en indikation till ekonomi/faktureringen som avslutar projektet. |
| Förfallna projekt | Förfallna projekt kan ses i fliken med samma namn. Ett projekt som nått Deadline (ställs in på projektet) anses vara förfallet.
Även projekt där det finns ett fakturadatum inlagt och ingen faktura skrivits ut med det fakturadatumet eller efteråt visas här. Informationen visas endast för projektets projekt- och produktionsledare. |
Kolumner i kundlistan
| Favoriter | Används för att markera kunder som favoriter |
|---|---|
| Kod | Den unika identiteten för kunden |
| Kund | Kundnamnet |
| Kundansvarig | Medarbetarkoden på kundansvarig |
| Hänglås | Visar om kunden är stoppad. Detta innebär att kunden inte har några aktiva projekt och inte heller är öppen för upplägg av nya projekt. |
| Grupp/Gruppbenämning | Grupptillhörighet, kod/namn |
Kolumner i Projektlistan:
| Favoriter | Används för att markera projekt som favoriter. |
|---|---|
| Kod | Den unika identiteten för projektet. Består av kundkoden följt av ett löpnummer. |
| Projekt | Projektbenämningen |
| Upplagt | Uppläggningsdatum för projektet |
| PL | Projektledarens medarbetarkod |
| $ | Visar om det finns lager på projektet med ett $ |
| Hänglås | Visar om projektet är stoppat d.v.s. avslutat |
| Förf | Röd markering visar att det finns förfallna kundfakturor på projektet (en markering visas om fakturan är förfallen med 8 dagar, två markeringar med 31 dagar) |
| Fakt.text skapad | Om det finns fakturatext i fakturafliken på projektet så visas ett kryss |
| Fakt.text klar | Om fakturatexten i fakturafliken är klarmarkerad visas ett kryss |
| Produktionsledare | Medarbetarkoden för produktionsledaren |
| Lager | Visar beloppet som finns i lager på projektet. |
| Valuta | Visar basvalutan på projektet. (Används endast vid flervalutahantering.) |
| Projekttyp | Visar projekttypen: externt (E), gruppgemensamt eller externt inom koncernen (G), internt (I), projektet för internt arbete (9) och spekulations- eller pitchprojekt (J). |
| Budget | Ett kryss i kolumnen visar om det finns någon budget på projektet. |
| Stoppas | I kolumnen visas med ett kryss om projektet ska avslutas och stoppas. (Stoppas ger en indikation till ekonomi/faktureringen som avslutar projektet.) |
| Lager Arvode | Visar belopp arvodeslager |
| Lager Inköp | Visar belopp inköpslager |
| Lager Övrigt | Visar belopp övrigtlager |
| Fast pris | Om det finns ett fastpris på projektet visas beloppet |
| Deadline | Om deadline fyllts i på projektet så visas datumet här (aktiveras i System: Basregister/Pro/Kunder och projekt) |
| Fakt datum | Om fakt datum fyllts i på projektet så visas datumet här (aktiveras i System: Basregister/Pro/Kunder och projekt) |
| Fakturerat | Visas vad som fakturerats på projektet (inkl. aconto) |
| Tidrapportering | Ett kryss i kolumnen visar om det går att rapportera tid på projektet. |
| Lokalt namn | Visar lokalt namn om det finns registrerat på projektet. |
| Referensnummer | Visar referesnummer om det finns registrerat på projektet. |
| Stoppdatum | Visar projektets stoppdatum om projektet är stoppat. |
| Startdatum | Visar projektets startdatum om det finns registrerat på projektet. |
För att visa kolumnerna i en annan följd än den Marathon ger, går det att flytta dem genom att ta tag med muspekaren och flytta dem dit de ska vara. Klicka i rubriken i den kolumn som ska styra sorteringen.
Upplägg av kunder och projekt
I kund- och projektlistan kan nya kunder och projekt läggas upp. (Nyupplägg kräver att funktionen aktiverats och att du som användare är behörig.) Observera att bilden nedan kan se olika ut beroende på vilka fält som aktiverats för kundupplägget. Ändringar i upplägget görs i system: Basregister/Pro/Parametrar fliken Kunder och projekt vid tabellen Begrepp vid kundupplägg i Kund och Projekt.
Ny kund
För att lägga upp nya kunder används knappen Ny i kundlistan. Fyll i Kund-ID och OK, och fyll sedan i resten av fälten. Spara.
| Kund-ID | Kundens unika identitet kan bestå av upp till fyra tecken |
|---|---|
| Namn | Kundens fullständiga namn (syns t.ex. på fakturor) |
| Internbenämning | Internbenämningen kan användas för att identifiera kunden med någon egen benämning. Benämningen syns som kundens namn i Marathon men på fakturor till kunden visas kundens riktiga namn. |
| Kundansvarig | Systemet föreslår automatiskt den som är inloggad som kundansvarig men det går givetvis att ändra medarbetare. |
| Kundkontakt | Namn på kontaktperson hos kunden |
| Överkund | För statistik kan kunder knytas samman med överkunder. T.ex. kan Volvo vara överkund för Volvo Göteborg och Volvo Stockholm. (Överkunder läggs upp i System: Basregister/Pro). |
| Kategori | Kundkategori används för att kategorisera kunderna för statistik |
| Moms | För att momsberäkningen i systemet ska fungera krävs det att den momstyp som ska gälla för kunden fylls i.
|
| Tel vxl | Kundens telefonnummer till växeln |
Nytt projekt
Markera kunden och tryck på Ny i projektlistan.
Om manuella projektnummer används måste först projektnummer anges. Vid automatiska projektnummer visas inte nummerfältet utan projektet tilldelas nästa lediga nummer.
| Kund-ID | Markerad kund fylls i automatiskt av systemet. |
|---|---|
| Benämning | Projektets namn |
| Projektledare | Systemet föreslår automatiskt den som är inloggad som projektledare men det går att ändra. |
| Produktionsledare | Systemet föreslår automatiskt den som är inloggad som produktionsledare men det går att ändra. |
| Projektbeskrivning | Projektbeskrivning kan fyllas i och visas på projektet |
| Typ | Projektets typ, används för uppföljning.
Då uppdraget är säkert märks projektet om till typ Externt.
|
| Arbetstyp | Vilken typ av arbete som projektet avser. Upp till 3 olika typer kan anges. |
| Kundkontakt | Namn på kontaktperson hos kunden. |
| Master | För statistik kan projekt knytas samman med varandra. T.ex. kan projekt SAS 0002 vara masterprojekt för SAS 0004 och SAS 0005. På så vis kan projekten analyseras antingen var för sig eller alla tre tillsammans. |
| Särskild fakturatext | I fältet kan text som ska komma med på projektets fakturor skrivas in. Texten kommer upp som förslag på varje faktura men kan tas bort. |
| Vår ref på faktura | Fältet fylls i om en annan referens än projektledaren ska visas på fakturan |
| Tidrapportering | Genom att kryssa i rutan aktiveras projektet för registrering av tid i Marathon |
| Grupp | Den projektgrupp som projektet tillhör |
| Kostnadsställe | Om projektintäkterna ska föras på ett visst kostnadsställe |
| Fast pris | Om projektet har ett fast pris kan det fyllas i här. I projektanalysen och i rapporter finns sedan möjlighet att jämföra registrerat respektive fakturerat belopp mot det fasta priset. |
| Deadline | Möjlighet att fylla i deadline för projektet. Deadline fångas upp under Förfallna projekt nere i Marathonfönstret. Deadline kan även visas i rapporter. |
| Moms | För att momsberäkningen i systemet ska fungera krävs det att den momstyp som ska gälla för projektet fylls i. |
| Fakt.datum | Projektets fakturadatum kan fyllas i. |
| Kopiera från | Med Kopiera från kan uppgifter från ett redan befintligt projekt hämtas in. I fönstret som öppnas hämtas projektet upp och eventuell redan inskriven information skrivs över med projektets uppgifter. |
Analys
Under fliken Analys visas projektets aktuella status. Understrukna rubriker och belopp visar att det går att fördjupa sig för mer detaljerad information.
Click on the column heading to see information of what has been invoiced. The following image will be displayed.
The picture shows the invoices behind the amounts. Click on an invoice to see more information about it. If there is a red sign in the DUE column, the invoice is overdue. Click on the sheet on the right to see the scanned invoice in Pdf format.
General information
This tab shows all project information entered at the time of registration or transferred from the client. If you want to change something, click Edit. The window is the same as when entering a new project. If nothing is registered on the project you can, if you want, delete it.
Authorised
This tab tells who the project manager and client manager are. If the project has limited access you can see here which ones of the employees have access.
Price
The price tab contains information of how the project is priced divided into fees, purchases and other.
First Marathon tells if there is a fixed price for fees, purchases and/or other.
Then you can see if there are any exceptions from the ordinary rates. The special prices cannot be changed in this tab (They have to be edited by an administrator). ****/*** means that the special pricing concerns all employees and job codes.
The example above shows that all employees, except Carl Eriksson, cost 1 500 on all codes. Carl Eriksson costs normally 1 200, but on code 010 his rate is 1 000.
If you use pricing per job code, you can’t use special hourly rate. In those cases Marathon says that he price is fetched from the code.
Purchases have defined mark-ups per code for different kinds of purchases. Concerning Other in the example above, Marathon tells that there is a fixed price and that the unit prices are fetched from the codes.
Cost estimate
The tab can be used not only to create estimates, but also for writing quotations.
| Confirm | You can mark an estimate as Confirmed. The estimate will be marked with a confirmation date and user name of the confirmer. A parameter in the system(Base registers/Pro/Parameters/Project estimate) defines whether an estimate must be confirmed or not in order to be included in calculations. |
|---|---|
| Delete confirmation | You can also cancel a confirmation- if you must do changes in the estimate. If you confirm the budget again after the cancellation, new date and user name will show on it. |
| Activate | Possibility to activate a deactivated estimate |
| Deactivate | If a project has many estimates you can deactivate the revisions you want to exclude from the project analysis, reports, etc. |
Click New to create a new estimate. The estimate has separate tabs for Fees, Purchases, Other and Text & Currency. There are no specific rules of what it must include, you can choose to budget on optional detail leve
Write headings and texts in Text & currency. If you want some text to be printed out after the estimated values, write it in the field Estimate text After.
| Copy from | You can use existing templates or previous estimates in new estimates. |
|---|---|
| Templates | Select template. Templates are registered in Projects: Estimate templates. |
| Update prices | If you set an estimate on employee level, and the employee's prices change, you can update the price in order to get the new one into the estimate. |
| Import team | Imports all employee from the project’s team to the estimate. |
When the estimate is saved, you can print it out. There are a few printout selections to do
| Special invoice text | Text written as special invoice text on the project (e.g. reference number that you want on the client’s invoice). |
|---|---|
| Estimate text before | Text that has been written in the Estimate text before-field in the texttab. |
| Page break after heading | Tick the box if you want a leaf with project information separately from the actual budget. |
| Fee/Purchases/Other | Select detail level in the drop-down menus. If you e.g. select Code/description, the estimate will be divided in codes and you can see comments for each code. If you have just set fixed amounts for fees/purchases/other, Description is the best printing alternative. Note, that even if you have created a very detailed budget, you can still print out one more compressed, e.g. on category level. |
| Estimate text after | The text that has been written in the field Estimate text after in the tab Text. |
| Show hours | Select if you want to see number of hours for the fee. |
| Subtotals | Select on what level you want to see the subtotals. The higher numbers you choose, the more detailed the subtotals will be. |
| Show 0-lines | Select if you want to see lines with zero- amounts |
| Show amounts on… | When you select this, the amount will not be specified by detail for each record; only the total sum will be shown for fees, purchases and other. |
| Print out VAT | All values in the estimate are exclusive of VAT. If you want to see the amounts with VAT, tick this alternative. |
| Language | You can select between different languages (Provided that you have translated your fee-, purchase- and other codes). Otherwise they will show in your company’s basic language. |
| PDF/Spreadsheet | The destination of the printout; either in Pdf format or as an export to Excel. |
| Printout template | If your company is using different templates for printouts, select one in the menu. |
Fee
The fee tab has two “sub-tabs”; Reconciliation and Resource planning.The reconciliation module is the same that is shown in Time reporting. You can follow the employees’ reported hours either per project or total.
The resource planning tab shows how the time has been planned in Projects: Resource planning. You can select a period and sort the list per employee, code or date.
| Only planned time | Shows only the time that has been planned for the project. |
|---|---|
| Dates | You can select a period. |
| Employee | Shows the planned time per employee. |
| Code | Shows the planned time per job code. |
| Date | Shows the time per date. |
| Detailed | Shows a detailed list. |
Purchases
This tab contains both Quotation queries and Purchase orders. Quotation queries can be sent to suppliers and later be used as a framework for purchase orders. Purchase orders may be created directly from the query, or from the Purchase order tab.
Create a new query. Click NEW.
| Purchase of | Text that will be shown in the field Text in the purchase order. It will also be shown in Accounting: Approval |
|---|---|
| Purchase code | Type of purchase. |
| Our reference | Employee in the own company that is in charge of the purchase. Marathon suggests the logged-in employee. |
| Quoted price | Can be filled in when the query has been replied to. It can later be seen as a column in the overview list which can be used as overview of purchase order recipients and also for follow-ups on price developments regarding previous queries. |
| Company | Company, into which the purchase goes. |
| Supplier | If the supplier has been registered with address and terms of payment, this information will automatically be pasted to the fields below. |
| Delivery address | Address, where the purchase shall be delivered. Select between own address, client’s address or write an address manually. |
| Goods label | The delivery label (e.g. project-ID) |
| Description text | Text field for notes to the supplier. A purchase order text may be connected to each purchase code. If selected, it will show automatically. |
| Copy from | Information on queries may be copied from an already existing query. |
| When a query has been saved it can be printed out to Pdf or be sent to the supplier either as fax or email. When a query has been printed out, it turns inactive. | |
| New purchase order | If a query shall be used as a purchase order, select the query and press New purchase order. The purchase order gets a running number. |
| Open purchase order | Select open purchase order to make complementary additions to the order. |
| Print purchase order | The purchase order can be printed out or sent to the supplier by fax or e-mail. |
Creating a purchase order for a purchase facilitates the work of the accounting department and approvers, as it is possible to match the purchase order with the invoice later.
If the box "Only active" is checked, the list shows only those purchase orders that have not yet been matched with an invoice. Select a line and click Open in order to see more details about a specific order.
All of the company’s queries and purchase orders are shown in Accounting: Suppliers' invoices.
Printout tab
You can print out project status in this tab. Start with Printout. If you click Save selection, your selection will be saved and suggested to you next time you are in the program. Note that only updated hours are shown in the printout.
| General information | Main information about the project, e.g. project manager, start date, client manager, etc. Contains also information about parameters set for the project. |
|---|---|
| Total | Shows total project status, i.e. the same information that you can find in the Analysis tab. |
| Details fee | Shows hours divided according to your selection. |
| List fee | Shows what each employee has reported. The list can be reduced to a certain period. |
| Hide amounts | Possibility to hide amounts in printout. |
| Details purch | Shows purchases according to your selection. |
| List purch | Detailed list of all purchases. |
| Summarise purchases… | Summarises purchases whose WIP: s are invoiced or adjusted away. |
| Mark accumulated… | Marks the time reported as accumulated project time. |
| List orders | A list of all orders on the project. You can choose to exclude the matched orders; select Do not show binding purchase orders in the menu. |
| Details others | Shows other records according to your selection. |
| List others | A detailed list of other registered costs. |
| Summarise others… | Summarises other-records whose WIP: s are invoiced or adjusted away. |
| List invoices | A list of all invoices on the project. |
| Invoice draft | Shows the current amount in WIP to be invoiced. The detail level is according to settings on the project. The numerical codes will not be visible on the real invoice. |
Invoicing
Determine in this tab what to invoice and the appearance of the invoice. There are different ways of preparing an invoice. Here is three methods.
1. New invoice – only text
Prepare the invoice text in Projects: Queries. The actual invoicing is later performed by the accounting department, who is using the text that is prepared and the instructions that have been given. Select New to create an invoice. You can create several invoices on one project.
Text
Create text in the Text tab.
| Create text | Click Create Text if you want to use the project's WIP or to invoice from the cost estimate. Select first if the amounts shall be based on estimated values (and in that case select estimate) or on the project's actual wip. |
|---|---|
| Detail level | Select level of details for fees, purchases and other. |
| Subtotals | Select how you want the subtotals. |
The suggestion can be changed. You can add own rows and subtotals and write a new text and amounts. Down right you can see a summary of the amounts and possible pre-invoices waiting for deduction.
| Instructions | If the amounts are changed, it is very important to instruct the accounting department what shall be adjusted and what shall be left in WIP, etc. Use the field Instruction; it will not be shown on the invoice. The instructions are shown in the Analysis tab, under Invoiced, for each invoice. |
|---|---|
| Import text | If the invoice is similar to a previously created one, you can import text from old invoices and adjust the text to fit the actual one. |
| Invoice text ready | When the invoice is ready, tick the box "Invoice text ready". |
| Invoicing fee | If invoicing fee is set, click the box if you want invoicing fee on this specific invoice. |
| Planned inv.date | Write a date. |
| Printout | When the invoice is saved you can print a test invoice. Select printout template. |
2. New invoice – text and content
Prepare invoice text and content in Projects: Queries. The actual invoicing is later performed by the accounting department. Select New to create an invoice. You can create several invoices on one project.
Create text by following instructions in the chapter above (1. New invoice- only text).
Create content; please request a separate invoicing manual for instructions.
3. New invoice – collective invoice
Collective invoicing means invoicing several projects for a client on the same invoice. It is requested that:
- The projects have the same client code
- The projects have the same client number
- Collective invoicing is allowed on the projects.
- That the projects have the same invoicing currency at the time of printout.
Open one of the invoices and select Invoice Type: Collective Invoice. Go to the tab Collective Invoice and fetch all the projects that shall be included, also the one you currently have open. In the Content tab you now see the WIP from all projects. Select what to invoice.
Invoice client
If the project has another invoicing address than the client, use a invoicing client on it. Fetch invoice client from the tab Parameters.
Notes
You can gather all notes about the project in this tab so that all colleagues can read it and also fill in their notes. A note is automatically marked with name and time.
If you want to write a note, click New to open a box, fill in heading and the note - you can also copy from a previous note, then Save.
Documents
Here you can make a connection to your ordinary file server. That means that you can quickly get access to documents that are connected to the project. The files are stored in one folder per project. Contact Kalin Setterberg for more information.
Project printouts
In this module you can print out different kinds of statistics about several projects at the same time. Select projects in the left part of the screen and the information you wish to include in the right part. The right part is similar to the printout tab in the separate projects.
| Hits | If you want to check the number of projects found. |
|---|---|
| Print selection | |
| Save selection | You can save your selection |
| Master | If you use Master projects for grouping projects, you can select to sort by master here |
| Status | If you want to see projects with a certain status, select:
|
| Min WIP amount | You can select projects that have WIP exceeding a certain amount. |
|---|---|
| Time reporting proj only | The list shows only projects that are available for time reporting in Time reporting |
| Sort | A menu to select sort order of the projects, e.g. project name, project manager or start date. |
Reports
This is a module where you can print out and create reports. There are a few standard reports in the module but you can also create own reports. Please request separate manual fo creating reports.
| Print out report |
|---|
Select a report and click Printout. A selection window opens.
Make the selection on the left side. The selection possibilities may vary from onereport to another. The columns are already in the report template
| Subtotal | Subtotals determine how the report shall be presented. |
|---|---|
| Sort order Sort order for summation levels. Click Reversed if you want the biggest amounts to be presented on top. | |
| Print to | The report can be printed to Pdf or Spreadsheet. |
| No sums | Printout without cubtotals |
| Start | Start printout |