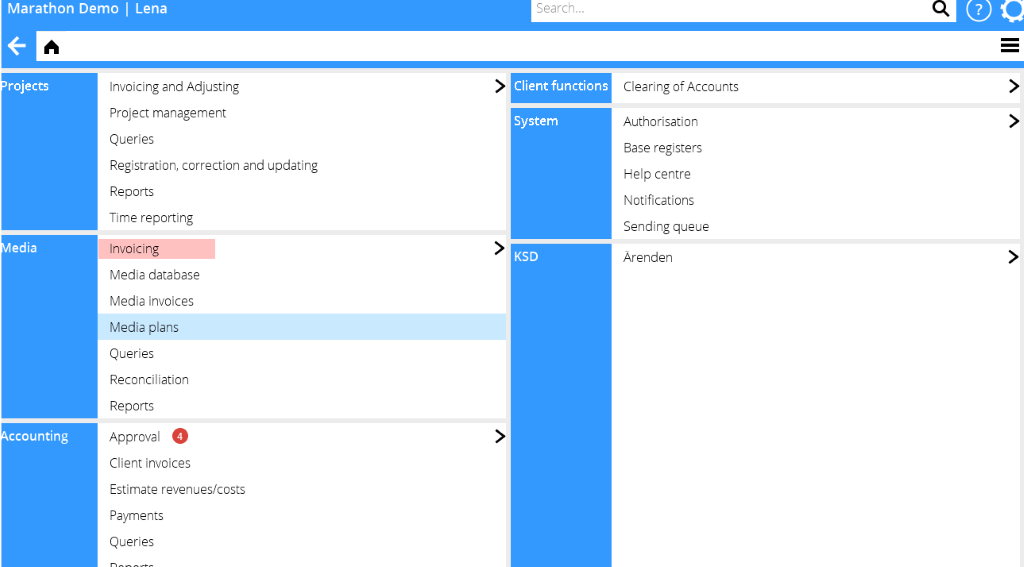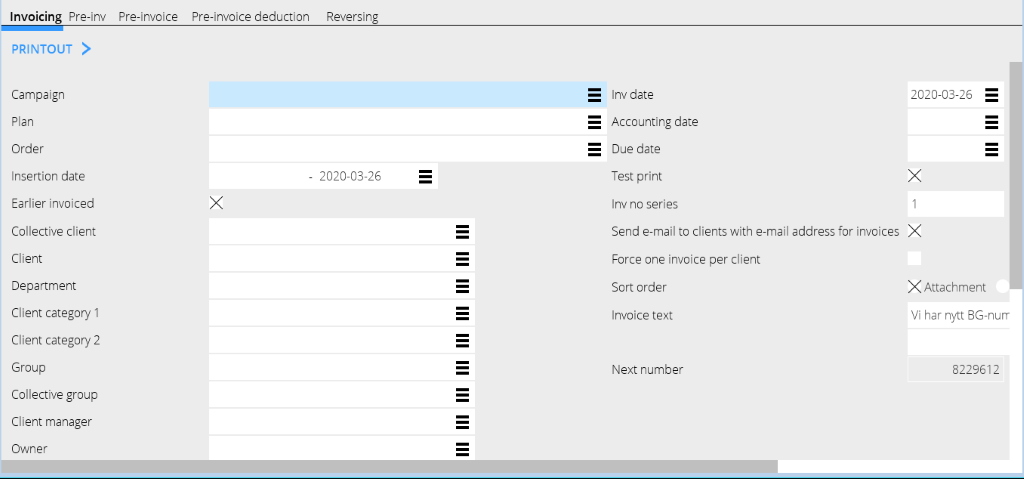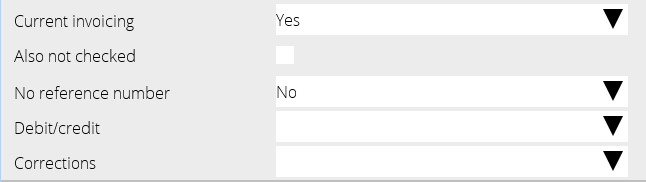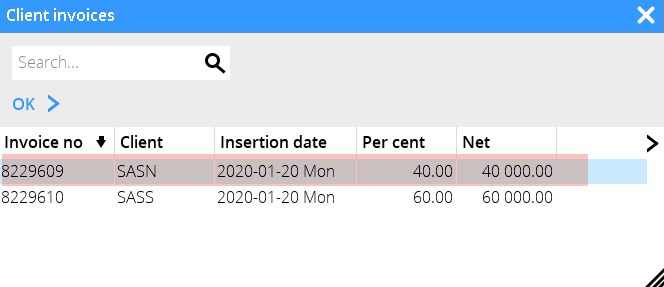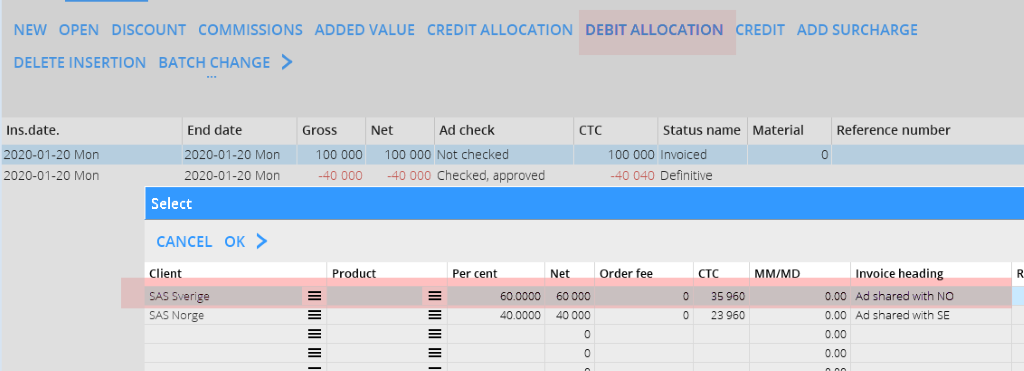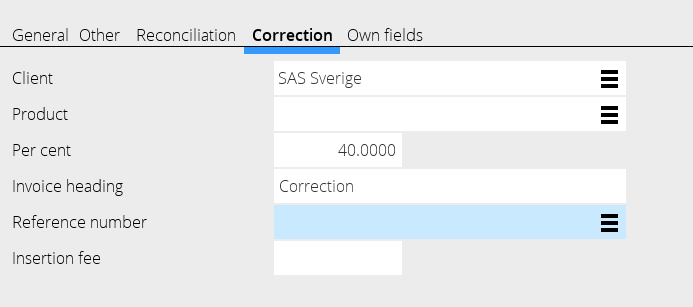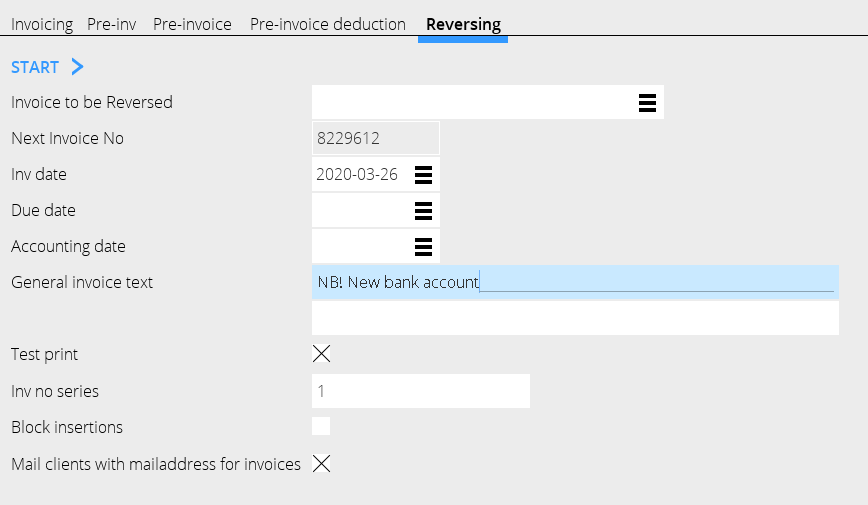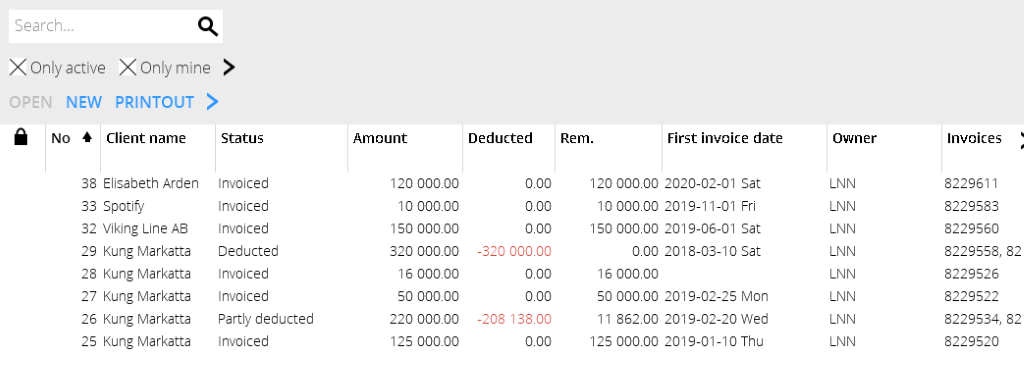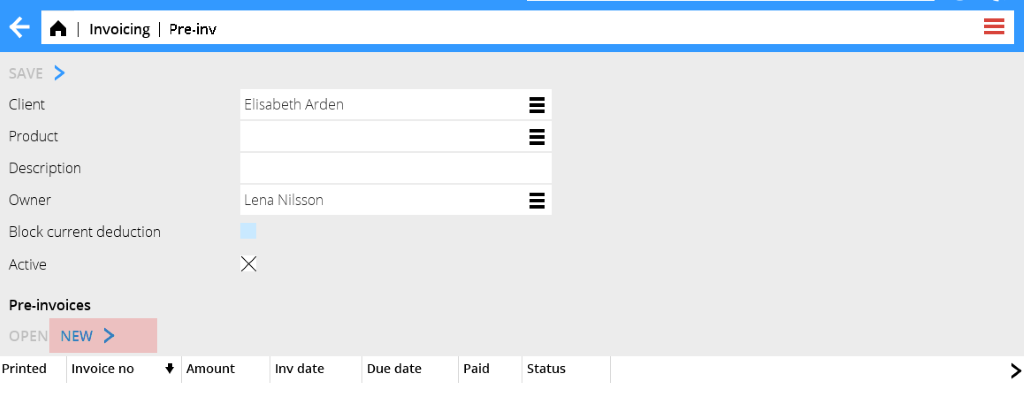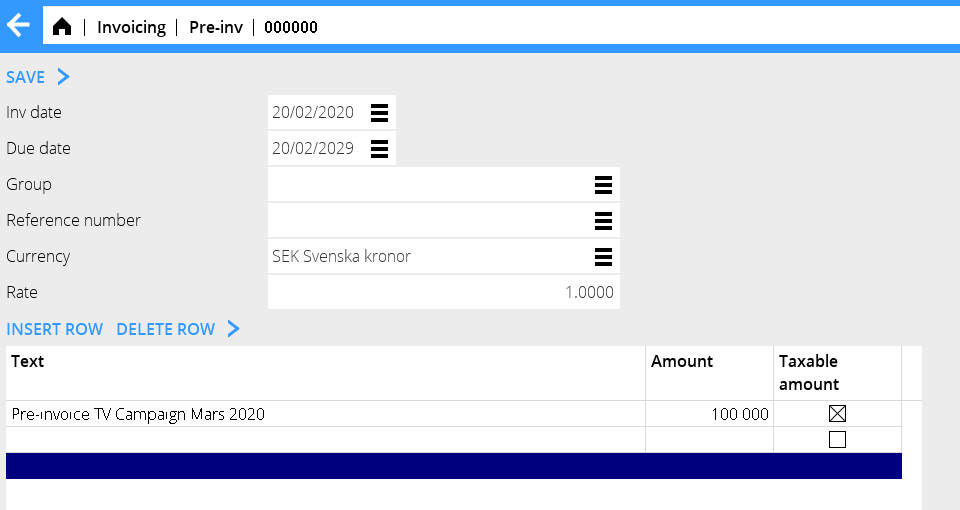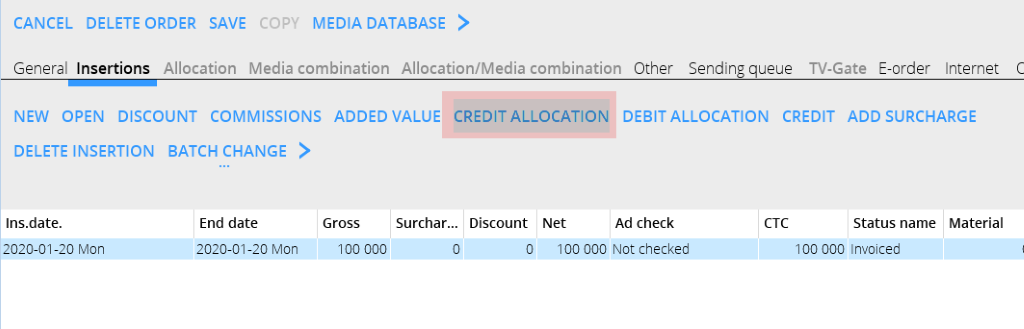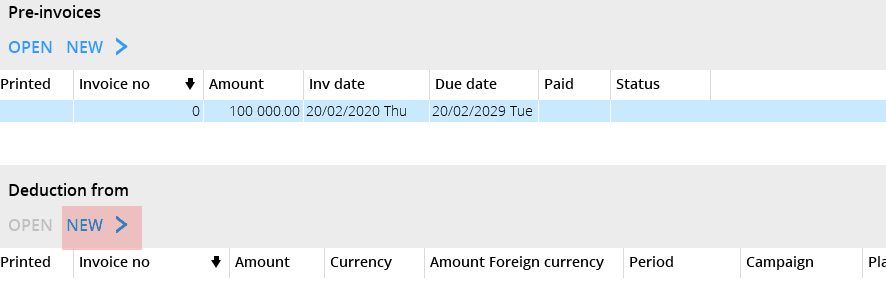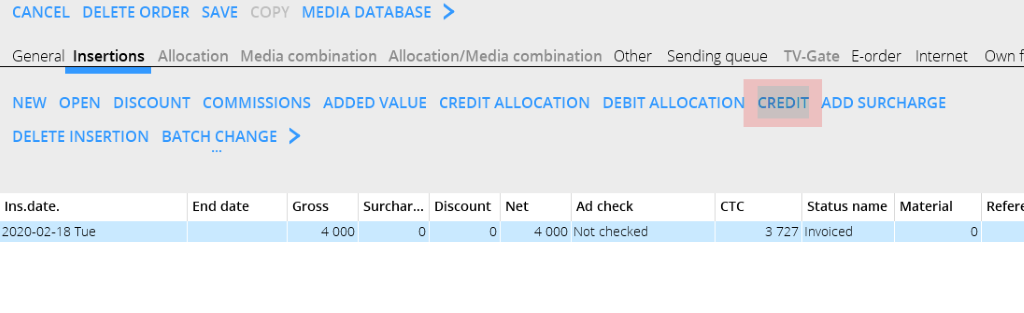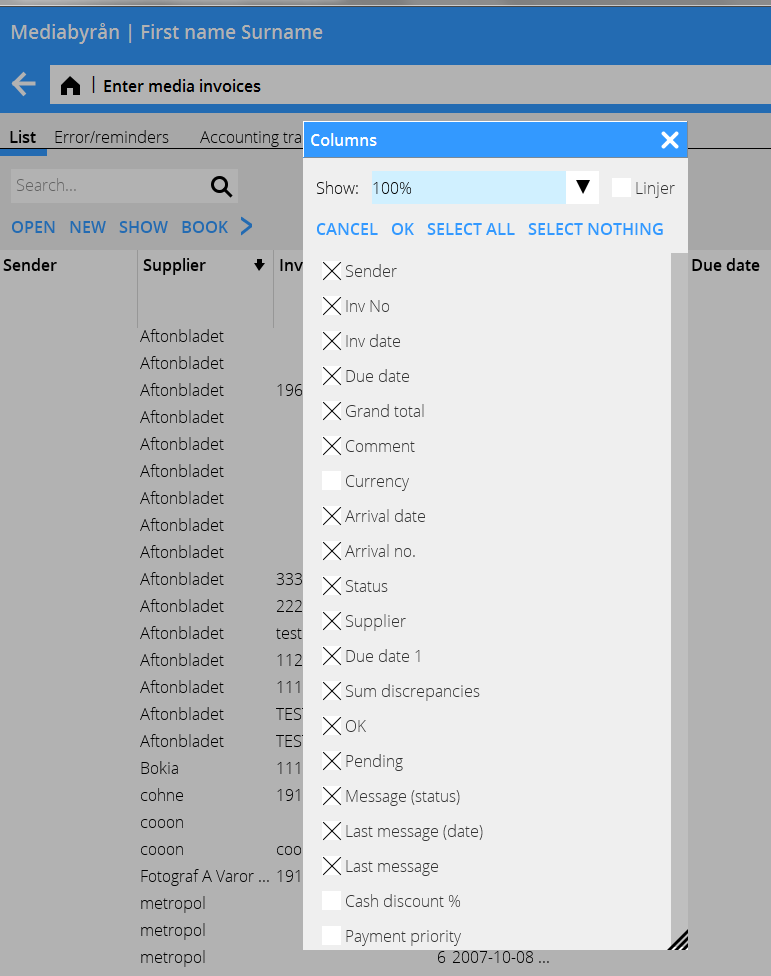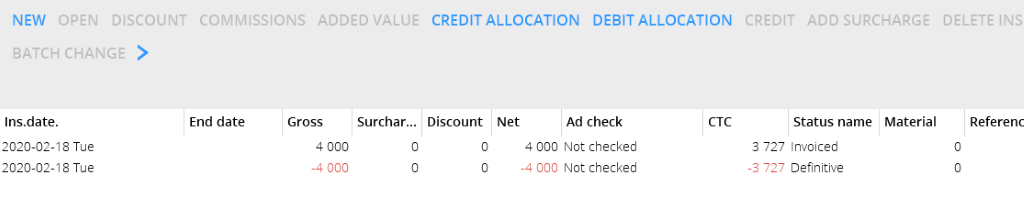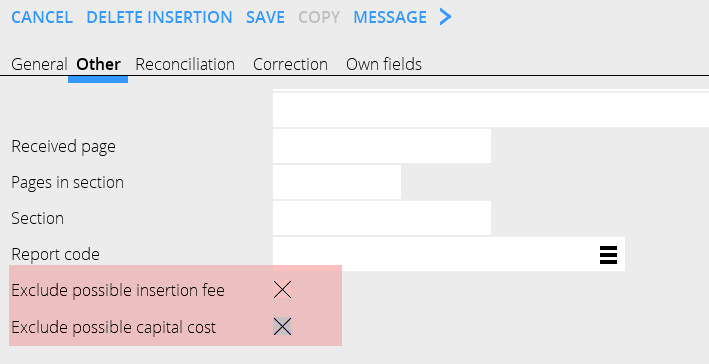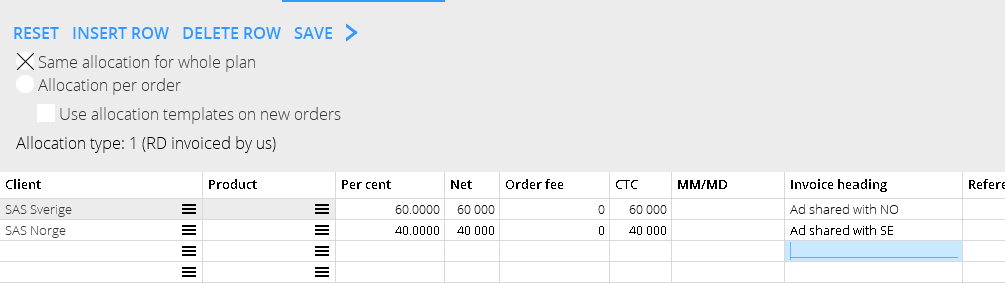Media accounting
Contents
Invoicing
All invoicing is made in MEDIA/INVOICING, also pre-invoicing and deductions.
You can make different selections such as insertion date, plan number, client, client category etc. If you use invoicing per campaign, it is also possible to select.
If you invoice a certain media type or client continuously, you can save the selection for the next time. The options for saving are behind the blue arrow.
| Current invoicing | If this is left blank, everything is printed out regardless if the agreement has “current invoicing” or not. If you only want to invoice plans/orders with “current invoicing” in their agreements, select Yes. |
|---|---|
| Also not checked | If Yes, insertions will be printed out even if they haven’t been ad checked, provided that plan-/order number has been stated. |
| No reference number | If No here, all orders with reference number are invoiced, provided that the client has “invoice only orders with ref no” activated. |
If Yes, all plans/orders without reference number will be invoiced, provided that the client has stated that it is mandatory.
If left blank, everything will be printed out, but only in the test print.
In the base registers’ client record there is a parameter “Invoice only invoices with reference number". When selected, the parameter must be set on Yes. If you select an erroneous combination, you will receive an error message and invoicing will not be allowed.
| Debit/credit | Blank = everything is invoiced.
Debit = Only debit invoices are printed out. Credit = Only credit invoices are printed out. Separate = debit- and credit records are invoiced in separate invoices. |
|---|---|
| Corrections | Insertions marked with correction (x) can be invoiced separately.
Yes = include corrections No = don’t include corrections Separate = invoice ordinary invoicing and corrections on separate invoices Int = only internal corrections |
| Force one inv/client | If checked, the client’s minimum amount for invoicing is overruled. |
General invoice text can be written for each invoicing.
Credit/Reverse an invoice
If the complete invoice is wrong, you can credit it in the tab Reversing.
| Block insertions | Means that when an invoice is reversed, all insertions will be blocked so that they cannot be invoiced. If unchecked, the insertions become definitive and open for corrections and can then be reinvoiced. |
|---|---|
| Mail clients with … | Obsolete function. Use Invoice distribution in Accounting: Invoice distribution. |
Credit/Reverse insertions
Open the order and the insertion. Select the insertion you wish to credit and press the option CREDIT.
The insertion is credited, meaning it is classified as a credit insertion and marked with a correction. That means that you can choose to invoice the credit separately in the current invoicing. Choose if the earlier invoice number should be added as a comment.
If you want to reverse an insertion without including insertion fee and capital cost, you can exclude these fees.
Exclude insertion fee and/or capital cost in the tab Other within the insertion.
Credit/Reverse part of allocation
If you have an allocation and you only wish to credit one of the clients, you are practically “moving” the cost to another client.
| Example: |
|---|
The client SAS Norge shall be credited, and the client SAS Sverige shall be debited instead, meaning the latter shall pay the whole amount.
Proceed like this: 1. Open the order and select the insertion that shall be corrected. Use CREDIT ALLOCATION.
2. Select the invoice to be credited, press OK.
3. Select the insertion to be debited (the original insertion, not the credit).
4. Use DEBIT ALLOCATION.
5. Select the post that shall be debited again /SAS Sverige) and press OK.
6. Select the new debit insertion and open it. Under the tab Correction, change the client to SAS Sweden and write a possible invoice comment.
7. Save. Two new invoices will be printed out at next invoicing. One credit invoice to SAS Norway and a new debit invoice to SAS Sweden.
Pre-invoicing
The list in the Pre-invoice tab shows the status of the pre-invoices; the invoice amount, deduction amount and deducted invoices, and remining amount. Deduction from shows definitive orders that are available for deduction
There are two ways to pre-invoice based on the client agreement:
• The client is pre-invoiced and a controlled deduction is made. Not current pre-invoicing.
The client is pre-invoiced, and all definitive insertions are deducted currently. Current pre-invoice deduction.
New pre-invoice:
Make a new pre-invoice in the tab Pre-invoice Note, that it is not possible to deduct pre-invoiced from another client.
Enter client and possible owner (if you want to sort and search within your own in the list)
Block current deduction = the pre-invoiced is not deducted at the current pre-invoice deduction.
2. The client is pre-invoiced and the deduction is made currently as ads has been inserted and checked.
- Select Y on “Current pre-invoice deduction” on the agreement.
- Release a pre-invoice in 08-70-20. Select client, invoice date and due date.Select function 3= Change settle agnst. Write the same client code, make possible restrictions and enter period and/or plan- or order number. Note, that a pre-invoice cannot be deducted from another client.
- Write pre-invoice text and amount in 08-70-21.
- Print the pre-invoice in 08-70-23.
- When invoicing in 08-70-10, pre-invoiced will be automatically deducted. The part that possibly not is deducted will be saved for the next time that something concerning the pre-invoice shall be invoiced.
| Keep in mind: |
|---|
When invoicing clients in 08-70-10, who have “Current pre-invoicing” in their agreements, the system always starts with the oldest pre-invoice. If nothing matches the terms of it, it goes to the second pre-invoice.
A problem that can occur is if you have general pre-invoices (not pointing at any specific plan or order) and pre-invoices connected to certain plans. Regarding the general accounts, the system deducts from everything possible, regardless if the pre-invoice is connected to a plan or not.
Use the list in 08-70-26 to see the actual deductions/settlements status. Select Y on Details.
Reconciliation of discrepancies/ Discrepancies
Book away discrepancies in Media: Reconciliation.
Make a selection in the screen with reconciliation code, owner, client, date, etc. You can save your selection for coming uses.
| Discr Net /Discr Net-net | State how big discrepancies you wish to see in the list. If you don't want to see all insertions, write at least 1-999 999 999 in Discr. Net- net. The setting is that both fields should have 0-999 999 999. |
|---|
The amount in the list showing Discr Net-net is reconciled with the media deduction account. Select only “to booking date” if you want to reconcile with the deduction account.
Adjust the columns such that you see the information that is relevant for you. Select columns with the > symbol furthest to the right in the heading row.
Open
| Create corrections | Creates a new insertion of the selectedinsertion's net-net discrepancy, depending on the discrepancy either a negative or a positive one. The new insertion can later be invoiced to client. |
|---|---|
| Book away | See below. |
| Reconciling code | Changeable. |
| Reconciling comment | Possibility to add or edit comments. |
| Change order number/ins. date | Possibility to move the media invoice of the insertion to another insertion. See further description below. |
| Change owner/client | Change owner or client, if the parameter has been set to allow it. |
| Show invoice | Shows an invoice copy as PDF. |
| Printout | Prints the reconciling list. Requires a special print template. |
Book away discrepancies
Select one or several rows and click on BOOK AWAY.
| Note, that you cannot undo this action! |
|---|
Update the book-away to G/L in Classic 08-80-22.
The voucher is booked directly on the accounts stated in the media parameters under the Reconciliation tab.
Move media invoice to another order or insertion date.
Use the function CHANGE ORDER NUMBER/INSERTION DATE to move an invoice that was incorrectly registered.
Select order and click on the function.
Fetch the media invoice (from the search box) and enter order number + insertion date of the media invoice's destination.
If only a part of the invoice shall be moved, write amount.
Agency settlement
Some clients have an agreement that the advertising agency shall have part of commissions and fees. This is done by making an agency settlement and send it to the advertising agency. When you print out the settlement, a supplier's invoice is created in the purchase ledger and will be paid out to the agency.
- Enter the agency in System: Base registers/MED/Clients/Agencies.
- Then state the agency in the client record in System: Base registers/MED/Clients/Clients, tab Parameters 1.
- In the agreement in System: Base registers/MED/Clients/Agreements, set percentages of insertion fees, agency commissions and capital costs to be forwarded to the agency.
- Print the invoice and the agency settlement in 08-71-10.
Select client and accounting date, or another selection if you for example want to deduct only one certain media on a plan.
| Paid invoices | Y = Settles only paid client invoices. |
|---|---|
| Already updated | Y= Possibility to reprint specification. |
You can edit amounts that has yet not been settled in 08-71-20.Select agency and press Enter. Press the F1 -key to edit. This corrects the booking of the client invoice.
Invoice projects together with the media invoice in 08-70-10.
Check the parameter Include invoices made in PRO in System: Base registers/Parameters, tab Invoicing
The media invoice template must be updated such that it fetches information from the Project accounting.
Create an invoice as normally in Project: Adjusting/invoicing and connect it to the media plan in the tab Parameters.
The invoice is printed out in Classic 08-70-10. The bottom part of the invoice shows the project.
Enter media invoices
Register incoming media invoices in Media: Enter media invoices.
Search by order number and/or media, supplier, client or insertion date.
If the media is connected to a supplier in the base registers, it will be fetched from there. If not, fill in supplier info in the Registration part.
If the media has another currency, all amounts shall be entered in it.
You can write the invoice number here or when saving the invoice.
All matching insertions are shown. Select columns wih the > sign furthermost to the right in the heading bar.
If there is discrepancy between insertion and invoice, you can correct it directly on the insertion. Select insertion, open it and write invoice amount in the column This invoice.
In the fields to the left you can add a discount – or surcharge code. The fields will then be open for you to enter amounts.
If you want to send a reclamation (claim) of an erroneous invoice, use the function SAVE AND CLAIM.
The orders will be marked with an X when they are corrected and saved. You can mark an order as correct directly, if you can see that it is OK.
All marked orders will be included in the invoice. If the invoice is OK, save it.
| Cancel | Return to previous view |
|---|---|
| Save | Select invoice number and accounting date in order to save the invoice. The voucher number will be given after saving. |
| Create order | If an order not is entered but you still want to include it in the invoice, click on CREATE ORDER and select an insertion date. |
This order gets a temporary order number (900000-series) when the invoice is saved. It can thereafter be changed to a real order number in Reconciliation of media invoices with the function CHANGE ORDER NUMBER/INSERTION DATE.
| Insert order | If you cannot find an order or the order hasn't been included in the selection, you can insert it to the invoice. Click INSERT ORDER and write order number and insertion date, then click OK. |
|---|---|
| Find order | Search order with order number. |
| Save as pending | You can suspend the registration of an invoice that you have started with. |
When you want to continue, click Pending invoices instead of Search and select the invoice from the list shown.
| Claim | You can send a claim (reclamation) directly from the program after your correction. |
|---|
If you have a text that shall be shown automatically, you can write it (or several texts for different types of claims) in System: Base registers/Parameters, tab Claims. Use IMPORT TEXT and select from the list.
Before sending the claim you can check it with the function SHOW. Use SEND to email/fax the claim to the supplier.