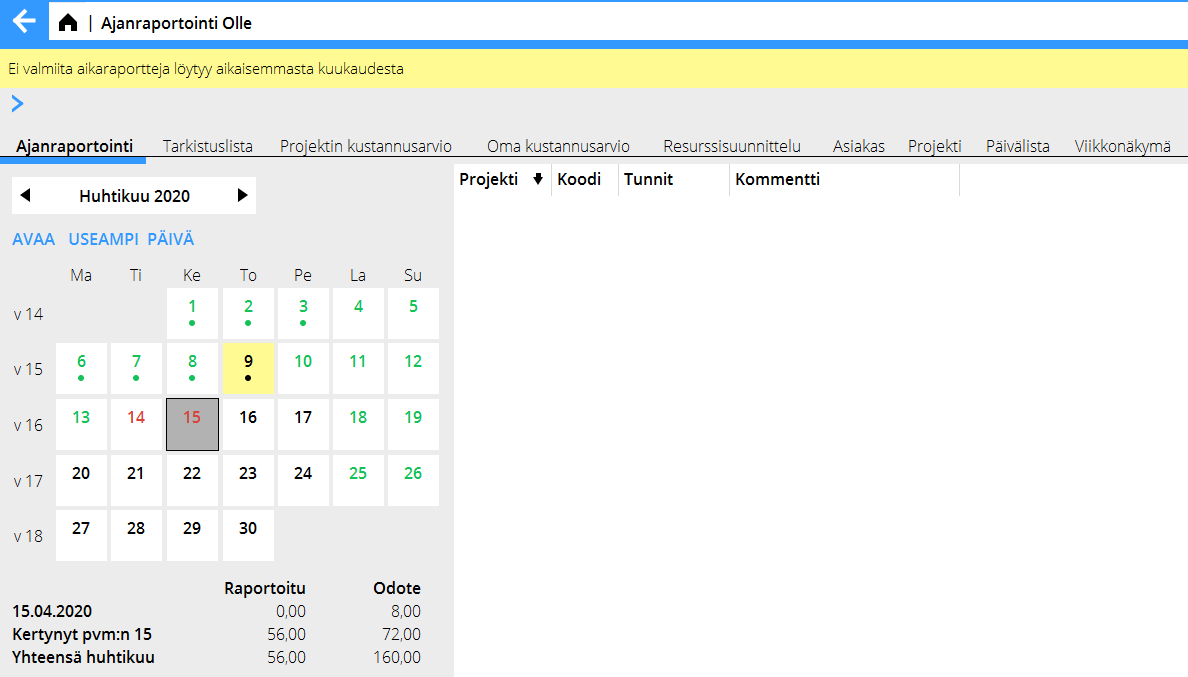Ajanraportointi
Contents
Ajanraportointi
Aikaraportit löytyvät Projektiosiosta. Ohjelman nimi in nyt Ajanraportointi (ent. Marathon Tid)
The main view shows the month's calendar. All employees are connected to a calendar; different working hours have different calendars. The working hours that you are expected to report are shown in the bottom right corner. The days in the calendar have a few colour codes which show if the reporting is completed or not.
| Green | Indicates that the day is completely reported. Days that don’t need reporting, e.g. holidays, are already green |
| Red | Indicates that the day is not, or is incompletely reported. |
| Yellow | The day is marked as unfinished. A yellow day can not be updated to the accounting system. |
| Black | Future days |
A day that contents reported time is marked with a dot under tha date. Keep the indicator over acertain day, and you can see the details of that day’s reporting on the right part of the screen.
At the same time you can see in the bottom of the page how many hours that are reported that day,how many hours are reported so far that month and the total reported time that month.
If your company uses overtime follow-up, your plus-/minus balance will show in the OT balance column (setting in System: Base registers/Pro/Employees)
Browse between months by clicking the arrows surrounding the month’s name. If the backwards arrow is yellow, there are incompletely reported days in one or more of the previous months.Click on a day in order to open it. Additional to hours, you can also report material that you have been using and that shall be charged on the project.
| Project | Write the project ID or search from list and pick up the project from there. |
| Only Mine | Tick in the box if you want to see projects where you are client manager, project manager, product manager or team member. |
| Group | Projects belonging to selected group |
| Recent | The latest projects you have been using in Marathon Time. The amount of recent projects can be set in Settings under the cog wheel in the upper right corner of Marathon. |
| Sort by Master | Master projects are shown above the projects that are connected to it. |
| Quick search | Quick search in Marathon Time can be activated by right clicking in the day report. A pop-up window is shown, where you can activate quick search. |
| Code | Enter code or pick up from the search list. |
| Hours | Write one hour as 1 and half hour as 0, 5. It is not recommended to use smaller amounts than a quarter, i.e. 0, 25 |
| Comments | You can write an optional comment. You can use maximum 100 characters. The comment is visible in lists and reports, but is not automatically showing up on the invoice. |
| Other | Enter code or pick up from the search box. |
| Amount | If you have filled in material in the Other-field, enter how many items you have been using. |
| Finished | If your report is not corresponding with the expectation, i.e. you report fewer hours, you can tick the box Finished. The day will then show as green in the calendar. |
| Not ready | If you are not ready with the report you can tick the box Not Ready. In that way you can save incomplete lines temporarily. An unfinished day shows as yellow in the calendar, and it can not be updated into the accounting system. |
| New line | Inserts a new line above the selected line |
| Delete line | Deletes the selected line. |
| Copy line | When you copy a line the new line will come under the copied line and the other lines will move one step down. |
| Import from resource… | Click to import project, comments and hours from the resource planning. |
| Save template | You can save a frequently used time report and use it as a template. It is not recommended to save hours in the template. |
| Fill up with absence | If your company is using an Absence -code, click this after an incomplete report and the system fills the remaining time with this code. It is otherwise recommended to click the Finished- box if the day is not ready. |
| Copy from | You can copy a complete day report. Click on the arrow in the COPY FROM menu, and select a date. The last 10 days are shown in the list. |
| Save/Cancel | Always leave the report with Save or Cancel |
When the rows in the day report have been updated to the accounting department, they are shaded grey and can no longer be changed. However you can add rows into an updated report.
Multiple days
If you want to make many similar reports, e.g. when reporting holidays or sick leaves, you can use Multiple days.
Click the days you want to report. The days in the calendar will turn a little bit darker. At the same time the days are presented on the right side of the screen (use arrows to change moth).
Fill in project, code, hours and an optional comment.
Tick the box Fill if you want the system to fill up the remaining time with absence. Save or cancel.
Reconciliation
The reconciliation table shows how the time has been reported. The colour indications are the same as in the calendar: red days are incomplete, yellow not finished and green days ready. Future days are also green. You can reduce the list by selecting group or staff category.
Project estimate
If the estimate of the project is made on Employee-level, the estimated hours are visible in this program.
The project estimate shows all projects in which you have been estimated. Each combination of project and job code is shown as a separate line, together with a description (if written), number of hours estimated and registered. You can also see start- and end dates - if they have been entered.The table has also a box where you can tick off a line as ready. You can select to see only finished/active estimate lines.
| Normal | Start- and End dates |
| Relative | Relative Start- and End dates, shown in relation to the start date. If you e.g. have a project that starts on April, 25th and today’s date is April, 15th, the number in the field will be “10”. This method shows more clearly which projects to prioritize. |
Employee estimate
Employee estimate shows the estimate that the accounting department has been entering.
The list shows estimated hours, reported hours and the difference between them. Further you can see estimated amount, result amount, adjusted net and the difference.
Resource planning
Resource planning shows what has been planned for you for the week. (Project: Resource planning)
Here you can compare your planned time with the actual time you have been reporting for each week.
Change employee
If you are authorised to it, you can change employee and check her/his time reports.
Total project
Total project shows time reports for one month, shown per project. The hours are first shown per code, and then summed per project. Reported absence is also shown as a project. At the bottom of the table you can see the complete month’s hours.
When you select a line, details are shown in the right side of the screen. You can also see the comments you may have written in the time report.
Day list
In the day list you can follow your reported time per day for a selected month. For each day, you cansee which projects, codes and hours you have reported time on. Further you can see the monetary value of the accumulated time and the comment you may have written. After each day the total amount of hours is shown. At the bottom of the table you can see the total amount of hours and its monetary value for the complete month.
Week summary
Week summary shows the time report for a selected week. Change week by clicking the arrowssurrounding the week number. The week summary shows the project, code and amount of hours reported on each project. The column on the far right shows the total amount of reported hours for each project during the selected week.