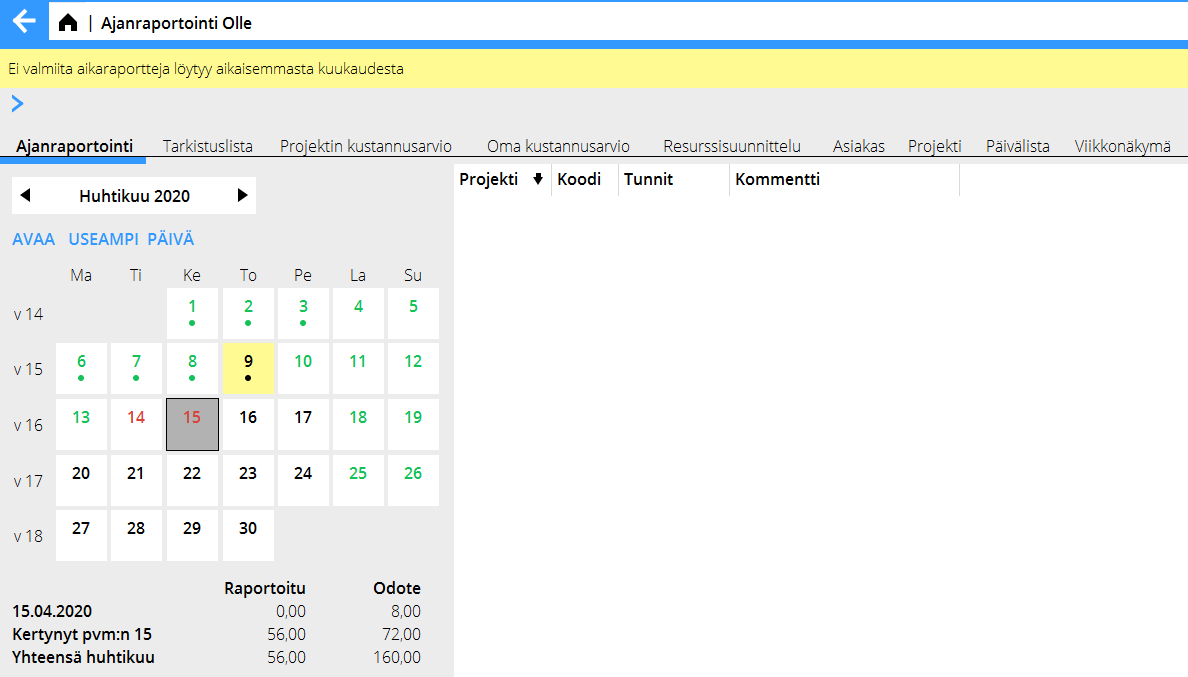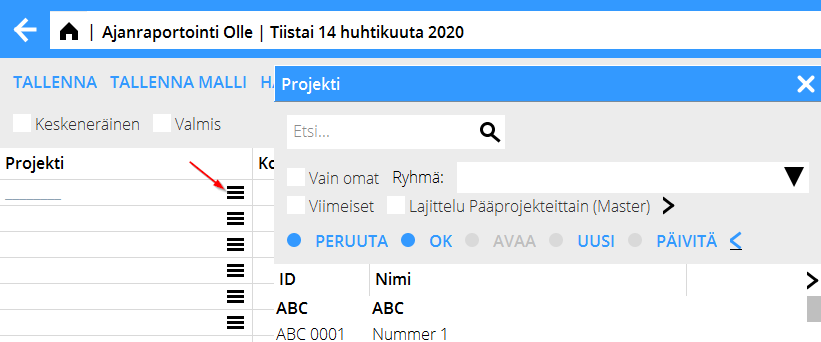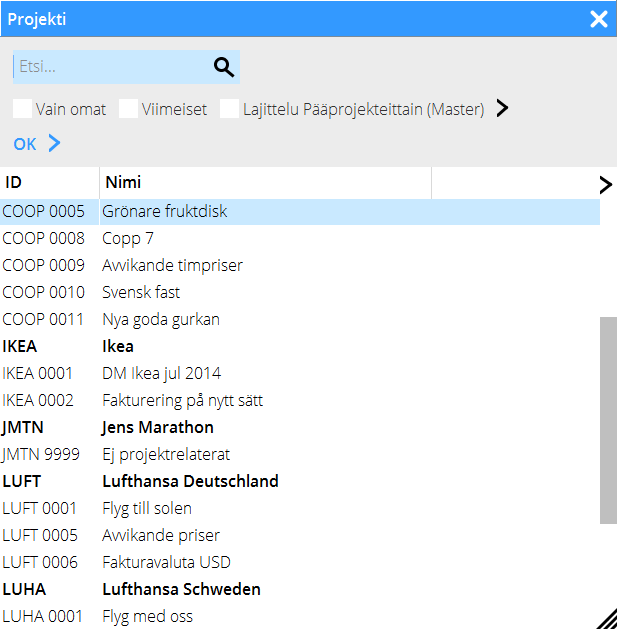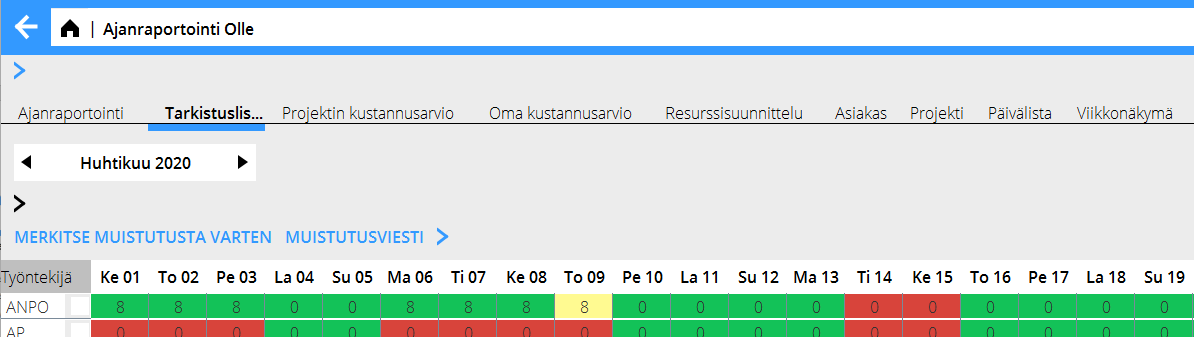Ajanraportointi
Contents
Ajanraportointi
Aikaraportit löytyvät Projektiosiosta. Ohjelman nimi in nyt Ajanraportointi (ent. Marathon Tid)
Almanakka näyttää kuukauden kalenterin. Jokainen työntekijä on yhdistetty almanakkaan, joka näyttää odotetun työajan. Riippuen odotteesta Marathon käyttää eri värikoodeja, jotka osoittavat miten odote on täyttynyt.
| Vihreä | Päivä on valmiiksi raportoitu. Päivät ilman odotetta ovat jo valmiiksi vihreitä |
|---|---|
| Punainen | Päivälle ei ole raportoitu odotetta vastaavasti tunteja |
| Keltainen | Päivä on keskeneräinen. Keltaista päivää ei voida päivittää taloushallinnon ohjelmiin, esim. laskutukseen. |
| Musta | Tuleva päivä |
Kun aikaa on raportoitu päivälle, päivämäärän alapuolella näkyy piste. Kun pidät hiiren osoitinta päivän yllä, näet kuvaruudun oikealla puolella koosteen sen päivän aikaraportista.
Kuvaruudun oikeassa alareunassa näet koosteen kyseisen päivän tunneista, siihen mennessä raportoidut tunnit kuukauden aikana sekä raportoidut tunnit koko kuukauden aikana.
Liukuman voi asettaa työntekijätietoihin Järjestelmä: Perusrekisterit/Pro/Työntekijät, saldo näkyy kertyneenä raportoidun ja odotteen vieressä.
Vaihda kuukautta nuolilla, jotka ovat kuukauden molemmilla puolilla. Jos nuoli taaksepäin on keltainen,edellisessä kuukaudessa, tai sitä edellisissä, on raportoimattomia päiviä. Avaa päivä raportointia varten klikkaamalla sitä kalenterissa. Päiväraporttiin on myös mahdollista syöttää käytettyä materiaalia/muuta, esim. postituskuluja tai tulosteita, jotka veloitetaan projektilta.
| Projekti | Projektin voi joko kirjoittaa suoraan tai sen voi hakea listasta |
|---|
| Vain omat | Projektit, joissa itse olet joko asiakasvastaava, projektijohtaja, tuotannonsuunnittelija tai tiimin jäsen. |
|---|---|
| Ryhmä | Näyttää vain määrättyyn ryhmään kuuluvat projektit |
| Viimeiset | Näyttää viimeiset projektit, joihin olet syöttänyt aikaa. Viimeisten määrä asetetaan ohjelmassa Toiminnat/Asetukset |
| Pääprojekteittain | Pääprojektit näytetään ylimpänä ja siihen kuuluvat projektit sen alapuolella. |
| Pikahaku | Klikkaa hiiren oikealla painikkeella päiväraportin kentissä, joissa haluat pikahaun päälle. |
| Koodi | Myös työkoodi haetaan hakuruudusta tai kirjoitetaan itse. |
| Tunnit | Koko tunti on 1 ja puoli tuntia kirjoitetaan 0,5. Varttia pienempien työaikojen käyttöä ei suositella. Vartti kirjoitetaan 0,25. |
| Kommentti | Kommenttikenttään voit kirjoittaa korkeintaan 1000 merkkiä pitkän kommentin. Se näkyy projektilla Asiakas ja Projekti-osiossa sekä määrätyissä listoissa ja raporteissa muttei tule mukaan laskulle. |
| Muut | Kirjoita koodi tai hae listasta. |
| Määrä | Muun/materiaalin lukumäärä |
| Valmis | Ellei päivän tuntiodote ole täyttynyt, rastita ruutu Valmis. Näin päivä tulee kuitenkin vihreäksi kalenterissa. |
| Keskeneräinen | Jos et ole valmis aikaraporttisi kanssa, rastita ruutu Keskeneräinen. Näin voit tallentaa täydentämättömiä raportteja väliaikaisesti. Keskeneräinen päivä on keltainen kalenterissa, eikä sitä voi päivittää talaousosastolle. |
| Uusi rivi | Liittää uuden rivin valitun rivin yläpuolelle. |
| Poista rivi | Poistaa valitun rivin. |
| Kopioi rivi | Kopiointitoiminto lisää uuden rivin valitun rivin alapuolelle ja siirtää muut rivit askelta alemmas. |
| Hae resurssisuunn. | Voit hakea projektin, kommentin ja tunnit resurssisuunnittelusta |
| Tallenna malli | Voit tallentaa usein käyttämiäsi projekteja, koodeja ym. ja käyttää sitä pohjana raportointiisi. Tuntimääriä ei suositella tallennettavaksi koska ne muuttuvat päivittäin. |
| Hae malli | Näyttää tallennetut mallit, joista voit valita sopivan raporttiisi. |
| Lisää täydennysaikaa | Jos yrityksenne käyttää täydennysaika-koodia voit täyttää vajavaiset tuntiraportit täydennysajalla. Yleensä suositellaan Valmis- ruudun rastittamista. |
| Hae kohteesta | Voit kopioida kokonaisen päivän raportin valikosta. Ohjelma näyttää 10 viimeistä päivää. |
| Keskeytä/Tallenna | Jätä aina raportointi jommalla kummalla valinnalla. |
Kun aikaraportin päivät ovat päivitettyjä taloushallintaan, ne muuttuvat harmaiksi, eikä niitä voi muuttaa. Päivitettyyn päivään voi kuitenkin lisätä rivejä.
Useampi päivä
Jos haluat samat tiedot useammalle päivälle, esim. loman yhteydessä, voit käyttää Useampi päivä-toimintoa.
Kun klikkaat päiviä, ne muuttuvat vähän tummemmaksi. Päivät näkyvät myös kuvan oikealla puolella (käytä nuolia kalenterin yllä jos haluat merkata päiviä muissakin kuukausissa.)
Kun olet valinnut päivät, ilmoita projekti, työkoodi, tunnit ja mahdollinen kommentti.
Rastita ruutu Täytä päivä, jos haluat että Marathon täyttää vajavaisiksi jääneet päivät. Lopeta tallentamalla.
Tarkistuslista
Tarkistuslistasta voit nähdä miten kukin työntekijä on raportoinut tunteja (Sama lista löytyy myös ohjelmasta Projekti: Raportit). Jos sinulla on valtuudet, voit myös avata toisen henkilön aikaraportteja. Vihreät päivät ovat valmiita, keltaiset keskeneräisiä (eikä niitä voi päivittää talousohjelmaan) ja punaiset eivät ole valmiita. Listan voi rajoittaa henkilöihin, jotka kuuluvat määrättyyn ryhmään.
Projektin kustannusarvio
Jos projektin kustannusarvio (Projektiosiossa) on laadittu työntekijätasolle, näet tässä arvioid
Projektin kustannusarvio näyttää kaikki projektit, joihin olet budjetoitu. Jokainen projekti- jatyökoodiyhdistelmä näkyy omana rivinä mahdollisen selosteen kera. Seuraavat sarakkeet näyttävätbudjetoidut ja raportoidut tunnit. Kustannusarviolla voi olla myös alku- ja loppupäivät. Voit myös rastittaa ruudun Valmis kun työ on tehty. Listan yläpuolelta voit valita nähtäväksi aktiivit/valmiit tehtävät.
| Normaali | Alku- ja loppupäivät ilmoitetaan päivämäärämuodossa PP-KK-VVVV |
|---|---|
| Suhteellinen | Alku- ja loppupäivät ilmoitetaan suhteessa alkupäivään. Jos projektin on määrä alkaa esim. 25.4 ja nyt on 15.4, alkupäiväkenttään ilmoitetaan ”10”. Täten näet selvästi priorisoidut projektit. |
Oma kustannusarvio
Employee estimate shows the estimate that the accounting department has been entering.
The list shows estimated hours, reported hours and the difference between them. Further you can see estimated amount, result amount, adjusted net and the difference.
Resource planning
Resource planning shows what has been planned for you for the week. (Project: Resource planning)
Here you can compare your planned time with the actual time you have been reporting for each week.
Change employee
If you are authorised to it, you can change employee and check her/his time reports.
Total project
Total project shows time reports for one month, shown per project. The hours are first shown per code, and then summed per project. Reported absence is also shown as a project. At the bottom of the table you can see the complete month’s hours.
When you select a line, details are shown in the right side of the screen. You can also see the comments you may have written in the time report.
Day list
In the day list you can follow your reported time per day for a selected month. For each day, you cansee which projects, codes and hours you have reported time on. Further you can see the monetary value of the accumulated time and the comment you may have written. After each day the total amount of hours is shown. At the bottom of the table you can see the total amount of hours and its monetary value for the complete month.
Week summary
Week summary shows the time report for a selected week. Change week by clicking the arrowssurrounding the week number. The week summary shows the project, code and amount of hours reported on each project. The column on the far right shows the total amount of reported hours for each project during the selected week.