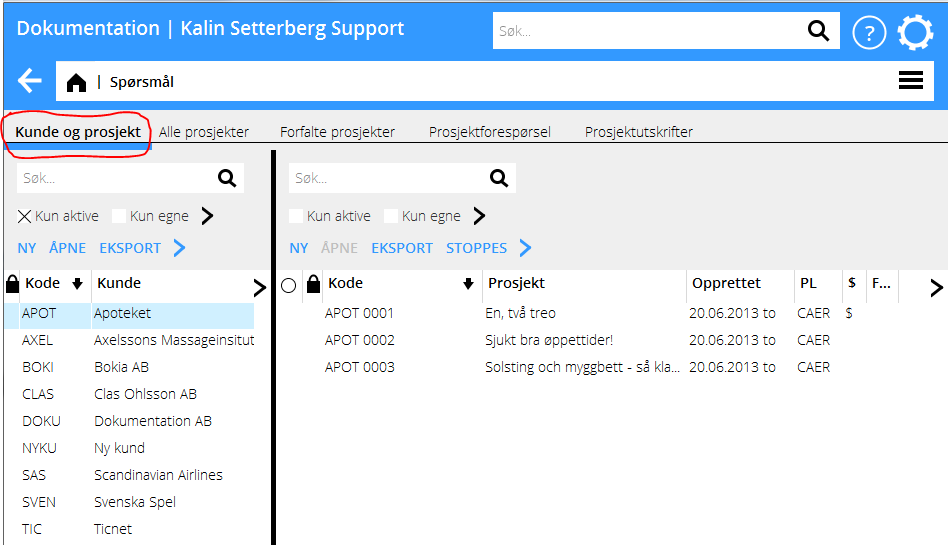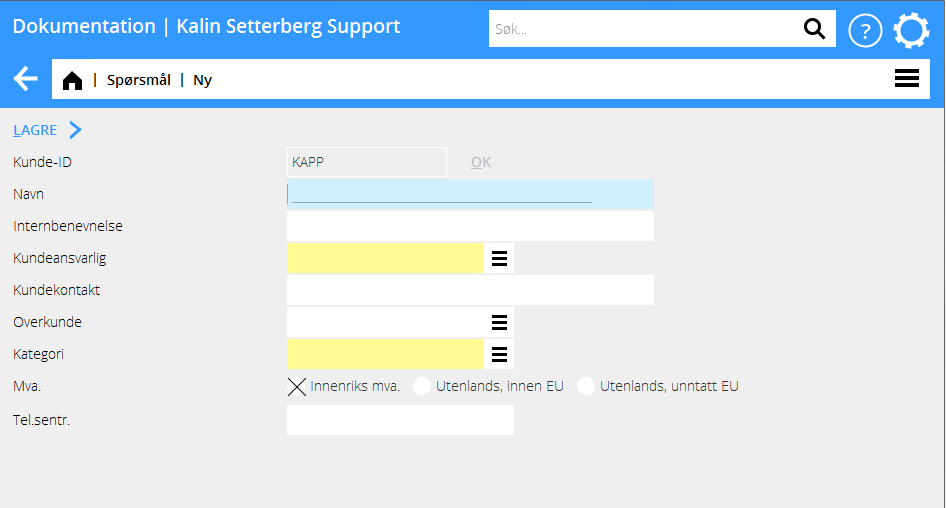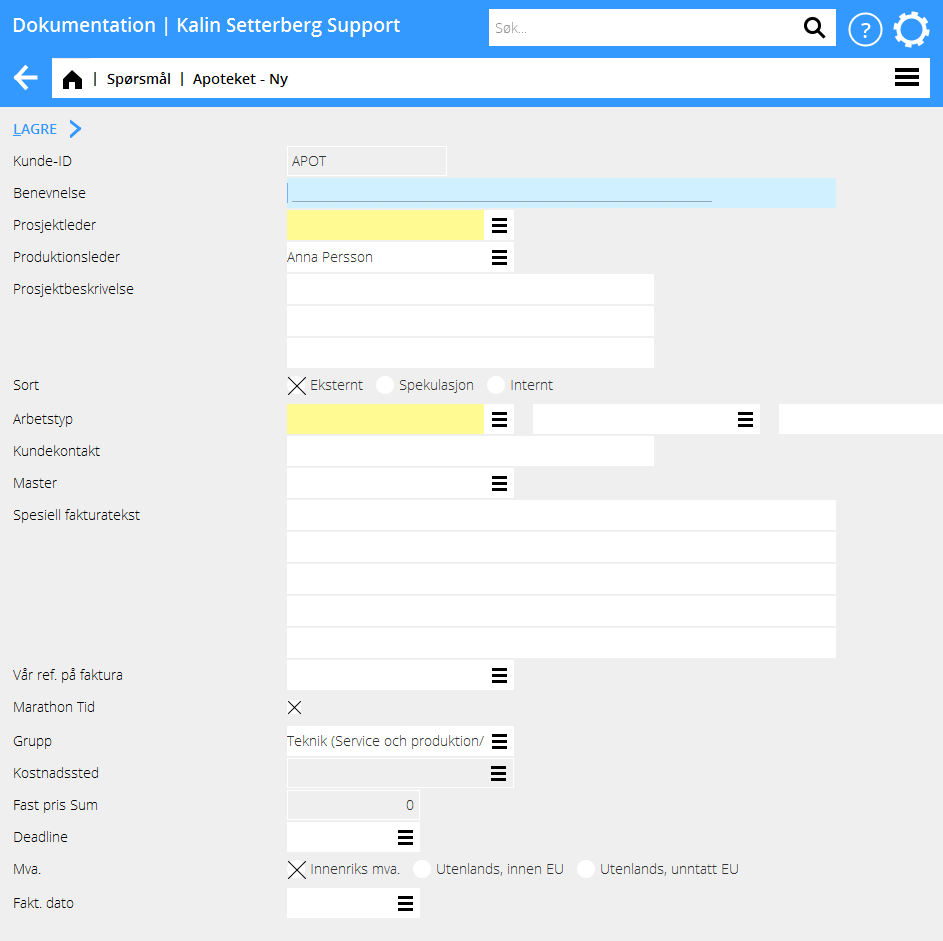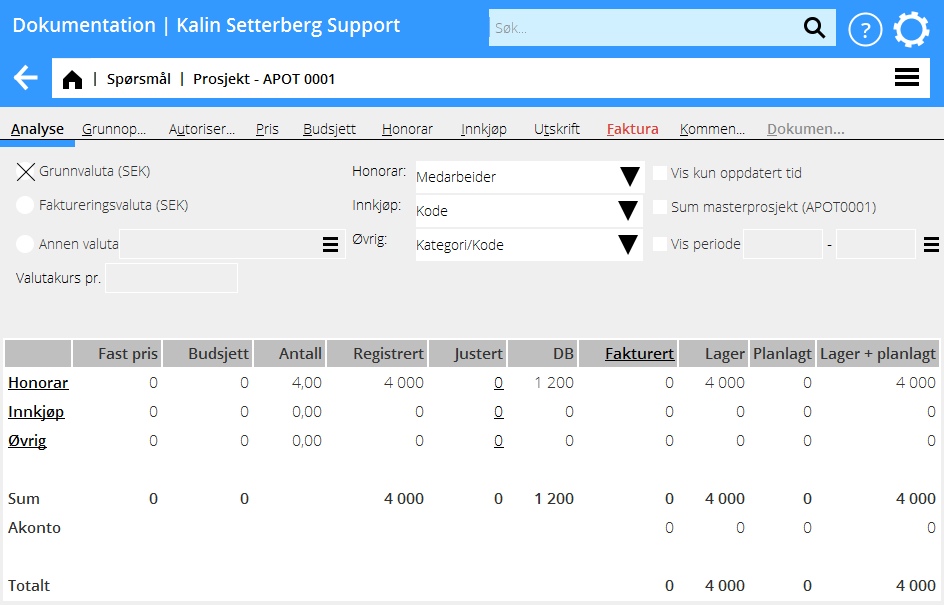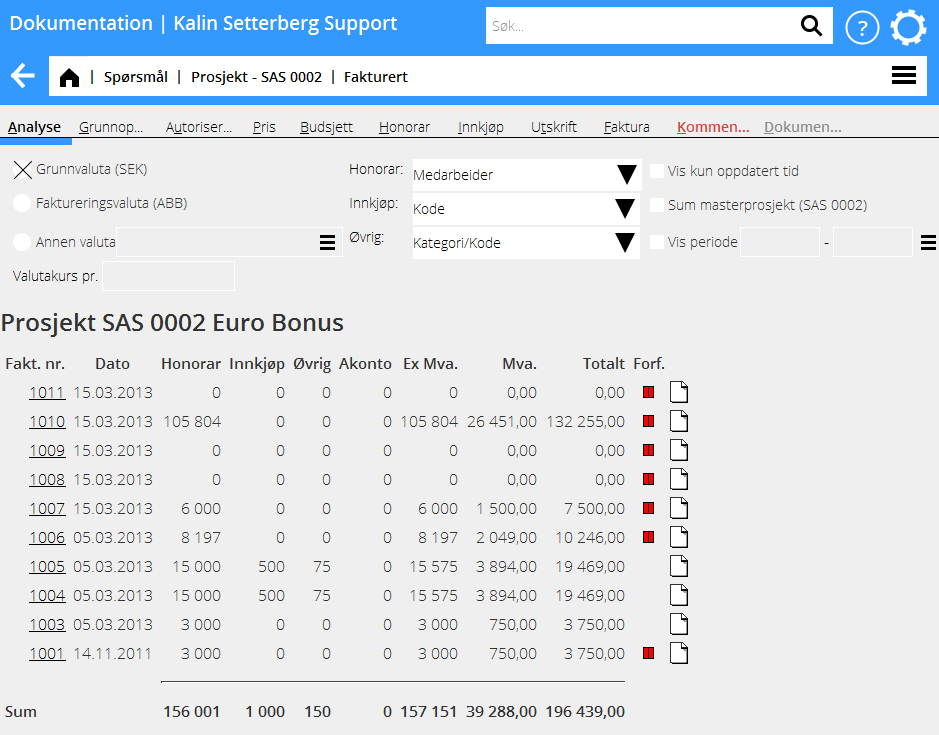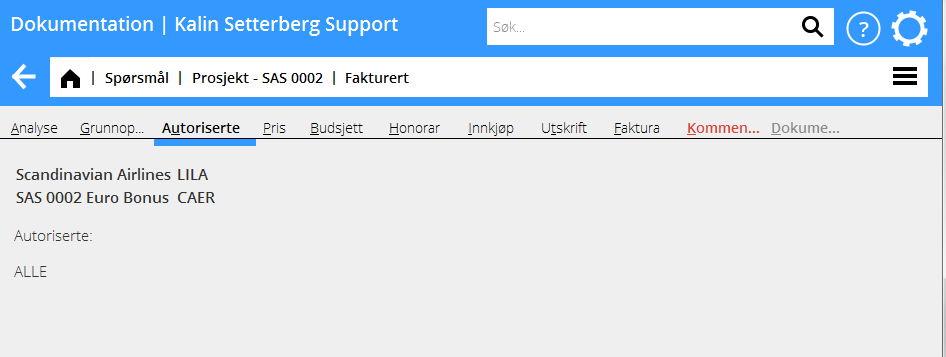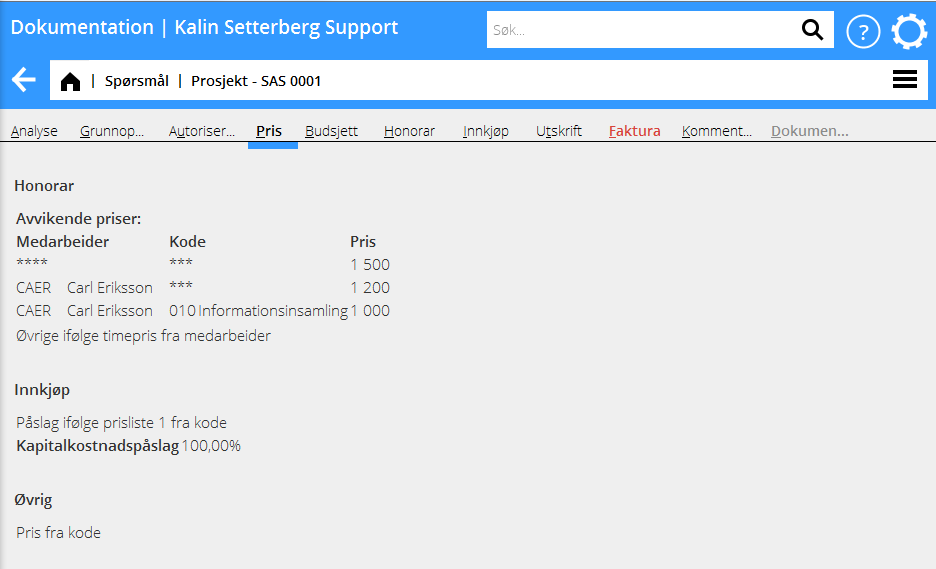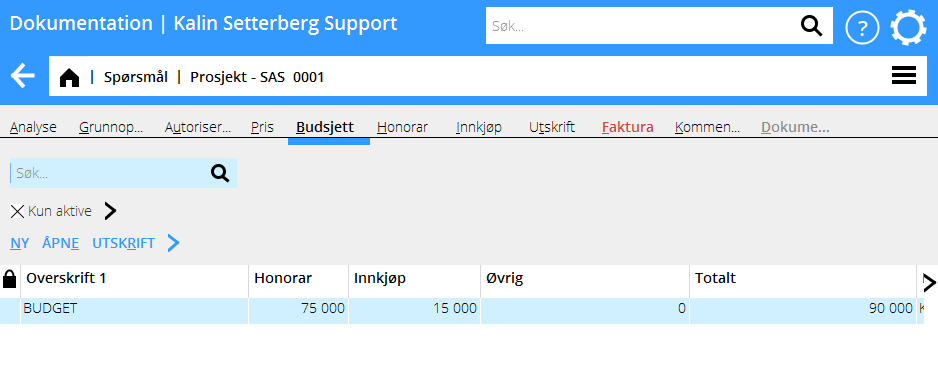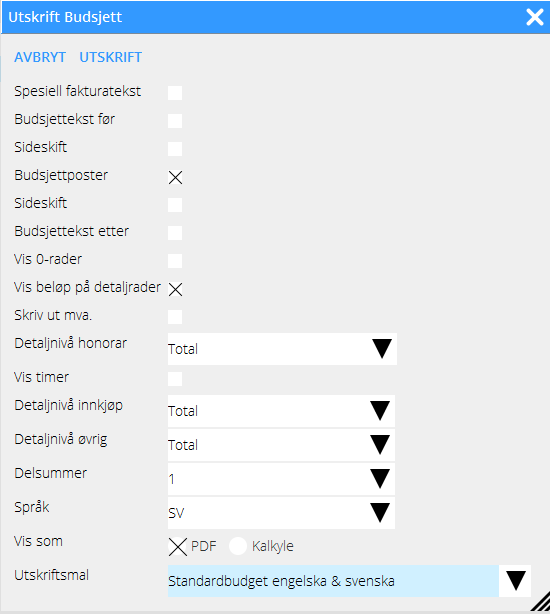Prosjektstyring
Contents
Prosjektspørsmål
I grunnvyen for Kunde og Prosjekt vises til venstre de kunder, som er lagt inn i systemet. Da du markerer en kunde, ser du alle prosjektene til kunden til høyre i bildet.
In the tab All projects, you will see a list of all projects, irrespective of clients.
| Kun aktive | Både på kunde- og prosjektsiden er det mulig å velge kun aktive prosjekter/kunder. |
|---|---|
| Kun egne | Kun egne kunder er kunder, der du er kundeansvarlig. Kun egne prosjekter er prosjekter der du er enten kundeansvarlig, prosjekt- eller produksjonsleder. |
| Eksport | Velg Eksport for å gjøre utskrift til Excel. Avkryss de kriterier som du vil ha med i utskriften. Alle poster utskriver alt, meden i følge utvalg kun skriver i følge din selektering (kun aktive, kun egne). |
| Stoppes | Stoppes gir en indikasjon til økonomiavdelingen/faktureringen, som avslutter prosjektet. |
| Forfalne prosjekter | Hvis det finnes prosjekter som har nået Deadline (dagens dato) vil de vises under Forfalne prosjekter. Også prosjekter med innlagt fakturadato, hvor ingen faktura er blitt utskrevet med den datoen eller etter den, vises her. Informasjonen vises kun for prosjekt- og produksjonsledere. |
Kolonner i kundelisten:
| Favoritter | Ofte brukte kunder kan markeres som favoritter |
|---|---|
| Kode | Indentiteten til kunden |
| Kunde | Kundenavnet. |
| KA | Medarbeiderkoden til den person som er kundeansvarlig. |
| Et lås | Et lås betyr at kunden er stoppet. En stoppet kunde har ikke noen aktive prosjekter og er ikke heller åpen for registrering av nye. |
| Gruppe | Gruppe kan brukes f eks når kunder har felles prosjektregnskap for flere selskaper |
Kolonner i prosjektlisten:
| Favoritter | Ofte brukte prosjekter kan markeres som favoritter |
|---|---|
| Kode | Prosjektet sitt unike identitet. Består av kundekode og et løpenummer. |
| Prosjekt | Prosjektnavnet. |
| Opprettet | Oppretningsdato for prosjektet |
| PL | Prosjektlederen sin medarbeiderkode. |
| Et lås | Et lås betyr at prosjektet er avsluttet. |
| Forf. | Rød markering viser at det finnes forfallne fakturaer på prosjektet.(én markering vises dersom fakturaen er forfalt med 8 dage, to markeringer med 31 dage) |
| Produksjonsleder | Medarbeiderkoden til produksjonslederen |
| Fakt.tekst opprettet | Dersom denne er markert betyr det at det finnes en fakturatekst inne i fakturafliken på prosjektet. |
| Produksjonsleder | Medarbeiderkoden til produksjonslederen |
| Lager | Viser hva som ligger i lager på prosjektet. |
| Valuta | Viser basisvaluta på prosjektet. Brukes kun ved flervalutahåndtering. |
| Prosjektsort | I kolonnen vises prosjektsorten (E=eksternt, I=internt, 9=ikke prosjektrelatert, G=Gruppefelles, J=spekulasjon.) |
| Budsjett | Markering viser at et budsjett finnes på prosjektet. |
| Stoppes | Et kryss i kolonnen viser at prosjektet er ferdig til å avsluttes (Gir indikasjon til økonomiavdelingen, at de kan lukke prosjektet.) |
| Lager Honorar | Viser beløp honorarslager |
| Lager Innkjøp | Viser beløp innkjøpslager |
| Lager Øvrigt | Viser beløp øvrigtlager |
| Fast pris | Viser beløp, dersom prosjektet er blitt tildelt en fast pris. |
| Deadline | Viser dato, dersom prosjektet har en sluttdato. |
| Fakt. dato | Dersom fakturadato skrives inn på prosjektet, vises datoen her (aktiveres i Grunnregister/Pro/Kunder og Prosjekt) |
| Fakturert | Viser hva som er fakturert på prosjektet (inkl. akonto ) |
| Marathon Tid | Avkryss, dersom prosjektet må være med i Marathon Tid. |
| Lokalt navn | Lokalt navn- dersom registrert på prosjektet. |
| Referansenummer | Referansenummer -dersom registrert på prosjektet. |
| Stoppdato | Vises, dersom prosjektet er stoppet. |
| Startdato | Startdato- dersom registrert på prosjektet . |
For å vise kolonnene i en annnen rekkefølge, kan du dra dem med musepekeren og slippe, der du vill ha kolonnen. Klikk i overskriften på den kolonne som skal styre sorteringen.
Oprettelse av kunder og prosjekter
I kunde- og prosjektlisten kan du opprette nye kunde og prosjekter. Dette forutsatt at økonomiavdelingen har aktivert funksjonen. Det krever også en vis autorisasjon. Hvilke felter som skall utfylles er spesifikkt for hvert selskap og er bestemt ved ingangkjøring av Marathon. Derfor kan deres registreringsbilde skille seg fra manualen sine eksempel. Endriger i oplegget gjøres i System: Grunnregister/PRO/Parametrer ved tabellen Begreper ved opprettelse av nytt prosjekt/kunde i Kunde og Prosjekt.
Ny kunde
Klikk på knappen Ny ovenfor kundelisten Angi Kunde-ID og klikk på OK.
| Kunde-ID | Kundeidentiteten er unikk for hver kunde og kan bestå av opp til fire tegn. |
|---|---|
| Navn | Fullstendig kundenavn (vises på bl.a fakturaer) |
| Intern benevnelse | Den interne benevnelsen kan brukes for å identifisere kunden med en egen benevnelse, som vises som kundenavn i Marathon men på fakturaer til kunden vises i stedet kunden sitt fullstendige navn |
| Kundeansvarlig | Systemet foreslår automatisk den innloggete som kundeansvarlig men det går selvfølgelig å endre medarbeider. |
| Kundekontakt | Navn på kontaktperson hos kunden. |
| Overkunde | For bedre å kunne trekke statistikk kan du knytte kunder sammen med overkunder. F eks kan Volvo være overkunde for Volvo Norge og Volvo Sverige |
| Kategori | Kundekategori kan brukes til å kategorisere kundene for statistikk. |
| Mva. | For at Mva - beregningen i systemet må fungere må du utfylle rett mva - type for kunden.
|
| Vat | Kunder med mva -kode Utenlands må ha Vat - nummer. |
Nytt prosjekt
Marker kunden og klikk på Ny i prosjektdelen.
Angi prosjektnummer dersom dere bruker manuelle prosjektnummer. Ellers får prosjektet automatisk et nummer når den lagres. Nummerfeltet er i så fall ikke aktivt.
| Kunde-ID | Den kunde du har markert skrives inn med automatikk. |
|---|---|
| Benevnelse | Prosjektet sitt navn. |
| Prosjektledere | Systemet foreslår automatisk den innloggete som prosjektleder, men det går selvfølgelig å endre. |
| Produksjonsledere | Som oven. |
| Prosjektbeskrivelse | Prosjektbeskrivelse kan vises på prosjektet |
| Sort | Prosjektsort kan være:
|
| Arbeidssort | Du kan angi opp til tre forskjellige arbeidssorter. |
| Kundekontakt | Kontaktperson hos kunden. |
| Masterprosjekt | Prosjekter kan knyttes sammen med hverandre for bedre å kunne trekke ut statistikk. F eks kan prosjektet SAS 0002 være masterprosjekt for SAS 0004 og SAS 0005. På den måten kan prosjektene analyseres enten hvert for seg eller sammen alle tre. |
| Særskilt fakturatekst | Du kan skrive inn en tekst som skal vises på alle fakturaer til prosjektet. Teksten kommer som forslag men du kan velge å fjerne den ved selve faktureringen. |
| Vår ref på faktura | Angis dersom en annen referanse enn prosjektlederen skal stå på fakturaen |
| Timeføring | Genom att kryssa i rutan aktiveras projektet för registrering av tid i Timeføring |
| Gruppe | Den prosjektgruppe som prosjektet tilhører |
| Kostnadssted | Dersom prosjektinntektene skal føres inn på en spesifikk resultatenhet |
| Fast pris | Skriv inn prisen dersom prosjektet har en fast pris. Du kan siden sammenligne registrert og fakturert pris med den faste prisen. |
| Deadline | Hvis prosjektet har en sluttdato, angi den her. Syns også i visse rapporter. |
| Mva. | Angi mva.-type for prosjektet. |
| Fakturadato | Dersom fakturadato angis, vises den på forfalte prosjekter. |
| Kopiera från | Ved å klikke på Kopier fra kan du hente inn opplysninger fra et allerede registrert prosjekt. Observer at hvis du har skrevet noen tekst før du kopierer, vil det bli overskrevet med den nye informasjonen. |
Analyse
Under fliken Analyse kan du se aktuell status for prosjektet. Understrekede rubrikker indikerer at du kan fordype deg og klikke frem mer informasjon.
| Valuta | Marathon har støtte for håndtering av flere valutaer. Du kan velge en annen valuta enn den egne - beløpene regnes da om i følge angitt valutakurs i System: Grunnregister/Generellt/Valutaer. |
|---|---|
| Honorar/Innkjøp/Øvrigt | I rullegardinsmenyene kan du velge hvordan informasjonen presenteres når du fordyper deg via de understrekede overskriftene. Dersom du f eks velger Kat/Kode/Med når du kikker på Honorar, viser Marathon først all informasjon oppdelt pr.
kategori, ved neste klikk pr kode og deretter pr. medarbeider. Ved å enda klikke på medarbeider sir du detaljer dvs. medarbeiderens tidsrapporteringsrader med kommentarer. |
| Vis kun innlest tid | Dersom ruten ikke er markert, viser Marathon al tid som er innrapportert på prosjektet. marker ruten Dersom du kun vil se de timer, som er oppdaterte til økonomisystemet |
| Sum masterprosjekt | Viser statistikk for alle prosjekter som er sammenkoblete gjennom et masterprosjekt. Masterprosjekt presiseres eller endres i fliken Grunnopplysninger. |
| Vis periode | Under fliken analyse vises vanligvis prosjektets aktuelle status, men ved å klikke i ruten Vis periode og siden angi datointervall, vises data kun fra den perioden. Observer at Fakturert viser hva som ble fakturert av det som er registrert under valgt periode. |
| Fast pris | Fast pris kan skrives inn vid registrering av prosjektet eller i fliken Grunnopplysninger (dersom feltene er aktive). |
| Budsjett | Kolonnen viser totalsummer av budsjettet oppdelt på honorar, innkjøp og øvrigt. (Dersom parameteren Inkluder kun bekreftede budsjetter er påslaget, vises her kun bekreftete budsjetter.) |
| Antall | Viser antall rapporterte timer, antall innkjøp og antall øvrigtposter. |
| Registrert | Kolonnen viser verdien av opparbeidet honorar, innkjøp og øvrigt. Ved honorar bygger verdien på antall timer multiplisert med de timepriser (alt. Pris pr. kode) som foreligger i Marathon.
Ved innkjøp vises innprisen (kostnaden) pluss tillegg. |
| Justert | Justeringer av det registrerte beløpet. Gjøres oftest i forhold til fakturering eller da prosjektet avsluttes. Klikk på understrekningen for å se justeringsdetaljer. |
| Fakturert | Kolonnen viser hva som hittil har blitt fakturert på prosjektet Se videre informasjon neden. |
| Lager | Det beløp som kan faktureres. Lagret avser registrert beløp pluss eventuelle justeringer minus fakturert beløp. |
| Akonto | Her ser du hvis der foreligger akontofakturert (dvs. ikke fakturert fra lager) som ennå ikke avregnets fra lagret. Da akontoen regnes av fra lager legges det fakturerte beløpet i kolonnen Fakturert. |
Klikk på kolonnerubrikken Fakturert. Du kan da se hva som er blitt fakturert. Bildet nedenfor vises
Her vises fakturaene bakom beløpene og hva de avser. Ved å klikke på fakturanummeret til venstre for datoen ser du hvilke poster som ligger til grunn for fakturaen. Klikk på arken til høyre for fakturaopplysningene så åpnes fakturaen i Pdf - format slik som ser ut hos kunden.
Dersom der er en rød markering i kolonnen Forf er det en indikasjon på at fakturaen er forfallet.
Grunopplysninger
Her kan du se alle prosjektopplysninger som ble registrerte ved opplegget eller som er blitt kopiert fra kundeopplysningene.
Du kan endre opplysninger ved å klikke på Endre. Du kan endre på alt uten prosjekttypen og gruppetilhørigheten, de må gjøres ved økonomiavdelingen.
Dersom intet er registrert på prosjektet kan det slettes. Klikk på Slett.
Autoriserte
I fliken Autoriserte kan du se hvem som er prosjektledere og kundeansvarlig og hvilke som har adgang til å arbeide i prosjektet.
Pris
I fliken Pris vises hvordan prosjektet er satt pris på. Prisen vises oppdelt på honorar, innkjøp og øvrigt.
Dersom prosjektet har en fast pris står det øverst.
Siden vises avvikende timepris fra medarbeidernes ordinære timepriser. De avvikende timeprisene kan ikke endres her, uten endringer må gjøres i Backoffice.
****/*** betyder alle medarbeidere resp. alle arbeidskoder.
Eksempelet i bildet oven sier at alle medarbeidere koster 1 500 kr på alle koder unntatt Carl Eriksson som koster 1 200 normalt . Men på koden ”Informationsinsamling” koster han 1 000.
Dersom dere bruker parameterinnstillingen pris pr. kode i stedet for pr. medarbeider vises her ikke noen pris, uten prisen hentes fra koden.
For innkjøp finnes faste tillegg pr. kode som brukes for å beregne prisen til kunden. Når det gjelder øvrigt hentes enhetsprisene fra øvrigtkodene.
Budsjett
Budsjett/-er til prosjektene lages i fliken Budsjett. Budsjett brukes som underlag til anbud.
| Bekreft | Du kan aktivere et budsjett ved å klikke på ruten Bekreft. Budsjettet får da en dato og blir merket med et navn. Det er mulig å parameterstyre slik, at et budsjett må være bekreftet før den tas med i analysefliken, rapporter, etc. |
|---|---|
| Fjern bekreftelse | En bekreftelse kan ikke fjernes, men den kan endres. Dersom du bekrefter budsjettet en gang til, vil den få ny dato og nytt navn. |
| Aktiver | Mulighet for å aktivere et deaktivert budsjett |
| Deaktiver | Dersom flere budsjetter foreligger på et prosjekt kan du atskille dem ved å deaktivere budsjetter som ikke skal tas med i prosjektanalyser, rapporter, etc. |
Tast Template:Btm for ny budsjett. Budsjettet har en flik for Honorar, innkjøp og øvrigt. Når du registrerer et budsjett finnes ikke noen direktiver over hva som ska inngå eller ikke, uten budsjettet kan lages på det detaljnivå som er nødvendig.
I fliken Tekst kan du skrive inn en passende overskrift og en løpende tekst. Dersom du vil at teksten skal vises etter selve budsjettet, skriv inn teksten i feltet Budsjettekst etter.
| Kopier fra | Når du danner et nytt budsjett kan du bruke ferdige maler eller et tidligere budsjett. Klikk på ruten Kopier fra for å se ruten. |
|---|---|
| Maler | Maler lages i Økonomi/Budsjett. Når du velger en tidligere mal, kan du gjøre endringer i den slik at den passer deg |
| Uppdatera priser | Dersom et budsjett har blitt laget på medarbeidernivå og prisen dennes blir endret, klikk da på Oppdater pris, og den nye prisen hentes inn. |
| Hent team | Klikk på hent team dersom du vil hente alle medarbeidere som er registrerte som teammedlemmer for dette prosjekt |
Da budsjettet er lagret kan du skrive den ut - klikk på Utskrift.
| Special invoice text | Text written as special invoice text on the project (e.g. reference number that you want on the client’s invoice). |
|---|---|
| Estimate text before | Text that has been written in the Estimate text before-field in the texttab. |
| Page break after heading | Tick the box if you want a leaf with project information separately from the actual budget. |
| Fee/Purchases/Other | Select detail level in the drop-down menus. If you e.g. select Code/description, the estimate will be divided in codes and you can see comments for each code. If you have just set fixed amounts for fees/purchases/other, Description is the best printing alternative. Note, that even if you have created a very detailed budget, you can still print out one more compressed, e.g. on category level. |
| Estimate text after | The text that has been written in the field Estimate text after in the tab Text. |
| Show hours | Select if you want to see number of hours for the fee. |
| Subtotals | Select on what level you want to see the subtotals. The higher numbers you choose, the more detailed the subtotals will be. |
| Show 0-lines | Select if you want to see lines with zero- amounts |
| Show amounts on… | When you select this, the amount will not be specified by detail for each record; only the total sum will be shown for fees, purchases and other. |
| Print out VAT | All values in the estimate are exclusive of VAT. If you want to see the amounts with VAT, tick this alternative. |
| Language | You can select between different languages (Provided that you have translated your fee-, purchase- and other codes). Otherwise they will show in your company’s basic language. |
| PDF/Spreadsheet | The destination of the printout; either in Pdf format or as an export to Excel. |
| Printout template | If your company is using different templates for printouts, select one in the menu. |
Fee
The fee tab has two “sub-tabs”; Reconciliation and Resource planning.The reconciliation module is the same that is shown in Time reporting. You can follow the employees’ reported hours either per project or total.
The resource planning tab shows how the time has been planned in Projects: Resource planning. You can select a period and sort the list per employee, code or date.
| Only planned time | Shows only the time that has been planned for the project. |
|---|---|
| Dates | You can select a period. |
| Employee | Shows the planned time per employee. |
| Code | Shows the planned time per job code. |
| Date | Shows the time per date. |
| Detailed | Shows a detailed list. |
Purchases
This tab contains both Quotation queries and Purchase orders. Quotation queries can be sent to suppliers and later be used as a framework for purchase orders. Purchase orders may be created directly from the query, or from the Purchase order tab.
Create a new query. Click NEW.
| Purchase of | Text that will be shown in the field Text in the purchase order. It will also be shown in Accounting: Approval |
|---|---|
| Purchase code | Type of purchase. |
| Our reference | Employee in the own company that is in charge of the purchase. Marathon suggests the logged-in employee. |
| Quoted price | Can be filled in when the query has been replied to. It can later be seen as a column in the overview list which can be used as overview of purchase order recipients and also for follow-ups on price developments regarding previous queries. |
| Company | Company, into which the purchase goes. |
| Supplier | If the supplier has been registered with address and terms of payment, this information will automatically be pasted to the fields below. |
| Delivery address | Address, where the purchase shall be delivered. Select between own address, client’s address or write an address manually. |
| Goods label | The delivery label (e.g. project-ID) |
| Description text | Text field for notes to the supplier. A purchase order text may be connected to each purchase code. If selected, it will show automatically. |
| Copy from | Information on queries may be copied from an already existing query. |
| When a query has been saved it can be printed out to Pdf or be sent to the supplier either as fax or email. When a query has been printed out, it turns inactive. | |
| New purchase order | If a query shall be used as a purchase order, select the query and press New purchase order. The purchase order gets a running number. |
| Open purchase order | Select open purchase order to make complementary additions to the order. |
| Print purchase order | The purchase order can be printed out or sent to the supplier by fax or e-mail. |
Creating a purchase order for a purchase facilitates the work of the accounting department and approvers, as it is possible to match the purchase order with the invoice later.
If the box "Only active" is checked, the list shows only those purchase orders that have not yet been matched with an invoice. Select a line and click Open in order to see more details about a specific order.
All of the company’s queries and purchase orders are shown in Accounting: Suppliers' invoices.
Printout tab
You can print out project status in this tab. Start with Printout. If you click Save selection, your selection will be saved and suggested to you next time you are in the program. Note that only updated hours are shown in the printout.
| General information | Main information about the project, e.g. project manager, start date, client manager, etc. Contains also information about parameters set for the project. |
|---|---|
| Total | Shows total project status, i.e. the same information that you can find in the Analysis tab. |
| Details fee | Shows hours divided according to your selection. |
| List fee | Shows what each employee has reported. The list can be reduced to a certain period. |
| Hide amounts | Possibility to hide amounts in printout. |
| Details purch | Shows purchases according to your selection. |
| List purch | Detailed list of all purchases. |
| Summarise purchases… | Summarises purchases whose WIP: s are invoiced or adjusted away. |
| Mark accumulated… | Marks the time reported as accumulated project time. |
| List orders | A list of all orders on the project. You can choose to exclude the matched orders; select Do not show binding purchase orders in the menu. |
| Details others | Shows other records according to your selection. |
| List others | A detailed list of other registered costs. |
| Summarise others… | Summarises other-records whose WIP: s are invoiced or adjusted away. |
| List invoices | A list of all invoices on the project. |
| Invoice draft | Shows the current amount in WIP to be invoiced. The detail level is according to settings on the project. The numerical codes will not be visible on the real invoice. |
Invoicing
Determine in this tab what to invoice and the appearance of the invoice. There are different ways of preparing an invoice. Here is three methods.
1. New invoice – only text
Prepare the invoice text in Projects: Queries. The actual invoicing is later performed by the accounting department, who is using the text that is prepared and the instructions that have been given. Select New to create an invoice. You can create several invoices on one project.
Text
Create text in the Text tab.
| Create text | Click Create Text if you want to use the project's WIP or to invoice from the cost estimate. Select first if the amounts shall be based on estimated values (and in that case select estimate) or on the project's actual wip. |
|---|---|
| Detail level | Select level of details for fees, purchases and other. |
| Subtotals | Select how you want the subtotals. |
The suggestion can be changed. You can add own rows and subtotals and write a new text and amounts. Down right you can see a summary of the amounts and possible pre-invoices waiting for deduction.
| Instructions | If the amounts are changed, it is very important to instruct the accounting department what shall be adjusted and what shall be left in WIP, etc. Use the field Instruction; it will not be shown on the invoice. The instructions are shown in the Analysis tab, under Invoiced, for each invoice. |
|---|---|
| Import text | If the invoice is similar to a previously created one, you can import text from old invoices and adjust the text to fit the actual one. |
| Invoice text ready | When the invoice is ready, tick the box "Invoice text ready". |
| Invoicing fee | If invoicing fee is set, click the box if you want invoicing fee on this specific invoice. |
| Planned inv.date | Write a date. |
| Printout | When the invoice is saved you can print a test invoice. Select printout template. |
2. New invoice – text and content
Prepare invoice text and content in Projects: Queries. The actual invoicing is later performed by the accounting department. Select New to create an invoice. You can create several invoices on one project.
Create text by following instructions in the chapter above (1. New invoice- only text).
Create content; please request a separate invoicing manual for instructions.
3. New invoice – collective invoice
Collective invoicing means invoicing several projects for a client on the same invoice. It is requested that:
- The projects have the same client code
- The projects have the same client number
- Collective invoicing is allowed on the projects.
- That the projects have the same invoicing currency at the time of printout.
Open one of the invoices and select Invoice Type: Collective Invoice. Go to the tab Collective Invoice and fetch all the projects that shall be included, also the one you currently have open. In the Content tab you now see the WIP from all projects. Select what to invoice.
Invoice client
If the project has another invoicing address than the client, use a invoicing client on it. Fetch invoice client from the tab Parameters.
Notes
You can gather all notes about the project in this tab so that all colleagues can read it and also fill in their notes. A note is automatically marked with name and time.
If you want to write a note, click New to open a box, fill in heading and the note - you can also copy from a previous note, then Save.
Documents
Here you can make a connection to your ordinary file server. That means that you can quickly get access to documents that are connected to the project. The files are stored in one folder per project. Contact Kalin Setterberg for more information.
Project printouts
In this module you can print out different kinds of statistics about several projects at the same time. Select projects in the left part of the screen and the information you wish to include in the right part. The right part is similar to the printout tab in the separate projects.
| Hits | If you want to check the number of projects found. |
|---|---|
| Print selection | |
| Save selection | You can save your selection |
| Master | If you use Master projects for grouping projects, you can select to sort by master here |
| Status | If you want to see projects with a certain status, select:
|
| Min WIP amount | You can select projects that have WIP exceeding a certain amount. |
|---|---|
| Time reporting proj only | The list shows only projects that are available for time reporting in Time reporting |
| Sort | A menu to select sort order of the projects, e.g. project name, project manager or start date. |
Reports
This is a module where you can print out and create reports. There are a few standard reports in the module but you can also create own reports. Please request separate manual fo creating reports.
| Print out report |
|---|
Select a report and click Printout. A selection window opens.
Make the selection on the left side. The selection possibilities may vary from onereport to another. The columns are already in the report template
| Subtotal | Subtotals determine how the report shall be presented. |
|---|---|
| Sort order Sort order for summation levels. Click Reversed if you want the biggest amounts to be presented on top. | |
| Print to | The report can be printed to Pdf or Spreadsheet. |
| No sums | Printout without cubtotals |
| Start | Start printout |