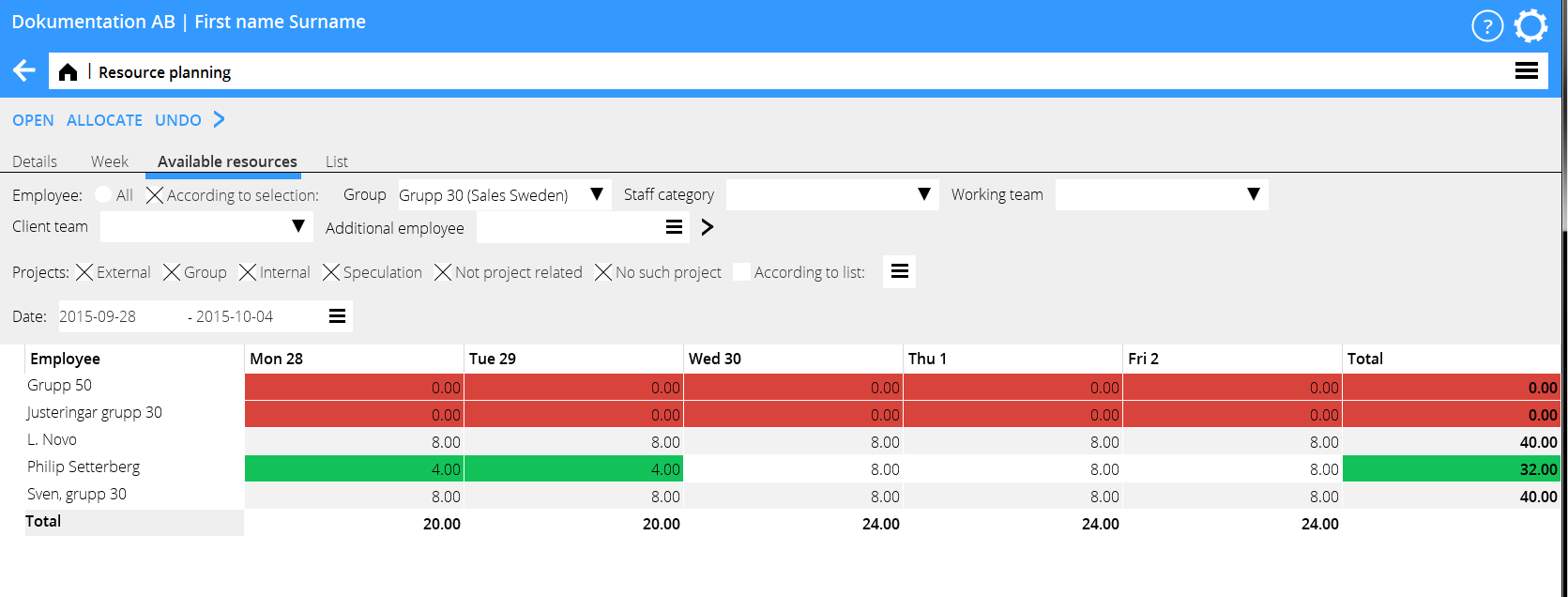Resursplanering
Contents
Allmänt
I Backoffice/Projektredovisning finns resursplaneringen där medarbetarnas tid kan planeras. Tiden kan antingen planeras per dag eller per vecka.
Färgmarkering för projekttyp ställs in i Basregister/Pro/Parametrar, fliken Arvode.
Vilka medarbetare som ska vara möjliga att resursplanera ställs in i Basregister/Pro/Medarbetare.
Resursplaneringen kan göras per grupp, personalkategori och arbetsgrupp. Dessa kopplas till medarbetaren i Basregister/Pro/Medarbetare. Planeringen kan även göras på team på kund, och extra medarbetare kan även läggas till till urvalet.
Planera resurser
Resurserna kan planeras per dag eller per vecka. Dubbelklicka på en medarbetares dag eller markera dagen i matrisen och välj Öppna för att planera tid.
Om tiden ska planeras per vecka läggs all tid på måndagen och översikten visas när Detaljeringsnivå Vecka väljs.
Projekt-id kan fyllas i, eller väljas genom att klicka i sökrutan (med tre punkter), kommentar kan skrivas, timmar och eventuell arbetskod kan fyllas i. Välj Ok för att spara eller Avbryt för att avsluta.
Fördela resurser
Markera en eller flera medarbetare och en eller flera dagar som ska fördelas mellan och klicka på Fördela
| Hela i varje ruta | Här registreras alla timmar på alla markerade dagar och medarbetare som är angivna vid Timmar. |
| Jämnt fördelat | De timmar som är angivna vid Timmar fördelas jämt mellan markerade dagar och medarbetare. |
| Max tills allt är fördelat | Timmarna fördelas på medarbetarna i bokstavsordning, eller om exempelvis en vecka markerats fördelas timmarna i början av veckan tills allt är fördelat. |
| Max fördelning i % | Här anges procentandel av timmarna för Jämt fördelat och Maximalt tills allt är fördelat. Kan användas t.ex. om en medarbetare ska arbeta en viss del av dagen med ett projekt. |
Redigering av planerade dagar
För att redigera en planerad dag kan man högerklicka på dagen (Ctrl + musklick på Mac). Flera dagar kan markeras och redigeras åt gången.
| Kopiera | Den markerade dagen kan kopieras till en annan dag eller annan medarbetare. |
| Flytta | Den markerade dagen kan flyttas/klippas ut till en annan dag eller annan medarbetare. |
| Klistra in | En kopierad eller flyttad dag klistras in i den markerade dagen och ersätter tidigare information. En fråga ställs om man vill ersätta befintlig data. |
| Lägg till | En kopierad eller flyttad dag klistras in i den markerade dagen. Informationen läggs till det befintliga datat. |
| Radera | All information i den markerade dagen raderas. |
Övriga funktioner
| Pilar | För att förflytta sig mellan veckorna kan man bläddra med pilarna. |
| Kopiera period | Med denna knapp kan man kopiera vald(a) medarbetare och period till en annan period. |
| Export | Click EXPORT if you want to print out the planning to Excel. The printout shows the actual view of the screen. The planned time and hours from the calendar is written under each employee. If the planned hours exceeds the calendar hours, the amount is written in red. |
| Med denna knapp kan man ångra den senaste inmatningen. |
Urval – Visa
| Planerad tid | Om rutan för planerad tid är ikryssad visas den i resursplanerade tiden. |
| Nedlagd tid | Om rutan för nedlagd tid är ikryssad visas den i Marathon tid rapporterade tiden. |
| Tomrader | Om Tomrader är ikryssad visas även de medarbetare som inte har tid planerad/rapporterad under veckan. |
| Summor | Summerar dagens planerade och rapporterade tid. Under medarbetarens namn visas den totalt planerade och nedlagda tiden för hela veckan. |
| Sortera ej | Kryssas ur/i om listan ska sorteras i projektens bokstavsordning eller inte. |
Selection– Details
| Details | This selection shows a weekly resource planning per day and employee. |
| Week | Shows the planned time per week |
| Available resources | Colour settings can be made in FUNCTIONS the upper left corner; select SETTINGS and then Project accounting. Select rates of utilization for the different colours. In the example below, red colour indicates that the person is fully booked; green indicates that there is some time left and white that there is no planned time at all. If there is only a little time left for planning, the TOTAL- column will be yellow. |
List
If you select List instead of overview, the program shows a list per project; what is planned and what has been registered. You can select type of project: You can deepen on date, employee, code, project or details. You can also deepen on a certain record, just click on a row to see details.
| Delete | On itemization level “List”, deepening on “Details”, the Delete-button is activated. Select one or several rows (press Ctrl-key and select rows) and click on DELETE. |
| Project | Selection “All” shows all projects. “External” projects are E, G and J (external, group and speculations). “No spec” shows all except speculations. “According to list” opens a project list where you can select projects. |
Move
The function is used for moving hours on project – or employee level to other days. Select periods in the date fields (from –to). The period determines the first moving date and also limits amount of hours that can be moved.
Select deepening Project or Employee. Then, select project or person and click on Move. You will see a list of planned time for the project/person you’ve chosen.
State how many working days the hours will be moved ahead. You can also write a date in the field To (start date). The columns New date and Left after moving are updated after each moving.
New date shows the day of the planned move.
Left after moving shows the day after the move has been done.
Confirm by saving. Note, that a move cannot be undone.
Marathon Time
You can import project, comments and hours from the resource planning into the day report. Click the button IMPORT FROM RESOURCE PLANNING.
Click on RESOURCE PLANNING to see a weekly overview of your planned time. If you click the box REPORTED, you can compare your planned and used time.
Client and project
If the parameter ”Show resource planned in project analysis” is checked (in Base register/Pro/Parameters/Clients and projects), two columns are shown in the project analysis view: Planned 1 and WIP 2.
Planned shows sales price fees for all future time that has been planned on the project and WIP 2 shows WIP+ Planned.
A project’s resource planning is shown in Client and Project, under the tab FEES. The list shows the planned time and the time so far reported on the project. You can select a time interval and sort the list per employee, code, date or details. You can also use quick search.
Reports
You can activate the data definition “Resource planned time” in Reports in Frontoffice and use it as a column in your reports.