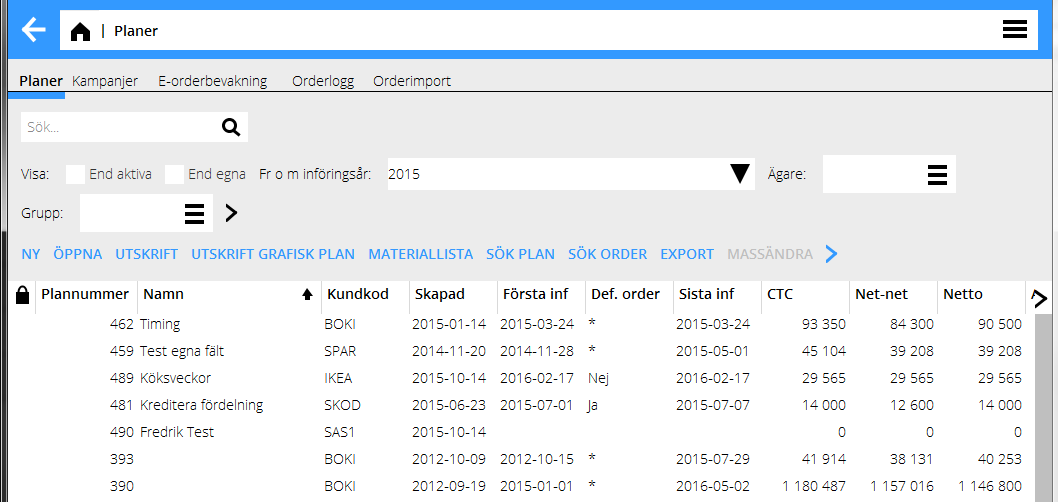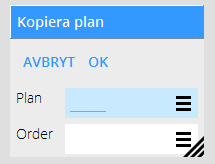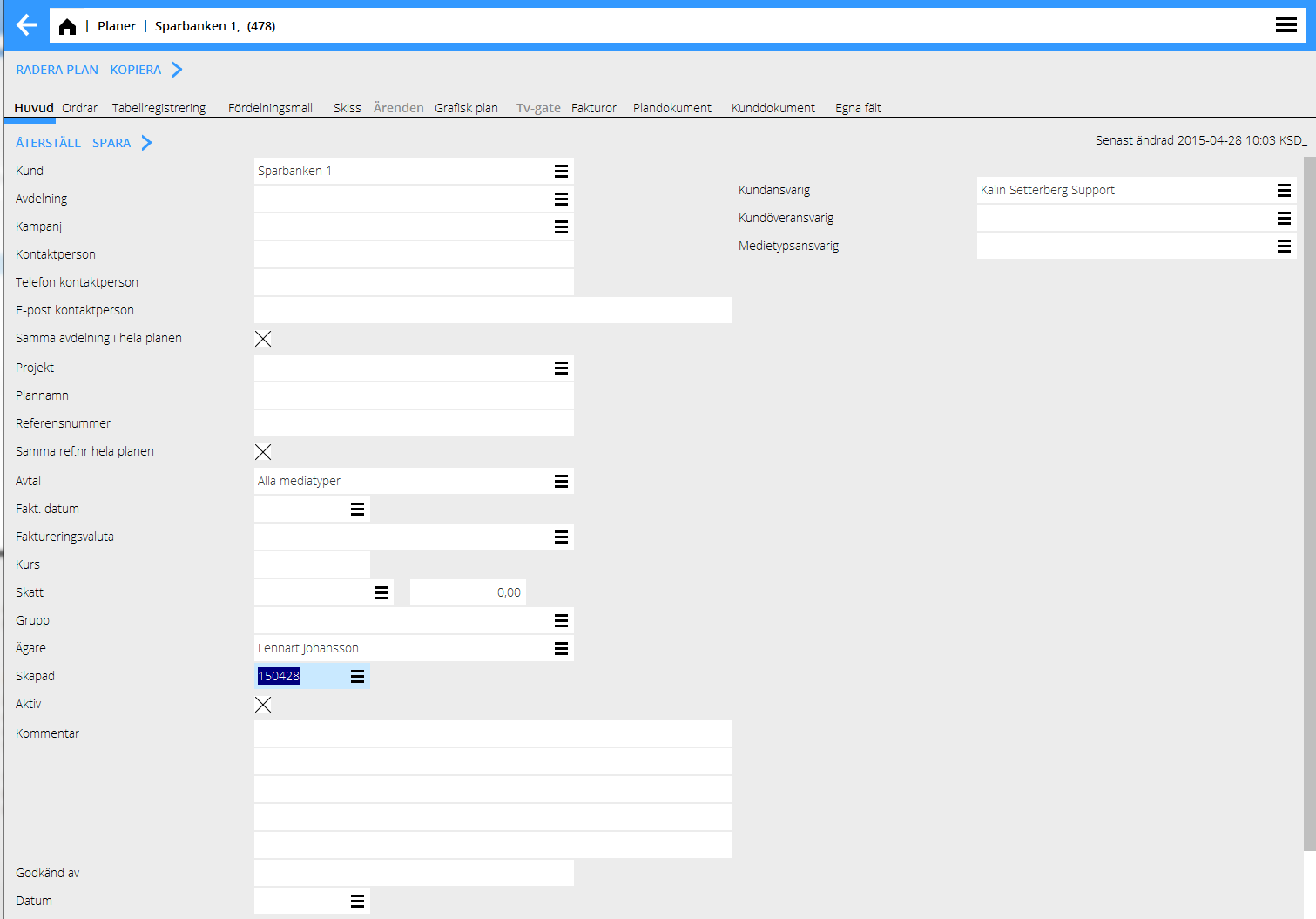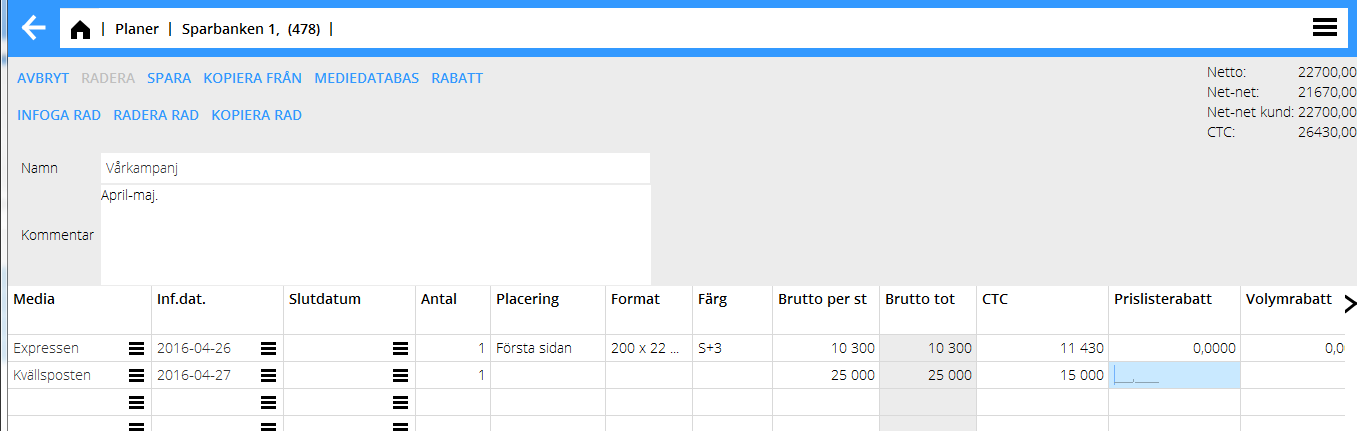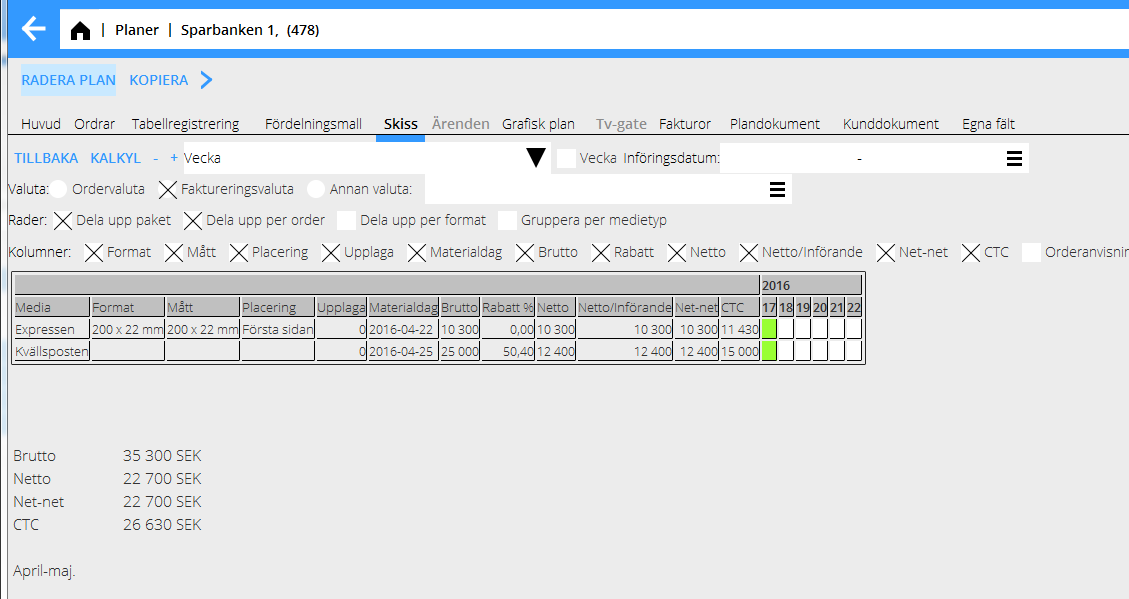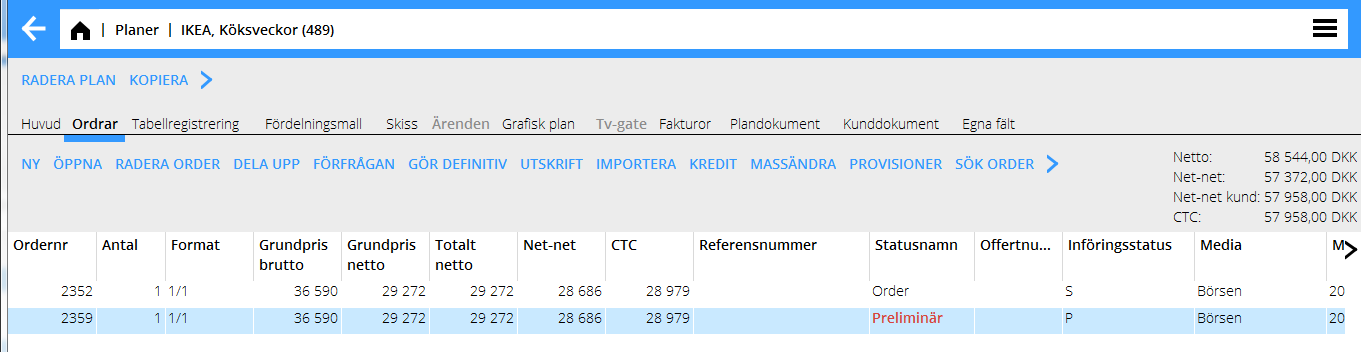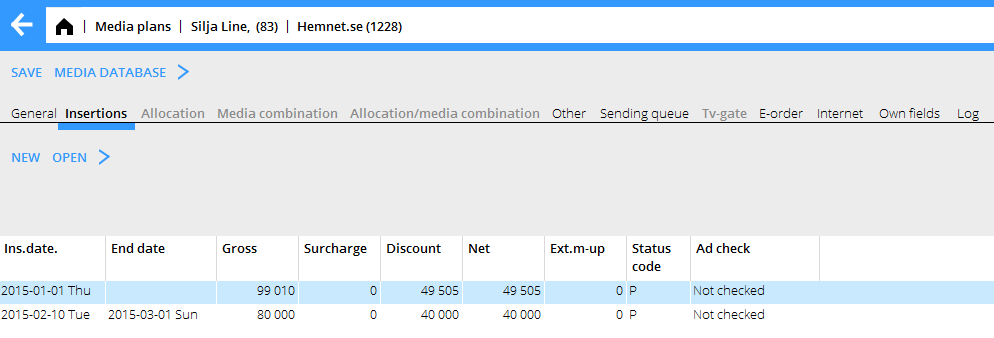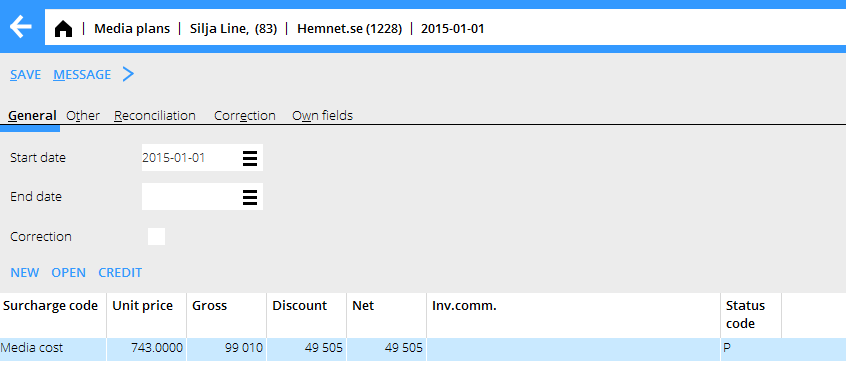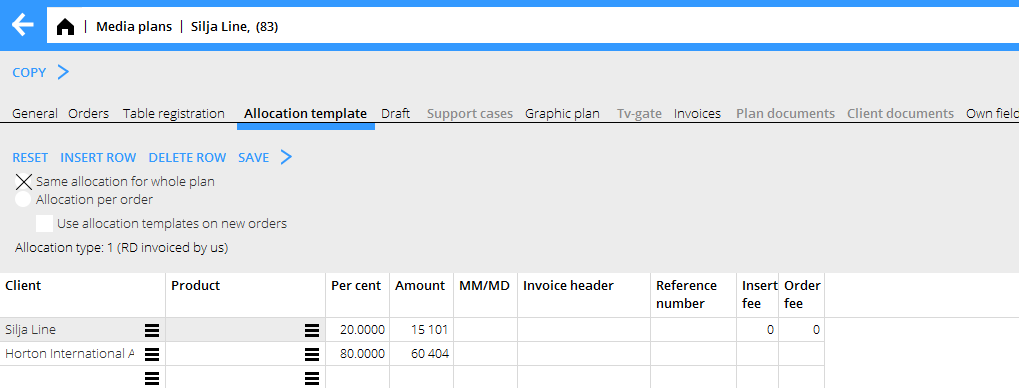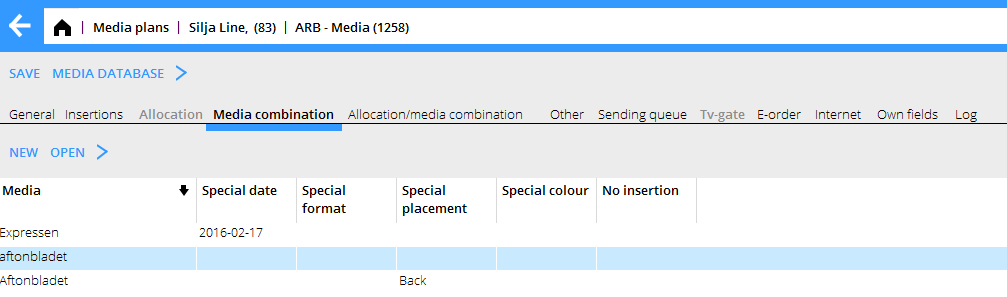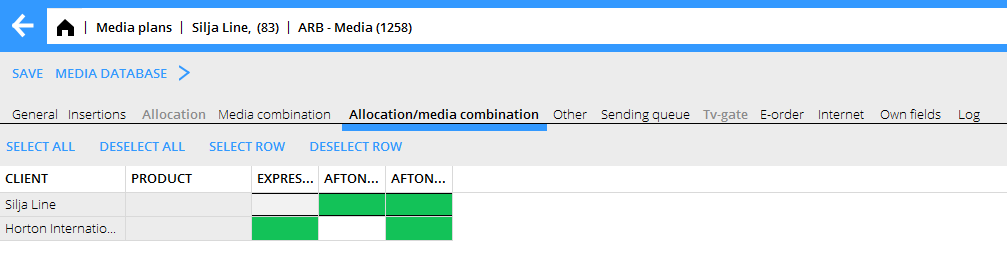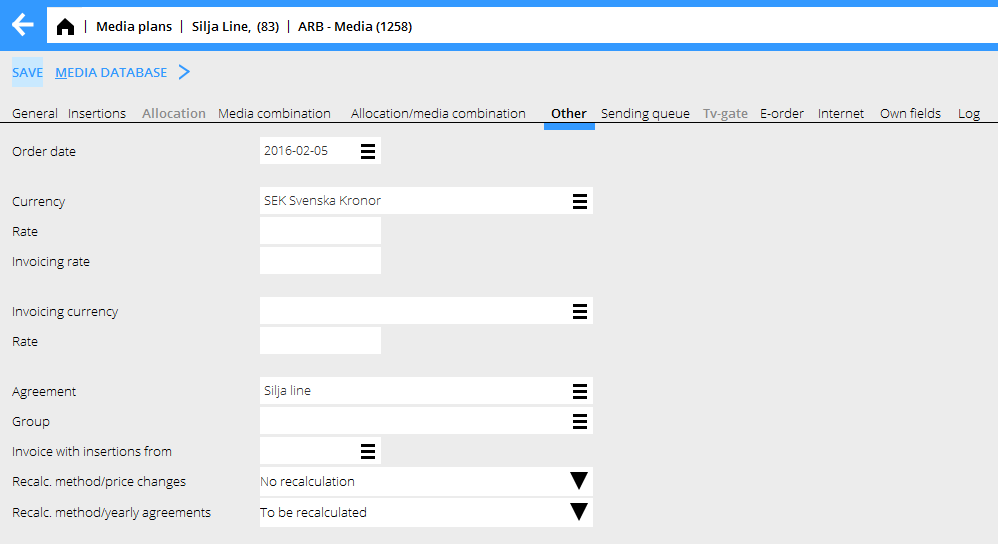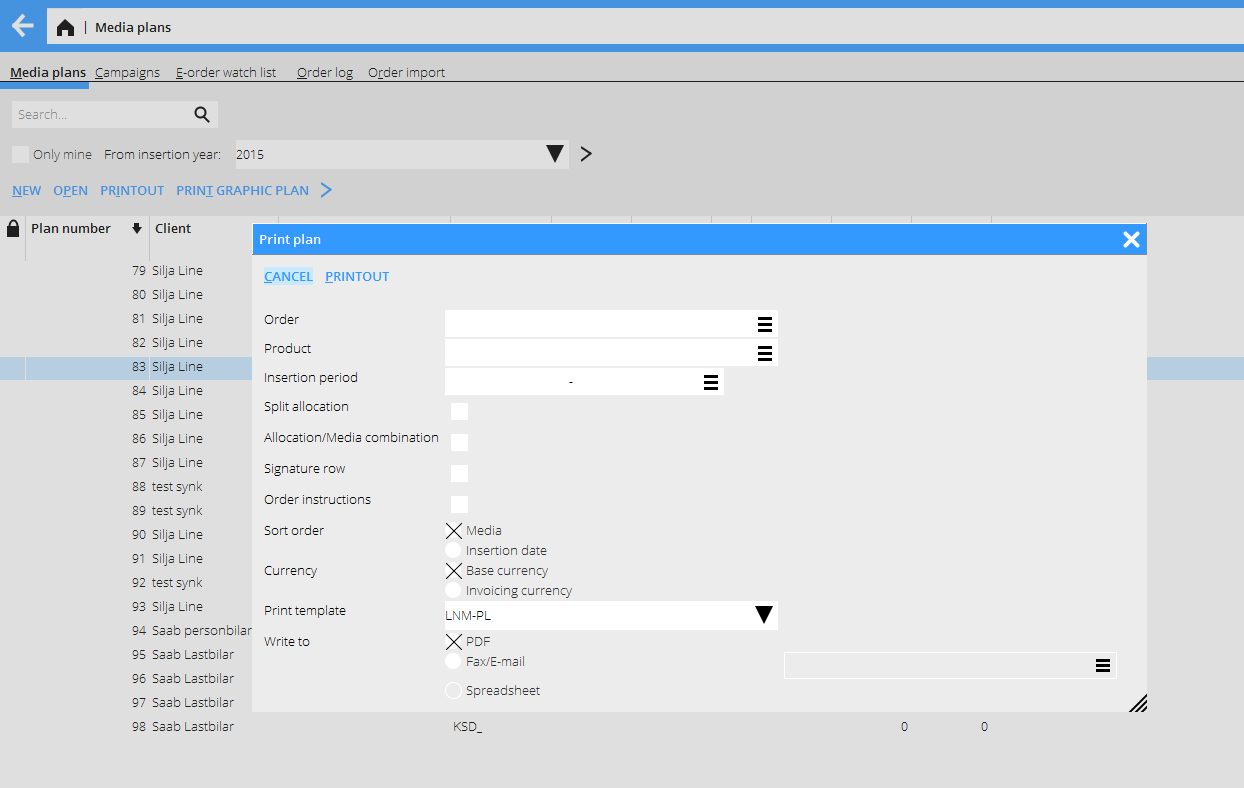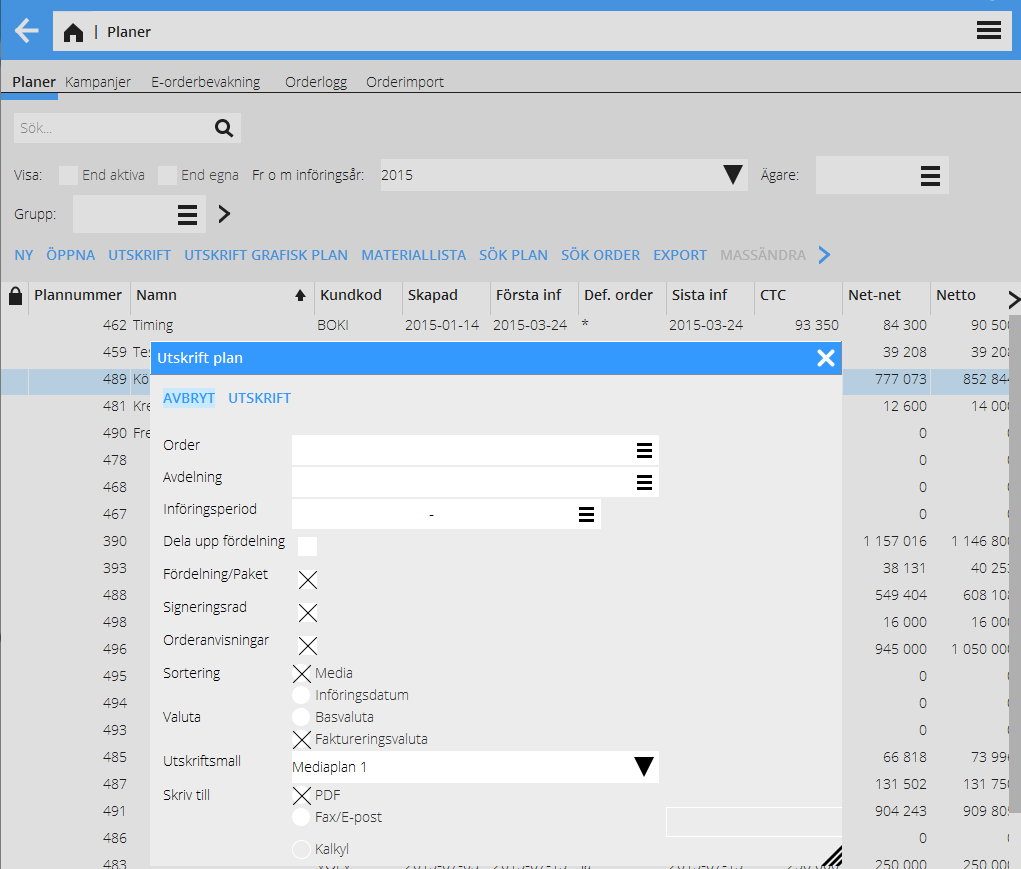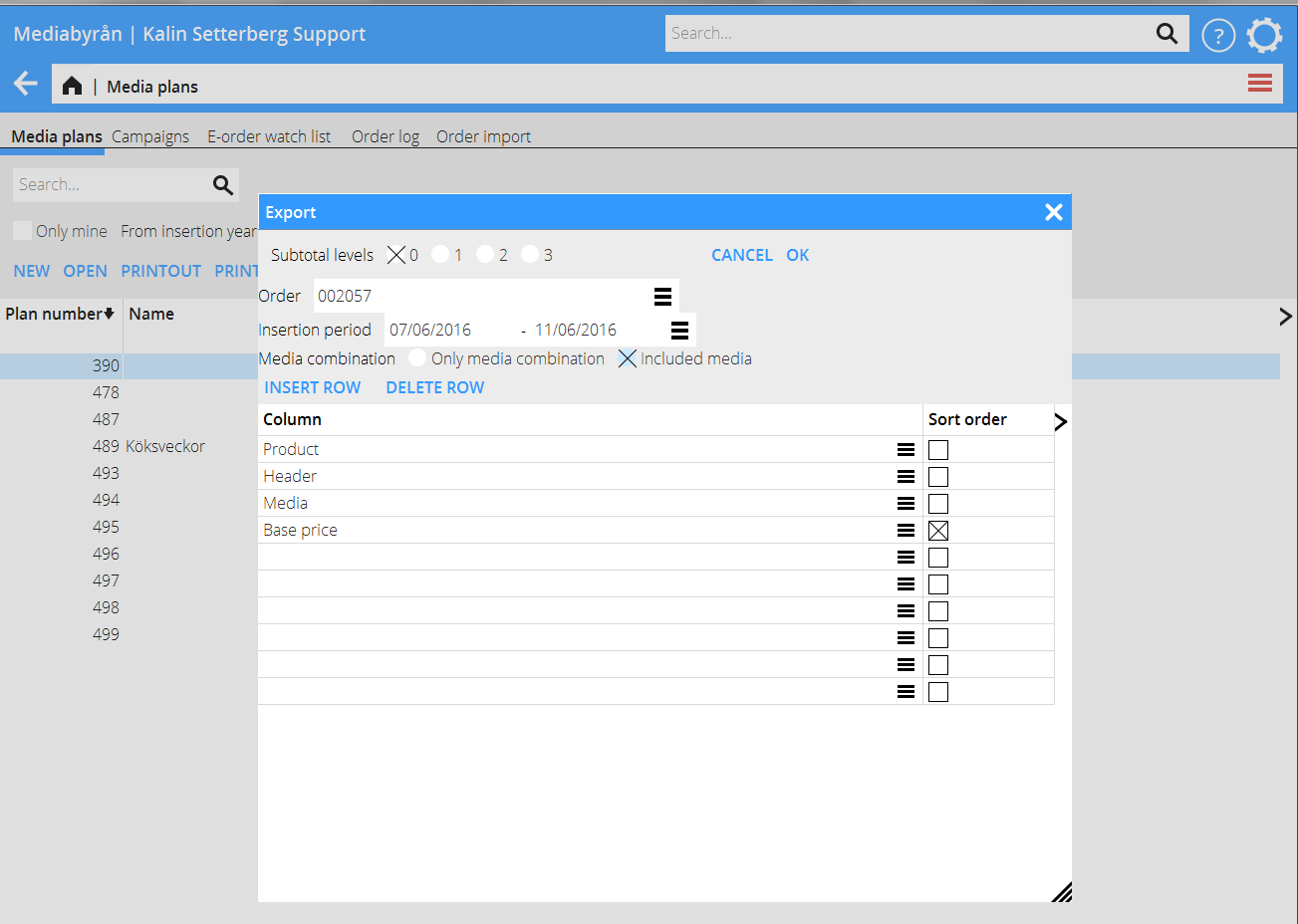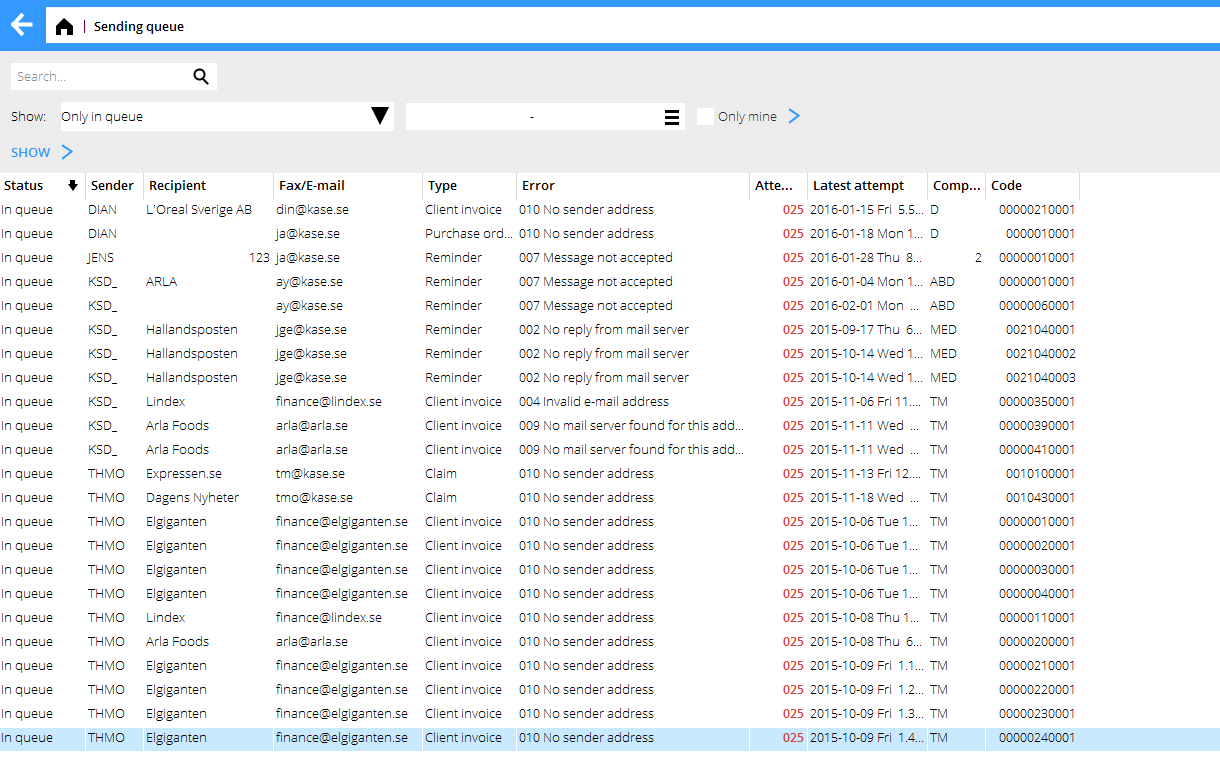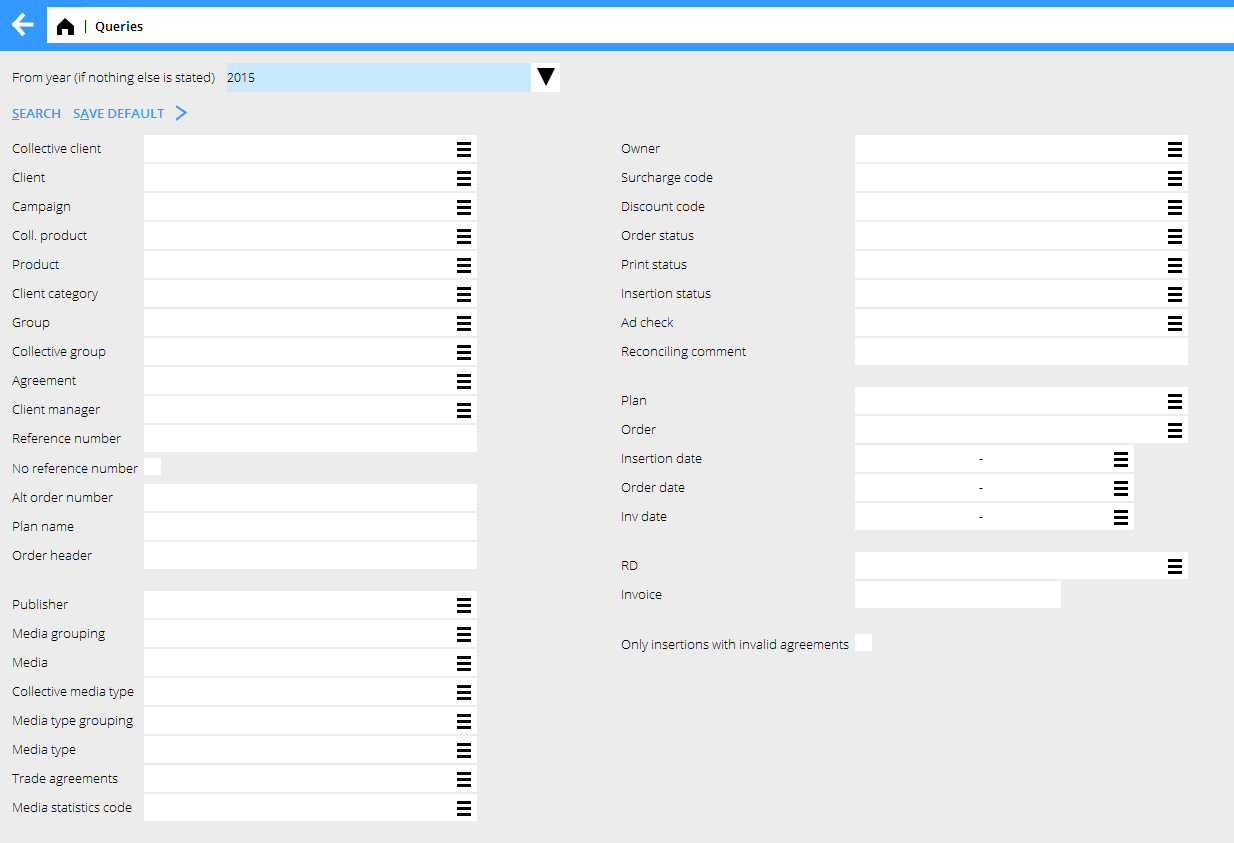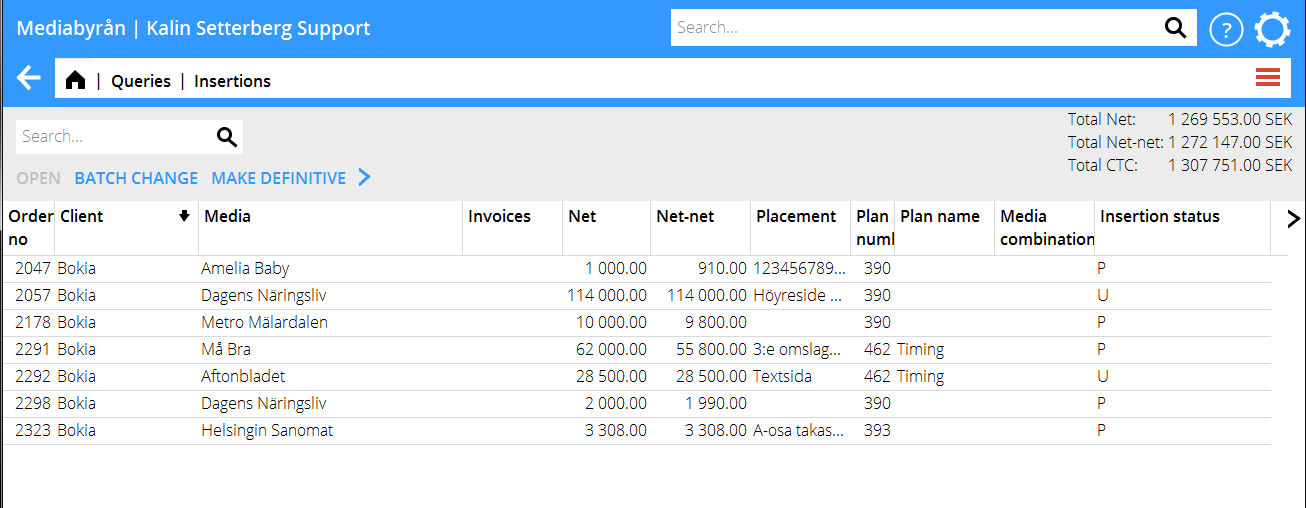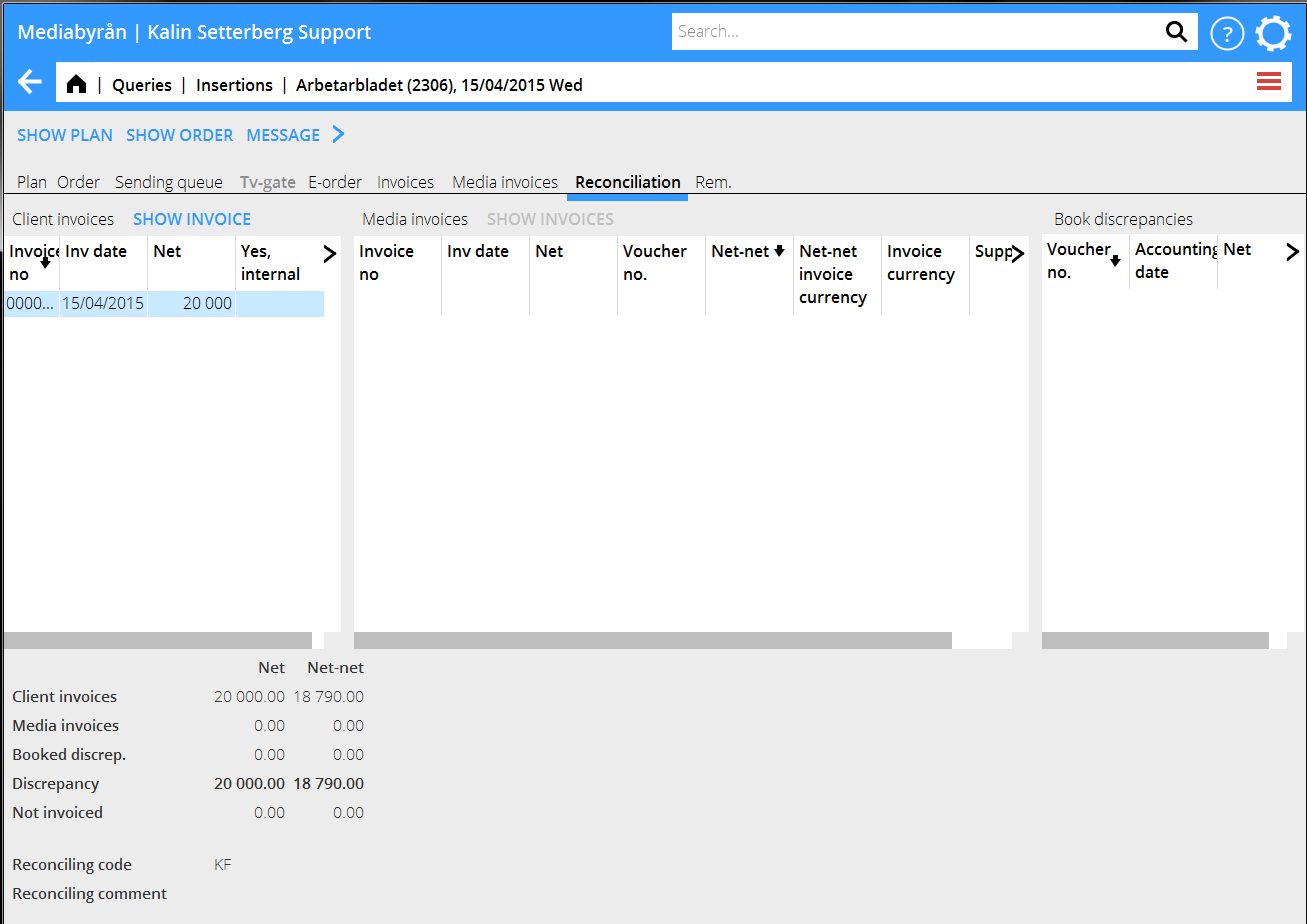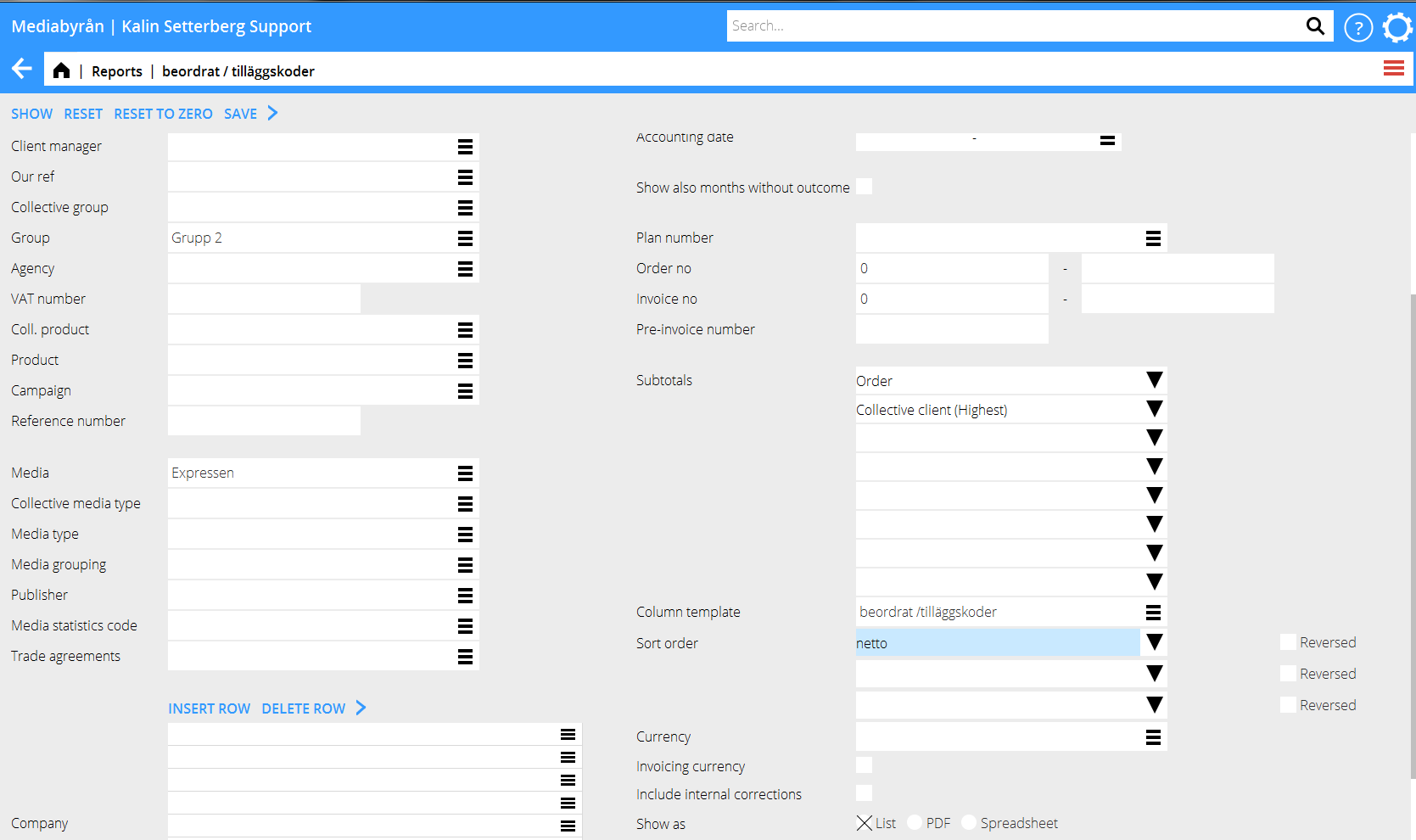= Medieplaner och ordrar =
Contents
Mediaplaner och ordrar
Denna manual är en introduktion i hur du lägger upp medieplaner och ordrar i Marathon.
Medieplaner
I Medieplaner skapas nya planer och skisser. Ordrar skapas som skickas direkt till medierna via e-post eller fax.
Klicka på Medieplaner på startsidan
| Snabbsök | Sökning i medieplanslistan efter valfri information. |
|---|---|
| Ny | Skapa en ny plan. |
| Öppna | Öppna planen som är markerad. |
| Utskrift | Möjlighet att skriva ut den/de planer som är markerade. |
| Materiallista | Export till Excel med selekteringsmöjlighet. |
| Sök plan | För att söka efter en enstaka plan. |
| Sök | För sökning efter en order. |
| Export | Utskrift av planuppgifter till Excel. |
| Massändra | Möjlighet att ändra flera markerade planer samtidigt. |
| End aktiva | Bara aktiva planer visas. |
| End egna | Enbart de medieplaner man själv står som ägare på visas. |
| Fr o m införingsår | Möjlighet att begränsa planlistan till de som har införande under det valda året. |
| Ägare | Välj ägare för att se dennes planer. |
| Grupp | Välj grupp/grupper för att se dess mediaplaner. |
När man skapar en ny plan ska uppgifterna i fliken Planhuvud fyllas i. Här uppges de generella upplysningarna för planen med kund, avdelning, plannamn, avtal och annan information.
När alla grunduppgifter är ifyllda sparas planen med knappen Spara. Planen får då ett nummer. Återställ = ångra.
| Kopiera plan |
|---|
Man kan kopiera en existerande medieplan. När du trycker på Kopiera visas en sökruta och du kan välja plan.
Genom att kopiera en plan kopieras allt som är registrerat på planen.
Det går också att kopiera delar av en plan genom att först välja plan och därefter en eller flera ordrar.
| Huvud |
|---|
När en plan skapas kommer du till fliken Huvud. Här anges planens allmänna information. När medieplanen är skapad kan man antingen göra en skiss eller skapa ordrar.
| Avdelning | Planutskrifter och fakturor kan separeras per avdelning. De kan också användas för statistik. |
|---|---|
| Kampanj | Möjlighet att knyta ihop flera planer till en kampanj för utskrifter, rapporter. |
| Kontaktperson | Kan skrivas ut på fakturor. |
| Projekt | Om planen ska knytas samman med ett projekt ska projektet väljas här. |
| Referensnummer | Skrivs ut på planen, fakturan och i rapporter. |
| Avtal | Kundavtal måste anges. Detta avtal styr betingelserna på alla planens ordrar såvida man inte anger ett avvikande avtal på order eller prisrad. |
| Fakt. Datum | Möjligt att ange ett avvikande faktureringsdatum som syr över ordinarie faktureringsrutin. |
| Faktureringsvaluta/Kurs | Se separat manual för hur valuta hanteras i Marathon. |
| Grupp | Om till exempel intäkter redovisas per grupp (avdelning inom företaget) kan man göra detta till en obligatorisk uppgift. Gruppen kan också hämtas som defaultvärde från kundregistret. |
| Ägare | Den medarbetare som är planägare. Valet ”End egna” styrs av planägare och det är även ett urval i avstämning av mediafakturor. |
| Aktiv | Innebär att planen visas när man valt ”End aktiva” i listan över planer. Ta bort markeringen om planen ska inaktiveras . Naktiverade planer kan fortfarande faktureras. |
| Kommentar | En intern kommentar som syns på planhuvudet. |
| Godkänd av | och Datum Vem som godkänt planen och vilket datum den blev ghodkänd. Syns enbart inne på planhuvudet. |
| Kreditberäkna preliminära ordrar | Kryssa för om även preliminära ordrar ska räknas mot kundens kreditlimit. |
| Planmärkning 1, 2, 3 | Egen märkning som kan skrivas ut i rapporter. |
| Tabellregistrering | Se separat manual. |
| Skiss |
|---|
Planskissen hämtar information från Mediedatabasen och beräknar CTC enligt kundavtalet som är valt i planhuvudet. Det går inte att skicka ordrar till medierna från skissen, den har ingen koppling till vanliga bokningar.
Man kan ha upprättat flera skisser som kampanjförslag och sedan automatiskt omvandla en skiss till ordrar på planen, så att man slipper lägga upp dem manuellt. Ordrarna får statusen preliminära. Skissen kan skrivas ut till PDF eller Excel.
| Så här skapar du en skiss: |
|---|
Klicka på fliken Skiss.
- Välj Ny och ange namn och eventuellt en kommentar.
- Välj media och klicka på Mediedatabas. Där får du information om placering, format, färg, antal införanden, införandedatum, bruttopris med mera.
- Tryck på ”Uppdatera order” inne i mediadatabasen. Placering du valt där hämtas till skissen.
- Skriv in den förhandlade rabatten.
- Införanden för TV, radio, sök, internet, bio registreras manuellt, inte via databasen.
- Spara.
| Utskrift |
|---|
Med skräddarsydda utskriftsmallar kan du skriva ut en detaljerad ekonomisk plan baserad på skissen till PDF eller Excel.
| Grafisk plan |
|---|
Under Grafisk plan visas en översikt över införandena per dag eller vecka, om datumen är angivna i skissen. Klicka på Kalkyl för att skriva ut till Excel.
| Skapa ordrar från skiss |
|---|
När skissen är godkänd kan du skapa ordrar från den genom att trycka på ”Skapa ordrar”. Om ordrarna redan existerar får man en varning.
Registrera order
En order består av flera delar.
| Orderhuvud | Här uppges ordern generella uppgifter. |
|---|---|
| Införande | Här registreras införandena som i sin tur består av olika prisrader. |
Functions in the order tab:
| New | To create new order. |
|---|---|
| Open | Opens existing order. |
| Delete order | Deletes order; only Preliminary orders can be deleted. |
| Split | Split one order into several orders. |
| Make definitive | Change status to a definitive order. |
| Printout | The printout can be sent to the media directly from Marathon. |
| Import | Import an order from another plan. Note, that the order will disappear from the original plan. |
| Credit | Shows client's credit limit and how much of it that has been used. |
| Batch change | Select several orders and click Batch change. Make changes in the fields you want to change, remember to tick the box in front of every such field. All selected orders will have that information saved. |
| Commissions | Shows the different commissions concerning the media on the order. You can edit commissions here. |
| Search order | Search a certain order in the plan. |
Use the Media database as your support when creating new orders. The subjects fetched from the database are: section, placement, unit, width, height, format and colour. See separate manual about the Media database.
Fields in the General tab:
| Product | Same as product on plan, unless you have chosen to have different products on orders. |
|---|---|
| Ref no | Same as on plan, unless you have chosen to have different reference numbers on orders. |
| Alt. Order no | Here you can enter the order number that you received from the media. It is helpful later when matching the order with the media invoice. |
| Heading | Printed on the order, plan, invoice, reconciling list and in reports. |
| Instruction | You can write an instruction to the media, that will be printed on the order. |
| Inst on inv | Select if the instruction also shall be written on the plan and the invoice. |
| Mat.delivery | Choose material delivery method. |
| Mat.deliverer | Will be printed on the order. If this information is written on the client, it will be automatically printed out on new orders. |
| Order status | The different order statuses can be displayed as a code or a name. |
P
|
Preliminary |
R
|
Definitive order |
X
|
Alteration (Changed) order |
I
|
Cancellation order |
RF
|
Order split on several clients |
Insertion
This tab is for registration of new insertions, and opening/editing existing insertions. If you have been using the media database, the insertions are shown automatically. If not, you have to register them manually.
If you want to add prices, discounts and commissions on several insertions, keep the Ctrl key pressed while you click on the insertions in the list. Then click on the function Price/ Discount or Commissions.
| Insertion status | Insertions on a definitive order can have their status changed to S - do not invoice and A - Pre-invoice. The accounting department can also help to create new insertion statuses in the Base registers (Base registers/Med/Insertion status codes)
|
|---|
There are two more statuses: P – Preliminary and I - Cancelled.
| Added value | At the time of ad check you can register the real placement that the advertisement got, and count out possible additional value. |
|---|---|
| Reporting code | You can label an insertion to show in reports. |
| Credit allocation | See separate manual (Media Accounting) |
| Debit allocation | See separate manual (Media Accounting) |
| Credit | See separate manual (Media Accounting) |
| Add surcharge | Here you can add another costs, additional to media cost, on the insertion. |
To create a new insertion, Click NEW and fill in insertion date and, if it is a print media, the issue number. On other kind of media, choose start- and end dates.
The tabs Other, Reconciliation and Correction show information about ad check, reconciliation and allocations.
Price row
If you are adding a price row manually, click on NEW in the insertion tab and fill in the information needed. Colour surcharge and other surcharges shall be registered on separate price rows.
If you want to delete a price row, open it and click the Delete button. To delete a compleet insertion, go to the insertion and click on Delete insertion.
When you are ready with the registration, save the insertion with Save.
Allocation
You can allocate plans or orders. Choose which one in the tab Allocation in a media plan. If you choose Order, the same tab will be activated in the Order list.
Check ”Use allocation template on new orders” if you want the allocation model to be suggested for each new order on the plan.
You can add an insertion fee manually, if the amount differs from the amount on the agreement. You can also adjust the insertion fee manually if the clients in the allocation normally have different insertion fees.
You can also enter reference numbers, headings and order fees on the allocation.
Media combination
If the media on the order is a combination, a package of several media, the Media combination tab will be activated.
| New | Add a new media in the combination. |
|---|---|
| Open | Open a media to edit information, if for example it has a different format or insertion date etc. |
| Delete media/Delete unmarked | Remove media from the combination |
| Batch change | Make selected changes on several media at one time. |
| Allocation/Combination |
In this tab you can choose which allocation clients that shall be in which media.
Other
This tab shows information about currencies and some other things.
| Order date | The date that the order was created. |
|---|---|
| Currency | The order currency. |
| Rate | See separate manual for currency handling. |
| Invoicing rate | See separate manual for currency handling. |
| Invoicing currency | The currency that is used when invoicing the client. |
| Rate | See separate manual for currency handling. |
| Agreement | In case another agreement than the one on the plan shall be used. |
| Group | In case the order has another group than the plan. |
| Invoice with insertions from | The invoicing can be limited to a certain insertion date. |
| Recalc. method/price changes | Select between recalculation or no recalculation when price has been changed. |
| Recalc. method/yearly agreements | Select between recalculation or no recalculation when the yearly agreement has been changed. |
When the order is saved you will return to the media plan where you can continue creating new orders.
Make definitive/Print
You can print out an order after making it definitive.
| Local printout | Print to PDF. |
|---|---|
| Fax/E-mail | Send via Marathon's sending queue per fax or e-mail. The adress is fetched automatically from the media database. It is however possible to write the number/address manually. The used addresses are saved in the system and you can fetch them by clicking on the list symbol in the Fax/E-mail field. |
The column Printed shows the printing status of the order.
P = printed to PDF.
| |
|---|---|
F = faxed
| |
M = mailed
| |
N = not printed
|
If the letters are in red, the orders have not been sent. Open the order and go to the Sending queue tab to find out the reason for not being sent.
| Printouts |
|---|
You can print out plans, material lists and export plan data to Excel from a media plan.
| Plan printout | Before printing a plan you can make a selection of what to show; order, product and insertion period. You can also choose to print order instructions, allocations and a line for the signature. Choose also sorting order. |
|---|
Print the plan as PDF or send directly by fax or e-mail.
| Print graphic plan |
|---|
A graphic plan is a printout designed by yourselves that can be printed as PDF or exported to Excel. You can select among other things on plan, client and order. You can also print out several media plans in the same graphic plan. If you have several graphic plans, select the right one in the field Print template.
| Export |
|---|
Select one or several plans that you want to export. Then choose which columns that shall be exported. You can select on order and insertion period and select what column the export should be sorted on.
The export is printed to Excel.
| Material list |
|---|
Yo can print a material list for one or several plans. You can also select so that th eprintout only concerns one order, some orders or a certain insertion period.
Sending queue
Orders, plans and invoices that are sent (or faxed) from Marathon go through the Sending queue in System: Sending queue. Here you can see if they have been successfully sent or not.
| Status | Sending status; sent, waiting in queue or cancelled. |
|---|---|
| User | User code of the sender. |
| Company | Sending company. |
| Type | What has been sent, for example order, alteration order, plan, reminder, invoice, claim, etc. |
| Recipient | Name of recipient. |
| Fax/E-mail | Number/address of the recipient. |
| Attempts | Amount of sending attempts. After 25 failed attempts, the status is changed to ”In queue”. |
| Latest attempt | Last time of attempted sending. |
| Error | If failed, the reason to it. |
| Created | Time of latest attempt to send. |
You can stop a certain document in the queue from being sent by selecting it and clicking on the function Cancel. Click Restart to make a new attempt to send. The function Show shows an image of what has been sent with sender and recipient information.
Queries
In Media: Queries, you can search information with different selections and pressing Search. The program shows a list og insertions and you can deepen into orders and plans.
| Search | Searches according to your selection. |
|---|---|
| Save default | Saves selections as default so that they will be suggested next time you log in. |
| Reset | Resets selections to default. |
| Reset to zero | Resets all selections to zero. |
| Save selection | Save a selection with a name and fetch later from a list. |
| Import selection | Gets saved selections from the list. |
| From year | Choose from what year insertions shall be shown. |
| Open | Open to see an insertion and deepening in it. This is a read -only view, no editing is possible. |
|---|---|
| Batch change | This function allows to change insertion status on one or several insertions. Requires authorisation. |
| Mae definitive | For making one ore several insertions definitive. Requires authorisation. |
The Invoices tab shows what you have invoiced the client. Select an invoice and ckilck on Show.
The Media invoices tab shows invoices that you have received from the media. Open an invoice to see how the amounts are allocated concerning gross, discounts, net, commissions and net-net. If you scan media invoices into Marathon you can see acopy by pressing Show. You can also see the invoice amounts in Excel with the Export function.
In the Reconciliation tab you can see what has been invoiced from client versus what the media have been invoicing you. You can choose to see amounts for the insertion or the whole order of the insertion.
Reports
Reports are printed from Media: Reports (see separate manual on building reports). You can make selections just as in Queries; the difference is that each media report is predefined to show certain information.
| Show | Click Show to see the report. It can be shown directly in Marathon, as PDF or in Excel, choose in the lower right corner. |
|---|---|
| Reset | Resets all settings. If the selections are predefined in the reports, all info are reset to these. |
| Reset to zero | Resets the selections. |
| Save | Saves a copy of the report with current selections. The copy will be added to the list of reports. |
Select subtotals, for example per order and insertion, client, media, media type, etc.