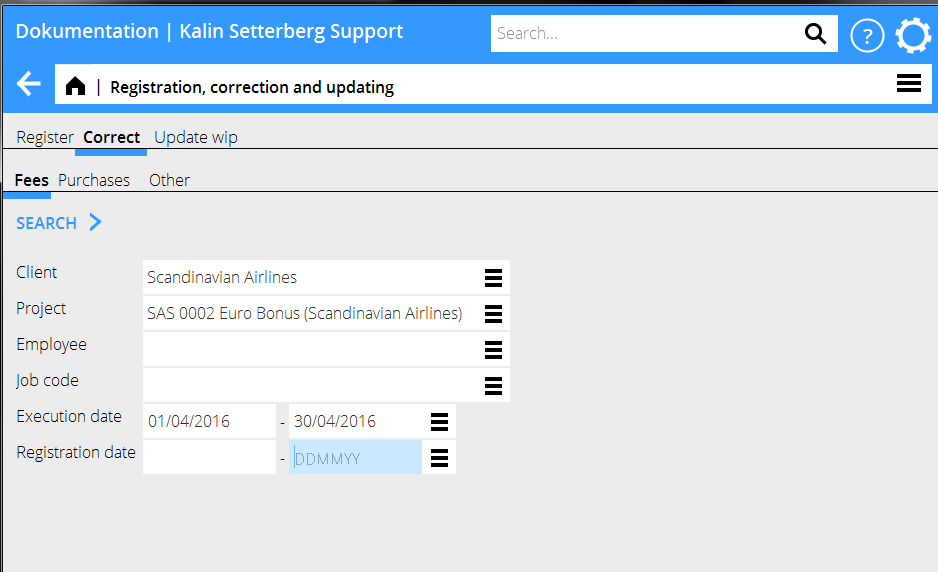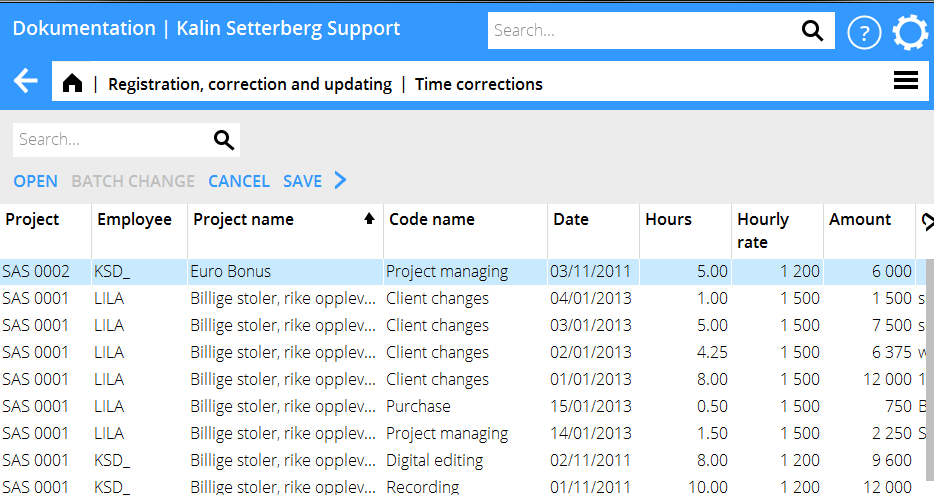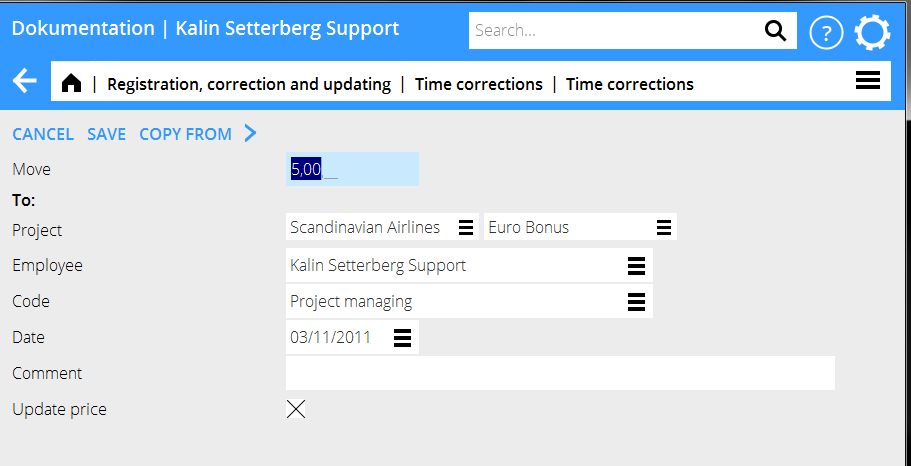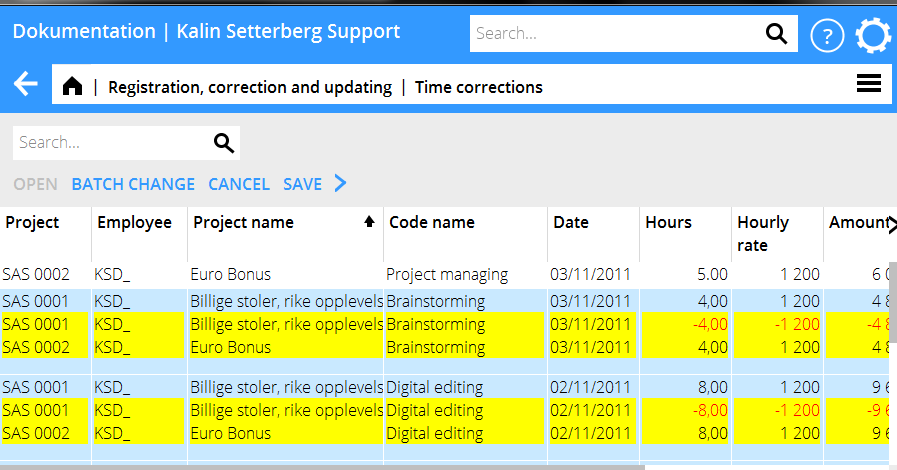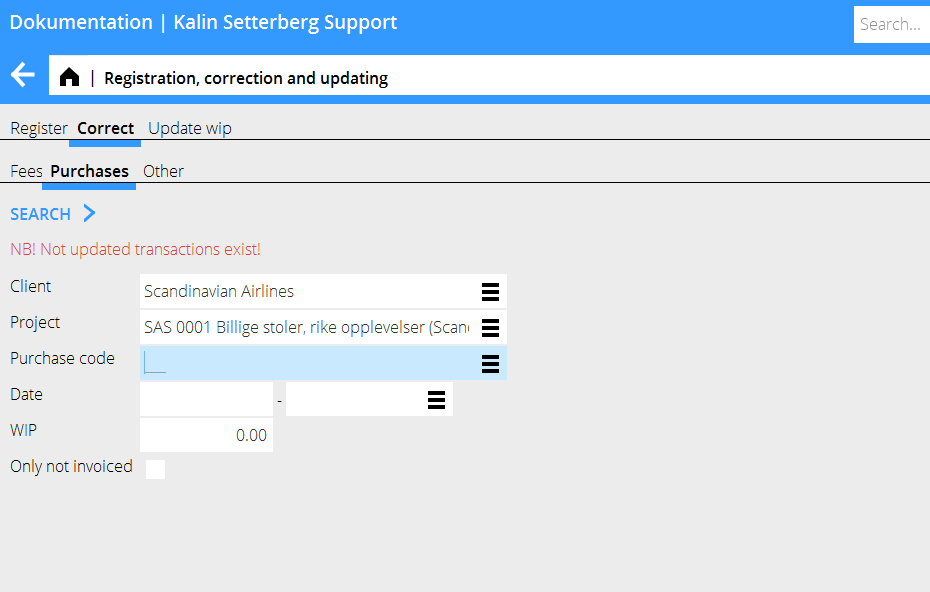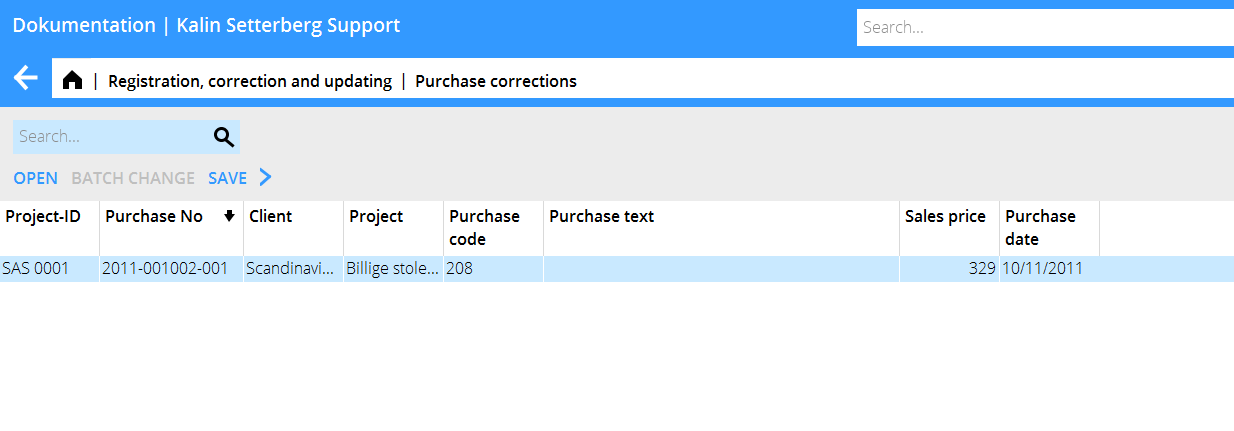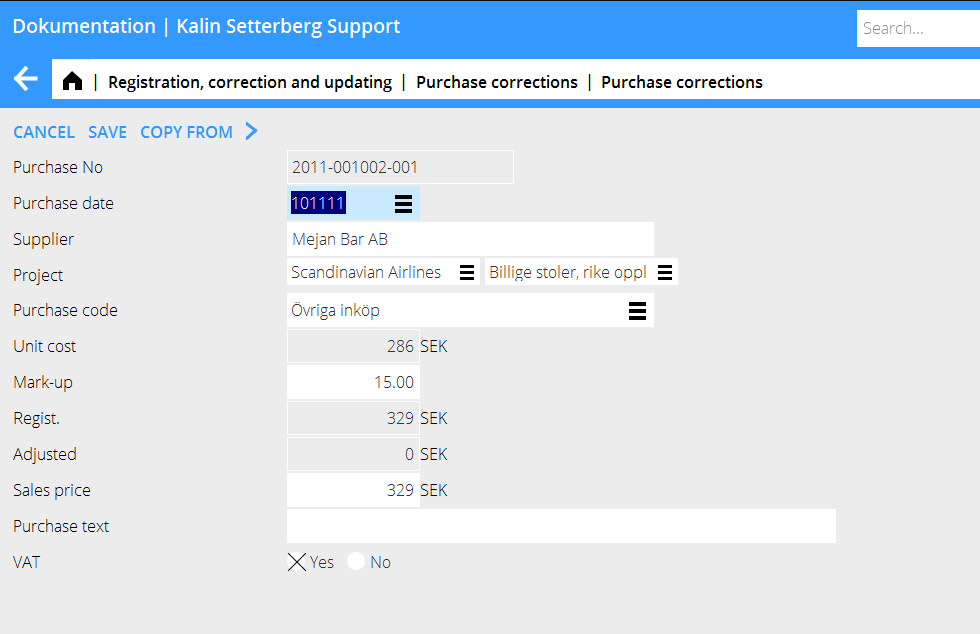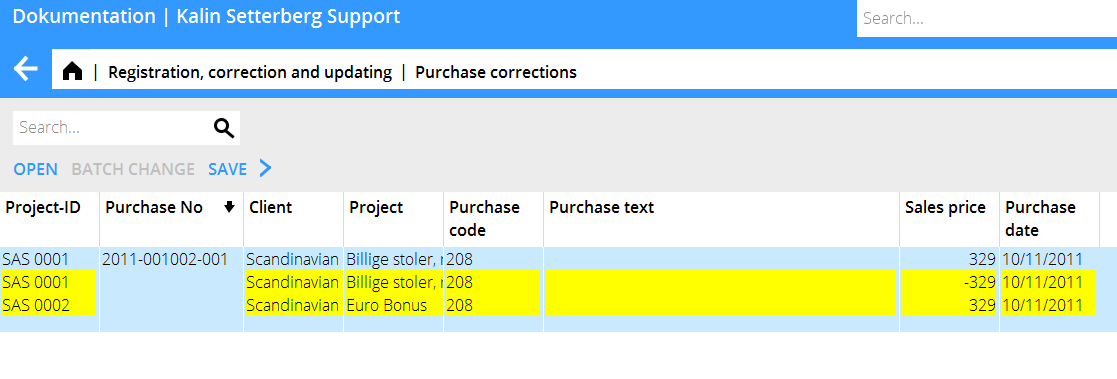Correction of Time, Purchases and Other
A description of how to correct time, purchases or other that have been entered on the wrong project.
Correction of time
Go to Project: Registration, correction and updating, tab Correction and then Fees
Limit the list of hits by specifying project, employee, date or other criteria. Press Search.
Note! If you get a message saying ”NB! Not updated transactions exist!” , carefully check Registration, correction and updating, tab update WIP, so that the record you want to update not is in that tab. Otherwise there is a risk of double corrections.
A list of the selected records is shown. Select a row and press Open. If you want to change several records, select them with control key and click, then press Batch change.
You can now move time to another project, another code or another employee. Enter only the information that shall be changed; the rest will remain the same. If you only want the prices to be updated, check the box ”Update prices”. Save.
The list now shows changed plus- and minus records highlighted in yellow. Check that everything is OK and click Save. If you wish , you can check the box Automatic WIP update when saving. Corrections made here are shown both here and in the Time reporting.
Correction of purchases and other
Go to Project: Registration, correction and updating and select Correct, then either Purchases or Other. NB! If the text ”NB! Not updated transactions exist!” is shown in the search box , you should check in the program Update, that the record you want to correct not is in that tab. Otherwise there is a risk of double corrections.
Limit the list of hits by specifying e.g. project. Press Search.
A list of the registered purchases/other – records is shown. Select the record that you wish to change and press Open. If you want to change several records, press Ctrl key and select them, thereafter press Batch change.
You can now move purchases/other to another project. Fill in only the fields that shall be changed, the rest will remain the same. Press Save.
The list now shows changed plus- and minus records highlighted in yellow. Check that everything is OK and click Save. If you wish , you can check the box Automatic WIP update when saving.