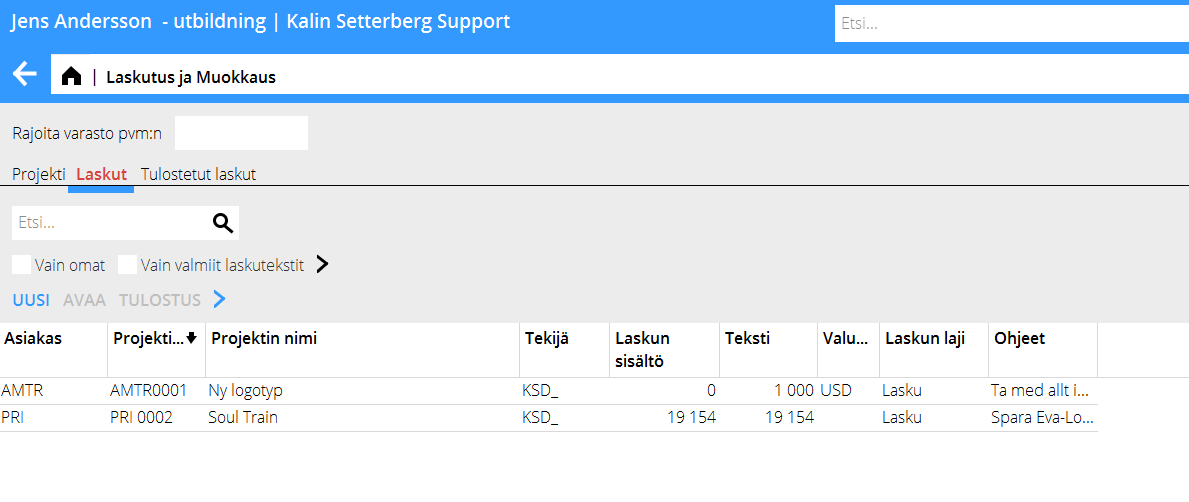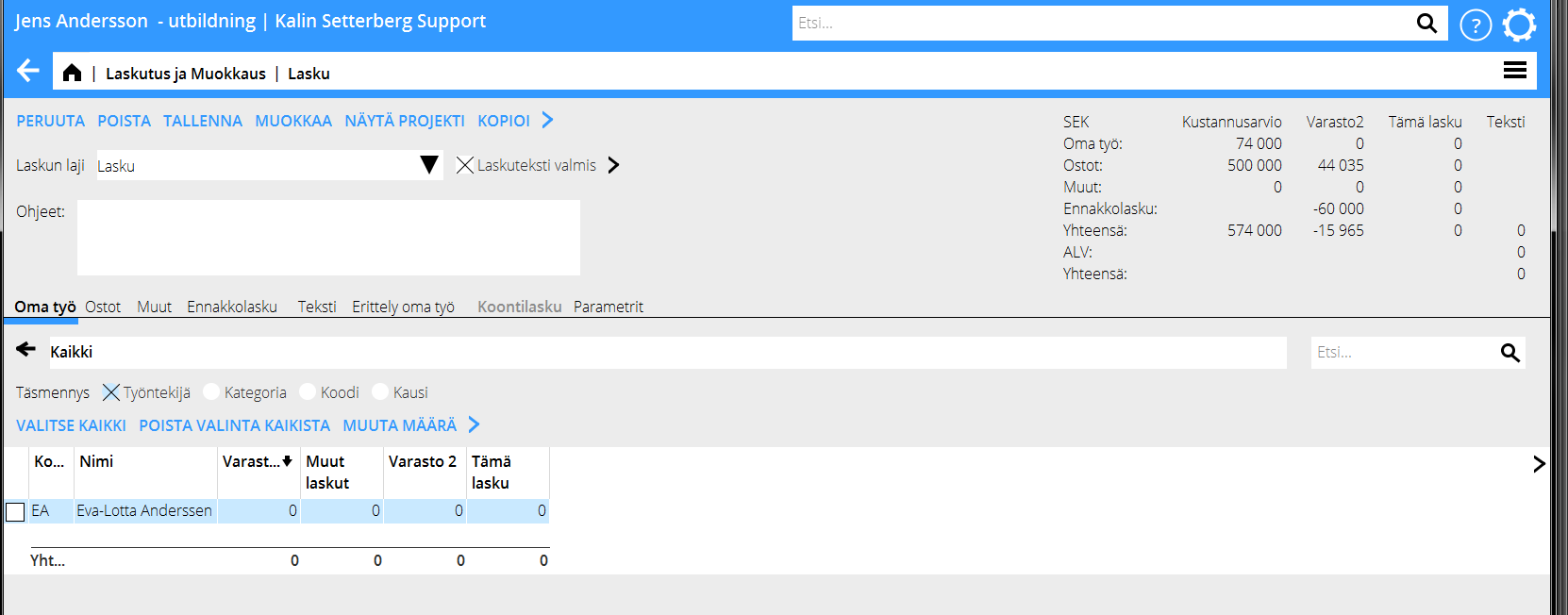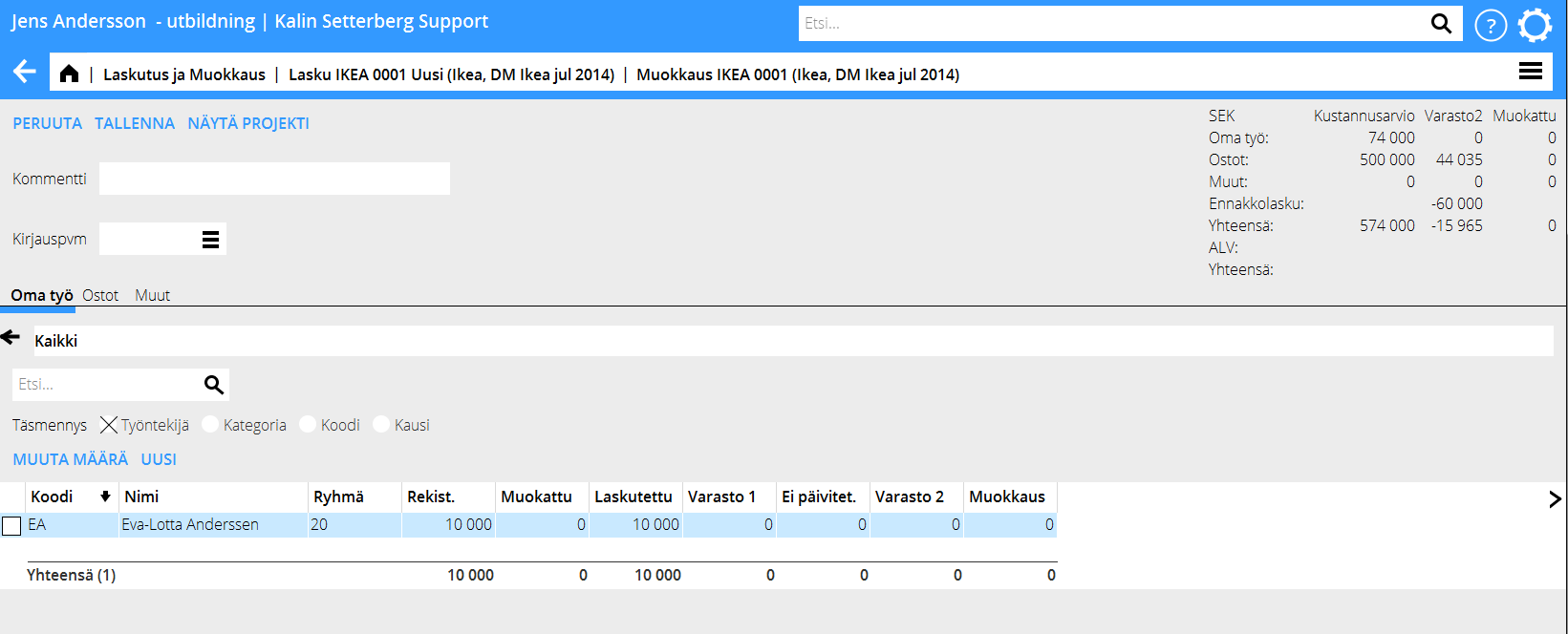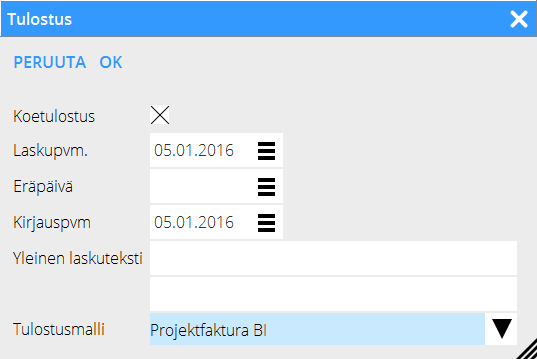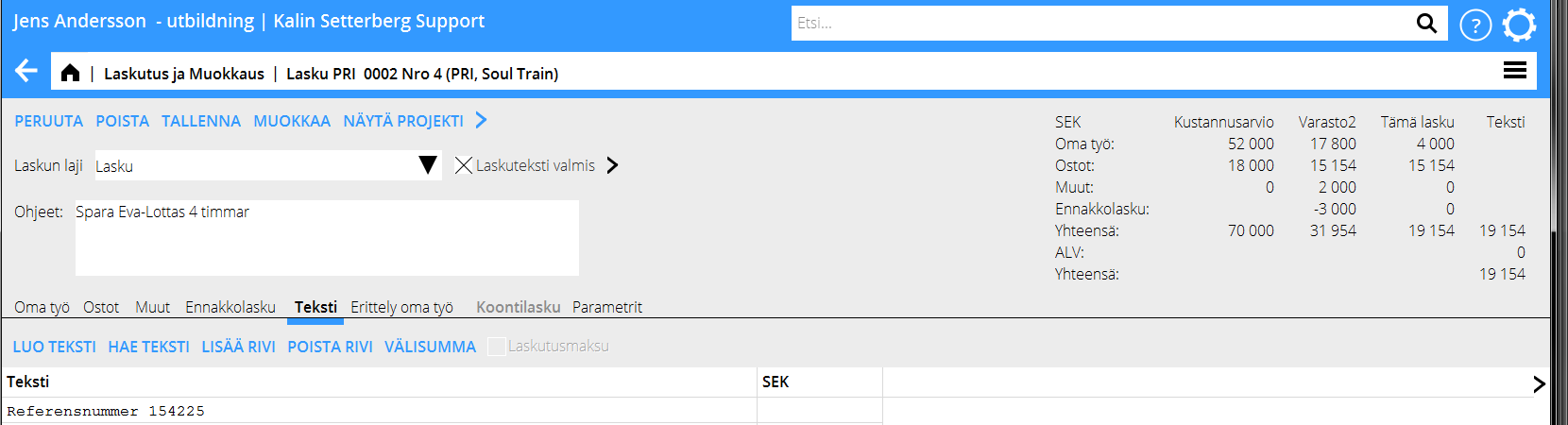Difference between revisions of "Invoicing/fi"
(Created page with "{|class=mandeflist !Luo teksti |Valitse Luo teksti, jos haluat tukea projektin varastotiedoista tai kustannusarviosta laskutekstiin. |}") |
(Created page with "Valitse ensin, perustatko tekstin kustannusarvion vai varaston toteutuneisiin arvoihin. Jos kustannusarvioita on useampia, valitse oikea. Laskun voi myös perustaa määriin,...") |
||
| Line 157: | Line 157: | ||
|} |
|} |
||
| + | Valitse ensin, perustatko tekstin kustannusarvion vai varaston toteutuneisiin arvoihin. Jos kustannusarvioita on useampia, valitse oikea. Laskun voi myös perustaa määriin, jotka ovat laskutusohjelman Laskun sisältö -välilehdellä. |
||
| − | Select first if the amounts shall be based on estimated values ( and in that case which estimate) or on the amounts that are actual in WIP. You can also select amounts based on Invoice content. |
||
{| class=mandeflist |
{| class=mandeflist |
||
Revision as of 15:18, 5 January 2016
Contents
Ennen laskutusta
Tarkista ensin, että kaikki tunnit on päivitetty. Käytä ohjelmaa Projekti: Raportit Tarkistuslista Aika. Päivitä sen jälkeen Oma työ, Ostot ja muut ohjelmassa Projekti: Rekisteröinti, Korjaus ja Päivitys.
Luo lasku
Erityyppisille laskuille on eri menetelmiä. Menetelmä poikkeaa myös, jos käytät Projekti: Kysymysten Lasku-välilehteä laskun luomiseen, ks. erillinen kappale. Lasku koostuu laskutekstistä ja laskun sisällöstä ja niiden pitää täsmätä keskenään.
Luo laskuteksti kun laskuteksti on valmiina
The tab Invoices is shown in red when there is one or several invoice texts created in Project: Queries and/or when there are unprinted invoices on a project.
Mene lasku-välilehdelle ja paina Avaa.
Sisältö
Valitse laskun lajiksi LASKU kuvan yläosassa. Laskun sisältö-välilehti näyttää oman työn veloituksen, ostot, muut ja varastossa olevan määrän. Valitse rivit, jotka haluat laskuun mukaan. Voit syventyä hintariveihin. Koko varastomäärä siltä riviltä siirtyy sarakkeeseen Tämä lasku. Ellei kaikea laskuteta, valitse rivi ja Muuta määrä. Kirjoita laskutettava määrä kenttään. Voit syventyä työntekijöihin, kategorioihin, koodeihin ja kausiin.
| Select all | Marks all rows. And moves amounts to This invoice |
| Deselect all | Undoes selection. |
| Change amount | You can save amounts in WIP by lowering the amount. State the amount to be invoiced, the remaining amount stays in WIP. |
| Excess invoicing | Can only be used in excess invoicing is allowed (parametric setting). State the excess invoice code, unless it is not pre-set and amount to be invoiced. |
Muokkaus
Voit muokata varastoa niin, että sen arvo täsmää laskutettavan määrän kanssa. Voit muokata varastoa isommaksi tai pienemmäksi.
Jos lasku on auki, paina Muokkaa. Valitse Template:Bth muokkaus. Tee sen jälkeen seuraavasti:
| Muuta määrä | Valitse rivi. Voit kohdistaa muokkauksen määrättyyn työntekijään tai työkoodiin. Kirjoita muokattava määrä (+/-).
Jos haluat että muokkaus kohdistuu suhteellisesti koko varaston arvoon, valitse useampi rivi. |
Uusi | Ellei projektilla ole varastoa tai rekisteröityä, muokkaus on kohdistettava johonkin muuhun. Klikkaa Uusi. Uusi muokkausruutu aukeaa, jossa voit valita työntekijän, koodin, kauden ja määrän. | |
|---|---|---|---|---|
| Kommentti | Muokkauskommentti (valinnainen) | |||
| Kirjauspäivä | Kirjauspäivä on pakollinen tieto. |
| Rekisteröity | Projektille rekisteröity määrä |
|---|---|
| Muokattu | Projektilla muokattu määrä |
| Rekisteröity ja muokattu, mutta vielä ei laskutettu | |
| Laskutettu | Projektilta laskutettu määrä |
| Luotujen, mutta tulostamattomien laskujen määrät | |
| Varasto 1 miinus ei päivitetty | |
| Muokkaus | Uusi, tallentamaton muokkaus |
Tulostus
Kun laskukommentti ja teksti ovat valmiita, klikkaa Tallenna. Välilehdellä Laskutus, valitse yksi tai useampi lasku ja klikkaa Tulosta. Valitse useampia pitämällä Ctrl-näppäintä alhaalla valitessasi laskuja
| Koetulostus | Voit tehdä koetulostuksen tarkistaaksesi laskun ulkomuodon. |
|---|---|
| Jos asiakasrekisteriin on ilmoitettu sähköpostiosoite laskuille, voit lähettää laskun suoraan sähköpostissa. Koetulostuksia ei lähetetä. | |
| Laskupäivä | Päivän päiväys tulee ehdotuksena, voit halutessasi kirjoittaa sen yli. |
| Eräpäivä | Eräpäivä haetaan projektin tiedoista, voit halutessasi muuttaa sen |
| Kirjauspvm | Päivän päivämäärää ehdotetaan. |
| Voit kirjoittaa tekstin, joka näkyy laskulla | |
| Tulostusmalli | Valitse yrityksenne käyttämä tulostusmalli. |
Luo lasku ilman valmista tekstiä
Mene ohjelmaan Projekti: Laskutus ja Muokkaus. Avaa joko Laskut-välilehti ja valitse Uusi tai Projekti-välilehti ja valitse listasta:
| Voit rajoittaa varaston määrättyyn varastomäärään | |
|---|---|
| Varasto miinus muissa laskuissa olevat alustetut määrät. | |
| Status | Projektin status (kaikki, aktiivit, lasku alustettu, ennakkolasku alustettu, koontilasku alustettu) |
| Voit valita vain projektit, joissa on laskuteksti aloitettu Projektien kyselyohjelmassa, tai jossa se on merkitty valmiiksi | |
| Suljetaan | Projektit, jotka ovat merkityt laskutuksen jälkeen suljettavaksi |
Käytä > otsikkorivin oikeassa reunassa valitaksesi sarakkeita projektilistaan. Valintasi tallentuu käyttäjätunnuksellesi.
| Näytä projekti Linkki Projektin kyselyohjelman analyysi-välilehdelle. Voit muuttaa projektitietoja välilehdellä Yleistiedot. | ||
|---|---|---|
| Koelasku | Näyttää projektin varaston tulosteessa. | |
| Jos varaston arvo ei täsmää laskutettavan määrän kanssa, voit muokata varastoa niin, että se täsmää. Muokkaus on varaston arvon alentamista tai korottamista (ks. Muokkaus). | Ellei Projektin kyselyohjelmassa ole laskutekstiä, uuden laskun luominen alkaa tästä. | |
| Sulje, laita lepääväksi tai aktivoi uudelleen projekteja. Projektin voi vain sulkea, jos varasto on nolla. Projektilla ei myöskään voi olla ostoja eikä päivittämättömiä tunteja. |
Valitse Uusi lasku, seuraa ohjeita laskun sisällöstä ja muokkauksesta ja luo laskuteksti alla olevien ohjeiden mukaan.
Teksti
Ellet halua itse kirjoittaa tekstiä ja määrää, voit käyttää Marathonin standarditekstejä. Voit tehdä tekstiin muutoksia ja lisätä rivejä, välisummia ja määriä.
| Luo teksti | Valitse Luo teksti, jos haluat tukea projektin varastotiedoista tai kustannusarviosta laskutekstiin. |
|---|
Valitse ensin, perustatko tekstin kustannusarvion vai varaston toteutuneisiin arvoihin. Jos kustannusarvioita on useampia, valitse oikea. Laskun voi myös perustaa määriin, jotka ovat laskutusohjelman Laskun sisältö -välilehdellä.
| Detail level | Select level of details in the invoice concerning fees, purchases and other. |
| Subtotal | Select subtotal levels. |
| Import text | If the invoice shall be similar to a previous invoice, you can import text from it. Then you can edit the text and amounts to fit in the new invoice. |
| Instruction | The project managers can write instructions as complement to the invoice text. The instruction is not shown on the invoice, only in the analysis tab in Client and Project for each invoice respectively. |
| Invoicing fee | If an invoicing fee has been set and shall be charged in this invoice, check the box. |
Create pre-invoice
Under the pre-invoiced tab, you can register the amounts that shall be pre-invoiced as invoice content. State the amount to be invoices in the column “This invoice”. It is possible to invoice pre-invoice amounts together with amounts from WIP in the same invoice.
If pre-invoicing has been set to be divided in fees, purchases and other (in the parameters), they are separated. This can be of interest in different reports
| Pre-invoice deduction | Open the tab Pre-invoice and fill in the amount to be deducted or select “Deduct all”. The amounts to be deducted are shown in the tabs Fees, Purchases and Other. The process is the same as in standard invoicing. |
Create collective invoice
Collective invoicing means that you invoice several projects on the same client on one invoice. The requirements are::
That the projects have the same client code
That all the projects have the same client number.
That collective invoicing I s allowed on the project.
That the projects have the same invoicing currency at the time of printout.
Go to one of the projects that shall be in the invoice and select Invoice type “Collective Invoice”. Open the tab Collective invoice. Then fetch the other projects that shall be in the same invoice. Select also the one that you currently have opened. In Invoice content you can now see all the WIP: s of the projects together. Select what to invoice.
Note, that possible adjustments on the projects involved have to be made before they are put together to a collective invoice. To make an adjustment, mark the project in the search list in the Project tab and select “New adjustment” (read more in Adjusting).
Merge invoices
An alternative for collective invoices is that you prepare all invoices separately, and then merge them. This method is usable for example when you use excess invoicing, or when the project managers are writing invoice text in Frontoffice, when collective invoicing is not possible. The invoicing process is the same as when making standard invoices. When the invoices are ready, , select them and click on the button Merge. Select project. In the text tab you have now a section per project, with project name and code as heading for each section. The text is editable.
Parameters
If the project has another invoicing address then what is stated on the client, use an “invoicing client”. Invoice clients can be fetched in the tab Parameters on the project.
If you wish to allocate fees, purchases and other tyou can select a period in the Parameters tab. Note, that the function “Automatic transfer to S/L” has to be checked in System: Base registers/PRO/Parameters, under the tab Invoicing. Otherwise period cannot be chosen here. Also state an account for periodical allocation in the same tab.
Reprint invoice
It is possible to reprint invoices under the tab Printout
| Only mine | Shows the invoices you have been printing out. |
| Group | You can select to see a list with only invoices for a certain group. |
| Printout | Reprints selected invoice. |
Select which invoices to show in the dropdown menu according to printout time. Use the quick search field for free text search
Credit invoice
To credit an invoice, go to the tab Printed invoices. Find the invoice and click on ”Credit”. A similar invoice is created, but in credit.
Select possible test print. Today's date is suggested as credit invoice date, but it can be overwritten. Select printing template and then OK.