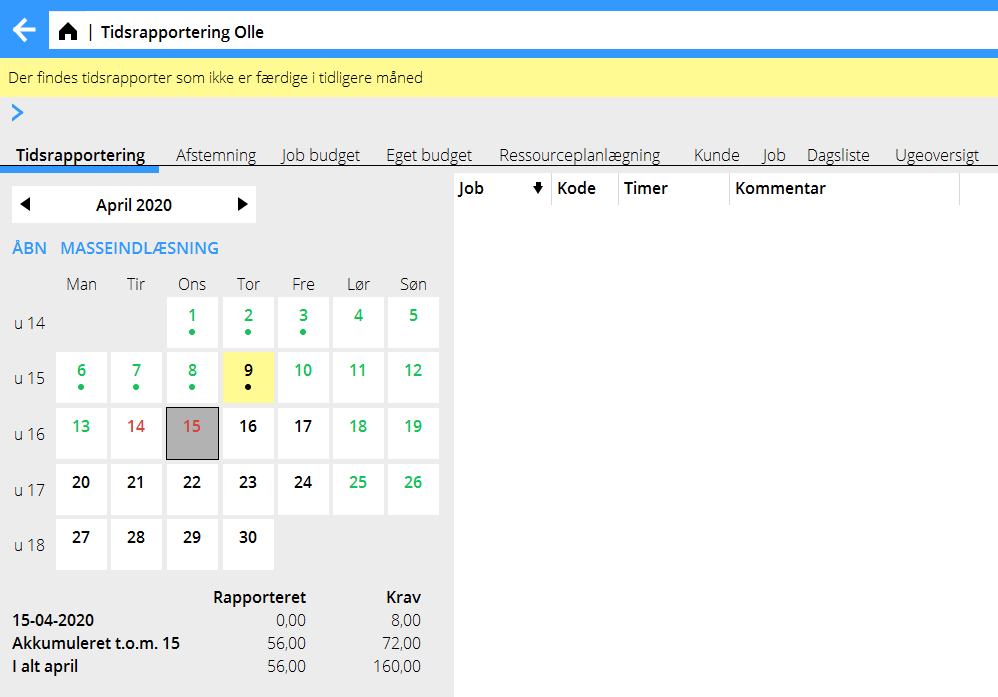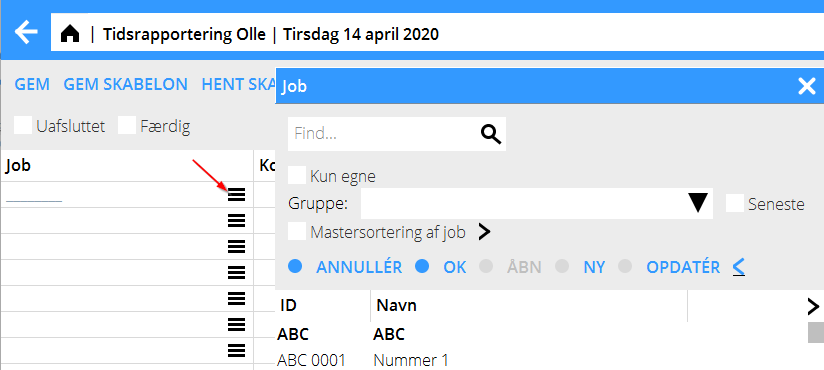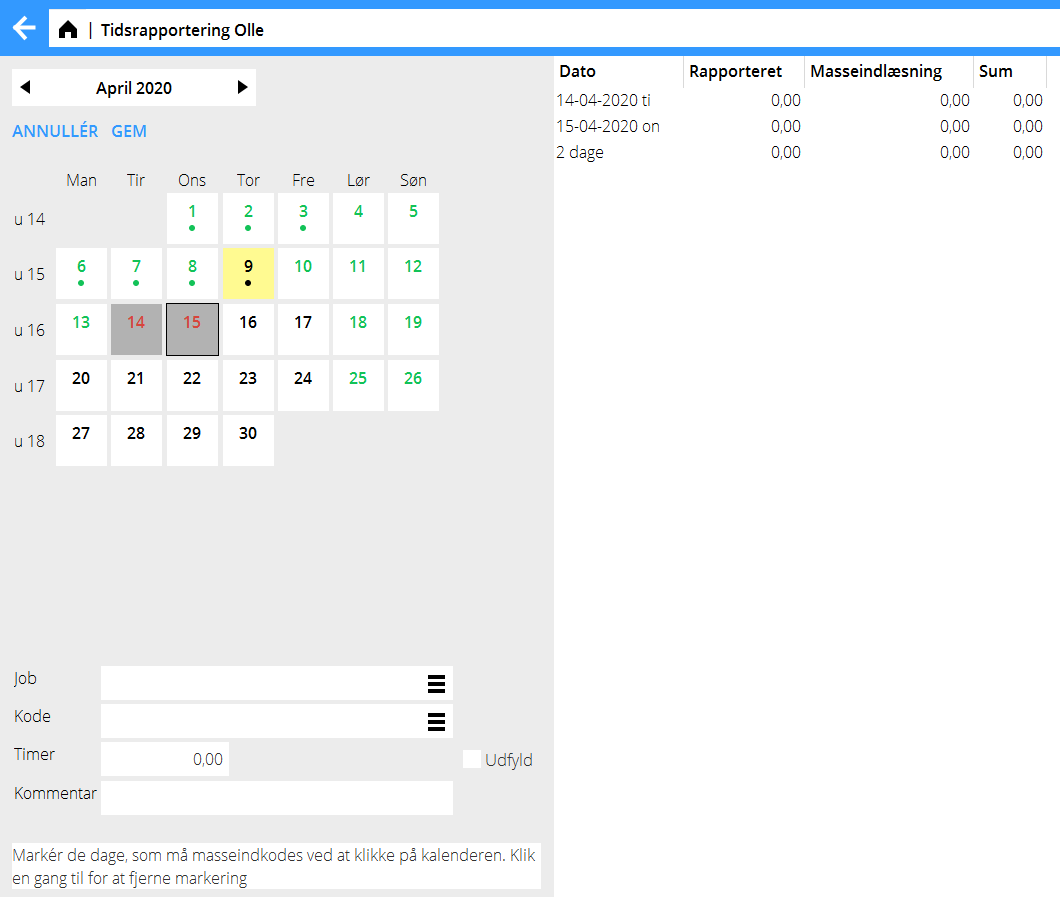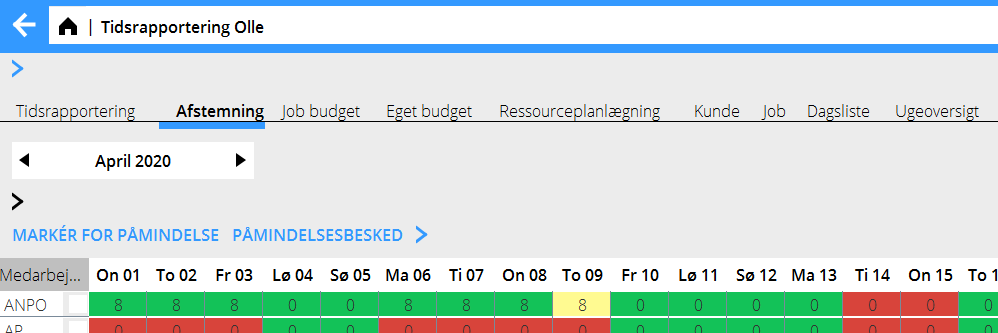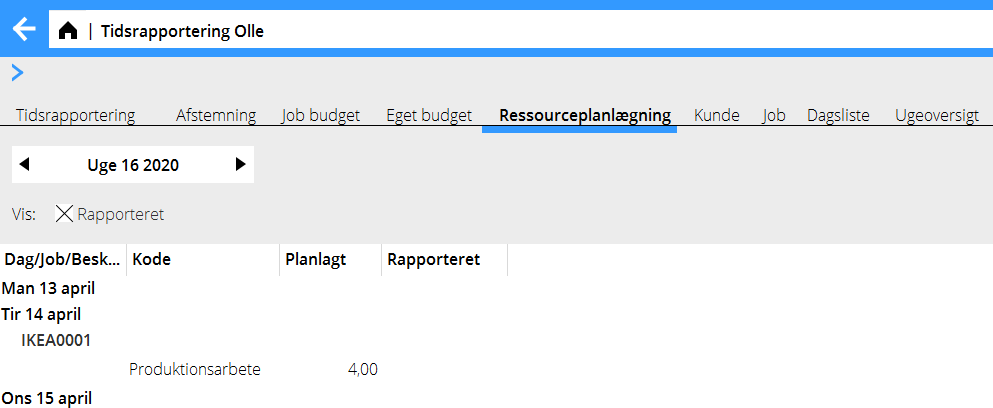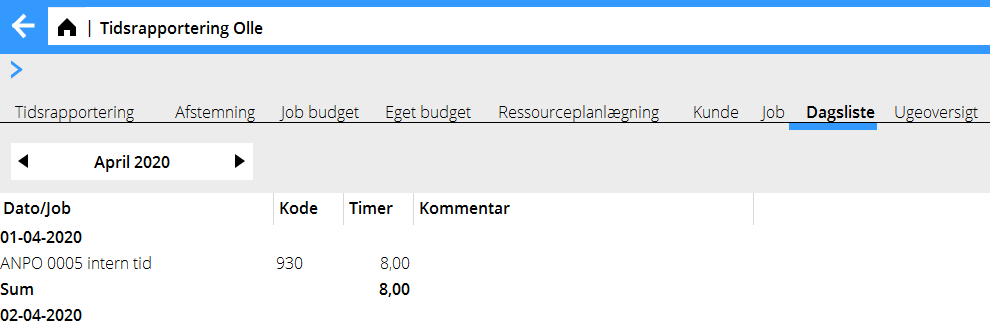Difference between revisions of "Marathon Time/da"
(Created page with "Skriv derefter job og arbejdskode i ruderne nedenfor eller hent dem fra listerne sidst i feltet. Angiv derefter antal timer pr. dag i timefeltet.") |
|||
| (76 intermediate revisions by 2 users not shown) | |||
| Line 17: | Line 17: | ||
|- |
|- |
||
!Gult |
!Gult |
||
| − | |Dagen er markeret som standset. En |
+ | |Dagen er markeret som standset. En standset dag kan ikke opdateres til økonomisystemet. |
|- |
|- |
||
| − | !Sort |
+ | !Sort/Hvidt |
|Dagen er endnu ikke indtruffet. |
|Dagen er endnu ikke indtruffet. |
||
|} |
|} |
||
| − | Hvis en dag i kalenderen har et punktum under datoen, betyder det at der findes timer indførte |
+ | Hvis en dag i kalenderen har et punktum under datoen, betyder det at der findes timer indførte på dagen. Ved at holde musemarkøren over en dag, ser du i den højre dele af billedet en sammenstilling av hvad som er rapporteret på den dag. |
Længst nede til højre vises en sammenstilling over hvor mange timer, som er rapporterede for dagen, rapporteret hidtil under måneden og rapporteret i alt under måneden. |
Længst nede til højre vises en sammenstilling over hvor mange timer, som er rapporterede for dagen, rapporteret hidtil under måneden og rapporteret i alt under måneden. |
||
| Line 29: | Line 29: | ||
Overtidssaldo kan indstilles på medarbejderen i {{pth|Basisregister/Job/Medarbejder}} og saldoen vil vises akkumuleret vid siden af rapporteret og krav. |
Overtidssaldo kan indstilles på medarbejderen i {{pth|Basisregister/Job/Medarbejder}} og saldoen vil vises akkumuleret vid siden af rapporteret og krav. |
||
| − | Bladr mellem måneder med de piler, som omgiver måneden. |
+ | Bladr mellem måneder med de piler, som omgiver måneden. Ved at dobbeltklikke på en dag eller klikke og trykke Åbn åbnes dagen for indberetning. |
| + | |||
| ⚫ | |||
{{ExpandImage|pro-tid-da--Bild2.png}} |
{{ExpandImage|pro-tid-da--Bild2.png}} |
||
| Line 36: | Line 38: | ||
!Job |
!Job |
||
|Du kan enten indtaste jobbet manuelt eller hente den fra søgeruden i sluttet af feltet. |
|Du kan enten indtaste jobbet manuelt eller hente den fra søgeruden i sluttet af feltet. |
||
| − | | |
+ | |- |
| + | !Kun egne |
||
| − | |||
| ⚫ | |||
| − | |||
| − | {|class= mandeflist |
||
| − | !End egna |
||
|Job, du selv er kundeansvarlig, projektleder, produktionsleder, eller teammedlem i. |
|Job, du selv er kundeansvarlig, projektleder, produktionsleder, eller teammedlem i. |
||
|- |
|- |
||
| Line 48: | Line 46: | ||
|- |
|- |
||
!Seneste |
!Seneste |
||
| − | |De seneste jobber, du har indberettet timer på. Antal seneste indstilles under tandhjul/ |
+ | |De seneste jobber, du har indberettet timer på. Antal seneste indstilles under tandhjul/Indstillinger i Marathonvinduets øvre højre hjørne. |
|- |
|- |
||
!Mastersortering |
!Mastersortering |
||
|Masterjob vises øverst med tilkoblede jobber under. |
|Masterjob vises øverst med tilkoblede jobber under. |
||
|- |
|- |
||
| ⚫ | |||
| − | !Hurtigsøg |
||
| ⚫ | |||
| − | |- |
||
| ⚫ | |||
|Arbejdskoden kan enten indtastes manuelt eller hentes fra søgelisten. |
|Arbejdskoden kan enten indtastes manuelt eller hentes fra søgelisten. |
||
|- |
|- |
||
| − | !Timer |
+ | !Timer |
| − | |1 indebærer en time 0,5 en halv time. Mindre end et kvarter (0,25) anbefales ikke at rapportere. |
+ | |1 indebærer en time og 0,5 en halv time. Mindre end et kvarter (0,25) anbefales ikke at rapportere. |
|- |
|- |
||
| − | !Kommentar |
+ | !Kommentar |
|I kommentarfeltet kan du skrive en kommentar ind. Den maksimale længde for kommentaren er 1000 tegn. Kommentaren vises på jobbet og i visse rapporter, men kommer ikke automatisk med på fakturaen. |
|I kommentarfeltet kan du skrive en kommentar ind. Den maksimale længde for kommentaren er 1000 tegn. Kommentaren vises på jobbet og i visse rapporter, men kommer ikke automatisk med på fakturaen. |
||
|- |
|- |
||
| Line 68: | Line 63: | ||
|Øvrigtkoden kan skrives ind eller hentes fra listen |
|Øvrigtkoden kan skrives ind eller hentes fra listen |
||
|- |
|- |
||
| − | !Antal |
+ | !Antal |
|Antal af øvrigtkoden (antal udskrifter, antal frimærker etc.) |
|Antal af øvrigtkoden (antal udskrifter, antal frimærker etc.) |
||
|- |
|- |
||
!Ferdig |
!Ferdig |
||
| − | |Hvis rapporteringskravet ikke opfyldes en dag, |
+ | |Hvis rapporteringskravet ikke opfyldes en dag, afkryds feltet Færdig. Dagen bliver da grøn i almanakken. |
|- |
|- |
||
!Uafsluttet |
!Uafsluttet |
||
|Hvis du vil gemme ukomplette rader indtil videre, kan du vælge Uafsluttet. Dagen bliver gul i almanakken og kan ikke opdateres til økonomiafdelingen. |
|Hvis du vil gemme ukomplette rader indtil videre, kan du vælge Uafsluttet. Dagen bliver gul i almanakken og kan ikke opdateres til økonomiafdelingen. |
||
|- |
|- |
||
| − | !Ny linie |
+ | !Ny linie |
|Tilføjer en ny linje oven for den rad, du har markeret. |
|Tilføjer en ny linje oven for den rad, du har markeret. |
||
|- |
|- |
||
| − | !Slet linje |
+ | !Slet linje |
|Sletter den markerede linje |
|Sletter den markerede linje |
||
|- |
|- |
||
| Line 86: | Line 81: | ||
|Når du kopierer en linje, tilføjes den kopierede linje under det oprindelige, de andre efterfølgende linjer flyttes ned et trin. |
|Når du kopierer en linje, tilføjes den kopierede linje under det oprindelige, de andre efterfølgende linjer flyttes ned et trin. |
||
|- |
|- |
||
| − | !Hent fra ressourceplan |
+ | !Hent fra ressourceplan |
|Her kan du hente job, timer og kommentarer fra ressourceplanlægningen |
|Her kan du hente job, timer og kommentarer fra ressourceplanlægningen |
||
|- |
|- |
||
| − | !Gem skabelon |
+ | !Gem skabelon |
| − | |Du kan gemme en rapporteret dag som skabelon, som du kan |
+ | |Du kan gemme en rapporteret dag som skabelon, som du kan bruge fremdeles vid rapportering |
|- |
|- |
||
!Hent skabelon |
!Hent skabelon |
||
|Hent den gemte skabelon ved rapportering |
|Hent den gemte skabelon ved rapportering |
||
|- |
|- |
||
| − | !Udfyld med fravær |
+ | !Udfyld med fravær |
| − | |Hvis jeres firma bruger en speciel fraværskode, kan du udfylde ukomplette dage med den kode. Oftest anbefales dog at afkrydse |
+ | |Hvis jeres firma bruger en speciel fraværskode, kan du udfylde ukomplette dage med den kode. Oftest anbefales dog at afkrydse feltet. |
|- |
|- |
||
!Hent fra |
!Hent fra |
||
| − | |Når du klikker på hent fra, finder du en menu med de seneste ti dage.Når du vælger en af dem, kopieres den dagsrapport, |
+ | |Når du klikker på hent fra, finder du en menu med de seneste ti dage. Når du vælger en af dem, kopieres den dagsrapport, du valgte. Du kan naturligvis lave ændringer i den kopierede dag. |
|- |
|- |
||
| − | !Annuller/Gem |
+ | !Annuller/Gem |
|Afslut altid dagrapporten med Annuller eller Gem |
|Afslut altid dagrapporten med Annuller eller Gem |
||
|} |
|} |
||
| − | Når økonomiafdelingen så opdaterer tidrapporten, vil raderne blive lidt lysere grå, og kan ikke længere ændres.Det er dog mulig at skabe nye rader i en oppdatered timerapport |
+ | Når økonomiafdelingen så opdaterer tidrapporten, vil raderne blive lidt lysere grå, og kan ikke længere ændres. Det er dog mulig at skabe nye rader i en oppdatered timerapport |
== Masseindlæsning == |
== Masseindlæsning == |
||
| Line 116: | Line 111: | ||
Fjern markeringen ved at klikke én gang til på dagen (Brug pilene over kalenderen for at skifte måned.) |
Fjern markeringen ved at klikke én gang til på dagen (Brug pilene over kalenderen for at skifte måned.) |
||
| − | Skriv derefter job og arbejdskode i |
+ | Skriv derefter job og arbejdskode i felterne nedenfor eller hent dem fra listerne sidst i feltet. Angiv derefter antal timer pr. dag i timefeltet. |
| + | Du kan også afkrydse feltet Udfyld dag, hvilken fylder din dag ud med koden, du angivet. Afslut masseindkodningen med Gem. |
||
| − | Tick the box Fill if you want the system to fill up the remaining time with absence. Save or cancel. |
||
| − | == |
+ | == Afstemning == |
| + | I afstemningslisten kan du følge din timeføring. Dette er samme liste som findes i Jobs: rapporter. Farvekoderne er de samme som i almanakken. |
||
| − | The reconciliation table shows how the time has been reported. The colour indications are the same as in the calendar: red days are incomplete, yellow not finished and green days ready. Future days are also green. You can reduce the list by selecting group or staff category. |
||
| + | Fremtidlige dage er også grønne. Du kan begrænse listen ved at vælge gruppe og personalekategori. |
||
| − | {{ExpandImage|pro-tid- |
+ | {{ExpandImage|pro-tid-da--Bild5.png}} |
| − | == |
+ | == Jobbudget == |
| + | Hvis der er blevet lavet et budget på medarbejderniveau, vises det her. |
||
| − | If the estimate of the project is made on Employee-level, the estimated hours are visible in this program. |
||
{{ExpandImage|pro-tid-en--Bild6.png}} |
{{ExpandImage|pro-tid-en--Bild6.png}} |
||
| + | Jobbudget viser alle poster, medarbjderen er budgetteret på. Hver kombination af job og arbejdskode vises som en egen linie med evt. beskrivelse og med budgetterede vs registrerede timer. Det er også mulig at se start-og slutdatoer. Her kan du også markere, når du er færdig med dit job. Joblisten kan begrænses ved at du vælger kun at se aktive jobber, eller du kan vælge at skjule jobs, du har markeret som færdige. |
||
| − | The project estimate shows all projects in which you have been estimated. Each combination of project and job code is shown as a separate line, together with a description (if written), number of hours estimated and registered. You can also see start- and end dates - if they have been entered.The table has also a box where you can tick off a line as ready. You can select to see only finished/active estimate lines. |
||
{| class=mandeflist |
{| class=mandeflist |
||
| − | + | !Normal |
|
| + | |Start- og slutdato vises i formatet DD-MM-ÅÅÅÅ. |
||
| − | |Start- and End dates |
||
|- |
|- |
||
| + | !Relativ |
||
| − | |'''Relative''' |
||
| + | |Jobberne vises i forhold til, hvor mange dage der resterer til slutdatoen. De jobber med mindre antal resterende dage vises øverst. På den måde ser du hvilke jobber, som skal prioriteres for at skulle blive færdige til deadline |
||
| − | |Relative Start- and End dates, shown in relation to the start date. If you e.g. have a project that starts on April, 25th and today’s date is April, 15th, the number in the field will be “10”. This method shows more clearly which projects to prioritize. |
||
|} |
|} |
||
| + | == Medarbejderbudget (eget budget) == |
||
| − | == Employee estimate == |
||
| + | |||
| + | Dit eget budget vises, hvis økonomiafdelingen har lavet et. |
||
| − | Employee estimate shows the estimate that the accounting department has been entering. |
||
| + | Du ser budgetterede timer, rapporterede timer og differencen mellem dem. Videre kan du se budgetteret beløb, udfaldet beløb, justeret netto og differencen. |
||
| − | The list shows estimated hours, reported hours and the difference between them. Further you can see estimated amount, result amount, adjusted net and the difference. |
||
| − | == |
+ | == Ressourceplanlægning == |
| + | Ressourceplanlægningen viser hvad der har blevet planeret for dig for ugen. Planlægningen laves i {{pth|Jobs|Ressourceplanlægning}}. |
||
| − | Resource planning shows what has been planned for you for the week. |
||
| − | (Project: Resource planning) |
||
| − | {{ExpandImage|pro-tid- |
+ | {{ExpandImage|pro-tid-da--grafik5.png}} |
| + | Her kan du sammenligne den planerede tid med den rapporterede tid pr. uge. |
||
| − | Here you can compare your planned time with the actual time you have been reporting for each week. |
||
| − | == |
+ | == Kunde/Job== |
| + | Under fanebladene Kunde og Job kan du følge dine tidrapporter pr. job og pr. måned. I vinduets venstre halvdel står jobberne, de timer du har rapporteret på dem efter koder, summen for hvert job for sig og til og med fravær. Længst nede står månedens totalt rapporterede tid. |
||
| − | If you are authorised to it, you can change employee and check her/his time reports. |
||
| + | Hvis du markerer en linje vises detaljerede oplysninger om rapporteringen i vinduets højre halvdel. Her ses også kommentarer som er skrevet ind i dagrapporten. |
||
| − | == Total project == |
||
| − | Total project shows time reports for one month, shown per project. The hours are first shown per code, and then summed per project. |
||
| − | Reported absence is also shown as a project. At the bottom of the table you can see the complete month’s hours. |
||
| + | == Dagsliste == |
||
| − | When you select a line, details are shown in the right side of the screen. You can also see the comments you may have written in the time report. |
||
| + | Du kan også følge din rapporterede tid per dag op. Under hver dag kan du se hvad for nogle jobber du har rapporteret tid på, hvilke koder du har brugt, hvor mange timer du har rapporteret, hvor meget den tid du arbejdet bliver omregnet til penge og til sidst eventuelt din kommentar. Efter hver dag ser du dagens totale antal timer og nederst på dagslisten ser du hele månedens totale antal timer og kroner. |
||
| − | {{ExpandImage|pro-tid-en--grafik8.png}} |
||
| ⚫ | |||
| − | == Day list == |
||
| − | In the day list you can follow your reported time per day for a selected month. For each day, you cansee which projects, codes and hours you have reported time on. Further you can see the monetary value of the accumulated time and the comment you may have written. |
||
| − | After each day the total amount of hours is shown. At the bottom of the table you can see the total amount of hours and its monetary value for the complete month. |
||
| + | == Ugeoversigt == |
||
| − | {{ExpandImage|pro-tid-en--grafik9.png}} |
||
| + | I ugeoversigten kan du se hvordan du har rapporteret tid under en specifik uge. Klik på pilene der omgiver ugenumret for at bladre fremad eller baglæns. I ugerapporten er dagsordenen, koden og antallet timer som er rapporteret i respektive dagsorden under den valgte uge. Kolonnen I Alt længst til højre viser det totale antal rapporterede timer på hvert job under den valgte uge |
||
| − | == Week summary == |
||
| + | == Skift medarbejder == |
||
| − | Week summary shows the time report for a selected week. Change week by clicking the arrowssurrounding the week number. The week summary shows the project, code and amount of hours reported on each project. The column on the far right shows the total amount of reported hours for each project during the selected week. |
||
| + | Personer, som har adgang, kan her hente en liste med samtlige Marathon Tid - brugere og derfra vælge at åbne en anden medarbejderes tidrapport. |
||
| − | {{ExpandImage|pro-tid-en--grafik10.png}} |
||
| − | [[Category:pro-tid- |
+ | [[Category:pro-tid-da]] [[Category:Project]] [[Category:Manuals]] |
Latest revision as of 08:33, 5 May 2020
Contents
Tidsrapportering
Timeføring gøres i Jobmodulen, program Tidsrapportering.
Almanakken viser månedens kalender. Alle medarbejdere er koblede til en almanak, som viser forventet rapportering længst nede til højre i billedet. Med udgangspunkt i forventningen og hvor meget som er blevet rapporteret en dag, bruger Marathon forskellige farvekoder for at vise, hvis forventningen er opfyldt eller ikke.
| Grønt | Dagen er færdigrapporteret. Dage uden rapporteringskrav, f eks helligdage, er altid grønmarkerede |
|---|---|
| Rødt | Dagen opfylder ikke rapporteringskraven. |
| Gult | Dagen er markeret som standset. En standset dag kan ikke opdateres til økonomisystemet. |
| Sort/Hvidt | Dagen er endnu ikke indtruffet. |
Hvis en dag i kalenderen har et punktum under datoen, betyder det at der findes timer indførte på dagen. Ved at holde musemarkøren over en dag, ser du i den højre dele af billedet en sammenstilling av hvad som er rapporteret på den dag.
Længst nede til højre vises en sammenstilling over hvor mange timer, som er rapporterede for dagen, rapporteret hidtil under måneden og rapporteret i alt under måneden.
Overtidssaldo kan indstilles på medarbejderen i Basisregister/Job/Medarbejder og saldoen vil vises akkumuleret vid siden af rapporteret og krav.
Bladr mellem måneder med de piler, som omgiver måneden. Ved at dobbeltklikke på en dag eller klikke og trykke Åbn åbnes dagen for indberetning.
Du kan aktivere hurtigsøgning i Marathon. Klik med højre museknap inde i dagrapporten. Et pop-up vindue kommer op, der du kan vælge at aktivere hurtigsøgning.
| Job | Du kan enten indtaste jobbet manuelt eller hente den fra søgeruden i sluttet af feltet. |
|---|---|
| Kun egne | Job, du selv er kundeansvarlig, projektleder, produktionsleder, eller teammedlem i. |
| Gruppe | Job, som hører til en vis gruppe. |
| Seneste | De seneste jobber, du har indberettet timer på. Antal seneste indstilles under tandhjul/Indstillinger i Marathonvinduets øvre højre hjørne. |
| Mastersortering | Masterjob vises øverst med tilkoblede jobber under. |
| Kode | Arbejdskoden kan enten indtastes manuelt eller hentes fra søgelisten. |
| Timer | 1 indebærer en time og 0,5 en halv time. Mindre end et kvarter (0,25) anbefales ikke at rapportere. |
| Kommentar | I kommentarfeltet kan du skrive en kommentar ind. Den maksimale længde for kommentaren er 1000 tegn. Kommentaren vises på jobbet og i visse rapporter, men kommer ikke automatisk med på fakturaen. |
| Øvrigt | Øvrigtkoden kan skrives ind eller hentes fra listen |
| Antal | Antal af øvrigtkoden (antal udskrifter, antal frimærker etc.) |
| Ferdig | Hvis rapporteringskravet ikke opfyldes en dag, afkryds feltet Færdig. Dagen bliver da grøn i almanakken. |
| Uafsluttet | Hvis du vil gemme ukomplette rader indtil videre, kan du vælge Uafsluttet. Dagen bliver gul i almanakken og kan ikke opdateres til økonomiafdelingen. |
| Ny linie | Tilføjer en ny linje oven for den rad, du har markeret. |
| Slet linje | Sletter den markerede linje |
| Kopier linje | Når du kopierer en linje, tilføjes den kopierede linje under det oprindelige, de andre efterfølgende linjer flyttes ned et trin. |
| Hent fra ressourceplan | Her kan du hente job, timer og kommentarer fra ressourceplanlægningen |
| Gem skabelon | Du kan gemme en rapporteret dag som skabelon, som du kan bruge fremdeles vid rapportering |
| Hent skabelon | Hent den gemte skabelon ved rapportering |
| Udfyld med fravær | Hvis jeres firma bruger en speciel fraværskode, kan du udfylde ukomplette dage med den kode. Oftest anbefales dog at afkrydse feltet. |
| Hent fra | Når du klikker på hent fra, finder du en menu med de seneste ti dage. Når du vælger en af dem, kopieres den dagsrapport, du valgte. Du kan naturligvis lave ændringer i den kopierede dag. |
| Annuller/Gem | Afslut altid dagrapporten med Annuller eller Gem |
Når økonomiafdelingen så opdaterer tidrapporten, vil raderne blive lidt lysere grå, og kan ikke længere ændres. Det er dog mulig at skabe nye rader i en oppdatered timerapport
Masseindlæsning
Hvis du vil rapportere flere dage samtidigt, f. eks. ved sygdom eller ferie, kan du benytte dig af masseindlæsning.
Klik på de dage som du vil kode tiden ind på. Dagene bliver lidt mørkere, så du kan se, hvilke dageder omfattes af indkodningen. Du ser også dagene i det højre vindue. Fjern markeringen ved at klikke én gang til på dagen (Brug pilene over kalenderen for at skifte måned.)
Skriv derefter job og arbejdskode i felterne nedenfor eller hent dem fra listerne sidst i feltet. Angiv derefter antal timer pr. dag i timefeltet.
Du kan også afkrydse feltet Udfyld dag, hvilken fylder din dag ud med koden, du angivet. Afslut masseindkodningen med Gem.
Afstemning
I afstemningslisten kan du følge din timeføring. Dette er samme liste som findes i Jobs: rapporter. Farvekoderne er de samme som i almanakken. Fremtidlige dage er også grønne. Du kan begrænse listen ved at vælge gruppe og personalekategori.
Jobbudget
Hvis der er blevet lavet et budget på medarbejderniveau, vises det her.
Jobbudget viser alle poster, medarbjderen er budgetteret på. Hver kombination af job og arbejdskode vises som en egen linie med evt. beskrivelse og med budgetterede vs registrerede timer. Det er også mulig at se start-og slutdatoer. Her kan du også markere, når du er færdig med dit job. Joblisten kan begrænses ved at du vælger kun at se aktive jobber, eller du kan vælge at skjule jobs, du har markeret som færdige.
| Normal | Start- og slutdato vises i formatet DD-MM-ÅÅÅÅ. |
|---|---|
| Relativ | Jobberne vises i forhold til, hvor mange dage der resterer til slutdatoen. De jobber med mindre antal resterende dage vises øverst. På den måde ser du hvilke jobber, som skal prioriteres for at skulle blive færdige til deadline |
Medarbejderbudget (eget budget)
Dit eget budget vises, hvis økonomiafdelingen har lavet et.
Du ser budgetterede timer, rapporterede timer og differencen mellem dem. Videre kan du se budgetteret beløb, udfaldet beløb, justeret netto og differencen.
Ressourceplanlægning
Ressourceplanlægningen viser hvad der har blevet planeret for dig for ugen. Planlægningen laves i Jobs: Ressourceplanlægning.
Her kan du sammenligne den planerede tid med den rapporterede tid pr. uge.
Kunde/Job
Under fanebladene Kunde og Job kan du følge dine tidrapporter pr. job og pr. måned. I vinduets venstre halvdel står jobberne, de timer du har rapporteret på dem efter koder, summen for hvert job for sig og til og med fravær. Længst nede står månedens totalt rapporterede tid.
Hvis du markerer en linje vises detaljerede oplysninger om rapporteringen i vinduets højre halvdel. Her ses også kommentarer som er skrevet ind i dagrapporten.
Dagsliste
Du kan også følge din rapporterede tid per dag op. Under hver dag kan du se hvad for nogle jobber du har rapporteret tid på, hvilke koder du har brugt, hvor mange timer du har rapporteret, hvor meget den tid du arbejdet bliver omregnet til penge og til sidst eventuelt din kommentar. Efter hver dag ser du dagens totale antal timer og nederst på dagslisten ser du hele månedens totale antal timer og kroner.
Ugeoversigt
I ugeoversigten kan du se hvordan du har rapporteret tid under en specifik uge. Klik på pilene der omgiver ugenumret for at bladre fremad eller baglæns. I ugerapporten er dagsordenen, koden og antallet timer som er rapporteret i respektive dagsorden under den valgte uge. Kolonnen I Alt længst til højre viser det totale antal rapporterede timer på hvert job under den valgte uge
Skift medarbejder
Personer, som har adgang, kan her hente en liste med samtlige Marathon Tid - brugere og derfra vælge at åbne en anden medarbejderes tidrapport.